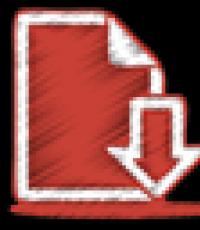Защо Windows 10 не вижда модема. Компютърът не вижда модема: причини и корекция на проблема.
Да видим заедно причините, поради които лаптопът не вижда 3G модем или ADSL, както и да се опита да реши проблема сам.
Модерните лаптопи са сравнително лесни за свързване към интернет, много модеми вече могат да бъдат настроени за няколко минути, без да имат специални технически умения. Въпреки това, технологията също може да се провали, понякога системните единици и лаптопите просто отказват да видят модема.
Може да има няколко причини за това явление, всичко зависи от вида на модема, опцията за свързване и редица други фактори. Понякога диагностиката може да отнеме значително време, макар че познаването на алгоритъма не е толкова трудно за разбиране.
Когато лаптопът не вижда 3G модем (мобилен интернет)
USB модеми със SIM карти са доста популярни, когато кабелният интернет е твърде скъп или труден за инсталиране. Такива приспособления са компактни и често осигуряват добра скорост за повечето работни задачи и комуникация. Най-често, ако лаптопът не вижда 3G модем, ще бъде полезно да започнете с преинсталиране на софтуера.
- Деактивирайте модема.
- Опитайте да преинсталирате мрежова картаМоже би поради провала си компютърът не вижда модема. Натиснете клавиша Windows + R и напишете devmgmt.msc, натиснете "Enter". В резултат на това ще се отвори списък на всички налични устройства: трябва да намерите мрежовите карти, да кликнете и да разширите списъка. Кликнете с десния бутон, за да отворите контекстното меню и изберете „изтриване“ над USB модема. Когато рестартирате с модерни Windows 7/8/10 системи, системата автоматично ще намери необходимите драйвери и ще ги преинсталира. В някои модели може да има малки програми за стартиране на комуникационна сесия и мониторинг на трафика. Те също трябва да бъдат премахнати чрез менюто "Контролен панел" - "Програми и компоненти".
- Поставете отново модема и изчакайте драйверите автоматично да се инсталират. Системите Windows 7/8/10 инсталират такива устройства за не повече от няколко минути.
От страна на софтуера, почистването на регистъра може да реши проблема с откриването на устройство в системата. За да направите това, най-добре е да използвате безплатната програма CCleaner. В раздела „Регистър“ трябва да извършите сканиране и след това да изберете „Fix marker“.
В някои случаи, когато лаптопът не намери 3G модем, трябва да обърнете внимание на състоянието на USB порта и да видите дали SIM картата е добре поставена. Също така, не изключвайте проблеми със самата карта. Освен това, за всеки случай, трябва да проверите баланса на сметката и дали услугата е свързана с оператора.
Причините, поради които не виждате ADSL-модем
Една проста жична връзка все още е най-популярната и надеждна. Устройството се свързва към модема чрез стандартен мрежов кабел (Ethernet). Ако лаптопът не вижда ADSL модема, преди всичко си струва да проверите проводника, да го проверите за механични повреди и сълзи, да се уверите, че е поставен здраво, както от рутера, така и от мрежовата карта.
Обикновено сигнал се индикира от характерната жълто-зелена светлина на щепсела. По-добре е да не се опитвате да поправите дефектната жица, като я превъртите с лента, и веднага я изхвърлете, новата е евтина и е много лесно да я замените.
- Трябва да сте сигурни, че има сигнал в кабела, ако е необходимо, за да изясните информацията с доставчика.
- Уверете се, че рутерът наистина е включен, понякога захранващите блокове се провалят в такива устройства.
- При успешна връзка на маршрутизатора трябва да са включени няколко зелени крушки, чийто брой често зависи от модела и настройките на Интернет. Коректността на дисплея трябва да се провери съгласно инструкциите за модема.
- Сигналът на интернет в някои модели на модеми може да липсва преди да се създаде, в такива случаи работи само ограничена локална мрежа. Отстраняването на грешки се извършва в специален личен профил през браузъра. За достъп до интерфейса трябва да въведете IP адрес и да въведете потребителско име и парола. Тези доставчици на данни предоставят на потребителите под формата на хартиени инструкции при свързване, можете също да се опитате да получите ръководство по стъпка по телефона.
След такива манипулации няма да е излишно да рестартирате модема. Когато включите устройството отнема известно време, за да възстановите комуникацията. Ако модемът и сигналът от него се определят от подобна връзка с всяко друго устройство, то това е случаят с лаптопа, на който работите.
- За да започнете, трябва да проверите порта на мрежовата карта, като го проверите за механични повреди. Замяната на този елемент винаги изисква участието на професионалист.
- Трябва да премахнете модема. Как да направим това, написахме малко по-високо, в случаите с 3G модем. Обърнете внимание.
- На по-старите лаптопи можете да опитате да преинсталирате мрежовата карта, използваща драйвера, от специален диск.
Ако след тези процедури не са настъпили съществени промени, си струва да се свържете със специалист. За съжаление, повредата на модема не е рядко явление, в случай на повреда е лесно да се превърне в гаранция.
Днес много потребители купуват WiFi рутери, за да разпространяват интернет, получен чрез мобилен 3G / 4G модем. Мнозина просто нямат друг избор поради факта, че липсва техническа възможност за свързване чрез кабелна връзка. Като пример - селска къща или вила, където няма дори телефонна линия за свързване на ADSL. В допълнение, цените за мобилен интернет бавно, но сигурно пада. Но може да се случи, че WiFi рутерът не вижда свързания USB модем и съответно няма интернет връзка. Самата свирка 3G / 4G работи добре, когато е свързана с компютър, а когато е свързана с маршрутизатор, не се разпознава. Какво да правим
1. В 90% от тези случаи проблемът е в съвместимостта на двете устройства. Трябва да започнете, като посетите уебсайта на производителя на маршрутизатора, намерете своя модел и погледнете в описанието с кои модемни модели може да работи. Като пример, помислете за Zyxel Keenetic II, който е изобразен по-горе във връзка с мобилна свирка от Rostelecom. Списъкът за съвместимост може да се разглежда. След това разглеждаме самия 3G / 4G модем - неговият модел се пише отвън, на кутията или под капака:

В моя пример това е Sense R41. Така, заедно с Kinetics, той никога няма да работи, тъй като не се поддържа от устройството. Освен това този модем не работи с никакъв рутер. Изход - промяна на модема. Като цяло е много по-евтино да го смените, отколкото да смените рутера. Разликата в цената от тях е почти 3 пъти.
2. Модемът е в списъка на поддържаните, но рутерът все още не го вижда и не го разпознава. Това обикновено се коригира чрез актуализиране на фърмуера. Тук фактът е, че от фабриката, като правило, идва с фърмуер, който е остарял за няколко версии. На официалния сайт на производителя в "Поддръжка" или "Изтегляния" са най-новите версии на фърмуера. Просто го изтеглете и заредете маршрутизатора чрез уеб интерфейса.
3. В случай, че модемът е свързан чрез удължителен кабел, опитайте да го изключите и свържете директно. Често кабел с лошо качество причинява проблеми и премахва целия мозък, докато успее да определи причината.
Ако всичко друго се провали, опитайте да нулирате конфигурацията на маршрутизатора, като използвате специалния бутон - Нулиране (RST).

След това го конфигурирайте отново и проверете достъпа до интернет.
Послепис В моята практика е имало няколко случая, когато потребителите неправилно настройват връзка и вярват, че рутерът не вижда 3G модем.
Първо, необходимо е да се провери какъв е режимът на работа на устройството. Също така, при някои модели е необходимо да поставите отметка в полето "Enable modem".
След това - проверете настройките за конфигурация за своя оператор.
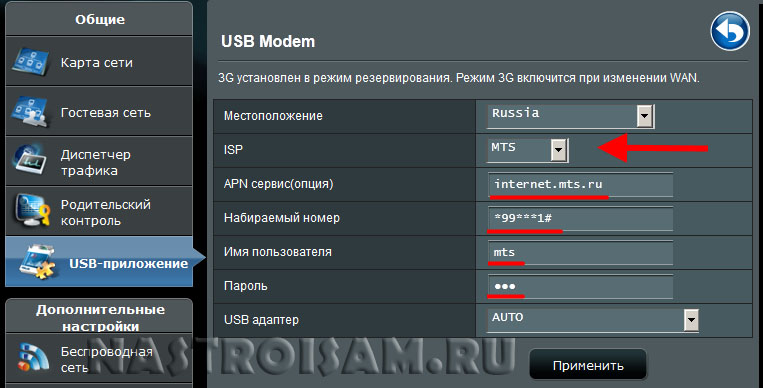
Можете да ги посочите в техническата поддръжка.
Някои рутери имат предварително инсталирани профили за най-големите оператори, които на практика могат да се различават от използваните от доставчиците във вашия район.
Широка гама от комуникационни услуги, предоставяни от оператора Beeline, включва достъп до световната мрежа. Всеки абонат на Beeline, въз основа на текущата си тарифа, може да се свърже с интернет чрез модем. Но проблемът също не е изключен - поради някаква неизвестна причина модемът, свързан с компютър, не се разпознава от него. Каква е уловката? Така че ще търсим отговора на въпроса: защо компютърът не вижда модела Beeline?
Какво да направите, ако компютърът не вижда USB-модем Beeline
Преди всичко проверете дали модемът е в списъка с устройства на вашия компютър (погледнете в “Диспечер на устройствата”). Той или ще бъде идентифициран като „неизвестно устройство“, или може да не съществува изобщо.
Според опита на опитни потребители, които са се сблъскали с проблема, причините могат да бъдат хардуерни (свързани с работата на устройства) или софтуер. Хардуерът е в възможните дефекти на един от USB портовете на вашия компютър (тогава просто свържете модема към друг порт) или във физическата цялост на самия модем. Ако модемът се повреди, вземете го за ремонт в специализиран център. Той трябва да бъде защитен от изкушението да поправя модема сам - по-добре е да го поверите на специалист.
- Почистете системния регистър на компютъра с помощта на помощната програма Ccleaner.
- На компютъра, на който работи вашият модем, копирайте софтуера за управление на модема на флаш устройството.
- Копирайте го от флаш устройство, за да управлявате "C" на вашия компютър.
След извършване на описаните операции трябва да се появи достъп до интернет чрез модем. В този случай, решението на проблема защо компютърът не вижда модема Beelineе да диагностицирате компютъра и да инсталирате отново драйверите на модема.
Когато стартирате модема, често възникват различни видове проблеми: генерират се различни грешки, няма връзка дори и след рестартиране на компютъра или лаптопа, а понякога и модема може да не се вижда от устройството.
MTS Connect се състои от два компонента: устройство директно и SIM карта, която позволява достъп до мрежата и избор на най-добрия тарифен план.
Често се случва мениджърът на връзките от MTS да не се отваря - това означава, че е необходимо да се направят съответните настройки или връзка.
Какво може да се направи
За да отворите програмата, трябва да следвате инструкциите стъпка по стъпка:
- Модемът се свързва към всеки работещ USB порт на лаптоп или компютър. Свързващите драйвери се зареждат автоматично в устройството и, без съмнение, програмата MTS Connect (или Connect Manager). Ако в зоната, където се намира абонатът, има зона на 3G покритие (показва се със специален индикатор), за достъп до интернет след стартиране на програмата, просто трябва да дадете командата “Connect”, като кликнете върху съответния бутон, тъй като всички параметри, необходими за свързване към по подразбиране е инсталирана в програмата.
- В случай, че посочената зона липсва или е нестабилна, се препоръчва да промените мрежовите настройки. За да направите това, изберете секцията "Опции" в менюто, след това - елемента "Мрежа" - "Мрежови настройки".
- След това типът на връзката е настроен на “WCDMA”. В случай, че покритието на 3G мрежата не приема добре комуникацията, се задава “GSM” и ако 3G напълно липсва - “3G Priority” или “EDGE / GPRS”.
- Понякога помага да се установи връзка с зоната на покритие на друга мрежа, използвайки комплект MTS. За да започнете прехода, изберете секцията “Управление на профила” - “Нова” в менюто “Опции”, след което всички заявени данни се въвеждат в посочените редове (в по-модерни версии на програмата се избира раздел “Настройки на модема”).
- Като модемно устройство можете да използвате обикновен телефон или смартфон. За да направите това, той се свързва към лаптоп или компютър чрез кабел за данни, Bluetooth или инфрачервен порт. Ако е необходимо, инсталирането на драйверите се извършва, след което се изисква връзка. За да настроите връзка, изберете раздела “Телефон / Модем” в “Контролен панел”, след това раздел “Свойства”.
Препоръчва се модерна софтуерна версия на MTS Connect да се изтегля само от официалния сайт на компанията - в противен случай съществува риск от изтегляне на файл с лошо качество, който не може да отваря или прехвърля вирусни програми на компютърно устройство.
Днес достъпът до интернет в града е доста прост, но ако сте извън града, където няма телефонни линии, тогава 3G / 4G модем помага в този случай. Това мрежово устройство работи в тандем с Wi-Fi маршрутизатор, който позволява на няколко потребители едновременно да имат достъп до глобалната мрежа. По този начин е възможно да се работи без проблеми в страната и дори в природата, при условие че е налице източник на енергия (генератор). Парадоксално е, че решаването на проблема с многопотребителския достъп по този начин понякога се сблъсква с факта, че рутерът не вижда USB модема.
Въпреки това, 3G / 4G интернет източникът, свързан с лаптоп, работи доста нормално, а когато е свързан с безжично мрежово устройство, той напълно отказва да дава признаци на живот.

Тъй като четете тази статия, това означава, че сте изправени пред проблем в съвместната работа на маршрутизатора и 3G / 4G модема. Ще се опитам да представя начини за решаване на този проблем по логичен ред.
Отстранете тези мрежови устройства.
1. Най-често срещаният случай е баналната несъвместимост на устройствата. Това означава, че 3 / 4G модем не може да работи с конкретен модел рутер. Просто казано, модемът и рутерът са несъвместими. Не бързайте да се отчайвате. Намерете името на модела в случай на едно и второ устройство и посетете официалния сайт на производителя на рутера, за да се уверите, че устройствата могат да работят в тандем. Намерете своя модел в списъка и отидете на технически характеристики, Намерете описанието, където се споменава с кои модели модеми работи по двойки без никакви проблеми.
Ако се окаже, че те не могат да работят като двойка, тогава ще трябва да замените едно от устройствата. Специално внимание трябва да се обърне на факта, че ако все още трябва да смените някое от устройствата, тогава определено в този списък трябва да изберете модем. Има две основни причини за това:
- Разходите за 3G модем, като правило, са 3 пъти по-ниски от тези на рутера. И прекарването на допълнителни пари просто няма смисъл.
- Не се сблъсках с него, но чух, че има такива модели, които няма да работят с никакъв рутер, тъй като те могат да обменят данни директно чрез USB порта на настолен компютър или мобилен лаптоп.
- С поглед напред, искам да кажа, че ако искате да „се сприятелявате“ с тези устройства чрез мигане на рутера, автоматично ще загубите гаранцията си и може да не успеете да ги „измерите“.
Трябва да се каже, че при избора на мрежово оборудване е необходимо внимателно да се разгледа въпросът за съвместимостта. Като правило, за всеки модел на рутера има свой собствен списък на съвместимост, който трябва да бъде ориентиран.
2. Има такива неприятни моменти, когато в списъка, предлаган от производителя, и двете устройства са съвместими и на пръв поглед могат да работят тихо. Но резултатът е нула. Факт е, че производителите често продават устройства с малко остарели софтуерни версии или променят суровите версии по-късно.
Този въпрос може да се опита да бъде решен от фърмуера, но никой няма да даде 100% гаранция за успех. Отидете на уебсайта на разработчика и намерете фърмуера за вашия модел в специален раздел, след което го дайте на рутера, за да бъде “погълнат” през административната част. Тази процедура не е сложна и не изисква специално техническо обучение. Но, ако се съмнявате, по-добре е да потърсите помощ от специалист.
3. Преди да продължите с промяната на фърмуера, уверете се, че модемът е в зоната на покритие на доставчика и че сте направили всички настройки правилно. Ако решите да създадете връзките отново, препоръчвам незабавно да нулирате настройките на маршрутизатора и след това да се опитате да ги свържете отново. Няколко пъти попаднах на момчета, които неправилно зададоха параметрите в настройките и затова рутерът не видя модема.
Отидете в интерфейса на устройството и активирайте опцията "Активиране на модема". Всъщност не за всички модели. Не забравяйте да проверите кой режим на устройството е настроен и сравнете конфигурацията на параметрите с тези, препоръчани от вашия оператор. Изяснете цялата необходима информация, която можете да получите в обслужването на клиентите.
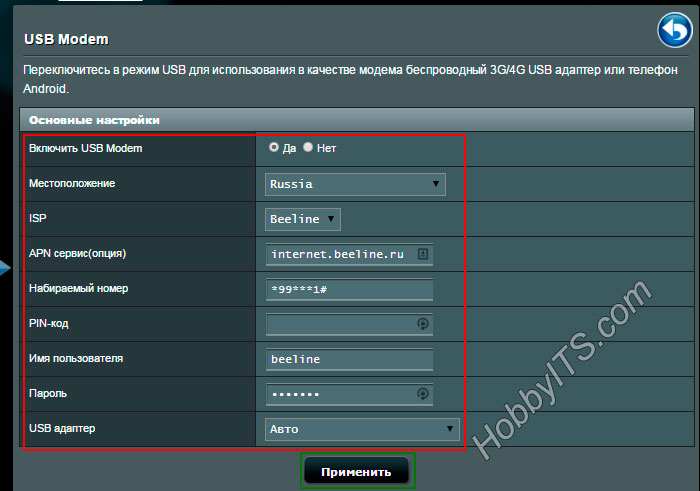
4. Често потребителите свързват приемни устройства чрез различни видове кабели и удължители. Просто трябва да премахнете този допълнителен елемент. Кабелите служат като сериозен проблем и могат да неутрализират всички усилия за получаване и връщане на сигнал.
И накрая, ако рутерът не вижда USB модема на доставчика, тогава не бива да се паникьосвате, но се успокойте и излезете с хладна глава, за да решите проблема. В преобладаващата част от случаите проблемът може да бъде решен по положителен начин от горното. Успех! Чао!
Ако откриете грешка, моля, маркирайте част от текста и кликнете Ctrl + Enter.