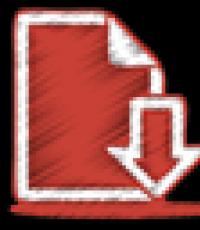Мрежовият адаптер не се вижда. Намиране и инсталиране на драйвер за мрежова карта
Интернет не работи? Мрежовият кабел е нормален, клипът не е счупен, доставчикът съобщава, че мрежата е стабилна, но нямате връзка. Най-честата причина за това е, че мрежовата карта не реагира. Това обикновено се дължи на липсата на правилния драйвер. Можете да научите как да проверите дали драйверите са инсталирани от нашата статия.
Как да инсталирате мрежов драйвер без интернет връзка
Първо намерете драйвера. Е, ако има диск с драйвери, но какво, ако не е? Потърсете драйвера в паметта на компютъра.
- Отворете "Диспечер на устройствата" ("Моят компютър" - "Отворете контролния панел" (горната конзола) - "Диспечер на устройствата").
- В появилия се списък на устройствата в секция "Мрежови адаптери" разглеждаме оборудването, близо до което има удивителен знак. Това показва липсата на драйвер за устройството. Щракнете с десния бутон върху устройството и изберете "Актуализиране на драйвери".
- В този прозорец предпочитаме ръчно инсталиране. Системата незабавно предлага списък с предварително инсталирани драйвери. Изберете един драйвер от списъка и натиснете "Напред". Системата ще уведоми за инсталацията. Рестартирайте компютъра и опитайте да влезете в интернет.
- Когато се появи системно съобщение за липсата на инсталиран драйвер, повтаряме всички изброени операции, докато водачът не бъде избран от списъка и в представения списък изберете следващия драйвер. Ще повторим операциите, докато бъде инсталиран необходимия драйвер. След като влезете в мрежата, актуализираме драйвера до последната версия.
Как да инсталирате драйвера на мрежовия адаптер от интернет
За достъп до интернет като адаптер можете да използвате мобилен телефон. Преди да започнете да търсите драйвер в интернет, трябва да знаете какво да търсите. За това:
- Отидете в "Диспечер на устройствата" по горната схема и намерете нашето устройство.
- Кликнете върху него с десния бутон на мишката, което ви позволява да изберете раздела "Свойства".
- В новия прозорец предпочитаме секцията "Детайли".
- В менюто, което се появява, изберете секцията "ID на оборудването". Няколко числа се появяват в полето, което ще изглежда по следния начин: PCI VEN_10EC & DEV_8139 & CC_0200. Нуждаем се от най-краткия (обикновено последния от списъка).
- Кликнете върху него с десния бутон на мишката и изберете "Копиране".
- Копираният елемент се вмъква в лентата за търсене на браузъра.
- Сред отворените интернет страници избираме необходимия драйвер, изтегляме и инсталираме го в обичайния режим, като всяка друга програма (като кликваме на "Напред" и приемаме условията за ползване).
Как да инсталирате драйвери на мрежова карта с друг компютър
- Според горната схема изтегляме драйвера, от който се нуждаем, от интернет. Единствената разлика е, че ще използваме хардуерния идентификатор на компютъра, за който е необходим драйвер, и ще трябва ръчно да въведете номера в полето за търсене.
- Изтегленият драйвер се прехвърля на сменяем носител, например флаш карта и се инсталира на вашия компютър.
С инсталирания драйвер, Интернет отново е готов за работа, както беше преди разбиването.
Мрежовият адаптер е печатна платка, която се поставя в слота на дънната платка. Също така може да се интегрира в дънната платка или да се свърже към компютър чрез USB конектор. Има и други опции, но изброените са най-често срещани. Адаптерът може да се различава чрез характерен съединител за свързване на конектора на мрежовия кабел. Все по-често се използват адаптери за мрежова връзка с помощта на оптична или Wi-Fi технология. Последното се характеризира с наличието на радио антена. Целта на всякакъв вид мрежови адаптер е физическата връзка между компютъра и предавателната среда, както и подготовката и предаването на данни от едно устройство на друго.
Инсталирайте и конфигурирайте мрежовия адаптер
Преди да инсталирате мрежовия адаптер, обърнете внимание на неговата марка, която ще е необходима по време на процеса на конфигуриране. Физическата връзка изисква достъп до дънната платка. За тази цел трябва да откачите капака от системната единица.
След това намерете конектора на дънната платка, за да инсталирате мрежова карта. Често е необходимо да се отстранят затварящите метални пластини от задния панел на системното устройство, за да се извади външният интерфейс на адаптера. Монтирайте модула в слота, уверете се, че съединителят за кабела е достъпен, и закрепете платката с винт за надеждно закрепване. След това сменете капака на системния модул. Свържете мрежов кабел.
Включете компютъра. След като системата се стартира, ще се появи съобщение, че е намерено ново устройство. За да работи правилно, ще трябва да инсталирате драйвер, който съответства на системата и марката на мрежовия адаптер. По-добре е да изтеглите от официалния сайт на производителя. След това рестартирайте системата. Иконата за мрежова връзка трябва да се появи в лентата на задачите.
Щракнете с десния бутон върху иконата и изберете Центъра за мрежи и споделяне. Тук се правят всички настройки за мрежова връзка. По-специално, отидете в менюто "Промяна на настройките на адаптера", след което всички съществуващи мрежови връзки ще се отворят.
За да промените свойствата, щракнете върху иконата на някой от тях с десния бутон на мишката и изберете “Properties” в контекстното меню. Освен това тук можете да видите състоянието на всяка връзка: “Enabled” или “Disabled”. Връзките, включени, но не работещи по някаква причина, са кръстосани с червен кръст. Можете да активирате или деактивирате връзката (управление на софтуера на адаптера) чрез контекстното меню.
Мрежовият адаптер е един от основните компоненти на компютъра, тъй като е трудно дори да си представите компютър, който не е свързан с интернет. Microsoft е наясно с това, така че подкрепата за по-голямата част от мрежовите карти вече е включена в дистрибуцията на Windows 7. Но времето и напредъкът не са налице: от излизането на Windows 7 са изминали почти осем години, появиха се нови мрежови контролери и дори методи. прехвърляне на данни, а с тях и новите мрежови адаптери. Използването на такива компоненти изисква допълнителни настройки както по време на инсталирането на операционната система, така и в процеса на нейната работа.
Защо да конфигурирате мрежовата карта Windows 7
Може да се наложи да промените основните настройки на мрежовия адаптер, за да разширите обхвата на задачите, изпълнявани от клиентския компютър в мрежата:
- фина настройка на Wi-Fi в експлоатация с голям брой безжични устройства (жилищна сграда, офис сграда);
- инсталиране на драйвери за мрежова карта, чиято поддръжка не се осигурява от операционната система;
- някои интернет доставчици (VPN, pptp, wimax) изискват допълнителна конфигурация на мрежовите параметри;
- инсталиране и конфигуриране на разширени безжични комуникационни канали с помощта на адаптери RadioEthernet.
Безжичният адаптер осигурява връзка до два километра
Как да разберете какви мрежови карти са инсталирани в системата
За да определите присъствието и броя на активните мрежови адаптери на вашия компютър, можете да използвате един от следните методи: да видите клона на мрежовите адаптери в системната програма на Device Manager или да анализирате съдържанието на мрежовите връзки на контролния панел.
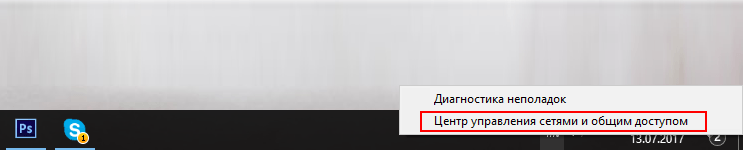
Или отворете „Диспечер на устройствата“, като използвате командния ред:
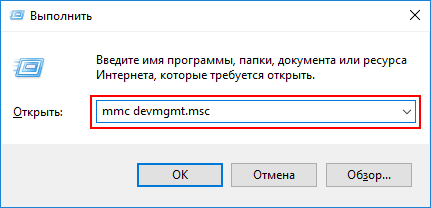
Ако сте инсталирали софтуерни пакети за работа с 3G модем, VPN клиенти или виртуални машини, тогава и диспечера на устройствата, и мрежовите връзки допълнително ще покажат програмните мрежови карти, създадени от тези програми.
Принуждаването на такива адаптери може да доведе до най-непредвидими последствия, включително невъзможност за зареждане на компютър.
Видео: как да разберете модела на вашата мрежова карта
Как да активирате или деактивирате мрежовата карта (включително използването на BIOS)
На лаптопите, активирането и деактивирането на мрежовите интерфейси е достъпно чрез клавишна комбинация, за стационарни компютри, като използвате настройките на BIOS или контролния панел.
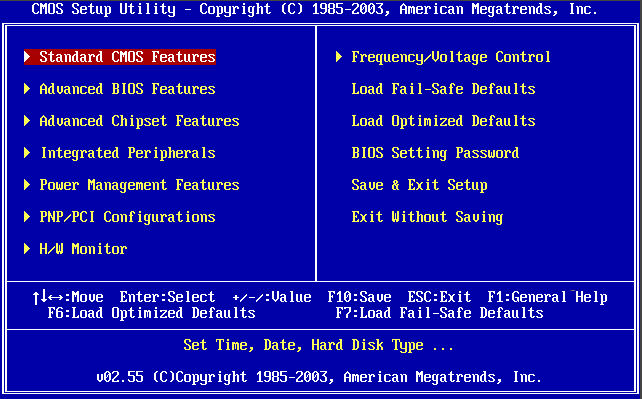
За да изключите безжичния адаптер на лаптопа, натиснете комбинацията Fn + F12 или използвайте специалния превключвател на кутията. Някои модели преносими компютри автоматично изключват мрежовите интерфейси, когато изберете профил за максимална икономия на енергия или когато изключите кабел от мрежов адаптер.

Бутонът за деактивиране на безжичния мрежов адаптер на някои модели лаптопи се намира на горния панел
Можете да деактивирате мрежовата карта програмно чрез " Мрежови връзки».
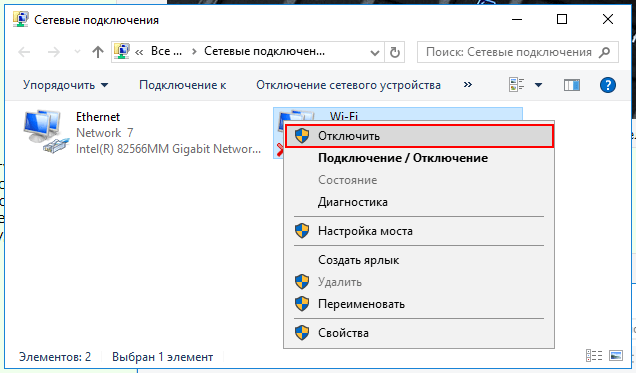
USB, Cardbus или PCMCIA мрежовите карти поддържат горещ щепсел. Най-лесният начин да ги изключите е просто да извлечете от съответния конектор. Не забравяйте да изключите мрежовия кабел (patchcord) от тях.
Видео: как да активирате мрежовата карта с BIOS
Как да инсталирате мрежов драйвер на Windows 7 (включително без интернет)
Тъй като мрежовата карта се използва предимно за достъп до интернет, неговата неработоспособност затруднява автоматично инсталирането на драйвери. За щастие, драйверите на мрежовата карта, като всяко друго устройство, могат да бъдат инсталирани в системата, като преди това са ги записали на сменяем носител.
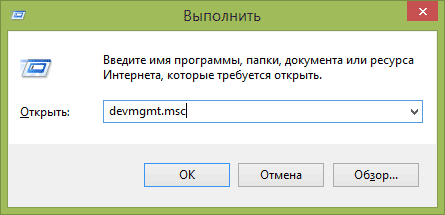
С помощта на услугата DriverPack Solution можете да инсталирате автоматично липсващите драйвери, без да губите време за търсене, изтегляне и инсталиране. Версията DriverPack Online се изтегля почти веднага и не заема много дисково пространство.
Видео: как да инсталирате драйвер за мрежов адаптер без достъп до интернет
Настройка на мрежова карта
Повечето интернет доставчици практикуват напълно автоматична конфигурация на клиентска мрежова карта, но в някои случаи може да са необходими допълнителни настройки на мрежовия адаптер. Това може да бъде използването на два канала от различни доставчици, разпространението на 3G интернет с помощта на компютър без използване на рутер, създаване на Wi-Fi ретранслатори и други работни сценарии. Това е особено вярно за конфигурации с множество мрежови карти.
Как да разберете настройките на мрежовата карта - IP адрес, MAC адрес и IP адрес на шлюза на доставчика и да ги промените
В повечето случаи мрежовата карта получава IP адреса, адреса на шлюза и настройките на DNS сървъра автоматично от маршрутизатора (маршрутизатора). Да, и от страна на доставчика, сигурно е стартиран DHCP сървър, който ще осигури вашата карта с автоматични настройки. Но в някои случаи може да се наложи ръчно да ги коригирате важни параметри, Най-лесният начин да направите това е през прозореца на мрежовите връзки.
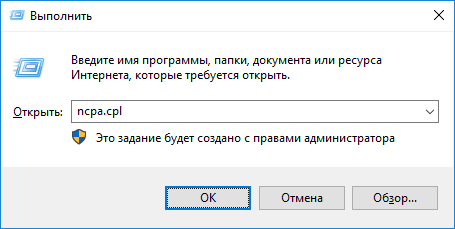
Внимателно променете настройките на мрежовата карта. Една грешка дори в една цифра ще направи мрежата неизползваема. В най-лошия случай можете да предизвикате конфликт на адрес с друг компютър и той също ще загуби достъп до мрежата.
Можете да видите настройките на мрежовата карта, както и нейния физически (MAC адрес), като използвате системните помощни програми, които се изпълняват от командния ред.
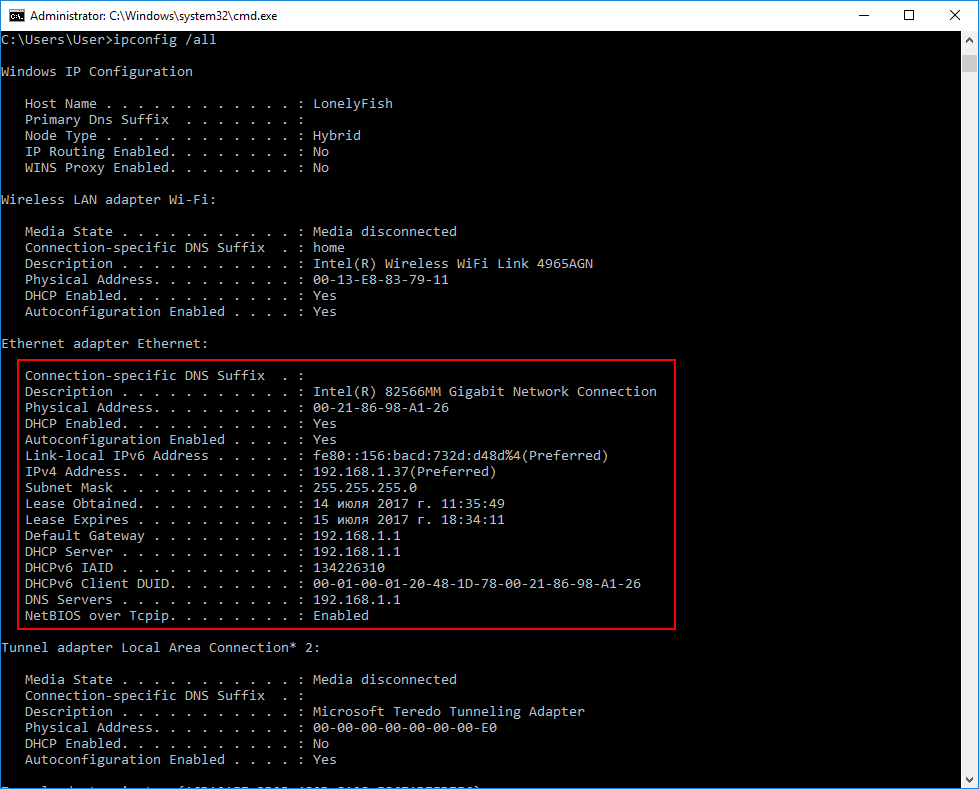
Видео: как да конфигурирате мрежовата карта в Windows 7
Как да актуализирате мрежовата карта
Актуализирането на драйверите за мрежови карти е почти същото като инсталирането им, с изключение на местоположението на мрежовия адаптер в “Device Manager”. Ако адаптерът без драйвери е бил в раздела „Неизвестни устройства“, то операционната, както би трябвало, ще се намира в клона „Мрежови адаптери“.
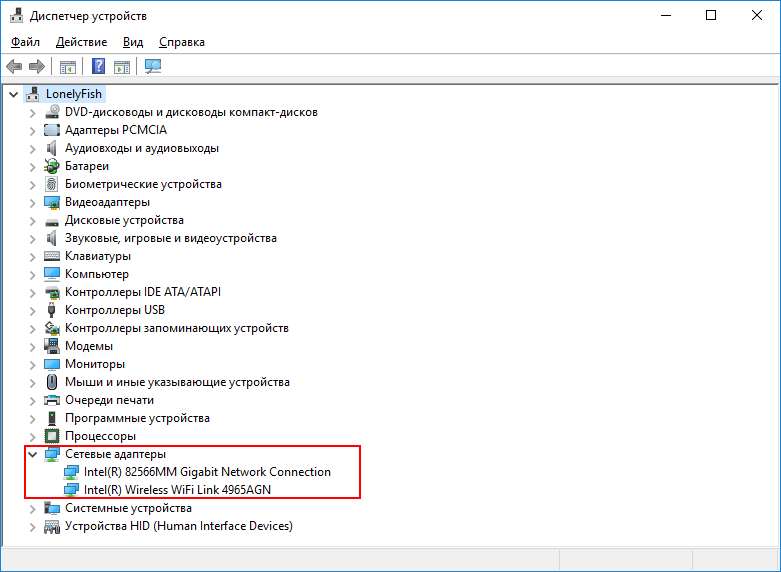
Нормално функциониращите мрежови карти се намират в раздела "Мрежови адаптери"
Видео: как да актуализирате мрежовия драйвер
Възможно ли е да се създадат две мрежови карти
В живота на мрежата на всеки потребител може да се наложи да има втори мрежов адаптер в компютъра. Изглежда, че може да бъде по-просто: добавете още една дънна платка към слота за разширение и трикът е направен. Тук са само един таблетен компютър или нетбук по такъв начин не помага, техните възможности за разширяване са изключително ограничени. В този случай виртуалната мрежова карта може да помогне. Той ще се справи перфектно с разпределението на трафика между два сегмента на мрежата, филтриране на интернет потока, гледане на цифрова телевизия и други задачи. Добавете го доста просто: тази функция е предварително инсталирана в самата операционна система Windows.
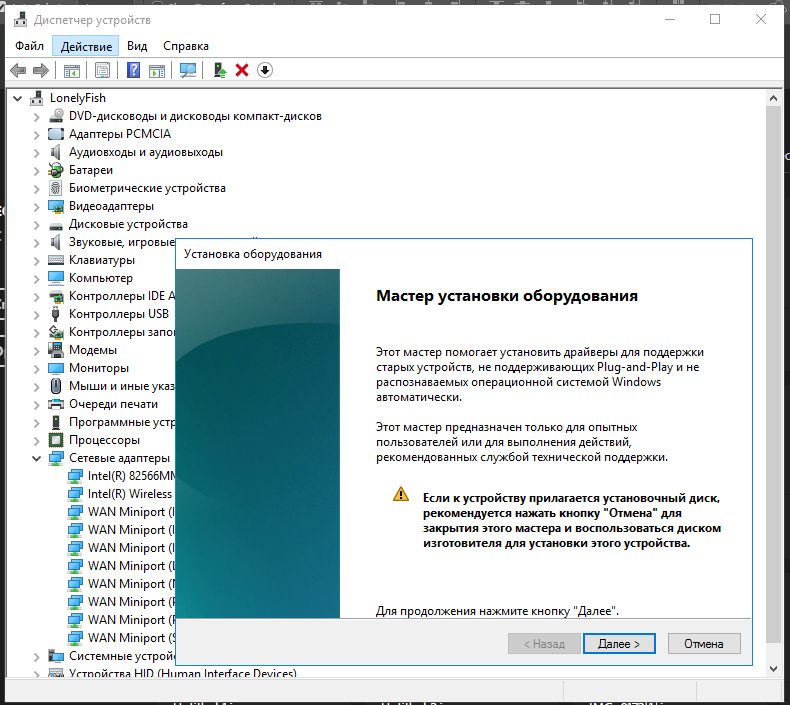
Как да нулирате всички настройки на мрежовия драйвер
Ако сте внезапно изчезнали в интернет или повечето от уеб страниците не се отварят, едно от решенията на проблема ще бъде пълното нулиране на настройките и TCP / IP протокола.
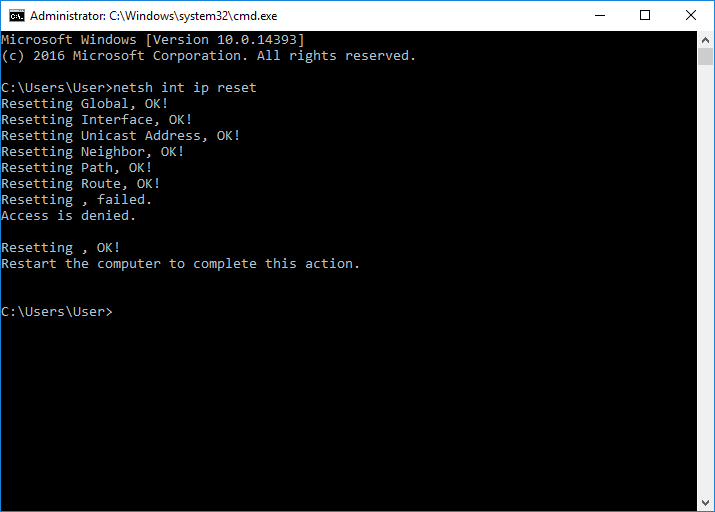
Видео: нулирайте настройките на протокола TCP / IP в Windows 7
Как да деактивирате адаптера
За да забраните мрежовата карта, най-добре е да използвате "Device Manager" - стандартен инструмент за операционна система. Изберете карта от секцията Мрежови адаптери и изберете командата Деактивиране от горното меню на програмата. Мрежовата карта ще бъде изключена незабавно, няма нужда да рестартирате компютъра.
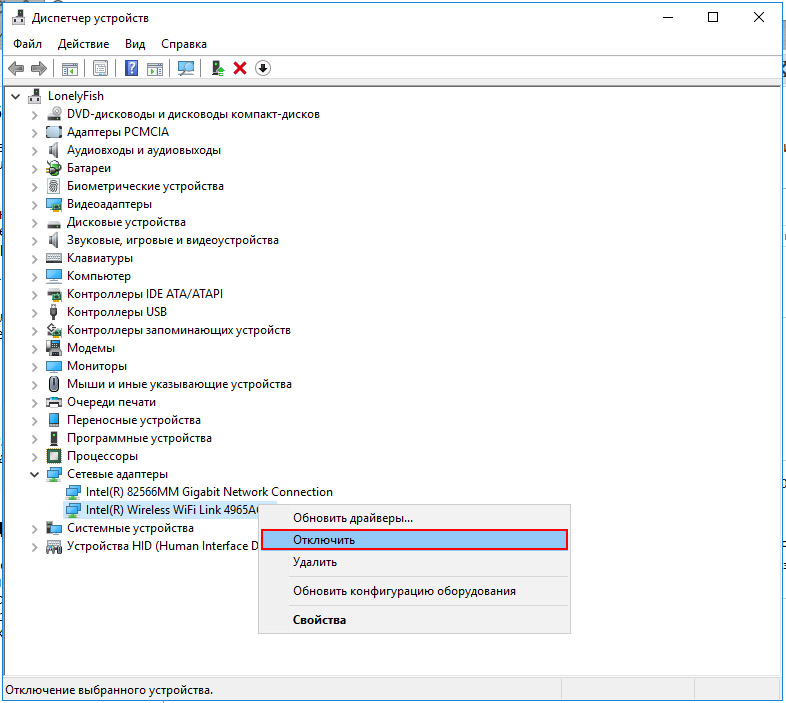
Мрежовата карта е прекъсната с „Диспечер на устройствата“
Деактивирането на мрежовата карта ще доведе до изключване на интернет връзката и прекъсване на връзката с локалната мрежа. Ако имате файлове на мрежови устройства, не забравяйте да ги запазите, преди да изключите адаптера, в противен случай данните в тях могат да бъдат повредени или загубени.
Какво да направите, ако има проблеми с мрежовата карта
Най-често проблемите възникват с кабелни мрежови адаптери, защото при високи сгради кабелните маршрути се полагат от доставчици в непроектирани кутии, в непосредствена близост до високоволтови кабели, телефонни двойки и кабелни антени. Висока влажност, ниска температура вреден ефект върху изолацията на проводника и рано или късно се получава повреда в кабела. Причината за повредата може да бъде причинена и от ток с високо напрежение по време на гръмотевична буря или от „по-високо напрежение” съседи. Рядко коя мрежова карта може да оцелее при такова приключение. Или изгаря напълно, или започва да се държи неправилно, в жаргона на кабелистите - „да се провалят“.

Разтоварването на високо напрежение, което преминава през кабела, доведе до унищожаване на чип интегрираната мрежова карта
Мрежовият адаптер няма валидни IP настройки
Много често срещан проблем, причинен от неправилно взаимодействие между маршрутизатора и мрежовия адаптер, е когато адаптерът няма валидни настройки. Резултатът е предвидим: мрежовата връзка става неработеща и инструмента за мрежова диагностика показва съобщение за грешка.
Има няколко начина за коригиране на грешката: включване и изключване на рутера; изключете захранването от рутера (или изключете бутона, ако има такъв), изчакайте 5-10 секунди и отново включете маршрутизатора. При рестартиране DHCP сървърът се инициализира; мрежов адаптер ще получи нов IP адрес и проблемът ще бъде отстранен.
Можете също да актуализирате IP адреса програмно. За да направите това, въведете няколко реда в прозореца на командния ред: ipconfig / release и ipconfig renew, след това затворете прозореца на командния ред и проверете дали вашата мрежова връзка е възстановена.
Последният начин е да възстановите и изчистите TCP / IP стека. Тя може да бъде повредена от злонамерен софтуер (вируси) или злоупотреба с оптимизатори на интернет връзка. Отворете командния ред отново и въведете следните команди (без точка и запетая):
- netsh int ip нулиране;
- мрежи int tcp нулиране;
- netsh reset reset.
След това рестартирайте компютъра. Сега мрежовият адаптер ще работи правилно.
За мързеливи потребители, които не искат да се забъркват със скучен команден ред, Microsoft пусна програма, която автоматично ще направи всички поправки. Изтеглете програмата Netshell от уебсайта на Microsoft, изпълнете и следвайте инструкциите в съветника за актуални корекции.
Грешка "Изпълнение на това устройство не е възможно Код 10" лети
Този проблем почти никога не се случва на лаптопи, стационарни компютри са предмет на него, с възможност за разширение с PCI карти. Причината за грешката е конфликт между софтуерните ресурси на интегрирания мрежов адаптер и една (няколко) разширителни карти в PCI слотовете.

Разширителните карти могат да бъдат в конфликт с мрежовия адаптер и да го направят неизползваем.
Отстранете всички дъски от слотовете за разширение и стартирайте компютъра в тази конфигурация - грешката трябва да изчезне.
Проблемът със стартирането на устройството може да бъде решен и чрез оставяне на всички разширителни карти на място, но преинсталиране на системата от нулата.
Мрежовият адаптер не работи и не е инсталиран
Уязвимостта на кабелните мрежови карти към атмосферното и статичното електричество често е причина за повреда на адаптера по време на електрически бури, електрически работи или дори пренапрежения в електрическата мрежа. Полагането на дългите секции на захранващия кабел на открито „по въздуха“ увеличава риска от повреда няколко пъти. Ако вашият доставчик практикува поставяне на кабелни маршрути от външната страна на стените на сградата, вие сте изложени на риск. Още един мълния или дори работа заваръчна машина на входа може да доведе до спиране на работата на вашата мрежова карта и опит за инсталиране на драйвери за него ще доведе до грешка.
Решете проблема само с подмяната на мрежовия адаптер. За стационарен компютър - PCI стандарт, както и за лаптоп - USB или PCMCIA.

PCMCIA мрежовата карта ще върне лаптопа ви към живот
Опитайте да свържете интернет кабела на интернет доставчика към маршрутизатора и да свържете компютрите към него. В крайна сметка, провалът на евтин маршрутизатор не може да се сравни с неуспеха на интегриран лаптоп адаптер или дори повреда на цялата дънна платка.
Windows 7 не вижда мрежовия адаптер
Ако мрежовият адаптер не е показан в прозореца на мрежовите връзки и не се вижда в диспечера на устройствата, както е в раздела „Непознати устройства“, тогава е вероятно повредата на хардуера на мрежовата карта. Ремонтът на интегриран мрежов адаптер не е икономически изгоден. Най-доброто решение е да закупите нова мрежова карта и да я инсталирате в компютъра.

Адаптер с интерфейс PCIx ще може да замени не една, а цели четири мрежови карти
Повреденият интегриран мрежов адаптер трябва да бъде деактивиран с помощта на инструмента за настройка на BIOS.
Настройките на мрежовата карта летят
Ако се опитате да регистрирате ръчно TCP / IP адреса на шлюза и DNS сървъра, настройките не се запазват, а се връщат към стойностите по подразбиране, т.е. автоматично получават адреси от маршрутизатора. Причината може да бъде неправилно премахване или преинсталиране на антивирусна система от трети страни с функции на защитната стена.
Нулирайте TCP / IP протокола и изчистете неговия стек. Отворете прозореца на командния ред и въведете инструкциите (без точка и запетая):
- netsh int ip нулиране;
- мрежи int tcp нулиране;
- netsh reset reset.
Рестартирайте компютъра. Сега мрежовият адаптер ще работи правилно и всички настройки ще бъдат запазени успешно.
Счупеният мрежов адаптер може да постави потребителя в трудно положение, защото означава липса на достъп до интернет. Но флаш-памет с драйвер, помощни програми за командния ред и, разбира се, „Контролен панел“ ще ви помогне лесно да елиминирате всички проблеми и да върнете компютъра си в пълна производителност. Същото се отнася и за фина настройка на безжичната мрежа, премахване на конфликти между мрежовите клиенти и за получаване на възможно най-висока скорост.
Мрежова карта - устройство, чрез което вашият компютър или лаптоп може да бъде свързан към локална мрежа или интернет. За правилна работа мрежовите адаптери се нуждаят от подходящи драйвери. В тази статия ще ви разкажем подробно как да откриете модела на вашата мрежова карта и какви драйвери са необходими за него. Освен това ще научите къде може да се изтегли такъв софтуер и как да го инсталирате правилно.
В повечето случаи мрежовите карти са интегрирани в дънната платка. Понякога обаче можете да намерите външни мрежови адаптери, които се свързват към компютъра чрез USB или PCI конектор. Както за външни, така и за интегрирани мрежови карти, начините за намиране и инсталиране на драйвери са идентични. Единственото изключение е може би първият метод, който е подходящ само за интегрирани карти. Но първо първо.
Метод 1: Уебсайт на производителя на дънната платка
Както споменахме по-горе, интегрираните мрежови карти се инсталират в дънни платки. Затова е по-логично да се търсят драйвери на официалните сайтове на производителите на дънни платки. Ето защо този метод не е подходящ, ако трябва да намерите софтуер за външен мрежов адаптер. Продължаваме към самия път.
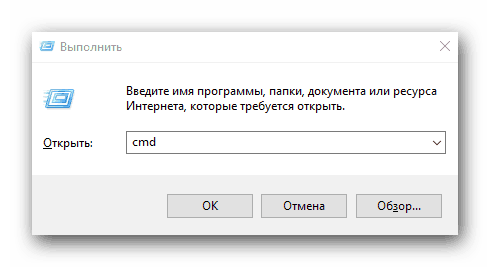
За да проверите дали устройството е инсталирано правилно, трябва да направите следното.
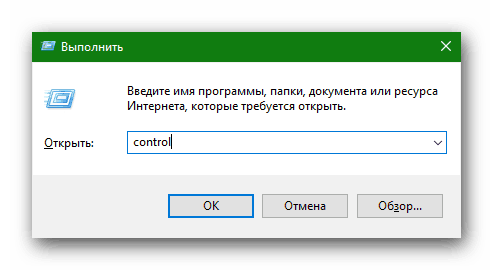
Метод 2: Общи програми за актуализиране
Това и всички следващи методи са подходящи за инсталиране на драйвери не само за интегрирани мрежови адаптери, но и за външни. Често споменавахме програми, които сканират всички устройства на компютър или лаптоп и откриват остарели или липсващи драйвери. След това те изтеглят необходимия софтуер и го инсталират автоматично. Всъщност, този метод е универсален, тъй като се справя със задачата в по-голямата част от случаите. Изборът на софтуер за автоматични актуализации на драйверите е обширен. Разгледахме ги по-подробно в отделен урок.
Например, нека анализираме процеса на актуализиране на драйвери за мрежова карта, използвайки помощната програма.
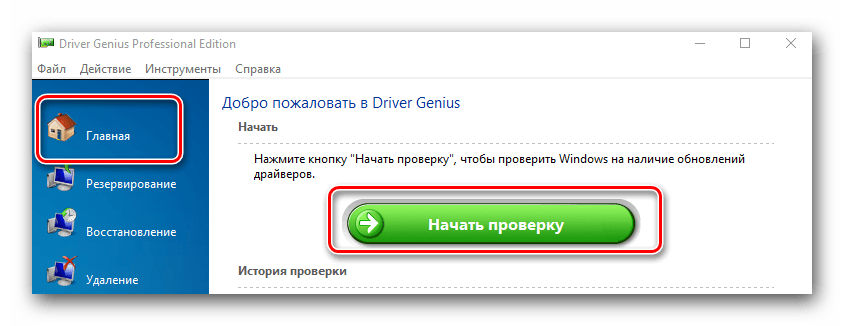
Метод 3: ID на оборудването
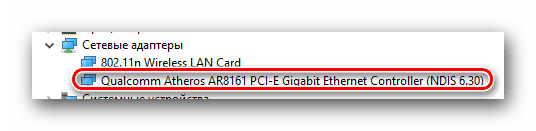
Сега, познавайки уникалния идентификатор на мрежовата карта, можете лесно да изтеглите необходимия софтуер за него. Това, което трябва да се направи по-нататък, е подробно описано в урока ни за търсене на софтуер по идентификатори на устройства.