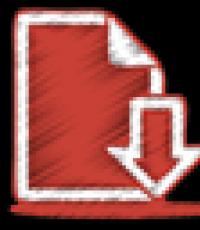Инсталирането на програмата mts се свързва с компютъра. Къде да изтеглите "Connect Manager" от MTS.
Компактните 3G модеми, които се появиха преди 10 години, позволиха на много MTS абонати да получат лесен безжичен достъп до World Wide Web. Просто инсталирайте модема в USB порта, натиснете бутона за свързване и изчакайте няколко секунди - сега компютърът е онлайн. За управление на безжичните модеми се използва приложението Connect Manager от MTS. Нека видим какво е това приложение и за какво е то.
Програмата от MTS Connect Manager е предназначена да улесни процедурата за достъп до интернет. След инсталирането на софтуера, потребителите получават възможност да се отърват от доста сложни стъпки за конфигуриране на компютъра. В крайна сметка, когато се използва обикновен мобилен телефон като модем, настройката е направена както следва:
- Първата стъпка е инсталирането на драйвери;
- Вторият етап е създаването на връзка;
- Третият етап е предписване на модемния инициализационен низ (за MTS - AT + CGDCONT = 1, “IP”, “internet.mts.ru”).
След това на работния плот е показан прекият път за връзка. Кликнете два пъти върху прекия път, щракнете върху бутона за свързване - и компютърът се свързва с мрежата, Като цяло процедурата е доста проста, но за начинаещите потребители тя може да предизвика определени трудности.
Недостатъци на ръчната конфигурация:
- Възможност за допускане на грешка на един или друг етап;
- Не е възможно да се следи качеството на приемане на сигнала от клетъчната мрежа;
- Няма контрол върху потреблението на трафик;
- Трудността при фина настройка на модема (например, без да се използва специален софтуер или без познаване на командите за управление, няма да можете да принудите модема да не се регистрира в 2G мрежи).
Програмата MTS Manager значително опростява процеса на създаване на компютър.
![]()
Приложението Connect Manager от MTS идва с модем - той е вграден в паметта на всяко устройство. Свързвайки модема с компютъра, ще видим, че той е разпознат като оптично устройство със софтуер, записан върху него. Стартираме инсталацията - след няколко секунди програмата ще предложи да изберете мястото на инсталация, след което ще пристъпи директно към инсталационния процес.
В процеса на инсталиране на Connect Manager от MTS, той ще изпълни следните действия: инсталира драйвери за хардуер, инсталира контролен софтуер, прави всички необходими настройки, След като инсталацията приключи, всичко ще е готово за стартиране в интернет и на работния плот ще се появи пряк път към Connect Manager. Кликнете върху него, стартирайте приложението и продължете с него.
Първото нещо, което хваща окото ви, е голям бутон за свързване. Кликнете върху него и компютърът започва да се свързва към мрежата. Тук можем да изчислим силата на получения сигнал. Други софтуерни функции:
- Проверка на баланса;
- Проверете баланса на трафика;
- Бързо свързване на допълнителни трафични пакети;
- Конфигуриране на избора на мрежа;
- Активиране на разплащателни карти;
- Изчисляване на потребения трафик;
- Преглед / изпращане на SMS;
- Изпращане на USSD команди;
- Управление на обажданията.
В зависимост от версията на програмата Connect Manager от MTS, някои опции може да липсват. Но винаги са налице най-важните модули, свързани с управлението на интернет връзката, клетъчните мрежи и SIM-картите.
Някои версии на “Connect Manager” от MTS може да не съдържат някои функции. Например, най-ранните версии не знаят как да управляват гласови повиквания.
Приложението може да се използва и за управление на много други модеми. Основното нещо е, че те са разпознати от този софтуер. също осигурява настройки за работа с други оператори - трябва да регистрирате точка за достъп и да дадете име на новата връзка. В същото време работата на някои елементи, “заточени” за работа с MTS, може да не е възможна (по-специално, когато се работи с мрежи Tele2 и Beeline, проверката на баланса спира да работи, тъй като тези оператори използват напълно различни USSD команди за това).
Друга интересна възможност е, че можете да получите чрез Connect Manager от MTS към личния си профил, като използвате съответната връзка. В повечето случаи входът е без парола (подлежаща на активна връзка през мрежата MTS).

Както казахме, приложението се доставя "вградено" в паметта на модемите. Следователно не е необходимо да изтегляте нищо - свържете устройството към компютър или лаптоп и след това изчакайте инсталацията да започне автоматично, Ако по някаква причина автоматичното стартиране не работи, то може да укаже:
- При изключена автостарт в системата - опитайте да стартирате инсталацията ръчно;
- При отказ на софтуера на модема - в този случай ще трябва да се актуализира Connect Manager от MTS, като се използва официалният сайт на оператора (в раздела „Помощ - Софтуер (софтуер) за 3G / 4G модеми и MTS маршрутизатори“;
- Относно несъвместимостта на софтуера и операционната система - проблемът може да бъде решен чрез актуализиране на софтуера;
- На разбивка на модема - в този случай, трябва да го дадете на сервизния център.
За да актуализирате софтуера, следвайте инструкциите за пакетите, изтеглени от уебсайта на MTS.
Мобилният оператор MTS е много популярен. В Русия, както и в Беларус, МТС е най-големият мобилен оператор, хората предпочитат тази компания. Това увеличение на потребителите стана възможно благодарение на високото качество на комуникацията, наличието на тарифи в икономическо отношение, както и много интересни оферти. Например, можете да закупите специален 3G модем, който ще ви позволи да посещавате интернет чрез обикновена SIM карта. Въпреки това, за това трябва да изтеглите подходящата програма, която се нарича MTS Connect Manager. В някои случаи помощната програма може да се достави в комплект с модем, но най-лесният начин е да инсталирате програмата от интернет. След това можете да изтеглите последната версия на MTS Connect Manager без никакви проблеми.
Ако сте успели да изтеглите програмата MTS Connect Manager, тогава трябва да знаете, че това е автоматична конфигурация на операционната система за работа с интернет. Като правило, принципът на интернет връзката от MTS значително се различава от обичайната ADSL връзка, така че не може да се направи без програма. Работата с тази програма е доста проста. Въпреки доста богата и разнообразна функционалност, много бързо можете да разберете всички настройки и опции на MTS Connect. Размерът на разпределението е 55 MB, съответно, не се изисква много време за изтегляне и инсталиране.
Ако можете да изтеглите MTS Connect Manager безплатно, какви ще са ползите от програмата? На първо място, той ще инсталира всички драйвери, необходими за нормалната и правилна работа на компютъра. Само след инсталиране на драйверите потребителите ще могат да свържат модем и да получат достъп до интернет чрез телефонна SIM карта. Ако сте се свързали с допълнителни услуги от МТС, например HyperActive, 3G интернет, мобилен GPRS интернет, HyperNet, тогава MTS Connect Manager бързо и просто ще настрои всички опции, така че потребителите да могат веднага да започнат работа, без да преминават през стъпките за конфигуриране.
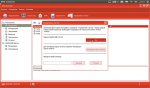
MTS Connect Manager сваля програмата възможно най-бързо
Ако за интернет MTS Connect Manager, тогава потребителите ще могат да наблюдават собствения си трафик. Това е необходимо в тези случаи, ако сте свързани с тарифата с предплатен трафик. Това означава, че излишният трафик ще доведе до допълнителни разходи. Въпреки това програмата винаги ще показва колко трафик сте изразходвали за дадена сесия, за ден, седмица или месец. Затова винаги ще знаете дали все още имате ресурси да посещавате любимите си сайтове или да изтегляте филми.
Така че можете да изтеглите MTS Connect Manager - това е много удобна и полезна програма, която е полезна за всички потребители, които се свързват с интернет от MTS.
Много клиенти на компанията MTS често са изправени пред проблема, свързан с драйверите за модема от компанията. По правило драйверите за правилна работа вече са инсталирани в устройството и клиентите не се нуждаят от допълнително инсталиране. Всичко, което е необходимо, е да свържете модем и да изчакате за автоматично инсталиране на драйвера. Но понякога има ситуации, при които не се извършва автоматична инсталация. В този случай трябва да инсталирате всичко ръчно. Затова MTS предлага опростени възможности за инсталиране.
MTS Connect
Тази програма е създадена специално за клиенти на компанията MTS, които използват usb-модеми и мобилен интернет на настолен или лаптоп и други устройства. MTS Connect е достъпен за изтегляне на много ресурси, включително и на уебсайта на компанията. След инсталирането на такава услуга, клиентите ще могат безопасно и лесно да използват интернет и други привилегии.
Инсталиране на програмата
За да инсталирате, трябва да се придържате към тази структура:
- Необходимо е да се намери и запише MTS Connect на компютър;
- Стартирайте и инсталирайте файла;
- Свържете към компютъра USB-модем, в който първо трябва да поставите SIM карта с активирана тарифа;
- Активирайте MTS Connect Manager на компютъра и изберете необходимата услуга за достъп до интернет.
- След това трябва да натиснете клавиша за връзка.
Такава програма може да инсталира драйверите автоматично. Самата програма избира необходимия и подходящ драйвер за правилната работа на модема на устройството.
Предимства при използването на MTS Connect Manager
Тази програма има няколко положителни аспекта, които абонатите трябва да знаят, преди да използват:
- Приложението независимо изчислява интернет трафика, а скоростта на трансфер на данни t изпълнява други полезни действия.
- Всички драйвери се инсталират автоматично, а интернет става наличен след няколко минути.
- Използването на мениджъра е удобно, защото mts създава удобен интерфейс, с който можете да работите на интуитивно ниво.
- Абонатите могат да видят качеството на мрежовия сигнал директно на компютъра.
- Осигурява възможност за свързване мобилно устройство на компютър и да обменяте текстови съобщения директно от него.
- Програмата също така настройва допълнителни опции в автоматичен режим.
- Абонатите могат бързо да разберат за потреблението на трафик, баланса по сметката и колко пари са отписани.
- Тя осигурява използването на други мрежи за достъп до мрежата в роуминг.
За да инсталирате програмата, просто трябва да изтеглите инсталационния файл и да го стартирате на вашия компютър. Благодарение на инсталираното приложение, всеки клиент ще може да използва интернет на своя USB модем навсякъде, с максимален комфорт.
актуализация
Можете да актуализирате драйвера, като отидете на страницата на използвания модем. След това трябва да кликнете върху бутона за обновяване на софтуера. След това на клиента ще бъде предложен файл за изтегляне със списък с нови, обновени драйвери. Освен това мениджърът на връзките може да бъде актуализиран с такъв файл.
Трябва да се отбележи, че на официалната страница на mts абонатите ще могат да намерят актуализации само за основната версия на софтуера на модема. Тя може да бъде получена, ако включите самият модем към компютъра.
В случай, че процесът на инсталиране на актуализация не се случи автоматично, тогава ще трябва да проверите следното:
- Има ли забрана за автоматична инсталация? Тази информация може да се види в настройките на компютъра.
- Дали модемът правилно вижда usb порта, възможно е определянето да е неправилно.
- Също така, забраната може да се дължи на установена антивирусна програма. За да направите това, трябва временно да деактивирате антивирусния софтуер.
- Проверете работоспособността на модема.
Днес искам да ви кажа как да актуализирате софтуера на MTS Connect Manager Manager. Не защото мога да го направя по-добре, отколкото в услугата за поддръжка на доставчика, а защото не всички инструкции, изпратени чрез SMS, вървяха по план.
Наскоро скоростта на интернет връзката изобщо не се вписваше и всичко започна внезапно: вечерта всичко беше наред, сутринта беше свързано - нито една страница не е заредена при първия опит. Има неуспехи в МТС, така че пострадах един ден, помолих се за помощ на втория, като се обадих на 8 800 250 0890 (безплатен разговор в Русия от всеки оператор) или 0890 от номера на МТС. Всичко е наред - доставчикът не е инсталирал никакви ограничения върху моя номер, няма грешки. И няма скорост - нулева точка нула kbps.
По пътя, преинсталирах програмата Connect Manager няколко пъти, променяйки портовете в същото време - без резултат. Дори се опита да възстанови операционната система. Трябваше да потърсим грешката на компютъра, ако доставчикът е сигурен, че всичко е наред.
Отиването в офиса също не даваше нищо, с изключение на подмяната на SIM картите, които си задавах. Но служителят на офиса ми каза, че можете да поискате същия телефонен номер по-горе, за да обновите софтуера на модема. Мислех, че ще се обадя, те ще актуализират всичко от там. Получени са инструкции в SMS и устно. Струваше ми се, че всичко е ясно фиксирано в паметта, всъщност се оказа - не. Или в някакъв момент не беше така. Сега, за това, което трябва да се направи, за да актуализирате софтуера на модема.
- Изключете интернет и изключете модема.
- Изтрийте програмата Connect Manager чрез контролния панел → програми и компоненти → Connect Manager → изтриване.
- Рестартирайте компютъра!
- Свържете модема и инсталирайте програмата отново.
- Деактивирайте антивирусната програма!
- Свържете се с интернет за около 15 минути.
- След 15 минути свържете антивирусната програма и използвайте браузъра.
Тук имам малък проблем. Веднага след като антивирусната връзка беше свързана, интернет връзката беше прекъсната, а повтарящите се връзки дадоха грешка 619.
Влизайки в Центъра за мрежи и споделяне в контролния панел, открих, че компютърът на модема ми не вижда. Случаят е оставен за малък - покажете го.
Изберете „Настройка на нова връзка“
Изберете „Настройка на телефонната връзка“ и кликнете върху „Напред“
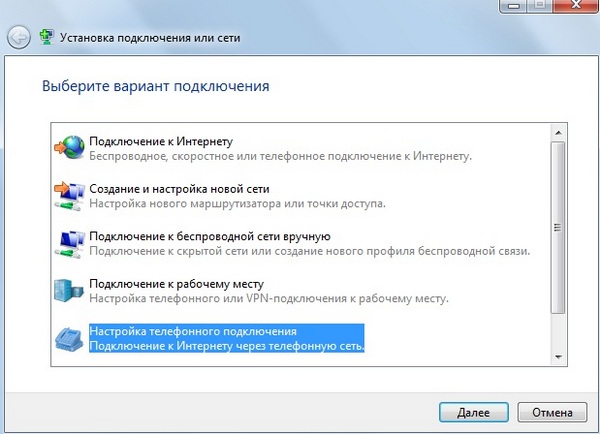
Въведете всичко като на тази снимка: номер * 99 # Потребителско име и парола - mts. Не забравяйте да поставите отметка в квадратчето "Разрешаване на използване ..." и да се свържете. (Картини могат да се кликат)
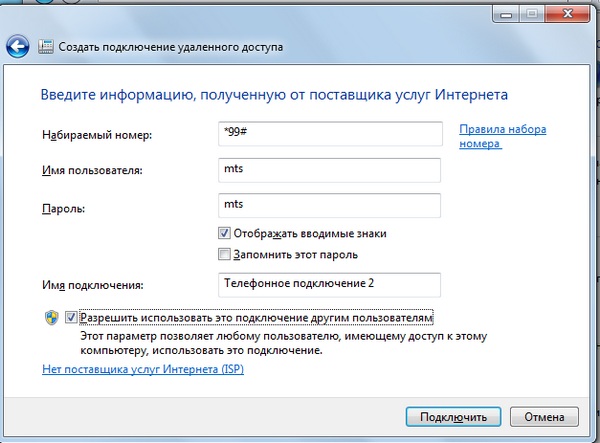
Това е начина, по който е обновен модемният софтуер Connect Manager MTS на операционната система Windows 7. Сега, надявам се, ще прелитам през интернет.
Статията описва опциите за автоматична и ръчна инсталация на Windows 7, Windows Vista, Windows XP, Windows CE за преносими компютри, Windows Pocket PC 2003 Premium за преносими компютри, за джобни компютри Palm, за Windows Mobile 6 Professional.
Свойства на програмата
MTS Connect Manager е предназначен да конфигурира автоматично компютъра ви за достъп до интернет и да ползва услугите на MTS Connect (3G) от MTS, Mobile GPRS-Internet, Hyper.NET, HyperActive.
Описание на програмата
mTS Manager ще инсталира целия комплект драйвери на вашия компютър и ще можете да ползвате онлайн с модем или телефон с едно кликване.
Автоматично конфигуриране на MTS Connect (3G) услуги от MTS, Mobile GPRS-Internet, Hyper.NET, HyperActive.
За работа сте осигурили удобно и лично меню.
Можете да видите целия отчет за потреблението на трафик и скоростта на връзката.
Имате достъп до информация за количеството предадена и получена информация.
MTS Connect Manager показва средната скорост на приемане и предаване.
С помощта на мениджъра можете да получавате и изпращате SMS съобщения директно от вашия компютър чрез свързания USB модем или мобилен телефон.
Програмата показва силата на сигнала, покритието на мрежата, заряда на батерията и името на мрежата, ако сте в роуминг.
За да инсталирате MTS Connect Manager ще ви трябва
1) Компютър, лаптоп, нетбук или таблетно устройство.
2) Телефон или 3G usb модем.
3) Sim-card MTS с активирана интернет тарифа.
Поръчка за връзка
1) Инсталирайте MTS Connect Manager на компютър, лаптоп, нетбук или таблетно устройство.
2) Свържете 3G usb модем или мобилен телефон с компютър (или друго устройство) чрез Bluetooth, инфрачервена връзка или кабел.
3) Стартирайте Connect Manager. В случай на пеене настройка, програмата ще самостоятелно да намери модема и да инсталирате необходимите драйвери, които са необходими на устройството за достъп до интернет.
4) Изберете от списъка с услугите - MTS, Mobile GPRS-Internet, Hyper.NET, HyperActive, необходими за вас и свържете.
Ръчна настройка, ако автоматичната настройка не работи правилно.
За правилната самонастройка трябва да направите следното:
1) Свържете мобилен телефон с компютър чрез специален кабел, чрез инфрачервена връзка или Bluetooth връзка
2) Направете настройките на компютъра в съответствие с операционната система на компютъра
Настройки на Windows 7
Включете инфрачервения порт на телефона си.
.
, След като драйверът бъде инсталиран, ще се появи следното съобщение: "Стандартният модем чрез инфрачервена връзка е инсталиран".
.
Инсталирайте софтуера за PCMCIA карта.
Поставете PCMCIA картата в специалния “гнездо” на компютъра.
В долната част на екрана се появява съобщение: „Инсталиране на софтуера на драйвера на устройството“.
Изчакайте съобщението: "Стандартният модем е инсталиран."
Свържете телефона и компютъра с кабел.
Отворете на компютъра си: Старт -\u003e Контролен панел -\u003e Телефон и модем.
.
.
.
Изберете желания модем и продължете с настройката на модема.
Ако модемът на Bluetooth е вграден и първоначалните настройки на Bluetooth са направени, тогава трябва да:
включете Bluetooth в телефона;
След като свържете телефона и компютъра, изберете Старт -\u003e Контролен панел -\u003e
Ако използвате Bluetooth адаптер за свързване (или вграденият модем не е конфигуриран), първо трябва да инсталирате Bluetooth софтуер (от диска). Напред ще се изисква:
свържете Bluetooth адаптера към USB конектора и ако е необходимо, продължете да настройвате параметрите. Включете Bluetooth в телефона си.
чрез съветника за настройка на Bluetooth, търсете необходимото оборудване (телефон);
След като оборудването бъде намерено, то трябва да бъде избрано и трябва да се въведе код за потвърждение за по-нататъшна инсталация. За да направите това, компютърът и телефонът въвеждат една и съща комбинация от числа (например: 1234);
След като свържете телефона и компютъра, изберете Старт -\u003e Контролен панел -\u003e Телефон и модем. Модемът ще бъде определен автоматично и можете да продължите да конфигурирате модема.
Как да настроите модем
Отворете на компютъра си: Старт -\u003e Настройки -\u003e Контролен панел -\u003e Телефон и модем
(Ако секцията “Телефон и модем” е отворена за първи път, може да се появи прозорецът “Информация за местоположението” Трябва да въведете “Телефонен телефонен код” - 495 и да изберете “Тип набиране” - тонално набиране.
В прозореца "Свойства на модема" в раздела "Общи" кликнете върху бутона "Промяна на настройките по подразбиране"
Как да настроите връзка
Отворете на компютъра си: Старт -\u003e Мрежа -\u003e "Център за мрежи и споделяне" -\u003e "Настройка на връзка или мрежа" -\u003e
В отворения прозорец въведете:
телефонен номер:
Внимание! Трябва да въведете всички знаци без интервали.
потребителско име: mts
парола: mts
потвърждение на паролата: mts
Кликнете върху „Свързване“ - ще отрази напредъка на връзката
Ако връзката е успешна, се появява прозорецът за Интернет връзка, готов за използване. Затворете този прозорец.
Можете да започнете да разглеждате интернет.
Отворете на компютъра си: „Старт“ -\u003e „Контролен панел“ -\u003e „Център за мрежи и споделяне“ -\u003e „Промяна на настройките на адаптера“
Изберете предварително създадената MTS GPRS връзка, щракнете върху "Properties". В раздела „Общи“ деактивирайте „Използване на правила за набиране“.
Изберете раздела „Мрежа“ и проверете дали в списъка с „Компоненти, използвани от тази връзка“: „Internet Protocol (TCP / IP)“ и „QoS Packet Scheduler“ са избрани.
Изберете „Интернет протокол (TCP / IP)“ и кликнете върху „Свойства“. В отворения прозорец отбележете:
;
.
;
.
Как да получите онлайн
Отворете на компютъра си: Старт -\u003e "Контролен панел" -\u003e "Център за мрежи и споделяне", след това щракнете върху "Свързване към мрежа". Изберете създадената връзка и кликнете върху бутона "Свързване".
Настройки на Windows Vista
Как да инсталирате модем
При свързване чрез инфрачервена връзка:
Включете инфрачервения порт на телефона си.
Поставете инфрачервения порт на телефона срещу инфрачервения порт на компютъра на разстояние не повече от 10 cm
Изчакайте иконата на ИЧ връзката в долния десен ъгъл на монитора - връзката е установена
В долната част на екрана се появява съобщение: „Инсталиране на софтуера на драйвера на устройството“.
След като драйверът бъде инсталиран, ще се появи следното съобщение: „Инсталиран е стандартен модем чрез инфрачервена връзка“
Започнете да настройвате модема
При свързване чрез PCMCIA карта:
Инсталирайте софтуера за PCMCIA карта
Поставете PCMCIA картата в специалния “гнездо” на компютъра
В долната част на екрана се появява съобщение: „Инсталиране на софтуера на драйвера на устройството“.
Изчакайте съобщението: „Стандартният модем е инсталиран“
Започнете да настройвате модема
Когато е свързан чрез USB кабел модемът трябва да се инсталира ръчно:
Свържете телефона и компютъра с кабел
Отворете на компютъра си: Старт -\u003e Контролен панел -\u003e Телефон и модем
В отворения прозорец изберете раздела Модеми и щракнете върху бутона Добавяне ....
В "Съветник за инсталиране на хардуер" отметнете квадратчето "Не определяй вида на модема (изберете от списъка)" и кликнете върху "Напред"
В прозореца “Инсталиране на модем” кликнете върху “Install from disk” и изберете от кой диск (от коя папка) ще бъде инсталиран вашият модем.
Задайте пътя до драйвера на модема, за да направите това, изберете "Преглед" и посочете папката, в която се намира драйверът на модема.
Изберете желания модем и продължете с настройката на модема.
При свързване чрез Bluetooth модемът трябва да се инсталира ръчно:
1. Ако Bluetooth модемът е вграден и първоначалните настройки на Bluetooth са направени, тогава трябва да:
а) включете Bluetooth в телефона;
г) след свързване на телефона и компютъра, изберете Старт -\u003e Контролен панел -\u003e Телефон и модем. Модемът ще бъде определен автоматично и можете да продължите да конфигурирате модема.
2. Ако използвате Bluetooth адаптер за свързване (или вграденият модем не е конфигуриран), първо трябва да инсталирате Bluetooth софтуер (от диска). Напред ще са необходими:
а) свържете Bluetooth адаптера към USB конектора и ако е необходимо, продължете да настройвате параметрите. Включете Bluetooth в телефона си.
б) чрез помощника за настройка на Bluetooth, търсене на необходимото оборудване (телефон);
в) след като оборудването бъде намерено, то трябва да бъде избрано и за по-нататъшно инсталиране да въведете кодове за потвърждение. За да направите това, компютърът и телефонът въвеждат една и съща комбинация от числа (например: 1234);
г) след свързване на телефона и компютъра, изберете Старт -\u003e Контролен панел -\u003e Телефон и модем. Модемът ще бъде определен автоматично и можете да продължите да конфигурирате модема.
Как да настроите модем
Преди да конфигурирате модема, уверете се, че телефонът е свързан с компютъра.
Отворете на компютъра си: Старт -\u003e Настройки -\u003e Контролен панел -\u003e Телефон и модем
В появилия се прозорец изберете раздела "Модеми"
(Ако секцията “Телефон и модем” е отворена за първи път, може да се появи прозорецът “Информация за местоположението” Трябва да въведете “Телефонния телефонен код” - 495 и да изберете “Тип набиране” - тонално набиране.
Изберете своя инсталиран модем и кликнете върху „Свойства“
В прозореца "Свойства на модема" в раздела "Общи" кликнете върху бутона "Промяна на настройките"
След това изберете раздела „Допълнителни комуникационни параметри“.
В полето "Допълнителни команди за инициализация" въведете низ за инициализиране на модема:
AT + CGDCONT = 1, "IP", "internet.mts.ru"
Внимание! Трябва да въведете всички знаци без интервали.
7. Кликнете върху „OK“ - модемът е конфигуриран, продължете с настройката на връзката
Как да настроите връзка
Преди да настроите връзката, уверете се, че телефонът е свързан с компютъра.
Отворете на компютъра си: Старт -\u003e Мрежа -\u003e "Център за мрежи и споделяне" -\u003e "Настройка на връзка или мрежа" -\u003e "Настройки за телефонна връзка Свържете се с интернет през телефонна мрежа"
В прозореца „Настройка на телефонна връзка“ ще посочим модема, чрез който ще се осъществява връзката:
В отворения прозорец въведете:
ново име на връзка: MTS GPRS
телефонен номер:
ако имате марка на телефона: SonyEricsson, Motorola, Pantech, Nokia, LG: * 99 #
Внимание! Трябва да въведете всички знаци без интервали.
потребителско име: mts
парола: mts
потвърждение на паролата: mts
Кликнете върху „Свързване“ - отразявате хода на връзката
Ако връзката е успешна, се предлага да се премине към преглед на интернет.
За да направите това, в прозореца „Настройка на местоположението на мрежата“ трябва да изберете местоположение за мрежата „MTS-GPRS“ (по избор)
За разширени настройки на връзката
Отворете на компютъра си: „Старт“ -\u003e „Мрежа“ -\u003e „Център за мрежи и споделяне“
Изберете предварително създадената MTS GPRS връзка, кликнете върху "Свойства"
В раздела „Общи“ деактивирайте „Използване на правилата за набиране“
Изберете раздела „Мрежа“ и проверете за:
В списъка с „Компоненти, използвани от тази връзка“ са избрани само: „Интернет протокол (TCP / IP)“ и „Планиране на пакети QoS“.
Изберете „Интернет протокол (TCP / IP)“ и кликнете върху „Свойства“
В отворения прозорец отбележете:
Получете IP адрес автоматично
Получете адреса на DNS сървъра автоматично
Кликнете върху бутона "Разширени ..." и в новия прозорец:
поставете отметка в позицията „Използвайте шлюза по подразбиране за отдалечената мрежа“
деактивиране на опцията „Използване на компресиране на IP заглавието“
Натиснете "OK" - връзката е създадена, опитайте се да влезете в интернет
Как да получите онлайн
Свържете телефона с компютъра
Отворете на компютъра си: Старт -\u003e Връзки -\u003e Контролен панел -\u003e MTS GPRS
Настройки на Windows XP
Как да инсталирате модем
При свързване чрез инфрачервена връзка:
Включете инфрачервения порт на телефона си.
Поставете инфрачервения порт на телефона срещу инфрачервения порт на компютъра на разстояние не повече от 10 cm
Изчакайте иконата на ИЧ връзката в долния десен ъгъл на монитора - връзката е установена
След това ще се появи прозорец с името на телефона - модемът е инсталиран
Започнете да настройвате модема
При свързване чрез PCMCIA карта:
Поставете SIM картата в специален "слот" на компютъра
Изчакайте съобщението за успешната инсталация на "Стандартния PCMCIA-модем"
Започнете да настройвате модема
При свързване чрез кабел или Bluetooth модемът трябва да се инсталира ръчно:
Свържете телефона и компютъра с кабел или включете Bluetooth на телефона си
Отворете на компютъра си: Старт -\u003e Настройки -\u003e Контролен панел -\u003e Телефон и модем
В отворения прозорец изберете раздела Модеми и щракнете върху бутона Добавяне ....
В "Съветник за инсталиране на хардуер" отметнете квадратчето "Не определяй вида на модема (изберете от списъка)" и кликнете върху "Напред"
В прозореца “Инсталиране на модем” кликнете върху “Install from disk” и изберете от кой диск (от коя папка) ще бъде инсталиран вашият модем.
В следващия прозорец изберете желания модем (моделът на телефона ви) и кликнете върху „Напред“.
Посочете кой порт да инсталирате модема (например COM 1), щракнете върху "Напред"
След като предупредите за несъвместимостта на операционната система и модема, кликнете върху „Продължи въпреки това“
Изчакайте съобщението "Модем успешно инсталиран" щракнете върху "Finish" и продължете с настройката на модема
Как да настроите модем
Преди да конфигурирате модема, уверете се, че телефонът е свързан с компютъра.
Отворете на компютъра си: Старт -\u003e Настройки -\u003e Контролен панел -\u003e Телефон и модем
В появилия се прозорец изберете раздела "Модеми"
Изберете инсталирания модем и кликнете върху „Свойства“
В прозореца "Свойства на модема" изберете раздела "Разширени настройки за комуникация"
В полето "Допълнителни команди за инициализация" въведете низ за инициализиране на модема:
AT + CGDCONT = 1, "IP", "internet.mts.ru"
Внимание! Трябва да въведете всички знаци без интервали.
Натиснете "OK" - модемът е конфигуриран, продължете с настройката на връзката
Как да настроите връзка
Преди да настроите връзката, уверете се, че телефонът е свързан с компютъра.
Отворете на компютъра си: Старт -\u003e Настройки -\u003e Контролен панел -\u003e Мрежови връзки
Изберете „Създаване на нова връзка“ - ще се отвори „Съветник за нова мрежова връзка“, щракнете върху „Напред“
Отметнете „Свързване с интернет“ и кликнете върху „Напред“
Изберете „Ръчно задаване на връзка“ и кликнете върху „Напред“
В отворения прозорец изберете „Чрез нормален модем“ и кликнете върху „Напред“.
От списъка изберете инсталирания модем и кликнете върху „Напред“
В отворения прозорец въведете:
ново име на връзка: MTS GPRS
телефонен номер:
ако имате марка на телефона: Alcatel, Siemens, Panasonic: * 99 *** 1 #
Ако имате марка на телефона: Samsung: * 99 ** 1 * 1 #
Внимание! Трябва да въведете всички знаци без интервали.
потребителско име: mts
парола: mts
потвърждение на паролата: mts
9. Отворете на компютъра си: Старт -\u003e Настройки -\u003e Контролен панел -\u003e Мрежови връзки -\u003e MTSGPRS
10. В прозореца "Свързване към MTSGPRS" кликнете върху бутона "Свойства".
11. В раздела „Общи“ забранете „Използване на правила за набиране“
12. Изберете раздела „Мрежа“ и проверете дали:
в ред "Тип на свързания сървър за отдалечен достъп" е избран:
"PPP: Windows 95/98 / NT4 / 2000, Интернет"
в списъка на „Компоненти, използвани от тази връзка“ са избрани само:
"Интернет протокол (TCP / IP)" и "Планировчик на пакети QoS"
13. Изберете „Интернет протокол (TCP / IP)“ и кликнете върху „Свойства“.
14. В отворения прозорец отбележете:
Получете IP адрес автоматично
Получете адреса на DNS сървъра автоматично
15. Кликнете върху бутона "Разширени ..." и в нов прозорец:
поставете отметка в позицията „Използвайте шлюза по подразбиране за отдалечената мрежа“
деактивиране на опцията „Използване на компресиране на IP заглавието“
16. Натиснете "OK" - връзката е създадена, опитайте се да влезете в интернет
Как да получите онлайн
Свържете телефона с компютъра
Отворете на компютъра си: Старт -\u003e Настройки -\u003e Контролен панел -\u003e Мрежови връзки -\u003e MTSGPRS
В прозореца "Свързване към MTSGPRS" кликнете върху бутона "Повикване"
Изчакайте, докато на лентата на задачите се появи иконата „два компютъра“ - връзката е установена. Ако искате да прекъснете връзката, щракнете с десния бутон върху иконата "два компютъра" и изберете "Прекъсване на връзката".
Препоръки за конфигуриране на Windows XP за работа в 3G мрежа
За да оптимизирате скоростта на пренос на данни в 3G мрежата, се препоръчва да конфигурирате параметъра „TCPWindowSize“ в регистъра на Windows XP. За да направите това, можете да използвате един от следните два начина:
1. Изтеглете файла на компютъра и го стартирайте, след което рестартирайте компютъра.
2. Редактирайте системния регистър ръчно. Само за напреднали потребители!
Ръчно модифицирайте системния регистър, като изпълните следните стъпки:
1. В менюто Start изберете Run, въведете regedit и натиснете OK.
2. Преминете към ключа на системния регистър HKEY_LOСAL_MACHINE'SYSTEM’CurrentControlSet’Services’Tcpip'Parameters
3. В прозореца с параметри щракнете с десния бутон на мишката, изберете "Създай -\u003e DWORD параметър"
4. Въведете името на параметъра TcpWindowSize
5. Кликнете с десния бутон на мишката върху създадения параметър, изберете „Редактиране“
6. Въведете шестнадесетичната стойност faf0, след което кликнете върху „OK“
7. Уверете се, че низът е създаден.
TCPWindowSize REG_DWORD 0x0000faf0
8. Рестартирайте компютъра.
Настройки на Windows CE за PDA устройства
Как да настроите компютър
1. Свържете телефона с компютъра чрез инфрачервения порт, Bluetooth или кабел
2. Отворете на компютъра: "Старт" -\u003e "Настройки" -\u003e "Връзки"
3. Изберете раздела „Набиране на местоположения“ и натиснете бутона „Нов“.
4. В отворения прозорец изберете „Ново име на местоположение: мобилен телефон“ и кликнете върху „OK“
5. В следващия прозорец изберете елемента „Тонално набиране“, изчистете полетата „Код на района“ и „Код на страната“.
6. Изберете „Модели на набиране“, изтрийте всички кодове, с изключение на „G“ или „g“ и натиснете „OK“
7. Отворете отново раздела „Connections“ и кликнете върху бутона „Modify“.
8. В раздела „Модем“ кликнете върху „Ново ...“
9. В прозореца „Създаване на нова връзка“ в реда „Въведете име за връзката“ въведете MTS GPRS
10. В полето „Избор на модем“ изберете „Общ IrDA модем, Bluetooth връзка“ (ако телефонът ви е свързан към компютър чрез Bluetooth порт) или „Вътрешен модем“ (ако се свързвате чрез кабел).
11. В полето “Baud Rate” изберете скорост от 57600 или 115200 bps и натиснете бутона “Advanced”
12. В отворения прозорец отворете раздела „Port Settings“ и проверете дали:
Битове с данни - 8
Партия - Няма
Стоп - 1
Контрол на потока - Hardwar
Внимание! Уверете се, че всички полета в секцията "Терминал" са деактивирани.
13. Отворете раздела TCP / IP, активирайте автоматичното присвояване на IP адреси и деактивирайте компресията на софтуер и компресията на IP заглавието.
14. В раздела Име на сървъри изберете Използване на адреси на сървъра и щракнете върху OK.
15. На страницата, на която сте въвели името на връзката - MTS GPRS, кликнете върху „Next“
16. В прозореца „Моята връзка“ въведете:
в полето „Телефонен номер“:
ако имате марка на телефона: Ericsson, SonyEricsson, Motorola, Pantech, Nokia, LG: * 99 #
ако имате марка на телефона: Alcatel, Siemens, Panasonic: * 99 *** 1 #
Ако имате марка на телефона: Samsung: * 99 ** 1 * 1 #
Полето „Допълнителни модемни команди за набиране“: CGDCONT = 1, „IP“, „internet.mts.ru“ или AT + CGDCONT = 1, „IP“, „internet.mts.ru“
Внимание! Трябва да въведете всички знаци без интервали.
17. Натиснете “Finish” - компютърът е конфигуриран, опитайте се да влезете в интернет
Как да получите онлайн
1. Свържете телефона с компютъра
2. Отворете на компютъра: “Старт” -\u003e “Настройки” -\u003e “Връзки” -\u003e MTS GPRS
3. Изберете „Свързване“ и в новия прозорец въведете:
потребителско име: mts
парола: mts
4. Кликнете върху „Свързване“
5. Изчакайте, докато иконата на "две стрелки" се появи в горната част на екрана - връзката е установена
Ако искате да прекъснете връзката, щракнете върху иконата “две стрелки” и изберете “Disconnect”.
Windows Pocket PC 2003 Premium настройки за джобни компютри
Как да настроите компютъра, когато свързвате телефона чрез инфрачервена връзка
Включете инфрачервения порт на телефона си.
Поставете инфрачервения порт на телефона срещу инфрачервения порт на компютъра на разстояние не повече от 10 cm
Отворете на компютъра си: Старт -\u003e Настройки -\u003e Връзки
В прозореца „Връзки“ изберете раздела „Разширени“ и в следващия прозорец - „Избор на мрежи“
Изберете “Create” и в прозореца “Provider” въведете името: IR връзки
В раздела "Настройки на прокси сървъра" поставете отметка в полето "Тази мрежа е свързана с интернет", оставете останалите полета празни
Изберете раздела Модеми и щракнете върху бутона Нов.
В прозореца "Създаване на нова връзка" въведете името на връзката: MTS GPRS-IR, изберете модема: Generic IrDA и натиснете "Next"
В следващия прозорец въведете телефонния номер:
ако имате марка на телефона: Ericsson, SonyEricsson, Motorola, Pantech, Nokia, LG: * 99 #
ако имате марка на телефона: Alcatel, Siemens, Panasonic: * 99 *** 1 #
ако имате марка на телефона: Samsung: * 99 ** 1 * 1 # и отворете връзката „Използвайте правила за набиране“
Внимание! Трябва да въведете всички знаци без интервали.
10. В прозореца, който се отваря, деактивирайте "Правила за набиране", кликнете върху "ОК" и следващия прозорец, кликнете върху "Напред"
11. В новия прозорец проверете параметрите:
потребител: mts
парола: mts
оставете полето Домейн празно
12. Кликнете върху бутона Разширени и задайте следните параметри:
скорост: 115200 или 57600
премахнете отметката в „Изчакайте за набиране“ (не за всички телефони)
Внимание! Трябва да въведете всички знаци без интервали.
13. Изберете раздела „Параметри на портовете“ и проверете следните параметри:
Данни: 8
Паритет: Не
Стоп-бита: 1
Управление: Хардуер
14. Отворете раздела TCP / IP, активирайте опцията „IP адрес, присвоен от сървъра“ и опциите „Използване на SLIP“, „Софтуер за компресия“ и „Компресиране на IP заглавието“
15. В раздела „Сървъри“ активирайте опцията „Адрес, зададен от сървъра“, оставете полетата WINS празни.
16. Натиснете "OK" и след това "Finish" - компютърът е настроен, опитайте се да влезете в интернет
Как да настроите компютъра, когато свързвате телефона чрез Bluetooth
Включете Bluetooth на телефона си
Отворете на компютъра си: Старт -\u003e Настройки -\u003e Системи -\u003e Bluetooth
В прозореца „Настройка на Bluetooth“ изберете раздела „Наличност“ и задайте:
name: всяко име на вашия компютър
поставете отметка в квадратчето „Други устройства могат да се свързват“
изберете „Само свързани устройства“
Махнете отметката от квадратчето „Други устройства могат да виждат“
4. В раздела „ Отдалечен достъп към мрежата ":
активиране на опциите: „Активиране на услугата“, „Изискване за оторизация“ и „Изискване за удостоверяване (парола)“
в полето "Скорост", зададено 57600 или 115200
в позиция "Управление" изберете "Хардуер (RTS / CTS)"
5. Затворете прозореца за настройка на Bluetooth.
6. Отворете на компютъра си: Старт -\u003e Настройки -\u003e Система -\u003e Bluetooth
7. В отворения прозорец изберете „Настройване на връзката в Мениджъра“
8. В "Помощник за настройка" изберете "New" и в новия прозорец изберете "Internet via phone"
9. В съветника за Bluetooth връзка изберете модела на вашия телефон и щракнете върху Напред.
10. Настройте Bluetooth връзката според инструкциите на телефона.
11. В следващия прозорец изберете модела на телефона.
12. В новия прозорец, задайте “ключ” - всички номера (не въвеждайте букви!), Въведете същите номера в менюто на телефона, щракнете върху “Next” \\ t
13. В следващия прозорец поставете отметка в квадратчето „Използвай като стандартна интернет връзка“ и в менюто на телефона изберете компютъра си и кликнете върху „Напред“.
14. В съветника за Bluetooth връзка въведете:
Име на връзката: MTS GPRS-BT
код на държавата: 7
град код: 495
телефонен номер:
ако имате марка на телефона: Ericsson, SonyEricsson, Motorola, Pantech, Nokia, LG: * 99 #
ако имате марка на телефона: Alcatel, Siemens, Panasonic: * 99 *** 1 #
Ако имате марка на телефона: Samsung: * 99 ** 1 * 1 #
Внимание! Трябва да въведете всички знаци без интервали.
16. Изберете иконата за връзка (две стрелки), в прозореца „Връзка“ изберете „Настройки“.
17. В прозореца „Връзки“ изберете „Управление на съществуващи връзки“
18. В прозореца „Настройки на Bluetooth“ изберете връзката - MTS GPRS-BT и кликнете върху „Редактиране ...“
19. В прозореца “MTS GPRS-BT” изберете модема “Bluetooth Dialup Modem” и натиснете “Next” \\ t
20. Уверете се, че няма отметка в полето „Правила за набиране“ и кликнете върху „Напред“.
21. В следващия прозорец въведете:
потребител: mts
парола: mts
22. Оставете полето „Домейн“ празно, кликнете върху „Разширени ...“ и задайте:
скорост: 115200 или 57600
премахнете отметката от полето „Изчакайте за набиране“
в полето "Допълнителни команди за набиране" въведете: + CGDCONT = 1, "IP", "internet.mts.ru" или AT + CGDCONT = 1, "IP", "internet.mts.ru"
Внимание! Трябва да въведете всички знаци без интервали.
23. Изберете раздела „Настройки на портовете“ и задайте:
Данни: 8
Паритет: Не
Стоп-бита: 1
Управление: Хардуер
Внимание! Уверете се, че всички полета в секцията "Терминал" са деактивирани.
24. Отворете раздела TCP / IP, активирайте опцията „IP адрес, присвоен от сървъра“, а опциите „Използване на SLIP“, „Софтуер за компресия“ и „Компресиране на IP заглавието“ са забранени.
25. В раздела Сървъри активирайте опцията „Адрес, зададен от сървъра“, оставете полетата WINS нула.
26. Натиснете “OK” и след това “Finish” - компютърът е настроен, опитайте се да влезете в интернет
Как да получите онлайн
Свържете телефона с компютъра
Кликнете върху иконата за връзка (две противоположни стрелки с кръст) и изберете връзката с името на връзката - MTS GPRS-BT
Изчакайте, докато стрелките вземат фиксирана форма без кръст - връзката е установена
Ако искате да прекъснете връзката, щракнете върху иконата "две стрелки" и изберете "Прекъсване на връзката".
Palm ръчни настройки
Първо, опитайте да настроите компютъра си с помощта на пример за настройка на Palm OS. Ако не можете да влезете в интернет (ще има грешка относно неправилно набрания номер или грешка: PPP timeout), изберете метода за настройка на Palm VS VS.
В случай на Bluetooth plug-in (например, Compact Flash Bluetooh адаптер), може да се наложи да инсталирате драйвери за външни устройства.
Palm os
Как да настроите модем
В прозореца “Редактиране” в реда “Име” въведете името на вашата връзка: GPRS-IR-Modem-57600
След това от падащите списъци изберете:
в полето “Метод на свързване”: IrCOMM към Модем
в полето “Dialing”: TouchTone
в полето "Volume": Off
6. Щракнете върху бутона Details (Подробни данни): в полето Speed (Скорост) задайте стойността на 57600 или 115200, а в полето FlowCtl (Автоматично) или On (Вкл.)
7. Затворете прозореца „Детайли“, като натиснете бутона „OK“.
8. В полето "Init String" въведете:
+ CGDCONT = 1, "IP", "internet.mts.ru" или
AT + CGDCONT = 1, "IP", "internet.mts.ru"
Внимание! Трябва да въведете всички знаци без интервали.
9. Кликнете върху „OK“ - модемът е конфигуриран, продължете с настройката на връзката
Как да настроите връзка
От компютъра отворете иконата "House" и изберете "Prefs" от списъка.
В новия прозорец попълнете полетата:
Услуга: MTS-GPRS
Потребителско име: mts
Парола: mts
телефон:
ако имате марка на телефона: Ericsson, SonyEricsson, Motorola, Pantech, Nokia, LG: * 99 #
ако имате марка на телефона: Alcatel, Siemens, Panasonic: * 99 *** 1 #
Ако имате марка на телефона: Samsung: * 99 ** 1 * 1 #
Внимание! Трябва да въведете всички знаци без интервали.
5. Махнете отметката от елементите: „Dial prefix“, „Disable call waiting“ и „Use call card“
6. Кликнете върху бутона Details (Данни) и задайте следните параметри:
Тип връзка: PPP
Време на прекъсване: Неактивен
отбележете квадратчетата „QueryDNS“ и „IPAddress“
Как да получите онлайн
Свържете телефона с компютъра
В прозореца „Предпочитания“ кликнете върху триъгълната стрелка в горния десен ъгъл и изберете „Мрежа“
Кликнете върху „Свързване“
Palm vx
Как да настроите модем
От компютъра отворете иконата "House" и изберете "Prefs" от списъка.
В прозореца „Предпочитания“ кликнете върху триъгълната стрелка в горния десен ъгъл и изберете „Връзка“
В списъка с опции за връзки (чрез модем, чрез ИЧ връзка и т.н.) кликнете върху „Ново“
В прозореца, който се отваря, в реда „Име“ въведете името на вашата връзка: IR-PC-57600, а в полето „Метод на свързване“ изберете IrCOMM to PC \\ t
Кликнете върху бутона Подробности: в полето Speed задайте стойност 57600 или 115200, а в полето FlowCtl изберете Automatic или On
Натиснете "OK" - модемът е конфигуриран, продължете с настройката на връзката
Как да настроите връзка
От компютъра отворете иконата "House" и изберете "Prefs" от списъка.
В прозореца „Предпочитания“ кликнете върху триъгълната стрелка в горния десен ъгъл и изберете „Мрежа“
Натиснете „Меню“ и изберете „Ново“
В новия прозорец попълнете полетата:
Услуга: MTS-GPRS
Потребителско име: mts
Парола: mts
Връзка: GPRS-IR-Modem-57600 (рано създадена връзка)
телефон:
ако имате марка на телефона: Ericsson, SonyEricsson, Motorola, Pantech, Nokia, LG: * 99 #
ако имате марка на телефона: Alcatel, Siemens, Panasonic: * 99 *** 1 #
Ако имате марка на телефона: Samsung: * 99 ** 1 * 1 #
Внимание! Трябва да въведете всички знаци без интервали.
5. Кликнете върху бутона Details (Данни) и задайте следните параметри:
Тип връзка: PPP
Време на прекъсване: Неактивен
отбележете квадратчетата „Query DNS“ и „IP Address“
6. Кликнете върху бутона Script и в прозореца Log In Script въведете:
Изпрати: ATZ
Изпрати CR
Изпрати: AT + CGDCONT = 1, "IP", "internet.mts.ru"
Изпрати CR
Изпрати:
ако имате марка на телефона: Ericsson, SonyEricsson, Motorola, Pantech, Nokia, LG: ATD * 99 #
ако имате марка на телефона: Alcatel, Siemens, Panasonic: ATD * 99 *** 1 #
Ако имате марка на телефона: Samsung: ATD * 99 ** 1 * 1 #
Изпрати CR
край
7. Натиснете "OK" - връзката е конфигурирана, опитайте се да влезете в интернет
Как да получите онлайн
Свържете телефона с компютъра
В прозореца „Предпочитания“ кликнете върху триъгълната стрелка в горния десен ъгъл и изберете „Мрежа“
Кликнете върху „Свързване“
В прозореца “Service Connection Progress” ще се покаже състоянието на връзката, изчакайте съобщение “Установено” - връзката е установена
Ако искате да прекъснете връзката, щракнете върху бутона „Прекъсване“ в прозореца „Мрежа“.
Настройки за Windows Mobile 6 Professional
Настройки за достъп до WEB-сайтове чрез GPRS
Щракнете върху Старт (Старт), за да влезете в менюто. Изберете Настройки и изберете раздела Връзки. Изберете иконата Connections и направете следните настройки:
В секцията Моят интернет доставчик ("Моят ISP"):
Изберете елемента Добавяне на нова модемна връзка („Добавяне на нова връзка с модем“)
Въведете името на връзката: MTS.
Изберете модем: Cellular Line GPRS (клетъчна линия (GPRS))
Кликнете върху Напред на дисплея.
Име на точка за достъп: internet.mts.ru<при использовании Real IP: realip.msk>; Кликнете върху Напред на дисплея.
Потребителско име: mts;
Парола (парола): mts;
Домейн: не е попълнен
Натиснете бутона Разширени на дисплея.
Изберете раздела Протокол TCP / IP и направете следните настройки:
IP адресът се присвоява от сървъра (използвайте IP адреса на сървъра): маркирайте с точка
Използвайте софтуерното компресиране (използвайте софтуерни компресии): махнете отметката от „отметка“
Компресиране на IP заглавието (Използвайте компресиране на IP заглавието): махнете отметката от полето Изберете раздела Сървъри и направете следните настройки:
Адресите се присвояват от сървъра (Използвайте адресирани от сървъра адреси) с точка
Натиснете OK на дисплея. Натиснете Готово на дисплея.
За достъп до интернет
Щракнете върху Старт (Старт), за да влезете в менюто. Изберете Настройки и изберете раздела Връзки. Изберете иконата Connections. В Моят ISP, My ISP, изберете Manage existing връзки Натиснете и задръжте на MTS връзката и в появилото се подменю изберете Connect. След това можете да отворите Internet Explorer.
Настройки за достъп до WEB-сайтове чрез "Мобилен офис"
Щракнете върху Старт, за да влезете в менюто. Изберете Настройки. Изберете раздела Връзки. Изберете иконата Connections и направете следните настройки: В секцията My ISP изберете опцията Add new modem connection
Въведете името на връзката: MTS;
Изберете модем: клетъчна линия;
Кликнете върху Край
За достъп до интернет
Щракнете върху Старт, за да влезете в менюто. Изберете Настройки и изберете раздела Връзки. Изберете иконата за връзки:
В Моят ISP щракнете върху Управление на съществуващи връзки. Натиснете и задръжте на MTS връзката и в появилото се подменю изберете Connect. След това можете да отворите Internet Explorer.