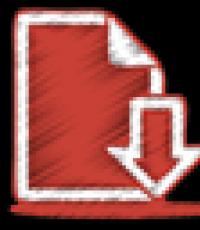Как да настроите интернет модем. Как да конфигурирате MTS Huawei E1550 USB модем
Много от абонатите на мобилния оператор MTS са изправени пред проблемите при създаването на модем. Тази статия е за това. Ако решите да се свържете с интернет, трябва да прочетете материалите, представени в тази статия. Първата стъпка е да откриете точно какви настройки трябва да въведете в маршрутизатора. Ще ви дадем няколко съвета. Можете да прочетете и цялата информация по тази тема на официалния сайт на компанията. Там са предоставени само надеждни данни.
Ако имате ВАЖЕН или МНОГО НАГОДЕН въпрос, попитайте !!!
Настройка на модема
Ако конфигурирате модема правилно, ще получите постоянен достъп до интернет. Внимателно прочетете материалите, които предоставяме.
- За да конфигурирате правилно модема, можете да прочетете информацията на сайта на MTS. За да направите това, отидете на www.mts.ru/dom/settings/settings_equipment/modem_setup. Тук ще намерите необходимите настройки на вашия модем. Моля, обърнете внимание, че на тази страница има информация за най-често срещаните модели на устройството, ако имате рядък модем, тогава едва ли ще намерите това, от което се нуждаете.
- За да конфигурирате 3g модем, можете да се свържете с техническата поддръжка на MTS. За да направите това, обадете се на номера на MTS оператора. Ще ви бъде предоставена цялата информация за настройките и ще ви помогне да се свържете с интернет. Опитният персонал на МТС ще ви помогне да решите веднага всички въпроси.
- Ако искате да персонализирате usb модемтогава е по-добре да го направите веднага на мястото на закупуване на това оборудване. Ще бъде чудесно, ако вземете таблет или лаптоп със себе си и веднага можете да проверите операцията на модема. В случай на проблеми се свържете със служителя на сервизния център.
- В случай, че трябва да промените фърмуера на вашия модем, можете да търсите информация по този въпрос в интернет. Към днешна дата има много ресурси, които ще ви помогнат в решаването на този проблем. Но имайте предвид, че можете да преинсталирате устройството само когато вече е изтекъл срок на гаранцията, защото в случай на проблеми служителите на МТС имат право да ви дадат разрешение да разрешат проблема, поради независимата промяна на Софтуера.
Инсталирането на 3g модем е възможно веднага след свързването му, тъй като комплектът включва специална програма с всички необходими настройки. Надяваме се нашите съвети да ви помогнат бързо и точно да настроите интернет.
ВАЖНО: Информацията на този сайт е предоставена само за информационни цели и е актуална към момента на писане. За по-точна информация по конкретни въпроси се свържете с официалните оператори.
3.6315789473684 Рейтинг 3.63
1. Включете инфрачервения порт на телефона.
2. Поставете инфрачервения порт на телефона срещу инфрачервения порт на компютъра на разстояние не повече от 10 cm.
3. Изчакайте, докато иконата на ИЧ връзката се появи в долния десен ъгъл на монитора - връзката е установена. В долната част на екрана се появява съобщение: „Инсталиране на софтуера на драйвера на устройството“. След като драйверът бъде инсталиран, ще се появи следното съобщение: "Стандартният модем чрез инфрачервена връзка е инсталиран".
1. Инсталирайте софтуера за PCMCIA карта.
2. Поставете PCMCIA картата в специалния “гнездо” на компютъра.
3. В долната част на екрана ще се появи съобщение: “Инсталиране на софтуера на драйвера на устройството”.
4. Изчакайте съобщението: "Стандартният модем е инсталиран".
1. Свържете телефона и компютъра с кабел.
2. Отворете на компютъра си: Старт -\u003e Контролен панел -\u003e Телефон и модем.
3. В отворения прозорец изберете раздела Модеми и щракнете върху бутона Добавяне ....
4. В прозореца “Съветник за инсталиране на хардуер” изберете полето “Не определяй типа на модема (изберете от списъка)” и щракнете върху “Напред”.
5. В прозореца “Инсталиране на модем” кликнете върху “Install from disk” и изберете от кой диск (от коя папка) ще бъде инсталиран вашият модем.
6. Задайте пътя до драйвера на модема, за да направите това, изберете "Преглед" и посочете папката, в която се намира драйверът на модема.
7. Изберете необходимия модем и продължете с настройката на модема.
1. Ако Bluetooth модемът е вграден и първоначалните настройки на Bluetooth са направени, тогава трябва да:
- след като свържете телефона и компютъра, изберете Старт -\u003e Контролен панел -\u003e
2. Ако използвате Bluetooth адаптер за свързване (или вграденият модем не е конфигуриран), първо трябва да инсталирате Bluetooth софтуер (от диска). Напред ще са необходими:
- чрез съветника за настройка на Bluetooth, търсете необходимото оборудване (телефон);
- след като оборудването бъде намерено, то трябва да бъде избрано и трябва да се въведе код за потвърждение за по-нататъшна инсталация. За да направите това, компютърът и телефонът въвеждат една и съща комбинация от числа (например: 1234);
- след като свържете телефона и компютъра, изберете Старт -\u003e Контролен панел -\u003e Телефон и модем. Модемът ще бъде определен автоматично и можете да продължите да конфигурирате модема.
Как да настроите модем
1. Отворете на компютъра си: Старт -\u003e Настройки -\u003e Контролен панел -\u003e Телефон и модем
2. В появилия се прозорец изберете раздела „Модеми“ (Ако секцията „Телефон и модем“ е отворена за първи път, може да се появи прозорецът „Информация за местоположението”. “ Кликнете върху „OK“)
4. В прозореца "Свойства на модема" в раздела "Общи" кликнете върху бутона "Промяна на настройките по подразбиране"
6. В полето "Допълнителни команди за инициализация" въведете низ за инициализиране на модема:
7. Кликнете върху „OK“ - модемът е конфигуриран, продължете с настройката на връзката
Как да настроите връзка
1. Отворете на компютъра си: Старт -\u003e Мрежа -\u003e "Център за мрежи и споделяне" -\u003e "Задаване на връзка или мрежа" -\u003e
2. В прозореца „Настройка на телефонна връзка“ ще посочим модема, чрез който ще се осъществява връзката:
3. В отворения прозорец въведете:
- телефонен номер:
Ако имате марка на телефона: SonyEricsson, Motorola, Pantech, Nokia, LG: * 99 #
Ако имате марка на телефона: Alcatel, Siemens, Panasonic: * 99 *** 1 #
Ако имате марка на телефона: Samsung: * 99 ** 1 * 1 #
Внимание! Трябва да въведете всички знаци без интервали.
- потребителско име: mts
- парола: mts
- потвърждение на паролата: mts
4. Кликнете върху „Свързване“ - напредъкът на връзката ще се отрази
5. Ако връзката е успешна, се появява прозорецът “Интернет връзка е готов за употреба”. Затворете този прозорец.
6. Можете да започнете да разглеждате интернет.
За разширени настройки на връзката
1. Отворете на компютъра си: “Старт” -\u003e “Контролен панел” -\u003e “Център за мрежи и споделяне” -\u003e
2. Маркирайте предварително създадената MTS GPRS връзка, щракнете върху “Properties”. В раздела „Общи“ деактивирайте „Използване на правила за набиране“.
3. Изберете раздела „Мрежа“ и проверете дали в списъка „Компоненти, използвани от тази връзка“ са избрани само „Internet Protocol (TCP / IP)“ и „QoS Packet Scheduler“.
4. Изберете “Internet Protocol (TCP / IP)” и щракнете върху “Properties”. В отворения прозорец отбележете:
5. Кликнете върху бутона "Разширени ..." и в новия прозорец:
6. Натиснете "OK" - връзката е създадена, опитайте се да влезете в интернет
Как да получите онлайн
- Отворете на компютъра си: Старт -\u003e "Контролен панел" -\u003e
Internet Setup в Windows XP
Как да инсталирате модем
При свързване чрез инфрачервена връзка:
- Включете инфрачервения порт на телефона си.
- Поставете инфрачервения порт на телефона срещу инфрачервения порт на компютъра на разстояние не повече от 10 cm
- Изчакайте иконата на ИЧ връзката в долния десен ъгъл на монитора - връзката е установена
- След това ще се появи прозорец с името на телефона - модемът е инсталиран
- Започнете да настройвате модема
При свързване чрез PCMCIA модем:
- Поставете модема PCMCIA с инсталираната SIM карта в специалния “гнездо” на компютъра
- Изчакайте съобщението за успешната инсталация на "Стандартния PCMCIA-модем"
- Започнете да настройвате модема
При свързване чрез кабел или Bluetooth модемът трябва да се инсталира ръчно:
- Свържете телефона и компютъра с кабел или включете Bluetooth на телефона си
- Отворете на компютъра си: Старт -\u003e Настройки -\u003e Контролен панел -\u003e Телефон и модем
- В отворения прозорец изберете раздела Модеми и щракнете върху бутона Добавяне ....
- В "Съветник за инсталиране на хардуер" отметнете квадратчето "Не определяй вида на модема (изберете от списъка)" и кликнете върху "Напред"
- В прозореца “Инсталиране на модем” кликнете върху “Install from disk” и изберете от кой диск (от коя папка) ще бъде инсталиран вашият модем.
- В следващия прозорец изберете желания модем (моделът на телефона ви) и кликнете върху „Напред“.
- Посочете кой порт да инсталирате модема (например COM 1), щракнете върху "Напред"
- След като предупредите за несъвместимостта на операционната система и модема, кликнете върху „Продължи въпреки това“
- Изчакайте съобщението "Модем успешно инсталиран" щракнете върху "Finish" и продължете с настройката на модема
Как да настроите модем
Преди да конфигурирате модема, уверете се, че телефонът е свързан с компютъра.
1. Отворете на компютъра си: Старт -\u003e Настройки -\u003e Контролен панел -\u003e Телефон и модем
2. В появилия се прозорец изберете раздела Модеми.
3. Изберете своя инсталиран модем и кликнете върху „Свойства“
4. В прозореца “Свойства на модема” изберете раздела “Разширени настройки за комуникация”.
5. В полето "Допълнителни команди за инициализация" въведете низ за инициализиране на модема:
AT + CGDCONT = 1, "IP", "mts"
Внимание! Трябва да въведете всички знаци без интервали.
6. Натиснете "OK" - модемът е конфигуриран, продължете с настройката на връзката
Как да настроите връзка
Преди да настроите връзката, уверете се, че телефонът е свързан с компютъра.
1. Отворете на компютъра си: Старт -\u003e Настройки -\u003e Контролен панел -\u003e Мрежови връзки;
2. Изберете “Създаване на нова връзка” - “New Network Connection Wizard” ще се отвори, щракнете “Next”;
3. Отметнете „Свързване с интернет“ и кликнете върху „Напред“;
4. Изберете "Настройка на връзката ръчно" и натиснете "Напред";
5. В отворения прозорец изберете "Чрез обикновен модем" и кликнете върху "Напред";
6. От списъка изберете инсталирания модем и кликнете върху „Напред“;
7. В отворения прозорец въведете:
- ново име на връзка: MTS GPRS
- телефонен номер: * 99 # или * 99 *** 1 #
Внимание! Трябва да въведете всички знаци без интервали.
- потребителско име: mTS
- парола: mTS
- потвърждение на паролата: mTS
9. Отворете на компютъра си: Старт -\u003e Настройки -\u003e Контролен панел -\u003e Мрежови връзки -\u003e MTS GPRS;
10. В прозореца "Свързване към MTS GPRS" натиснете бутона "Свойства";
11. В раздела „Общи“ забранете „Използване на правила за набиране“;
12. Натиснете "ОК" - връзката е създадена, опитайте се да отидете онлайн.
Как да получите онлайн
- Свържете телефона с компютъра
- Отворете на компютъра си: Старт -\u003e Настройки -\u003e Контролен панел -\u003e Мрежови връзки -\u003e MTS GPRS
- В прозореца "Свързване към MTS GPRS" кликнете върху бутона "Повикване"
- Изчакайте иконата „два компютъра“ да се появи в лентата на задачите - връзката е установена
Ако искате да прекъснете връзката, щракнете с десния бутон върху иконата "два компютъра" и изберете "Прекъсване на връзката".
Как да инсталирате модем
При свързване чрез инфрачервена връзка:
- Включете инфрачервения порт на телефона си.
- Поставете инфрачервения порт на телефона срещу инфрачервения порт на компютъра на разстояние не повече от 10 cm.
- Изчакайте иконата на ИЧ връзката в долния десен ъгъл на монитора - връзката е установена. В долната част на екрана се появява съобщение: „Инсталиране на софтуера на драйвера на устройството“. След като драйверът бъде инсталиран, ще се появи следното съобщение: "Стандартният модем чрез инфрачервена връзка е инсталиран".
- Започнете да настройвате модема.
При свързване чрез PCMCIA карта:
- Инсталирайте софтуера за PCMCIA карта.
- Поставете PCMCIA картата в специалния “гнездо” на компютъра.
- В долната част на екрана се появява съобщение: „Инсталиране на софтуера на драйвера на устройството“.
- Изчакайте съобщението: "Стандартният модем е инсталиран."
- Започнете да настройвате модема.
Когато е свързан чрез USB кабел модемът трябва да се инсталира ръчно:
- Свържете телефона и компютъра с кабел.
- Отворете на компютъра си: Старт -\u003e Контролен панел -\u003e Телефон и модем.
- В отворения прозорец изберете раздела Модеми и щракнете върху бутона Добавяне ....
- В “Съветник за инсталиране на хардуер” отметнете квадратчето “Не определяй вида на модема (изберете от списъка)” и щракнете върху “Напред”.
- В прозореца “Инсталиране на модем” кликнете върху “Install from disk” и изберете от кой диск (от коя папка) ще бъде инсталиран вашият модем.
- Задайте пътя до драйвера на модема, за да направите това, изберете "Преглед" и посочете папката, в която се намира драйверът на модема.
- Изберете желания модем и продължете с настройката на модема.
При свързване чрез Bluetooth модемът трябва да се инсталира ръчно:
- Ако модемът на Bluetooth е вграден и първоначалните настройки на Bluetooth са направени, тогава трябва да:
- включете Bluetooth в телефона;
- чрез съветника за настройка на Bluetooth, търсете необходимото оборудване (телефон);
- след като оборудването бъде намерено, то трябва да бъде избрано и трябва да се въведе код за потвърждение за по-нататъшна инсталация. За да направите това, компютърът и телефонът въвеждат една и съща комбинация от числа (например: 1234);
- след като свържете телефона и компютъра, изберете Старт -\u003e Контролен панел -\u003e Телефон и модем. Модемът ще бъде определен автоматично и можете да продължите да конфигурирате модема.
- Ако използвате Bluetooth адаптер за свързване (или вграденият модем не е конфигуриран), първо трябва да инсталирате Bluetooth софтуер (от диска). Напред ще се изисква:
- свържете Bluetooth адаптера към USB конектора и ако е необходимо, продължете да настройвате параметрите. Включете Bluetooth в телефона си.
- чрез съветника за настройка на Bluetooth, търсете необходимото оборудване (телефон);
- след като оборудването бъде намерено, то трябва да бъде избрано и трябва да се въведе код за потвърждение за по-нататъшна инсталация. За да направите това, компютърът и телефонът въвеждат една и съща комбинация от числа (например: 1234);
- след като свържете телефона и компютъра, изберете Старт -\u003e Контролен панел -\u003e Телефон и модем. Модемът ще бъде определен автоматично и можете да продължите да конфигурирате модема.
Как да настроите модем
Преди да конфигурирате модема, уверете се, че телефонът е свързан с компютъра.
- Отворете на компютъра си: Старт -\u003e Настройки -\u003e Контролен панел -\u003e Телефон и модем
- В прозореца, който се появява, изберете раздела “Модеми” (Ако секцията “Телефон и модем” е отворена за първи път, може да се появи прозорецът Информация за местоположението. ”Трябва да въведете“ Телефонния телефонен код ”- 017 и да изберете“ Dialing Type ”- тонално набиране. Кликнете върху „ОК“)
- Изберете инсталирания модем и кликнете върху „Свойства“
- В прозореца "Свойства на модема" в раздела "Общи" кликнете върху бутона "Промяна на настройките по подразбиране"
- След това изберете раздела „Допълнителни комуникационни параметри“.
- В полето "Допълнителни команди за инициализация" въведете низ за инициализиране на модема:
AT + CGDCONT = 1, "IP", "internet.site" (ако по време на свързване възникне грешка при инициализация на модема, можете да оставите тази линия празна) - Натиснете "OK" - модемът е конфигуриран, продължете с настройката на връзката
Как да настроите връзка
Преди да настроите връзката, уверете се, че телефонът е свързан с компютъра.
- Отворете на компютъра си: Старт -\u003e Мрежа -\u003e "Център за мрежи и споделяне" -\u003e "Настройка на връзка или мрежа" -\u003e "Настройки за телефонна връзка Свържете се с интернет през телефонна мрежа"
- В прозореца „Настройка на телефонна връзка“ ще посочим модема, чрез който ще се осъществява връзката:
- В отворения прозорец въведете:
- ново име на връзка: MTS GPRS
- телефонен номер:
- ако имате марка на телефона: SonyEricsson, Motorola, Pantech, Nokia, LG: * 99 #
- ако имате марка на телефона: Alcatel, Siemens, Panasonic: * 99 *** 1 #
- ако имате марка на телефона: Samsung: * 99 ** 1 * 1 #
Внимание! Трябва да въведете всички знаци без интервали.
- потребителско име: mts
- парола: mts
- потвърждение на паролата: mts
- Кликнете върху „Свързване“ - ще отрази напредъка на връзката
- Ако връзката е успешна, се появява прозорецът за Интернет връзка, готов за използване. Затворете този прозорец.
- Можете да започнете да разглеждате интернет.
За разширени настройки на връзката
- Отворете на компютъра си: „Старт“ -\u003e „Контролен панел“ -\u003e „Център за мрежи и споделяне“ -\u003e „Промяна на настройките на адаптера“
- Изберете предварително създадената MTS GPRS връзка, щракнете върху "Properties". В раздела „Общи“ деактивирайте „Използване на правила за набиране“.
- Изберете раздела „Мрежа“ и проверете дали в списъка с „Компоненти, използвани от тази връзка“: „Internet Protocol (TCP / IP)“ и „QoS Packet Scheduler“ са избрани.
- Изберете „Интернет протокол (TCP / IP)“ и кликнете върху „Свойства“. В отворения прозорец отбележете:
- получавате IP адрес автоматично;
- получавате адреса на DNS сървъра автоматично.
- Кликнете върху бутона "Разширени ..." и в новия прозорец:
- поставете отметка в позицията „Използвайте шлюз по подразбиране за отдалечена мрежа“;
- деактивирайте опцията "Използвайте компресиране на IP заглавието".
- Натиснете "OK" - връзката е създадена, опитайте се да влезете в интернет
Как да получите онлайн
- Свържете телефона с компютъра
- Отворете на компютъра си: Старт -\u003e "Контролен панел" -\u003e "Център за мрежи и споделяне", след това щракнете върху "Свързване към мрежа". Изберете създадената връзка и кликнете върху бутона "Свързване".
Много от абонатите на мобилния оператор MTS са изправени пред проблемите при създаването на модем. Тази статия е за това. Ако решите да се свържете с интернет, трябва да прочетете материалите, представени в тази статия. Първата стъпка е да откриете точно какви настройки трябва да въведете в маршрутизатора. Ще ви дадем няколко съвета. Можете да прочетете и цялата информация по тази тема на официалния сайт на компанията. Там са предоставени само надеждни данни.
Ако имате ВАЖЕН или МНОГО НАГОДЕН въпрос, попитайте !!!
Настройка на модема
Ако конфигурирате модема правилно, ще получите постоянен достъп до интернет. Внимателно прочетете материалите, които предоставяме.
- За да конфигурирате правилно модема, можете да прочетете информацията на сайта на MTS. За да направите това, отидете на www.mts.ru/dom/settings/settings_equipment/modem_setup. Тук ще намерите необходимите настройки на вашия модем. Моля, обърнете внимание, че на тази страница има информация за най-често срещаните модели на устройството, ако имате рядък модем, тогава едва ли ще намерите това, от което се нуждаете.
- За да конфигурирате 3g модем, можете да се свържете с техническата поддръжка на MTS. За да направите това, обадете се на номера на MTS оператора. Ще ви бъде предоставена цялата информация за настройките и ще ви помогне да се свържете с интернет. Опитният персонал на МТС ще ви помогне да решите веднага всички въпроси.
- Ако искате да конфигурирате usb модем, тогава е по-добре да го направите на мястото, където сте закупили това оборудване. Ще бъде чудесно, ако вземете таблет или лаптоп със себе си и веднага можете да проверите операцията на модема. В случай на проблеми се свържете със служителя на сервизния център.
- В случай, че трябва да промените фърмуера на вашия модем, можете да търсите информация по този въпрос в интернет. Към днешна дата има много ресурси, които ще ви помогнат в решаването на този проблем. Но имайте предвид, че можете да преинсталирате устройството само когато вече е изтекъл срок на гаранцията, защото в случай на проблеми служителите на МТС имат право да ви дадат разрешение да разрешат проблема, поради независимата промяна на Софтуера.
Инсталирането на 3g модем е възможно веднага след свързването му, тъй като комплектът включва специална програма с всички необходими настройки. Надяваме се нашите съвети да ви помогнат бързо и точно да настроите интернет.
ВАЖНО: Информацията на този сайт е предоставена само за информационни цели и е актуална към момента на писане. За по-точна информация по конкретни въпроси се свържете с официалните оператори.
3G модемите на водещи мобилни компании стават все по-чести. Клетъчните оператори Билайн, МТС, Мегафон ги въведоха в широка употреба.
За закупуване на лицензиран модем на конкретен клетъчен оператор, заедно с тарифен план и SIM карта, този материал едва ли е необходим. В края на краищата, инсталирането и инсталирането на модеми на мобилните оператори се извършва без човешка намеса и се „изостря” за оператора, от когото е закупен модема. Трябва само да свържете модема към USB порта и да следвате инструкциите на инструкциите на инсталатора на драйвера. Всички необходими настройки ще се появят по време на инсталационния процес. Освен това, софтуерът и настройките са защитени в постоянната памет на модема и не се нуждаят от инсталационни дискове.
Ако получите модем от един оператор и имате SIM карта на друг, проблемите започват.
Това може да е необходимо поради различни причини:
- вие, като имате модем и SIM карта за него, решихте да смените оператора за по-евтино или по-добро качество
- преместили сте се в друг град и там няма оператор, който да ви е предоставил модем.
Разбира се, можете да закупите нов модем, но не искате да изхвърляте не толкова евтин модем. Най-удобната опция е да смените SIM картата и да се опитате да запазите устройството за работа. Но по пътя има капани. Симка някой друг доставчик не иска да работи с вашия модем. За да определите успешно новата SIM карта, модемът трябва да бъде пренастроен или отключен. За да отключите, най-добре е да използвате програмата huawei_code_tool. На този акаунт има онлайн инструкции. Ако не го управлявате сами, специалистите ще ви помогнат с тази операция и ще говорим за това как да конфигурирате модем, който вече е отключен.
Имахте модема MTS Huawei E1550
Това е модем от бюджетна класа. Тя се превърна в един от най-добрите продукти на компанията. Модемът показва уникална и несравнима многофункционалност. Той е в състояние да работи с лаптопи, персонални компютри, приемници, таблети, мини PBX, бордови компютри на автомобили. Поддържа SIM карти на руски мобилни 2G и 3G доставчици. разпространението huawei модем E1550 се дължи на доброто качество на изработката, точността и високата надеждност на процесора на ниска цена. Тя се превърна в стандарт за удобна и лесна работа.
Модемът е оборудван с вътрешна антена. В допълнение, това ви позволява да реализирате разнообразие на приемане за 3G UMTS честотни ленти. Тази опция ви позволява да постигнете добро приемане в случаите на слаб сигнал, В допълнение към мястото за поставяне на SIM карта, този модем има и друг слот - за поставяне на microSD флаш карта. Това е много удобно. В крайна сметка, когато поставите карта в модема, тя може да служи като флаш устройство. Понякога е много полезно. Флаш устройството има гнездо директно под SIM картата.
Още модем няма специфични функции. Стандартен USB модем.
Веднага след като приключите с инсталирането на модема, ще видите прекия път на работния плот на MTS Connect.
Изпълнението на програмата ви позволява да се уверите, че устройството е конфигурирано на клетъчния оператор MTS.
Ако имате SIM карта, не е необходимо да правите нищо. С инсталирана SIM карта в жака за модема и ненулеви баланс, можете да започнете работа в интернет. Просто натиснете бутона за свързване. Но нашата задача е да създадем профили на други мобилни оператори. В слота за модем трябва да бъде инсталиран оператор на SIM карта, който трябва да конфигурираме.
Към раздела „опции“
От елементите на менюто, които се показват:
- общ
- повикване
- Управление на профили
Изберете елемента от менюто "Управление на профилите".
Ще се отвори диалогов прозорец. Натиснете бутона "Нов"! Това трябва да се направи, за да се създаде нов профил, който създава връзка за нов доставчик.
- След натискане на бутона "Ново", попълнете настройките.
- Инсталирайте профил за Beeline попълнете Beeline Internet.
- APN: home.beeline.ru.
- internet.beeline.ru.
- Телефонен номер: * 99 #.
Вход: Beeline или празно.
Парола: Beeline или празно.
Настройки на профила за мрежата Megafon
Попълнете Мегафон Интернет
APN точка на достъп: Задайте за статистически
- APN: интернет
- Телефонен номер: * 99 #
- Вход: Мегафон или празен
- Парола: Мегафон или празен
- Настройки на профила за мрежата MTS
- Попълнете MTS интернет
- APN точка на достъп: Задайте за статистически
- APN: internet.mts.ru
- Телефонен номер: * 99 #
- Вход: mts или празен
- Парола: mts или празна
- Настройки на профила за мрежата BVK
- Попълнете Интернет BWCs
- APN точка на достъп: Задайте за статистически
- APN: inet.bwc.ru
- Телефонен номер: * 99 *** 1 # (можете да опитате * 99 ** 1 * 1 #)
- Вход: bwc или празен
- Парола: bwc или празно
- Настройки на профила за мрежата Smarts
- Попълнете Smarts Internet
- APN точка на достъп: Задайте за статистически
- APN: интернет.smarts.ru
- Телефонен номер: * 99 # или * 99 *** 1 #
- Влизане: интернет или празно
- Парола: интернет или празен
За успешното функциониране на настройките е по-добре да попълните полето „статистика“ и да го попълните, като кликнете върху бутона „Запиши“.
След като запазите настройките, програмата ще се затвори. Отворете го отново. Изберете раздела с опции\u003e опции\u003e мрежа.
Изберете от опциите:
- WCDMA приоритет
- Само GSM
- Само WCDMA
Операторите на MTS, Megafon и Beeline, Мегафон поддържат високоскоростна интернет връзка. За тях изберете "Само WCDMA". Операторът BVK няма възможност да поддържа високоскоростен интернет. Затова нашият избор е „само GSM“.
След този избор ще се отвори раздел с възможни поддиапазони. Най-добрият избор е Всички обхвати.
Елементът от менюто "Режим на регистрация" остава непроменен.
Това завършва настройката на модема. С чувство на постижение натиснете OK!
Сега нашият модем може да е готов да работи с всяка мрежа, конфигурирана от нас.
За да свържете конкретен доставчик, вече е достатъчно да изберете неговия профил в прозореца и да кликнете върху бутона за свързване.
Ако настройките са направени правилно, модемът ще ви позволи да влезете в интернет от всяка SIM карта. Успехи в работата.
Първо, нека видим какво представлява Wi-Fi 3G рутерът и как тези решения са по-добри от „модеми“. По принцип, от една страна, това е и 3G модем, чрез който той сам отива в интернет. От друга страна, той е лишен от интернет - не на един потребител, а на няколко наведнъж (в същото време), за които се използва Wi-Fi. Стандартните характеристики на ZTE MF30, като доста модерна машина, ще бъдат както следва:
- 3G (UMTS) / HSPA: да,
- EDGE: Да,
- : има
- Съединител за синхронизация: miniUSB на кутията,
- Скорост на приемане / пренос на данни: 7.2 Mbit / 5.7 Mbit в секунда,
- автономна работа - 5 часа
- Wi-Fi мрежа: поддръжка за до 5 потребители.

Като цяло, малка, чиста кутия, която сега (без да мига) - разбира само SIM-карти от MTS. За да конфигурирате и конфигурирате устройството, трябва да го свържете към всеки работещ компютър чрез USB.
регулиране
Тук самата компания (т.е. МТС) се опита да опрости всичко до краен предел. Това се постига чрез “поставяне” на необходимия софтуер (инсталиран на компютър) в самото устройство. И въпреки факта, че толкова много го правят, MTS има настройка на рутера – сведен до минимум. Естествено, настройката "под МТС". Първо, трябва да свържете маршрутизатора и компютъра с USB кабел (който е включен).

След няколко секунди след включване, операционната система автоматично ще открие “новия хардуер” - който трябва да бъде обозначен от иконата в долната част:


И ще има автоматично стартиране на програмата за инсталиране:

Ние се съгласяваме с инсталацията. Ще бъде инсталирано едно приложение - Connect manager, с икона на работния плот. След това системата ще инсталира допълнителни драйвери (за ново устройство - модем).

По принцип "инсталацията" на програмите е завършена.
Стартирайте програмата. След стартирането виждаме прозореца:

Това е раздела Свързване. Кликнете върху „Свързване“.
Ако всичко е правилно и нивото на сигнала във вашата зона е достатъчно, след около минута ще се осъществи връзка (която ще бъде посочена от съответната икона в горния десен ъгъл). Поздравления, сега можете да използвате това устройство (като USB 3G модем).
Това обаче не е достатъчно за нас. Искаме да направим и Wi-Fi. Е, това не е трудно в "устройството" от MTS, настройките на Wi-Fi рутера са направени от една и съща програма. Кликнете върху раздела „Настройки“:


![]()


И - всичко. Отидете в раздела "Рутер".

Тук можем да "измислим" името на мрежата (SSID). Освен това, ако искате, можете да зададете парола за WLAN мрежа (като кликнете върху „Защита“):

Накратко - за конфигуриране на защитата на безжичните мрежи. Когато “типът на удостоверяване” е избран като “Отворен” - единствената пречка за използването на вашата мрежа ще бъде името на мрежата (все още трябва да се познае). За по-силна защита изберете вида на автентификацията (но като на мобилното устройство, което използвате, най-често вариант 802.11) и режима на кодиране (например WPA-PSK). Същият режим на защита трябва да бъде “настроен” за всички мобилни устройстваизползвана от вас в тази мрежа. Можете да изберете удостоверяване, но - без режим на криптиране.

Wi-Fi мрежата е напълно конфигурирана и (тъй като рутерът е включен) е готов за употреба. Статистика - ще разгледаме раздела "Свързване".
В края на програмата - трябва да натиснете "Прекъсване" (за да се прекъсне връзката с 3G мрежата).
В режим "офлайн"
USB кабелът може да бъде изключен, като първо се изключи устройството програмно (както биха направили с USB флаш устройство). Какво е написано в инструкциите:
Кликнете два пъти върху иконата със стрелка в лентата на задачите; Появява се "Безопасно премахване на хардуер". След като изберете “ZTE USB Mass Storage”, следвайте инструкцията за изключване на USB модема. Сега устройството трябва да продължи да работи (вече - като пълноценен Wi-Fi рутер).
Парола за влизане в безжичната мрежа - отписахме от тялото на маршрутизатора в самото начало. Маршрутизаторът може временно да бъде изключен: има страничен хардуерен бутон. Вторият ще активира / деактивира режим на криптиране.
Възможно ли е да управлявате маршрутизатора чрез мрежата (без да свързвате “устройството” към USB)? Оказва се, че можете. Програмата "Connect Manager" в този случай няма да се използва.
Той използва, както може да се досетите, уеб интерфейс. За всички компютри на Wi-Fi мрежата, с включен рутер, уеб интерфейсът е достъпен на адрес http://192.168.0.1.

Преминавайки към този ПР, виждаме такава картина. Можете да въведете тук от всеки браузър. Вход и парола по подразбиране: admin и admin.
Подробно описание на работата в уеб интерфейса е в pdf-файла на mts.ru. И изглежда приблизително:


За да работите с 3G MTS, настройките на рутера вече са зададени тук.
Относно фърмуера
Не знаем дали МТС действително е предприела подобна стъпка. В много форуми се твърди, че версията на фърмуера на този рутер, която премахва ключалката в него, не е нищо, а най-новата версия на “кода” от MTS.
С фърмуера по подразбиране:
- можете да работите в 3G мрежата на един оператор (MTS)
- използвате SIM карта - можете само да "роден" (или - от същата, от MTS)
- когато се опитате да поставите друга карта (на други оператори) - можете да работите само “локално”, без да влизате онлайн (абонаментната такса за “местната” мрежа не се таксува по същия начин)
С новия фърмуер, както сме уверени, устройството вече няма да проверява "автентичността" на картата от MTS. Освен това, създаването на универсален MTS рутер, след качването на нов фърмуер, няма да бъде нищо различно от ново (от „ненасочено“) рутер. И какво от това Трябва да се провери ...
Ето два html-адреса на този "магически" фърмуер:
http://depositfiles.com/files/u0ziso348
http://turbobit.net/vpon16f0ivo4/mf_30_update.zip.html
Ако търсите себе си, ще намерите поне няколко (може би със същите файлове). Безполезно е да се търси на mts.ru.
Всички файлове се записват в един zip-архив с размери приблизително 70 MB. Архивът съдържа не само “образа” на фърмуера, но и програмата (one.exe файл). За всеки случай - екран от нея:
Последователността на действията ще бъде както следва:
- Свържете маршрутизатора 3G MF30 с помощта на USB кабел към компютъра. Изчакайте готовността на рутера,
- Затворете всички програми, които използват рутер в този режим (особено Connect Manager),
- Стартирайте програмата, извлечена от архива (с права на администратор!). Всичко е направено правилно - след 10 секунди прозорецът на тази програма трябва да се появи.
- Сега - кликнете върху бутона "Изтегли". Това означава началото на процеса на фърмуера. Това продължава 10-15 минути. И така, че "на изхода" не е направено друго "трупно" устройство, то е забранено:
- Изключете компютъра по време на фърмуера
- Изключете рутера от USB
- Затворете програмата "cross", за да се актуализира
- След завършване, трябва да се появи прозорец, че устройството е „зашити“ успешно. Фърмуерът може да бъде затворен,
- Прекъсваме връзката на маршрутизатора с компютъра, напълно премахваме програмата Connect Manager (ако това не е направено).
All. Маршрутизаторът не се различава от новия (и дори - готов за употреба). При MTS настройката на маршрутизатора ще бъде същата (както при новата). Сега устройството може да работи и в други мобилни мрежи (мрежи на други оператори) и - с други SIM-карти.
Просто MF-30 (рутер от MTS) първоначално беше това (Huawei ZTE MF-30):

Което, от своя страна, свободно работи с всеки протокол (UMTS, HSPA и EDGE), със СИМ на всички оператори. Очевидно е, че MTS има (или е имал) готини програмисти, които са успели да свържат програмата от Huawei толкова добре с техните „червени“ SIM карти.
Освен това в пакета от MTS се използва SIM карта, която не работи с нищо друго (дори и с мобилен телефон) - само един рутер е необходим. След "мигането" на които също може да се използва. Единственият въпрос е, защо се притесняваме да „проблясваме” в този случай. Решението е изборът на собственика.
За диапазона. Външна антена, подобно на "сериозните" Wi-Fi устройства, MF-30 не е имал. Това не е пречка за комуникация за 70 метра (в коридора на бетонна сграда). Когато батерията е напълно заредена. Какво - като цяло, не е лошо. Друго нещо е колко бързо е интернет. Въпреки че зависи повече от доставчика, отколкото от устройството. Казано по-просто, възможностите на доставчиците сега “приближават” максималните възможности на 3G стандарта, който се прилага, включително и това “устройство”.