Як використовувати телефон usb модем. Як використовувати смартфон як модем
Смартфони мають таке програмне забезпечення, яке дозволяє під'єднуватися до персональних комп'ютерів в якості USB модему без будь-яких труднощів. Існує кілька способів, за допомогою яких це можна здійснити. USB модем зі смартфона зробити досить просто. Необхідно включити два пристрої, і вони повинні бути заряджені.
Перший спосіб: на телефоні необхідно налаштувати інтернет. Для смартфона необхідно використовувати USB кабель, який необхідно приєднати до комп'ютера від смартфона. Комп'ютера можуть знадобитися драйвера або програми, для того щоб відбувалася коректна робота комп'ютера з телефоном, все що необхідно потрібно встановити на телефоні. Найчастіше до смартфону в комплекті додається диск з драйверами, а іноді вони знаходяться в телефоні і доступ до них здійснюється в режимі USB сховища.
Також можна скористатися і другим способом створення модему. Це спосіб є підходящим для власників смартфонів від фірми Samsung. Необхідно перевірити наявність на телефоні програми, яка допомагає забезпечувати синхронізацію з персональним комп'ютером, в даному випадку рекомендується фірмова програма Samsung Kies. Необхідно на смартфоні деактивувати опцію USB накопичувач. І підключити смартфон до комп'ютера за допомогою USB кабелю. При необхідності може знадобитися здійснити інсталяцію необхідних драйверів. Після того як буде встановлено з'єднання, необхідно зайти в меню телефону: «Установки\u003e Бездротова та мобільна мережі\u003e Модем і точка доступу». Необхідно галочками відзначити «USB модем» і «Mobile AP». На комп'ютері необхідно зайти в налаштування мережі.
Ще існує один спосіб зробити модем. Для цього необхідно скористатися програмою під назвою EasyTether Lite або ж версією з повними функціями EasyTether Pro. Програма EasyTether з легкістю зробить смартфон USB модемом. Необхідно інсталювати цю програму і на телефоні і на комп'ютері і підключитися за допомогою кабелю. На телефоні необхідно зробити наступні дії: «Налаштування\u003e Програми\u003e розробка\u003e Відкладання USB.
Є ще й четвертий спосіб підключення. Даний спосіб вважається найбільш трудомістким і краще їм скористатися в тому випадку якщо не виходити попередніх три способи підключення. На комп'ютері необхідно інсталювати Open VPN, а потім завантажити та розпакувати на комп'ютері архів Azilink. Потім необхідно з'єднати кабелем смартфон і комп'ютер і потім необхідно в телефоні інсталювати Azilink і запустити цю програму. Також на телефоні необхідно вимкнути Wi-Fi.
Однак через планшет або смартфон Android можна підключити Інтернет і без використання WiFi. Якщо підключити планшет (смартфон) до комп'ютера через USB роз'єм. Зазвичай таке підключення використовується для копіювання файлів. Однак можна використовувати планшет (смартфон) в якості USB модему.
Спочатку звичайно потрібно переконатися в тому, що планшет (смартфон) підключений до Інтернет і все працює нормально. Потім потрібно приєднати планшет кабелем до USB роз'єму комп'ютера. При цьому на планшеті буде виданий запит на включення режиму USB накопичувача - цей запит потрібно ігнорувати. Далі відкриваєте головне меню і там знаходите " налаштування". У налаштуваннях потрібно відкрити вкладку" Бездротові мережі - Передача даних - Ще - Режим модема". У правій панелі буде опція" USB модем"І коментар" USB-зв'язок встановлено встановіть прапорець для підключення ":
Включаєте цю опцію і комп'ютер побачить ваш планшет (або смартфон) як мережевий пристрій.
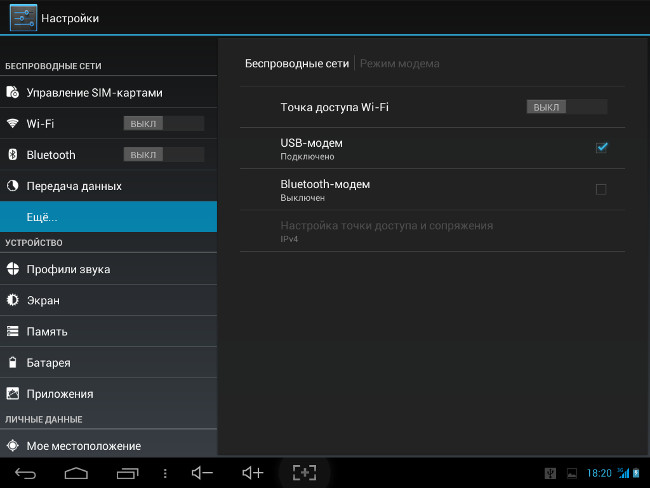
Планшети (смартфони) з процесором MediaTek MTKпри підключенні до комп'ютера орієнтуються як мережева карта з адаптером RNDIS і для цієї мережевої карти автоматично створюється з'єднання:
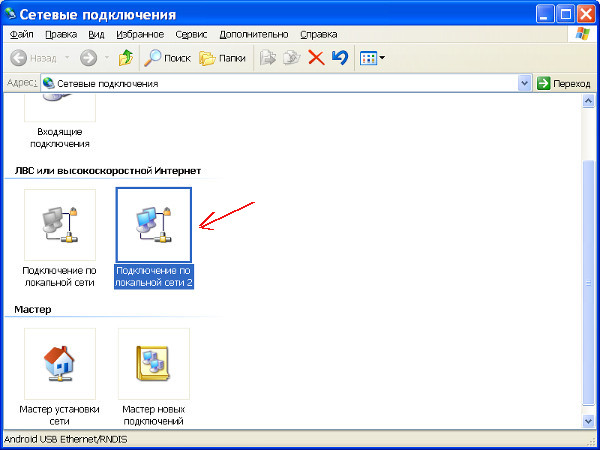
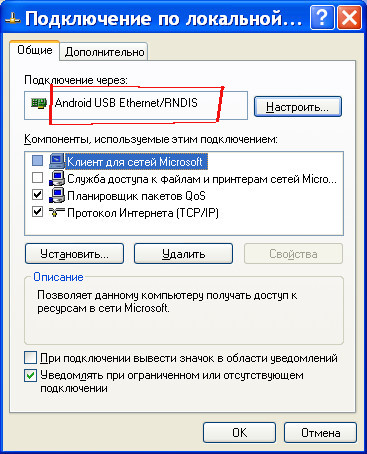
Таке з'єднання встановлюється і працює автоматично. Вам нічого робити не потрібно.
Однак Windows XP може не впізнати правильним чином ваш планшет (смартфон) і не встановити для нього драйвер. Якщо в мережевих підключеннях немає такого з'єднання, тоді відкрийте Диспетчер пристроїв і подивіться - там повинно бути непізнане пристрій. Якщо воно є тоді вам потрібно:
2. У диспетчері пристроїв подивіться значення VID і PID для вашого планшета (смартфону).
3. Відредагуйте inf файл. У секції потрібно додати запис з VID і PID для вашого планшета.
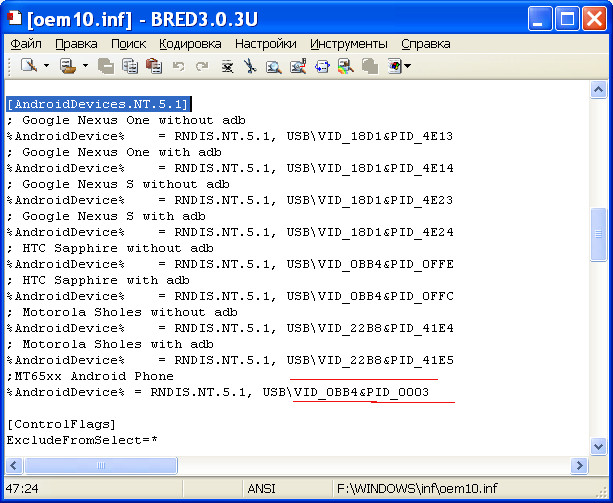
Для процесора MTK8389 це буде VID_0BB4 & PID_0003.
4. Збережіть файл і вкажіть його як драйвер для вашого планшета.
Примітка. Цей спосіб можливий для Windows XP SP3 або Windows Vista, 7, 8. Windows XP SP2 і більш ранні не вміють працювати з RNDIS.
Якщо вам виявилася корисна або просто сподобалася ця стаття, тоді не соромтеся - підтримайте матеріально автора. Це легко зробити закинувши грошиків на Яндекс Гаманець № 410011416229354. Або на телефон +7 918-16-26-331 .
Навіть невелика сума може допомогти написання нових статей :)
Доступ до інтернету в сучасних реаліях для більшості користувачів необхідний навіть більше, ніж, припустимо, кружка води. Адже всі ми спілкуємося в соціальних мережах, постійно викладаємо фотографії, зроблені кілька хвилин тому, переглядаємо фільми, якщо нудно, наприклад, на парах. Але що робити, якщо в інтернет потрібно вийти з комп'ютера, а модема, на жаль, немає або провайдер проводить якісь технічні роботи? Або, зовсім, ви перебуваєте десь за містом з ноутбуком і тут терміново необхідно поговорити по скайпу.
В такому випадку можна підключити свій телефон і використовувати його як зовнішній модем. У цьому матеріалі ми вам детально опишемо, як підключити Андроїд як модем різними способами.
Інструкція, в принципі, підходить для більшості версій Android, проте пункти меню і деякі вкладки можуть відрізнятися назвою.
Як використовувати Android в якості модему через USB
Якщо у вас з собою є USB-кабель від телефону, то можна підключити його до комп'ютера і використовувати як зовнішній модем.
- Для цього спочатку зайдіть в налаштування свого апарату і виберіть вкладку «Інші мережі».
- Перейдіть в пункт «Модем і точка доступу». Система сповістить вас про те, що потрібно підключити пристрій до комп'ютера.
- Берете USB-кабель і підключаєте смартфон до комп'ютера.
- Як тільки пристрій буде підключено, на екрані з'явиться активна вкладка «USB-модем». Натисніть на неї, щоб смартфон активував режим модему.
- Тепер можете відкрити браузер і перевірити коректність роботи інтернету.
Як використовувати Android в якості модему по Wi-Fi
Одна з найбільш корисних і дійсно потрібних опцій в операційній системі Андроїд - це роздача інтернету за допомогою точки доступу Wi-Fi. Суть полягає в тому, що ваш телефон виступає в ролі точки доступу з Wi-Fi, а інші пристрої можуть підключатися до неї і використовувати інтернет для виходу в мережу. Підтримуються всі технології, як 3G, так і 4G.
- Щоб налаштувати роздачу трафіку через Wi-Fi, вам потрібно буде зайти на своєму пристрої в «Налаштування», вибрати пункт меню «Інші мережі» і перейти у вкладку «Модем і точка доступу».
- Тут необхідно створити нову точку доступу, задавши для неї параметри: ім'я точки, рівень захисту, пароль і т.д. Як тільки заповніть всі дані, зберігаєте точку і включаєте Wi-Fi.
- Тепер, щоб підключитися до вашої точки, потрібно з комп'ютера або іншого пристрою активувати Wi-Fi, знайти точку доступу і ввести пароль. Пам'ятайте, що пароль ви самі вказуєте в налаштуваннях, а потім вже повідомляєте його тій особі, яка буде підключатися до вашого пристрою.
Налаштування програми EasyTether Lite для роботи модему на Андроїд
Якщо у вас виникають труднощі в процесі підключення пристрою описаними вище способами, то скористайтеся програмою EasyTether Lite, яка дозволяє в лічені хвилини перетворити будь-який смартфон в повноцінний модем для виходу в інтернет.
- І так, вам необхідно завантажити програму EasyTether Lite на свій пристрій конкретно для Android, і окрему версію на персональний комп'ютер.
- Як тільки програми будуть інстальовані, берете USB-кабель і підключаєте смартфон до комп'ютера. Система зажадає установку додаткових драйверів. Обов'язково встановіть їх для коректної і стабільної роботи програми.
- Тепер на своєму пристрої активуйте режим налагодження по USB. Для цього вам необхідно буде перейти в «Налаштування», вибрати вкладку «Програми», далі клікнути по пункт меню «Розробка» і «Налагодження USB».
- На своєму комп'ютері знайдіть ярлик програми EasyTether Lite і натисніть по ньому правою клавішею миші. У контекстному меню виберіть пункт Connect Via Андроїд.
- Всього через кілька секунд ваш пристрій буде активовано і ви зможете виходити в інтернет з комп'ютера.
Як використовувати телефон Samsung як модем
Якщо у вас смартфон Андроїд від компанії Samsung, то можна скористатися ще одним методом. Як правило, з апаратами від Самсунга надається і компакт-диск, на якому присутній програма Samsung Kies.
- Якщо додаток Kies відсутня, то завантажте його на офіційному сайті компанії і встановіть на своєму комп'ютері.
- Як тільки програма буде встановлена, зайдіть в налаштування свого Андроїда і відключіть опцію «USB-накопичувач».
- Далі підключіть апарат, використовуючи для цього USB-кабель, і зробіть установку драйвера, якщо це необхідно. Як правило, в Windows 7 і вище система автоматично здійснює установку потрібного драйвера для пристроїв, що підключаються.
- Тепер зайдіть в «Налаштування» вашого апарату і виберіть вкладку «Бездротові мережі». Далі клікніть пункт меню «Модем і точка доступу», і поставте галочки поруч з пунктами «USB-модем» і Mobile AP.
- Тепер на персональному комп'ютері зайдіть в «Панель управління» і клацніть по пункту «Підключення». Тут вам потрібно буде відобразити всі мережеві підключення, І знайдіть свій апарат. Якщо він є в списку, значить, пристрій підключено і працює коректно. Тепер можете виходити в інтернет через комп'ютер.
Можливі проблеми при підключенні
Як показує статистика, дуже часто починаючі користувачі стикаються з великою кількістю проблем, навіть якщо вже знають, як підключити свій Андроїд як модем на ноутбуці, персональному комп'ютері або будь-якому іншому пристрої.
Нижче ми перерахували основний список можливих проблем і їх рішення:
- Немає доступу до мережі 3G, 4G - ви не можете підключитися і використовувати пристрій як модем, тому що не маєте доступу до бездротових технологій 3G, 4G. Рішення - переміститися в інше місце на відкриту місцевість, перевірити коректність роботи бездротової технології, зв'язатися з оператором стільникового зв'язку (можливо, у вас є обмеження на передачу і прийом даних по інтернету).
- Пристрій не підключається по USB - комп'ютер не бачить телефон, не може використовувати його в якості модему, не встановлює драйвера. Рішення - перевірити свій ПК на наявність вірусів і останніх оновлень Windows, спробувати використовувати інший порт USB для підключення кабелю, в ручному режимі встановити драйвера для смартфона, завантаживши за допомогою офіційного сайту виробника або компакт-диска, якщо такий був в комплекті.
Якщо у вас які-небудь інші проблеми виникають при підключенні пристрою до комп'ютера або використанні смартфона в якості модему - залишайте коментар з докладним описом проблеми, і наші фахівці допоможуть вам найближчим часом.
Досягнення в світі технологій подарували користувачам унікальні і вкрай зручні пристрої - планшетні ПК. Звичайно ж, такі пристрої зручно використовувати для відвідування інтернет сайтів, так як всі браузери і додатки відмінно оптимізовані і налаштовані для того, щоб користувачеві було максимально просто і легко взаємодіяти з сайтами. Однак багато хто задається питанням, як планшет використовувати як модем? Адже що не кажи, а для більшості користувачів немає нічого зручніше старого доброго персонального комп'ютера.
Варто зазначити, що не кожен планшет оснащений 3G і 4G модемом, через що в таких пристроях для доступу в мобільний інтернет потрібне зовнішнє USB модем. Використання планшета в якості модему дуже зручно в разі, якщо вам в дорозі потрібно роздати інтернет на кілька пристроїв, оснащених модулями Wi-FI. Але досить часто планшет може використовуватися в якості модему в віддалених місцях, де немає доступу до кабельного інтернету.
1. Як використовувати планшет в якості модему
Отже, якщо у вас є планшет, оснащений 3G / 4G модемом, і ви хочете використовувати його в якості модему для комп'ютера, то зробити це можна кількома способами:
- За допомогою USB кабелю;
- Шляхом Wi-Fi з'єднання.
У будь-якому випадку робиться це швидко і просто. Після того, як ви встановили з'єднання планшета з мобільним інтернетом можна переходити до підключення пристрою до ПК в якості модему.
Крім цього методипідключення планшета до ПК можуть мати деякі відмінності в залежності від операційної системи, проте всі вони схожі. Розглянемо, як підключити планшет на ОС Android до комп'ютера.
1.1. Використання планшета в якості точки доступу Wi-Fi
Насамперед варто відзначити, що використання планшета в якості модему Wi-Fi набагато простіше, ніж за допомогою підключення через USB кабель. Для цього вам потрібно всього лише встановити бездротове з'єднання з мережею. Після цього в настройках бездротових мереж потрібно зайти в розділ «модем і точка доступу» (в залежності від моделі назву розділу може бути трохи іншим), і встановити галочку в пункті «точка доступу».
Якщо все зроблено правильно, планшет буде роздавати мобільний інтернет по Wi-Fi на всі навколишні пристрою. З метою безпеки в настройках підключення рекомендується встановити пароль на підключення. Це дозволить захистити вашу особисту мережу від небажаних підключень.
2. Інтернет для планшета. Всі способи підключення до мережі: Відео
2.1. Використання планшета в якості USB-модема
Для використання планшета в якості модему за допомогою USB-підключення, на ваш персональний комп'ютер необхідно встановити відповідні драйвера. Після підключення USB кабелю необхідно зайти в меню налаштувань планшета і зайти в розділ «бездротові мережі», в якому ви знайдете пункт «модем і точка доступу». Зайшовши в нього потрібно встановити маркер на пункт «USB-модем». Якщо все зроблено правильно, то комп'ютер автоматично визначить модем і створить підключення. Після цього ви отримаєте доступ до інтернету.
Отже, відповідь на питання чи можна використовувати планшет як модем - можна. При цьому робиться це елементарно і швидко. Звичайно ж, для цього сам планшет повинен бути оснащений вбудованим модемом 3G / 4G. В іншому випадку зробити планшет модемом неможливо. Варто враховувати, що всі сучасні планшетні ПК і смартфони оснащуються Wi-Fi модулями, які дозволяють робити мобільний пристрій точкою доступу Wi-Fi, полегшуючи при цьому підключення ноутбука і інших пристроїв.
З огляду на сучасний розвиток бездротових мобільних мереж, Такі можливості дозволяють користувачам завжди бути на зв'язку і в будь-який момент вийти в мережі інтернету для вирішення своїх завдань, а також для зв'язку з партнерами або близькими. Крім цього, вже сьогодні ми спостерігаємо активний розвиток нового покоління мобільних мереж LTE, яке надає користувачам доступ до швидкісного мобільного інтернету і нові, безмежні можливості.





