Чому windows 10 не бачить модем. Комп'ютер не бачить модем: причини і виправлення неполадки.
Давайте разом розберемося в причинах чому ноутбук не бачить 3G модем або ADSL, а так же постараємося самостійно вирішити проблему.
Сучасні ноутбуки досить легко підключити до інтернету, багато модеми вже сьогодні можна налаштувати за пару хвилин, не володіючи якимись особливими технічними навичками. Проте, техніка теж може підводити, іноді системні блоки та ноутбуки просто відмовляються бачити модем.
Причин цього явища може бути кілька, все залежить від типу модему, варіанти підключення і ряду інших чинників. Іноді діагностика може зайняти значний час, хоча, знаючи алгоритм, розібратися не так складно.
Коли ноут не бачить 3G модем (мобільний інтернет)
USB-модеми з SIM-картками досить популярні там, де провідний інтернет дуже дорогий або складний в установці. Такі гаджети відрізняються компактністю і часто забезпечують непогану швидкість для більшості робочих завдань і спілкування. Найчастіше, якщо ноутбук не бачить 3G модем, корисно буде почати з перевстановлення програмного забезпечення.
- Вимкніть модем.
- Спробуйте перевстановити мережеву карту, можливо, через її збою комп'ютер не бачить модем. Натисніть клавіші Windows + R і наберіть команду devmgmt.msc, натисніть «Enter». В результаті відкриється перелік всіх доступних пристроїв: потрібно знайти мережеві плати, клікнути і розгорнути список. Правою кнопкою відкрийте контекстне меню і виберіть «видалити» над вашим USB-модемом. При перезавантаженні на сучасних системах Windows 7/8/10 система автоматично знайде потрібні драйвера і перевстановить їх. У комплекті з деякими моделями можуть йти невеликі програмки для запуску сеансу зв'язку і моніторингу трафіку. Їх теж потрібно видалити через меню «Панель управління» - «Програми та засоби».
- Вставте модем заново і почекайте, поки драйвери автоматично встановляться. Системи Windows 7/8/10 інсталюють такі пристрою не довше кількох хвилин.
З програмної сторони вирішити проблему визначення пристрою в системі може очищення реєстру. Для цього найкраще скористатися безкоштовною програмою CCleaner. У вкладці «Реєстр» потрібно запустити сканування, а потім вибрати «Виправити зазначені».
У ряді випадків, коли ноут не знаходить 3G модем, варто звернути увагу стан порту USB і подивитися, чи добре вставлена SIM-карта. Також не варто виключати неполадки самої карти. Крім того, на всякий випадок потрібно перевірити баланс рахунку і підключена послуга у оператора.
Причини чому не бачить ADSL-модем
Просте дротове підключення все ще є найпопулярнішим і надійним. Пристрій з'єднується з модемом за допомогою стандартного мережевого кабелю (Ethernet). Якщо ноутбук не бачить модем ADSL, перш за все, варто перевірити саме провід, оглянути його на наявність механічних пошкоджень і розривів, упевнитися, що він щільно вставлений, як з боку роутера, так і мережевої карти.
Зазвичай ознакою наявності сигналу є характерна жовто-зелене підсвічування на зарядному. Несправний дріт краще не намагатися чинити, перемотуючи ізолентою, а відразу викинути, новий коштує недорого, а замінити його дуже просто.
- Слід переконатися, що в проводі взагалі є сигнал, при необхідності уточнити інформацію у провайдера.
- Переконайтеся, що роутер дійсно включений, іноді у таких пристроїв виходять з ладу блоки живлення.
- На роутере при успішному підключенні повинно горіти кілька зелених лампочок, їх число часто залежить від моделі і налаштувань інтернету. Правильність індикації варто перевіряти по інструкції до модему.
- Сигнал інтернету в ряді моделей модемів може бути відсутнім до настройки, в таких випадках працює тільки обмежена локальна мережа. Налагодження проводиться в спеціальному особистому кабінеті через браузер. Для доступу до інтерфейсу потрібно набрати адресу IP і ввести логін і пароль. Ці дані провайдери видають користувачам у вигляді паперової інструкції при підключенні, також можна спробувати отримати покрокове керівництво по телефону.
Після будь-яких подібних маніпуляцій не буде зайвим перезавантажити модем. При включенні пристрою потрібний деякий час на відновлення зв'язку. Якщо модем і сигнал з нього визначаються при аналогічному підключенні до будь-якого іншого пристрою, значить справа в ноутбуці, на якому ви працюєте.
- Для початку варто оглянути порт мережевої карти, перевіривши його на наявність механічних пошкоджень. Заміна цього елемента завжди вимагає участі професіонала.
- Вам потрібно видалити модем. Як це зробити ми писали трохи вище, у випадках з 3G модемом. Подивіться.
- На старих ноута можна спробувати перевстановити мережеву карту за допомогою драйвера зі спеціального диска.
Якщо після зазначених процедур не відбулося ніяких відчутних змін, варто звернутися до фахівця. На жаль, вихід модему з ладу - явище не таке вже й рідкісне, в разі поломки його нескладно здати по гарантії.
Сьогодні багато користувачів купують WiFi-роутери для того, щоб роздавати Інтернет, отриманий через мобільний 3G / 4G модем. У багатьох просто немає іншого виходу через те, що технічна можливість підключитися через кабельне підключення відсутня. Як приклад - заміський будинок або дача, де немає навіть телефонних ліній для підключення ADSL. До того ж ціни на мобільний інтернет повільно, але вірно падають. Але може статися й таке, що WiFi-роутер не бачить підключений USB-модем і, відповідно, підключення до Інтернету немає. Сам 3G / 4G-свисток при підключенні до комп'ютера відмінно працює, а з при підключенні до маршрутизатора - НЕ розпізнається. Що робити?
1. У 90% таких випадків проблема полягає в сумісності двох пристроїв між собою. Почати треба з того, що відвідати сайт виробника роутера, знайти свою модель і подивитися в описі з якими моделями модемів він вміє працювати. Як приклад розглянемо Zyxel Keenetic II, який зображений вище в зв'язці з мобільним свистком від Ростелеком. Список сумісності можна подивитися. Потім дивимося на сам 3G / 4G модем - його модель написана або зовні, на корпусі, або під кришкою:

У моєму прикладі - це Sense R41. Так ось разом з кінетики він працювати ніколи не буде, тому що не підтримується пристроєм. Причому, саме ця модель модему взагалі ні з одним шлюзом не працює. Вихід - міняти модем. Взагалі, його поміняти значно дешевше, ніж замінити роутер. Різниця в ціні у них - майже в 3 рази.
2. Модем є в списку підтримуваних, але маршрутизатор його все одно не бачить і не пізнає. Це зазвичай виправляється оновленням прошивки. Тут справа в тому, що з заводу він, як правило, йде із застарілою на пару версій прошивки. На офіційному сайті виробника в розділі «Підтримка» або «Для дорослих» лежать останні версії прошивок. Просто завантажуєте її і згодовуєте роутера через веб-інтерфейс.
3. У разі, коли модем підключений через шнур-подовжувач, то спробуйте його відключити і підключитися безпосередньо. Частенько неякісний кабель є причиною проблем і винесе весь мозок, поки вийде визначити причину.
Якщо нічого не допомогло - спробуйте скинути конфігурацію маршрутизатора за допомогою спеціальної кнопки - Reset (RST).

Після цього налаштуйте його заново і перевірте доступ в Інтернет.
P.S. На моїй практиці не раз зустрічалися випадки, коли користувачі неправильно налаштовували підключення, а вважали що роутер не бачить 3G-модем.
По-перше треба обов'язково перевірити - який стоїть режим роботи пристрою. Так само, на деяких моделях треба обов'язково поставити прапорець «Включити модем».
Потім - звірити параметри конфігурації під свого оператора зв'язку.
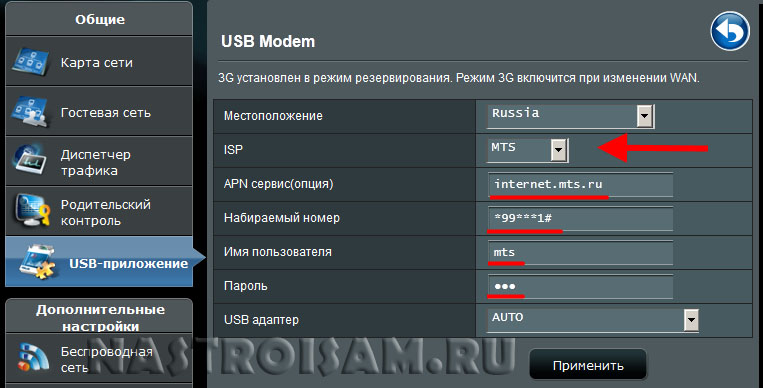
Уточнити їх Ви можете у технічній підтримці.
На деяких маршрутизаторах є встановлені профілі для найбільших операторів, які на практиці можуть відрізнятися від тих значень, які використовуються провайдерами у Вашій області.
Широкий спектр послуг зв'язку, що надається оператором «Білайн», включає в себе доступ до всесвітньої мережі Інтернет. Кожен абонент «Білайн», виходячи зі свого життєвого тарифу, може за допомогою модему підключитися до Інтернету. Але не виключена і неприємність - з невідомої причини модем, підключений до комп'ютера, ним не розпізнається. У чому ж заковика? Отже, пошукаємо відповідь на питання: чому комп'ютер не бачить модем Білайн?
Що робити, якщо комп'ютер не бачить USB-модем Билайн
Насамперед перевірте, чи присутній модем в списку пристроїв Вашого комп'ютера (подивіться в «Диспетчері пристроїв»). Він або буде ідентифікуватися як «невідомий пристрій», або зовсім його там може не бути.
З досвіду бувалих користувачів, що зустрічалися з проблемою, причини можуть бути або апаратні (що мають відношення до працездатності пристроїв), або програмні. Апаратні полягають в можливих дефектах одного з USB-портів Вашого комп'ютера (тоді просто підключіть модем до іншого порту) або в фізичної цілості самого модему. У разі поломки модему віднесіть його на ремонт в спеціалізований центр. Слід уберегтися від спокуси ремонтувати модем власними силами - краще довірити це фахівцеві.
- Проведіть на комп'ютері чистку реєстру за допомогою утиліти Ccleaner.
- На комп'ютері, де Ваш модем працює, скопіюйте на флешку програмне забезпечення управління модемом.
- Скопіюйте його з флешки на диск «С» Вашого комп'ютера.
Після виконання описаних операцій доступ до Інтернету за допомогою модему повинен з'явитися. У такому випадку рішення задачі про те, чому комп'ютер не бачить модем «Білайн»полягає в діагностиці комп'ютера і перевстановлення драйверів модему.
При запуску модему нерідко відбуваються різного роду неполадки: видаються різні помилки встановлюється з'єднання навіть після перезавантаження комп'ютера або ноутбука, а іноді модем і зовсім може бути не «побачений» пристроєм.
Коннект МТС складається з двох комплектуючих: безпосередньо пристрої та сім-карти, що дозволяє здійснити доступ до мережі і вибрати оптимальний тарифний план.
Часто буває, що коннект менеджер від МТС не відкривається - це значить, що необхідно зробити відповідні налаштування або підключення.
Що можна зробити
Для того, щоб відкрити програму, необхідно виконувати покрокову інструкцію:
- Модем під'єднується до будь-якій працюючій USB-порту на ноутбуці або комп'ютері. На пристрій в автоматичному режимі завантажуються драйвери конекту, і, в обов'язковому порядку - програма МТС коннект (або Коннект Менеджер). Якщо в тій місцевості, де знаходиться абонент, є зона покриття 3G (відображається за спеціальним індикатором), для виходу в мережу інтернет після запуску програми потрібно просто дати команду «Підключити», натиснувши на відповідну кнопку, так як всі параметри, необхідні для з'єднання з мережею, встановлені в програмі за умовчанням.
- У тому випадку, якщо зазначена зона відсутня або є нестабільною, рекомендується змінити мережеві настройки. Для цього вибирається розділ «Опції» в меню, далі - пункт «Мережа» - «Налаштування мережі».
- Далі встановлюється тип підключення «WCDMA». У тому випадку, якщо покриття мережі 3G погано приймає зв'язок, ставиться або «GSM», а якщо 3G повністю відсутня - «Пріоритет 3G» або «EDGE / GPRS».
- Іноді допомагає установка підключення до зони дії іншої мережі за допомогою комплекту МТС. Для початку переходу вибирається в меню «Опції» розділ «Управління профілем» - «Новий», після чого вводяться все запитувані дані в зазначені строки (в більш сучасних версіях програми вибирається розділ «Налаштування модему»).
- Як модемного пристрою можливе використання звичайного телефону або смартфона. Для цього він приєднується до ноутбука або до комп'ютера через дата-кабель, bluetooth або ІК-порт. При необхідності, проводиться установка драйверів, після чого запитується підключення. Щоб установити з'єднання, в «Панелі Управління» вибирається розділ «Телефон / модем», далі - «Властивості».
Сучасну програмну версію МТС Коннект рекомендується завантажувати тільки з офіційного сайту компанії - в іншому випадку, є ризик скачування неякісного файлу, який може не відкриватися або занести вірусні програми на комп'ютерний пристрій.
В наші дні отримати доступ в мережу Інтернет в межах міста досить просто, але якщо ви перебуваєте за містом, де телефонних ліній немає, то в цьому випадку виручає 3G / 4G модем. Саме це мережевий пристрій працюючи в парі з Wi-Fi роутером дає можливість вийти в глобальну мережу декільком користувачам одночасно. Таким чином, можна без проблем працювати на дачі і навіть на природі за умови наявності джерела живлення (генератора). Парадоксально, але вирішуючи таким чином проблему на багато користувачів доступу, ми часом стикаємося з тим, що роутер не бачить USB модем.
Разом з тим, сам джерело 3G / 4G Інтернету в парі з ноутбуком працює цілком нормально, а при підключенні до бездротового мережевого пристрою, геть відмовляється подавати ознаки життя.

Раз вже ви читаєте цю статтю, значить ви теж зіткнулися з проблемою в спільній роботі роутера і 3G / 4G-модема. Постараюся викласти способи вирішення даної проблеми в логічному порядку.
Усунення проблем в роботі цих мережевих пристроїв.
1. Найпоширенішим випадком є банальна несумісність пристроїв. Тобто 3 / 4G модем не може працювати з певною моделлю маршрутизатора. Простіше кажучи, модем і роутер несумісні. Не поспішайте впадати у відчай. Знайдіть на корпусі одного і другого пристрою назва моделі і відвідайте офіційний сайт виробника маршрутизатора, щоб переконатися в тому, що пристрої можуть працювати в тандемі. У списку знайдіть свою модель і зайдіть в технічні характеристики. Знайдіть опис, де згадується з якими моделями модемів він без проблем працює в парі.
Якщо виявиться, що в парі вони працювати не можуть, то доведеться замінити один з пристроїв. Особливу увагу варто звернути на той факт, що, якщо вам все ж доводиться міняти один з пристроїв, то однозначно в цьому списку варто вибирати модем. Тому існує дві основні причини:
- Вартість 3G-модема, як правило, раз на 3 менше, ніж у роутера. І витрачати зайві гроші просто не має сенсу.
- Не стикався, але чув, що бувають такі моделі, які взагалі не будуть працювати ні з одним роутером, так як вони здатні обмінюватися даними безпосередньо через USB-порт настільного комп'ютера або мобільного ноутбука.
- Забігаючи вперед, хочу сказати, що якщо ви захочете "подружити" ці пристрої шляхом прошивки маршрутизатора, то ви автоматично позбудетеся гарантії, а "поміряти" їх може і не вийти.
Слід сказати, що при виборі мережного обладнання необхідно спочатку дуже уважно поставитися до питання сумісності. Як правило, для кожної моделі роутера існує свій список сумісності, на який варто орієнтуватися.
2. Трапляються такі неприємні моменти, коли в пропонованому виробником списку обидва пристрої цілком собі сумісні і, здавалося б, можуть спокійнісінько працювати. Але результат виходить нульовий. Справа в тому, що виробники часто продають пристрої з трохи застарілими версіями програмного забезпечення або допрацьовують сирі версії надалі.
Це питання можна спробувати вирішити шляхом прошивки, але 100% гарантії успіху ніхто не дасть. Зайдіть на сайт розробника і знайдіть в спеціальному розділі микропрограмму під свою модель, а потім віддайте її на "поталу" роутера, через адміністративний розділ. Процедура ця нескладна і не вимагає особливої технічної підготовки. Але, якщо виникають сумніви, то краще звернутися за допомогою до фахівця.
3. Перш ніж приступити до зміни прошивки, переконайтеся в тому, що модем перебувати в зоні покриття провайдера і всі налаштування ви зробили правильно. Якщо ж вирішите створити підключення заново, то рекомендую відразу скинути настройки роутера, а потім спробуйте пов'язати їх між собою знову. Я кілька разів стикався з хлопцями, які неправильно ставили параметри в налаштуваннях і тому роутер не бачив модем.
Зайдіть в інтерфейс пристрою і активуйте параметр "Увімкнути модем". Актуально не для всіх моделей. Обов'язково перевірте який заданий режим пристрою і порівняйте конфігурацію параметрів з рекомендованими вашим оператором. Уточнити всю необхідну інформацію, ви можете в службі технічної підтримки клієнтів.
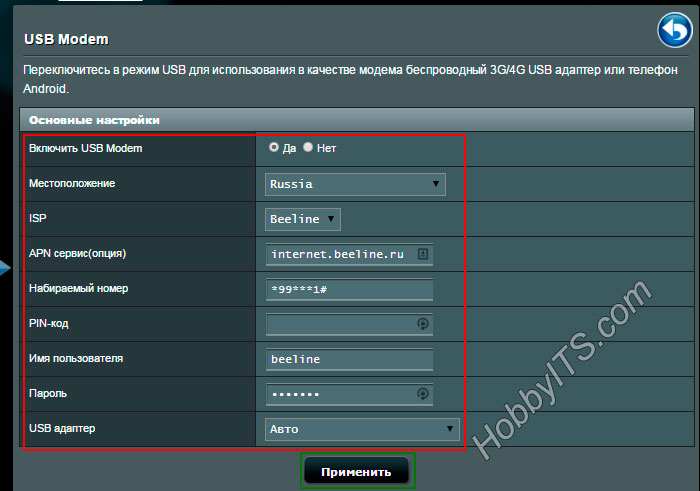
4. Часто користувачі підключають пристрої прийому через різного роду, шнури і подовжувачі. Необхідно просто прибрати цей зайвий елемент. Саме кабелю служать серйозною проблемою і можуть нівелювати всі зусилля по прийому і віддачі сигналу.
І нарешті, якщо роутер не бачить USB модем провайдера, то не слід панікувати, а поставтеся до цього спокійно і підійдіть з холодною головою до вирішення проблеми. У переважній більшості випадків проблему вдається вирішити позитивно вищевикладеними способами. Бажаю удачі! Бувай!
Якщо ви знайшли помилку, будь ласка, виділіть фрагмент тексту і натисніть Ctrl + Enter.





