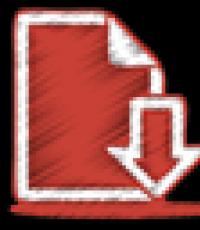Der Netzwerkadapter ist nicht sichtbar. Suchen und Installieren eines Treibers für eine Netzwerkkarte
Internet funktioniert nicht? Das Netzwerkkabel ist normal, der Clip ist nicht defekt, der Anbieter meldet, dass das Netzwerk stabil ist, aber Sie haben keine Verbindung. Der häufigste Grund dafür ist, dass die Netzwerkkarte nicht reagiert. Dies wird normalerweise durch das Fehlen des richtigen Treibers verursacht. In unserem Artikel erfahren Sie, wie Sie überprüfen können, ob Treiber installiert sind.
So installieren Sie einen Netzwerktreiber ohne Internetverbindung
Finden Sie zuerst den Fahrer. Nun, wenn es eine Treiberdiskette gibt, aber was ist, wenn dies nicht der Fall ist? Suchen Sie im Speicher des Computers nach dem Treiber.
- Öffnen Sie den "Geräte-Manager" ("Arbeitsplatz" - "Öffnen Sie die Systemsteuerung" (obere Konsole) - "Geräte-Manager").
- In der angezeigten Geräteliste im Abschnitt "Netzwerkadapter" sehen wir uns die Geräte an, in deren Nähe sich ein Ausrufezeichen befindet. Dies weist auf das Fehlen eines Treibers für das Gerät hin. Klicken Sie mit der rechten Maustaste auf das Gerät und wählen Sie "Treiber aktualisieren".
- In diesem Fenster bevorzugen wir die manuelle Installation. Das System bietet sofort eine Liste der zuvor installierten Treiber an. Wählen Sie einen Treiber aus der Liste aus und klicken Sie auf "Weiter". Das System benachrichtigt Sie über die Installation. Starten Sie den PC neu und versuchen Sie, auf das Internet zuzugreifen.
- Wenn eine Systemmeldung über das Fehlen des installierten Treibers angezeigt wird, wiederholen wir alle aufgeführten Vorgänge, bis der Treiber aus der Liste ausgewählt und in der angezeigten Liste der nächste Treiber ausgewählt wird. Wir werden den Vorgang wiederholen, bis der erforderliche Treiber installiert ist. Sobald wir im Netzwerk sind, aktualisieren wir den Treiber auf die neueste Version.
So installieren Sie den Netzwerkadaptertreiber aus dem Internet
Um als Adapter auf das Internet zuzugreifen, können Sie ein Mobiltelefon verwenden. Bevor Sie im Internet nach einem Treiber suchen, müssen Sie wissen, wonach Sie suchen müssen. Dafür:
- Gehen Sie zum "Geräte-Manager" nach dem obigen Schema und finden Sie unser Gerät.
- Wir klicken mit der rechten Maustaste darauf, wodurch Sie die Registerkarte "Eigenschaften" auswählen können.
- Im neuen Fenster bevorzugen wir den Bereich "Details".
- Wählen Sie im erscheinenden Menü den Bereich "Equipment ID". In dem Feld werden mehrere Zahlen angezeigt, die ungefähr so aussehen: PCI \\ VEN_10EC & DEV_8139 & CC_0200. Wir brauchen die kürzeste (normalerweise die letzte auf der Liste).
- Klicken Sie mit der rechten Maustaste darauf und wählen Sie "Kopieren".
- Das kopierte Objekt wird in die Suchleiste des Browsers eingefügt.
- Unter den geöffneten Internetseiten wählen wir den erforderlichen Treiber aus, laden ihn herunter und installieren ihn wie jedes andere Programm im üblichen Modus (durch Klicken auf "Weiter" und Akzeptieren der Nutzungsbedingungen).
So installieren Sie Treiber auf einer Netzwerkkarte mit einem anderen Computer
- Nach dem obigen Schema laden wir den benötigten Treiber aus dem Internet herunter. Der einzige Unterschied besteht darin, dass wir die Hardware-ID des Computers verwenden, für den ein Treiber benötigt wird, und dass Sie die Nummer manuell in das Suchfeld eingeben müssen.
- Der heruntergeladene Treiber wird auf ein Wechselmedium (z. B. eine Flash-Karte) übertragen und auf Ihrem Computer installiert.
Mit dem installierten Treiber ist das Internet wieder betriebsbereit wie vor dem Zusammenbruch.
Der Netzwerkadapter ist eine Leiterplatte, die in den Steckplatz auf der Hauptplatine eingesetzt wird. Es kann auch in das Motherboard integriert oder über einen USB-Anschluss an einen Computer angeschlossen werden. Es gibt andere Optionen, aber die aufgelisteten sind am häufigsten. Der Adapter kann durch einen charakteristischen Stecker zum Anschließen des Netzwerkkabelsteckers unterschieden werden. Zunehmend Adapter für eine Netzwerkverbindung mit Glasfaser- oder WLAN-Technologie. Letzteres zeichnet sich durch das Vorhandensein einer Funkantenne aus. Der Zweck jeder Art von Netzwerkadapter ist die physische Verbindung zwischen dem Computer und dem Übertragungsmedium sowie die Aufbereitung und Übertragung von Daten von einem Gerät zu einem anderen.
Installieren und konfigurieren Sie den Netzwerkadapter
Achten Sie vor der Installation des Netzwerkadapters auf dessen Marke, diese wird während des Konfigurationsvorgangs benötigt. Die physische Verbindung erfordert den Zugriff auf das Motherboard. Zu diesem Zweck müssen Sie die Abdeckung von der Systemeinheit abnehmen.
Suchen Sie als Nächstes am Motherboard-Anschluss, um eine Netzwerkkarte zu installieren. Häufig müssen die abschließenden Metallplatten von der Rückseite der Systemeinheit entfernt werden, um die externe Schnittstelle des Adapters freizulegen. Installieren Sie das Modul im Steckplatz, stellen Sie sicher, dass der Anschluss für das Kabel zugänglich ist, und befestigen Sie die Platine mit einer Schraube für eine zuverlässige Befestigung. Bringen Sie dann die Abdeckung an der Systemeinheit wieder an. Verbinden netzwerkkabel.
Schalten Sie den PC ein. Nach dem Systemstart wird eine Meldung angezeigt, dass ein neues Gerät gefunden wurde. Um korrekt zu funktionieren, müssen Sie einen Treiber installieren, der dem System und der Marke des Netzwerkadapters entspricht. Es ist besser, von der offiziellen Website des Herstellers herunterzuladen. Danach starten Sie das System neu. Das Netzwerkverbindungssymbol sollte in der Taskleiste angezeigt werden.
Klicken Sie mit der rechten Maustaste auf das Symbol und wählen Sie das Netzwerk- und Freigabecenter aus. Hier werden alle Einstellungen für die Netzwerkverbindung vorgenommen. Gehen Sie insbesondere zum Menü "Adaptereinstellungen ändern", um alle vorhandenen Netzwerkverbindungen zu öffnen.
Um Eigenschaften zu ändern, klicken Sie mit der rechten Maustaste auf das jeweilige Symbol und wählen Sie im Kontextmenü „Eigenschaften“. Außerdem sehen Sie hier den Status jeder Verbindung: "Aktiviert" oder "Deaktiviert". Verbindungen, die enthalten sind, aber aus irgendeinem Grund nicht funktionieren, sind mit einem roten Kreuz durchgestrichen. Sie können die Verbindung (Softwareverwaltung des Adapters) über das Kontextmenü aktivieren oder deaktivieren.
Der Netzwerkadapter ist eine der Hauptkomponenten des Computers, da es schwierig ist, sich einen PC vorzustellen, der nicht mit dem Internet verbunden ist. Microsoft ist sich dessen bewusst, sodass die Unterstützung der meisten Netzwerkkarten bereits in der Windows 7-Distribution enthalten ist. Zeit und Fortschritt sind jedoch noch nicht erreicht: Seit der Veröffentlichung von Windows 7 sind fast acht Jahre vergangen, neue Netzwerkcontroller und sogar Methoden sind erschienen Datenübertragung und mit ihnen die neuen Netzwerkadapter. Die Verwendung solcher Komponenten erfordert zusätzliche Einstellungen sowohl während der Installation des Betriebssystems als auch während seiner Arbeit.
Warum konfigurieren Sie die Netzwerkkarte Windows 7
Das Ändern der grundlegenden Netzwerkadaptereinstellungen kann erforderlich sein, um den Aufgabenbereich des Clientcomputers im Netzwerk zu erweitern:
- feinabstimmung des WLAN im Betrieb mit einer Vielzahl von drahtlosen Geräten (Mehrfamilienhaus, Bürogebäude);
- installation von Treibern für eine Netzwerkkarte, deren Unterstützung vom Betriebssystem nicht "out of the box" bereitgestellt wird;
- einige Internetanbieter (VPN, pptp, wimax) erfordern eine zusätzliche Konfiguration der Netzwerkparameter.
- installation und Konfiguration erweiterter drahtloser Kommunikationskanäle mithilfe von RadioEthernet-Adaptern.
Der kabellose Adapter bietet Konnektivität für bis zu zwei Kilometer
So finden Sie heraus, welche Netzwerkkarten im System installiert sind
Um das Vorhandensein und die Anzahl der aktiven Netzwerkadapter Ihres PCs zu ermitteln, können Sie eine der folgenden Methoden verwenden: Zeigen Sie den Zweig Netzwerkadapter im Systemdienstprogramm Geräte-Manager an, oder analysieren Sie den Inhalt der Netzwerkverbindungen des Bedienfelds.
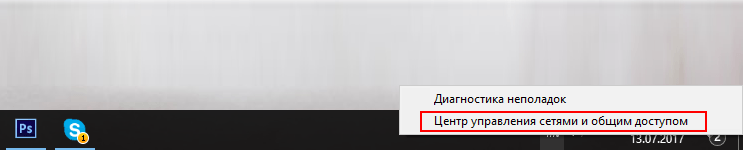
Oder öffnen Sie den "Geräte-Manager" über die Kommandozeile:
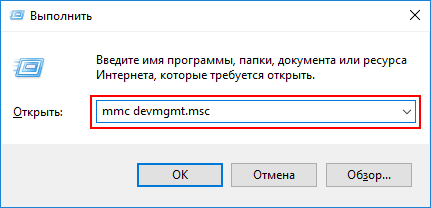
Wenn Sie Softwarepakete für die Arbeit mit einem 3G-Modem, VPN-Clients oder virtuellen Maschinen installiert haben, werden im Geräte-Manager und in den Netzwerkverbindungen zusätzlich die von diesen Programmen erstellten Programmnetzwerkkarten angezeigt.
Das Ausschalten solcher Adapter kann zu den unvorhersehbarsten Konsequenzen führen, einschließlich der Unfähigkeit, einen PC zu booten.
Video: So finden Sie Ihr Netzwerkkartenmodell heraus
So aktivieren oder deaktivieren Sie die Netzwerkkarte (einschließlich der Verwendung des BIOS)
Auf Laptops ist das Aktivieren und Deaktivieren von Netzwerkschnittstellen über eine Tastenkombination verfügbar, auf stationären PCs über die BIOS-Einstellungen oder die Systemsteuerung.
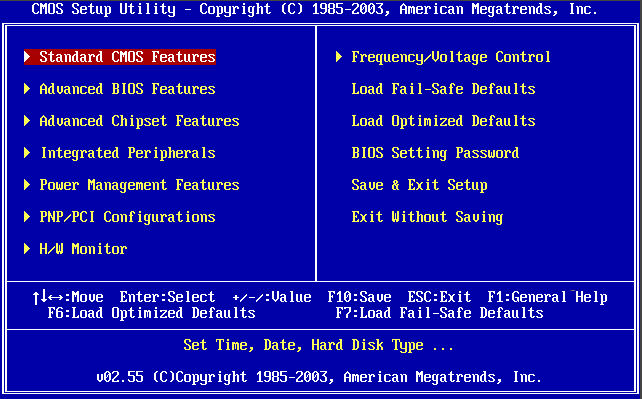
Um den WLAN-Adapter vom Laptop zu trennen, drücken Sie die Tastenkombination Fn + F12 oder verwenden Sie den Spezialschalter am Gehäuse. Einige Notebook-Modelle deaktivieren die Netzwerkschnittstellen automatisch, wenn Sie ein maximales Energiesparprofil auswählen oder wenn Sie ein Kabel von einem Netzwerkadapter trennen.

Die Schaltfläche zum Deaktivieren des WLAN-Adapters befindet sich bei einigen Laptop-Modellen auf der Oberseite
Software kann die Netzwerkkarte deaktivieren durch " Netzwerkverbindungen».
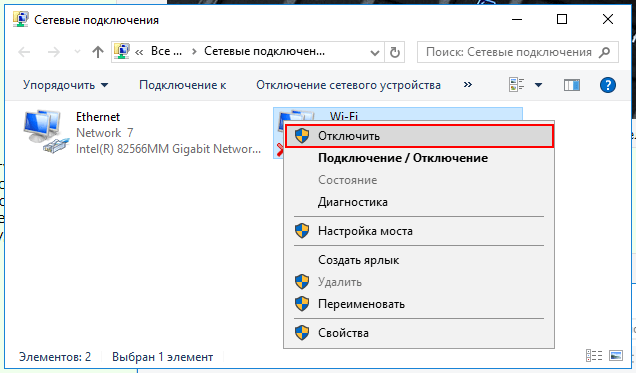
USB-, Cardbus- oder PCMCIA-Netzwerkkarten unterstützen Hot-Plug. Die einfachste Möglichkeit, sie zu deaktivieren, besteht darin, sie einfach aus dem entsprechenden Connector zu extrahieren. Vergessen Sie nicht, das Netzwerkkabel (Patchkabel) von ihnen zu trennen.
Video: So aktivieren Sie die Netzwerkkarte über das BIOS
So installieren Sie einen Netzwerktreiber unter Windows 7 (auch ohne Internet)
Da die Netzwerkkarte hauptsächlich für den Zugriff auf das Internet verwendet wird, ist es aufgrund ihrer Inoperabilität schwierig, Treiber automatisch zu installieren. Glücklicherweise können die Treiber der Netzwerkkarte wie jedes andere Gerät auf dem System installiert werden, nachdem sie zuvor auf Wechselmedien geschrieben wurden.
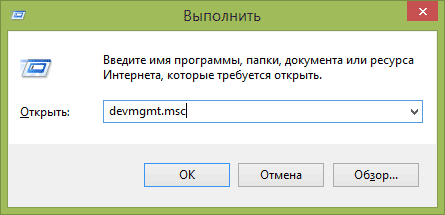
Mit dem Dienst DriverPack Solution können Sie die fehlenden Treiber automatisch installieren, ohne Zeit für das Suchen, Herunterladen und Installieren zu verlieren. Die DriverPack Online-Version wird fast sofort heruntergeladen und benötigt nicht viel Speicherplatz.
Video: So installieren Sie einen Netzwerkadaptertreiber ohne Internetzugang
Netzwerkkarten-Setup
Die meisten Internetanbieter führen eine vollautomatische Konfiguration der Client-Netzwerkkarte durch. In einigen Fällen sind jedoch möglicherweise zusätzliche Netzwerkadaptereinstellungen erforderlich. Dies kann die Verwendung von zwei Kanälen verschiedener Anbieter sein, die Verteilung von 3G-Internet über einen Computer ohne Verwendung eines Routers, das Einrichten von WLAN-Repeatern und andere Arbeitsszenarien. Dies gilt insbesondere für Konfigurationen mit mehreren Netzwerkkarten.
So ermitteln Sie die Einstellungen der Netzwerkkarte - IP-Adresse, MAC-Adresse und IP-Adresse des Providers Gateway und ändern diese
In den meisten Fällen erhält die Netzwerkkarte die IP-Adresse, die Gateway-Adresse und die DNS-Servereinstellungen automatisch vom Router (Router). Ja, und auf Anbieterseite wird mit Sicherheit ein DHCP-Server gestartet, der Ihre Karte mit automatischen Einstellungen versorgt. In einigen Fällen kann es jedoch erforderlich sein, diese manuell anzupassen wichtige Parameter. Der einfachste Weg, dies zu tun, ist das Fenster Netzwerkverbindungen.
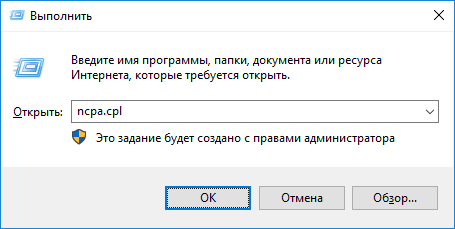
Nehmen Sie vorsichtig Änderungen an den Einstellungen der Netzwerkkarte vor. Ein Fehler, der nur eine Ziffer enthält, führt dazu, dass das Netzwerk nicht mehr funktioniert. Im schlimmsten Fall kann es zu einem Adressenkonflikt mit einem anderen Computer kommen, der auch den Zugriff auf das Netzwerk verliert.
Sie können die Einstellungen der Netzwerkkarte sowie ihre physische (MAC-Adresse) mithilfe von Systemdienstprogrammen anzeigen, die über die Befehlszeile ausgeführt werden.
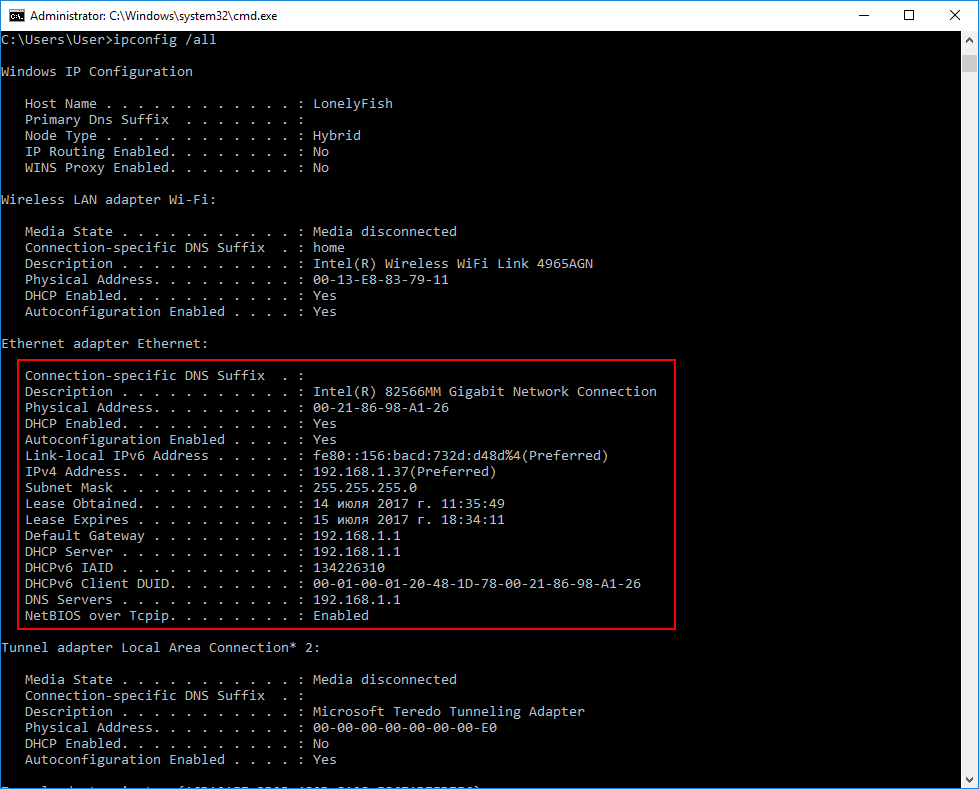
Video: So konfigurieren Sie die Netzwerkkarte unter Windows 7
So aktualisieren Sie die Netzwerkkarte
Das Aktualisieren von Netzwerkkartentreibern entspricht fast der Installation, mit Ausnahme des Speicherorts des Netzwerkadapters im „Geräte-Manager“. Wenn sich der Adapter ohne Treiber im Zweig "Unbekannte Geräte" befand, befindet sich der bedienende Adapter wie vorgesehen im Zweig "Netzwerkadapter".
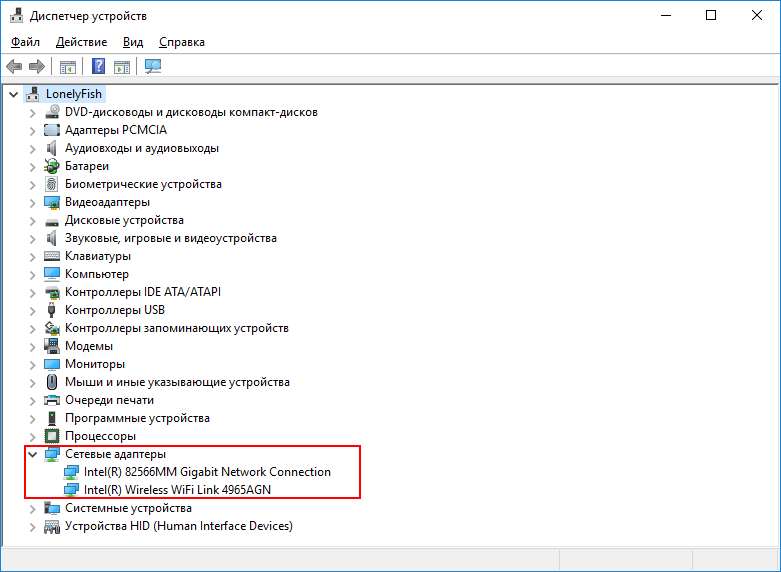
Normalerweise funktionierende Netzwerkkarten befinden sich im Zweig "Netzwerkadapter"
Video: So aktualisieren Sie den Netzwerktreiber
Ist es möglich, zwei Netzwerkkarten zu erstellen
In der Netzwerklebensdauer jedes Benutzers ist möglicherweise ein zweiter Netzwerkadapter im Computer erforderlich. Es scheint einfacher zu sein: Fügen Sie dem Erweiterungssteckplatz ein weiteres Motherboard hinzu, und fertig ist der Trick. Hier hilft nur ein Tablet oder ein Netbook so nicht, ihre Erweiterungsmöglichkeiten sind extrem eingeschränkt. In diesem Fall kann eine virtuelle Netzwerkkarte helfen. Es wird perfekt mit der Verteilung des Verkehrs zwischen zwei Netzwerksegmenten fertig, filtert den Internet-Stream, sieht digitales Fernsehen und andere Aufgaben. Hinzufügen ist ganz einfach: Diese Funktion ist im Windows-Betriebssystem selbst vorinstalliert.
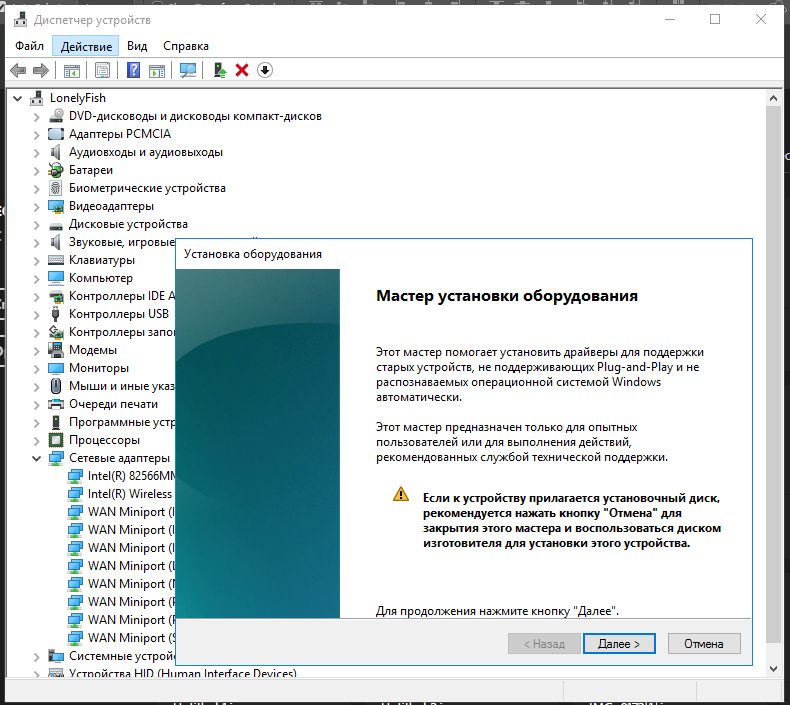
So setzen Sie alle Netzwerktreibereinstellungen zurück
Wenn Sie plötzlich im Internet verschwunden sind oder die meisten Webseiten nicht geöffnet werden, besteht eine der Lösungen für das Problem in einem vollständigen Zurücksetzen der Einstellungen und des TCP / IP-Protokollstapels.
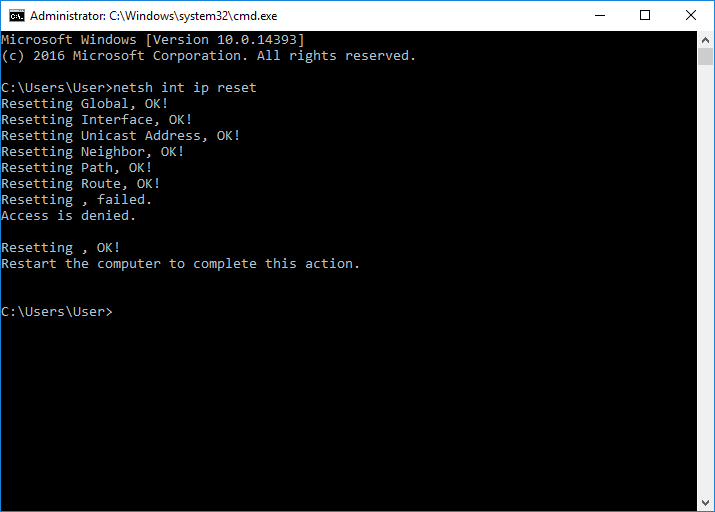
Video: Setzen Sie die TCP / IP-Protokolleinstellungen in Windows 7 zurück
So deaktivieren Sie den Adapter
Um die Netzwerkkarte zu deaktivieren, verwenden Sie am besten den "Geräte-Manager" - ein Standard-Betriebssystem-Tool. Wählen Sie im Abschnitt Netzwerkadapter eine Karte aus und wählen Sie im oberen Menü des Programms den Befehl Deaktivieren. Die Netzwerkkarte wird sofort ausgeschaltet und der Computer muss nicht neu gestartet werden.
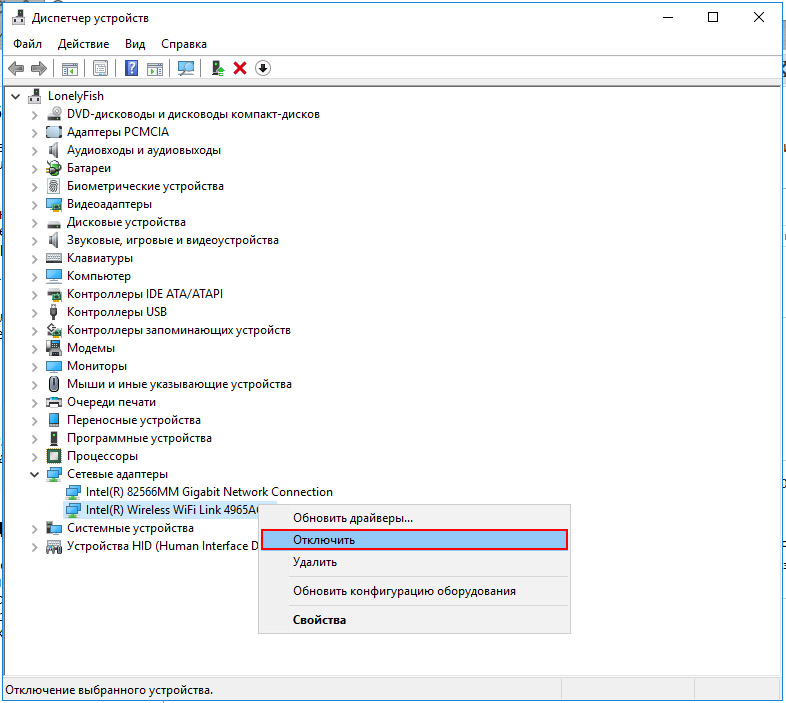
Die Netzwerkkarte wird über den „Geräte-Manager“ getrennt
Das Deaktivieren der Netzwerkkarte führt zum Trennen der Internetverbindung und zum Trennen der Verbindung zum lokalen Netzwerk. Wenn Sie Dateien auf Netzlaufwerken haben, müssen Sie diese speichern, bevor Sie den Adapter entfernen, da sonst die darin enthaltenen Daten beschädigt werden oder verloren gehen können.
Was tun bei Problemen mit der Netzwerkkarte?
Am häufigsten treten Probleme mit verkabelten Netzwerkadaptern auf, weil in Hochhäusern Kabelwege von Anbietern in nicht entworfenen Kästen neben Hochspannungskabeln, Telefonpaaren und Antennenfernsehkabeln verlegt werden. Hohe Luftfeuchtigkeit, niedrige Temperatur beeinträchtigen die Isolierung des Kabels und früher oder später kommt es zu einem Kabelausfall. Die Ursache für den Zusammenbruch kann auch durch Hochspannungsstrom während eines Gewitters oder von mehr „Hochspannungsnachbarn“ verursacht werden. Selten kann welche Netzwerkkarte ein solches Abenteuer überstehen. Entweder brennt es vollständig aus oder es verhält sich im Jargon der Kabler falsch - „um zu scheitern“.

Die Entladung von Hochspannung durch das Kabel führte zur Zerstörung der chipintegrierten Netzwerkkarte
Der Netzwerkadapter hat keine gültigen IP-Einstellungen
Ein sehr häufiges Problem, das durch eine falsche Interaktion zwischen dem Router und dem Netzwerkadapter verursacht wird, besteht darin, dass der Adapter keine gültigen Einstellungen hat. Das Ergebnis ist vorhersehbar: Die Netzwerkverbindung wird funktionsunfähig und das Netzwerkdiagnose-Tool zeigt eine Fehlermeldung an.
Es gibt verschiedene Möglichkeiten, um den Fehler zu beheben: Schalten Sie den Router ein und aus. Trennen Sie die Stromversorgung vom Router (oder schalten Sie den Schalter aus, falls vorhanden), warten Sie 5-10 Sekunden und schalten Sie den Router wieder ein. Beim Neustart wird der DHCP-Server initialisiert. netzwerkadapter erhält eine neue IP-Adresse und das Problem wird behoben.
Sie können die IP-Adresse auch programmgesteuert aktualisieren. Geben Sie dazu ein paar Zeilen in das Befehlszeilenfenster ein: ipconfig / release und ipconfig renew, schließen Sie das Befehlszeilenfenster und überprüfen Sie, ob Ihre Netzwerkverbindung wiederhergestellt wurde.
Der letzte Weg ist das Zurücksetzen und Löschen des TCP / IP-Stacks. Es kann durch Malware (Viren) oder den Missbrauch von Internetverbindungsoptimierern beschädigt werden. Öffnen Sie die Eingabeaufforderung erneut und geben Sie die folgenden Befehle ein (ohne Semikolon):
- netsh int ip reset;
- netze int tcp reset;
- netsh winsock reset.
Starten Sie danach den Computer neu. Der Netzwerkadapter funktioniert jetzt ordnungsgemäß.
Für faule Benutzer, die sich nicht mit einer langweiligen Befehlszeile herumschlagen möchten, hat Microsoft ein Hilfsprogramm veröffentlicht, das alle Korrekturen automatisch vornimmt. Laden Sie das Netshell-Programm von der Microsoft-Website herunter, führen Sie es aus, und befolgen Sie die Anweisungen des Hotfix-Assistenten.
Der Fehler "Ausführen dieses Geräts ist nicht möglich, Code 10" fliegt
Dieses Problem tritt auf Laptops fast nie auf, stationäre Computer sind davon betroffen, mit der Möglichkeit der Erweiterung um PCI-Karten. Die Fehlerursache ist ein Konflikt zwischen den Softwareressourcen des integrierten Netzwerkadapters und einer (mehreren) Erweiterungskarten in PCI-Steckplätzen.

Erweiterungskarten können Konflikte mit dem Netzwerkadapter verursachen und dessen Funktionsfähigkeit beeinträchtigen.
Entfernen Sie alle Karten aus den Erweiterungssteckplätzen und starten Sie den Computer in dieser Konfiguration - der Fehler sollte verschwinden.
Das Problem beim Starten des Geräts kann auch behoben werden, indem alle Erweiterungskarten installiert bleiben, das System jedoch von Grund auf neu installiert wird.
Netzwerkadapter funktioniert nicht und ist nicht installiert
Die Anfälligkeit von verdrahteten Netzwerkkarten für atmosphärische und statische Elektrizität ist häufig die Ursache für das Versagen des Adapters bei Gewittern, elektrischen Arbeiten oder sogar Spannungsspitzen im Stromnetz. Wenn Sie die langen Abschnitte des Netzkabels im Freien „über der Luft“ verlegen, erhöht sich das Risiko, dass das Kabel mehrmals beschädigt wird. Wenn Ihr Anbieter Kabeltrassen außerhalb der Gebäudewände verlegt, besteht ein erhöhtes Risiko für Sie. Noch ein Blitzregen oder gar Arbeit schweißgerät am Eingang kann dazu führen, dass Ihre Netzwerkkarte nicht mehr funktioniert, und der Versuch, Treiber dafür zu installieren, führt zu einem Fehler.
Beheben Sie das Problem, indem Sie nur den Netzwerkadapter austauschen. Für einen stationären Computer - den PCI-Standard und für einen Laptop - USB oder PCMCIA.

Mit der PCMCIA-Netzwerkkarte wird Ihr Laptop wieder zum Leben erweckt
Versuchen Sie, das Internetkabel des Internetdienstanbieters an den Router anzuschließen und Computer daran anzuschließen. Der Ausfall eines kostengünstigen Routers kann schließlich nicht mit dem Ausfall eines integrierten Laptop-Adapters oder sogar einer Beschädigung des gesamten Motherboards verglichen werden.
Windows 7 erkennt den Netzwerkadapter nicht
Wenn der Netzwerkadapter nicht im Fenster Netzwerkverbindungen angezeigt wird und im Geräte-Manager nicht angezeigt wird, wie im Abschnitt Unbekannte Geräte, liegt wahrscheinlich ein Hardwarefehler der Netzwerkkarte vor. Die Reparatur eines integrierten Netzwerkadapters ist wirtschaftlich nicht sinnvoll. Die beste Lösung ist, eine neue Netzwerkkarte zu kaufen und in den Computer einzubauen.

Ein Adapter mit einer PCIx-Schnittstelle kann nicht nur eine, sondern bis zu vier Netzwerkkarten ersetzen
Ein beschädigter integrierter Netzwerkadapter sollte mit dem BIOS-Setup-Tool deaktiviert werden.
Netzwerkkarteneinstellungen fliegen
Wenn Sie versuchen, die TCP / IP-Adresse des Gateways und des DNS-Servers manuell zu registrieren, werden die Einstellungen nicht gespeichert, sondern auf die Standardwerte zurückgesetzt, dh, Sie erhalten automatisch Adressen vom Router. Der Grund kann das falsche Entfernen oder erneute Installieren eines Antivirensystems eines Drittanbieters mit Firewall-Funktionen sein.
Setzen Sie das TCP / IP-Protokoll zurück und löschen Sie den Stack. Öffnen Sie ein Eingabeaufforderungsfenster und geben Sie die Anweisungen ein (ohne Semikolon):
- netsh int ip reset;
- netze int tcp reset;
- netsh winsock reset.
Starten Sie den Computer neu. Jetzt funktioniert der Netzwerkadapter ordnungsgemäß und alle Einstellungen werden erfolgreich gespeichert.
Ein defekter Netzwerkadapter kann den Benutzer in eine schwierige Position bringen, weil er keinen Zugang zum Internet hat. Ein Flash-Laufwerk mit einem Treiber, Befehlszeilenprogrammen und natürlich der „Systemsteuerung“ hilft Ihnen jedoch dabei, alle Probleme zu beseitigen und den Computer wieder auf volle Leistung zu bringen. Gleiches gilt für die Feinabstimmung des drahtlosen Netzwerks, die Beseitigung von Konflikten zwischen Netzwerkclients und die Erzielung der höchstmöglichen Geschwindigkeit.
Netzwerkkarte - Ein Gerät, über das Ihr Computer oder Laptop mit einem lokalen Netzwerk oder dem Internet verbunden werden kann. Für einen ordnungsgemäßen Betrieb benötigen Netzwerkadapter die entsprechenden Treiber. In diesem Artikel erfahren Sie ausführlich, wie Sie das Modell Ihrer Netzwerkkarte ermitteln und welche Treiber dafür benötigt werden. Außerdem erfahren Sie, wo diese Software heruntergeladen werden kann und wie Sie sie korrekt installieren.
In den meisten Fällen sind Netzwerkkarten in die Hauptplatine integriert. Manchmal finden Sie jedoch externe Netzwerkadapter, die über einen USB- oder PCI-Anschluss mit dem Computer verbunden sind. Sowohl für externe als auch für integrierte Netzwerkkarten sind die Methoden zum Suchen und Installieren von Treibern identisch. Die einzige Ausnahme ist vielleicht die erste Methode, die nur für integrierte Karten geeignet ist. Aber das Wichtigste zuerst.
Methode 1: Motherboardhersteller-Website
Wie bereits erwähnt, sind in Motherboards integrierte Netzwerkkarten installiert. Daher wäre es logischer, auf den offiziellen Websites der Motherboard-Hersteller nach Treibern zu suchen. Aus diesem Grund ist diese Methode nicht geeignet, wenn Sie Software für einen externen Netzwerkadapter suchen müssen. Wir gehen zum richtigen Weg.
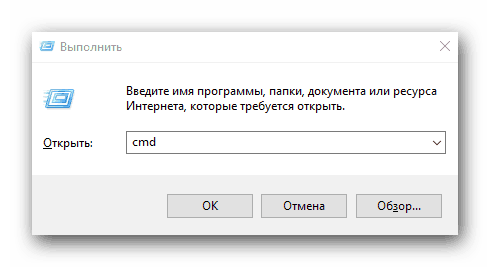
Um zu überprüfen, ob das Gerät korrekt installiert ist, müssen Sie folgende Schritte ausführen.
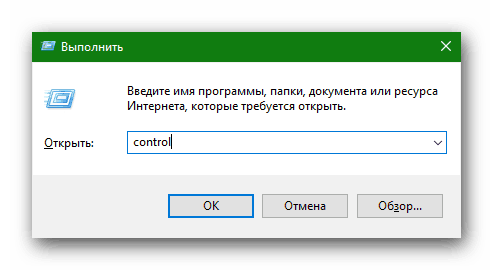
Methode 2: Allgemeine Update-Programme
Diese und alle folgenden Methoden eignen sich zur Installation von Treibern nicht nur für integrierte, sondern auch für externe Netzwerkadapter. Wir haben oft Programme erwähnt, die alle Geräte auf einem Computer oder Laptop scannen und veraltete oder fehlende Treiber erkennen. Dann laden sie die erforderliche Software herunter und installieren sie automatisch. Tatsächlich ist diese Methode universell, da sie in den allermeisten Fällen die Aufgabe bewältigt. Die Auswahl an Software für automatische Treiberaktualisierungen ist umfangreich. Wir haben sie in einer separaten Lektion genauer betrachtet.
Als Beispiel analysieren wir den Aktualisierungsprozess von Treibern für eine Netzwerkkarte mit dem Dienstprogramm.
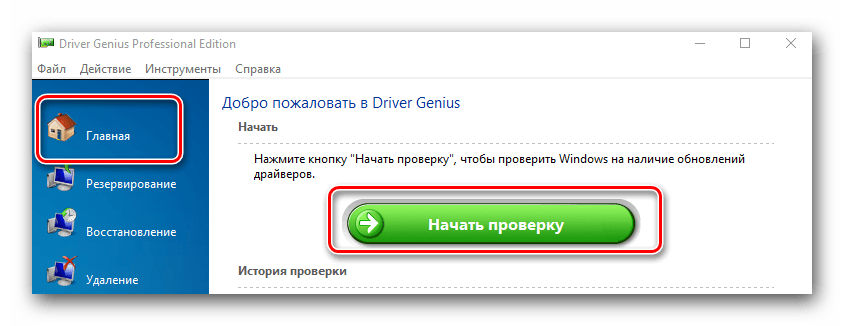
Methode 3: Geräte-ID
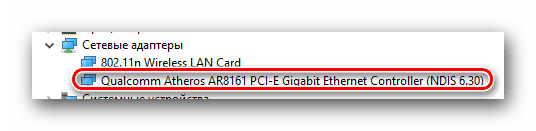
Wenn Sie die eindeutige ID der Netzwerkkarte kennen, können Sie die erforderliche Software einfach herunterladen. Was weiter zu tun ist, wird in unserer Lektion zur Suche nach Software anhand von Geräte-IDs ausführlich beschrieben.