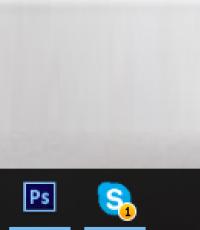ADSL це просто! Пошук і усунення несправностей.
Усунення несправностей в роботі модему ADSL - Lan
1) Увімкніть живлення ADSL-модему
Після включення живлення необхідно дочекатися завантаження модему, яка займає близько 30 сек.
2) Переконайтеся в тому, що безперервно горить світлодіод «Link ADSL» ADSL-модему.
Даний світлодіод є індикатором успішної установки з'єднання з модемом на станційної боці. Під час спроби встановлення з'єднання даний світлодіод блимає. З'єднання встановлюється приблизно за 20-30 секунд, максимально за 1-3 хвилини. Після того, як з'єднання встановлено, даний світлодіод горить безперервно.
Якщо світлодіод «LinkADSL» не горить або блимає, то ADSL-модему не вдалося зв'язатися з модемом на станційної боці. Це може статися з таких причин:
- Відключення вашого телефону на АТС за несплату
- Наявність перешкод в лінії або її обрив;
- Несправність спліттера;
- «Звісно» модему;
- Поганий контакт в роз'ємах телефонних проводів, підключених до спліттеру і ADSL-модему.
Зніміть трубку телефону, підключеного паралельно з ADSL-модемом. У трубці повинен чутися телефонний зумер (безперервний гудок). Якщо зумера немає, то підключіть телефонний апарат безпосередньо до лінії в обхід спліттера. Якщо зумер з'явився, то несправний спліттер, в іншому випадку має місце обрив лінії або вас відключили за несплату на АТС. Якщо зумер прослуховується на тлі сильних перешкод (шум, тріск), то в цьому випадку в лінії є перешкоди.
Якщо зумер нормальний, то спробуйте підключити ADSL-модем безпосередньо до лінії в обхід спліттера. Якщо після цього зв'язок встановився (безперервно горить світлодіод «ADSLLink»), то несправний спліттер.
У разі, якщо зв'язок як і раніше не з'явилася, спробуйте зробити наступні дії:
- Увійдіть або модем шляхом перекручування харчування;
- Перевірте цілісність телефонних проводів, що з'єднують спліттер і ADSL-модем;
- Дожміть в роз'єми вилки телефонних проводів, приєднання до спліттеру і ADSL-модему (можлива ситуація, коли вилка вставлена роз'єм не до кінця);
Якщо зазначені заходи не допомогли, то необхідно звернутися в службу технічної підтримки.
3) Переконайтеся в тому, що горить світлодіод «Link LAN» ADSL-модему.
Якщо даний світлодіод не горить, то немає зв'язку між ADSL-модемом і комп'ютером по мережі Ethernet. Спробуйте провести наступні дії:
- Перевірте цілісність Ethernet-кабелю, що з'єднує комп'ютер і ADSL-модем;
- Дожміть в роз'єми вилки Ethernet-кабелю, що з'єднує комп'ютер і ADSL-модем (можлива ситуація, коли вилка вставлена в роз'єм не до кінця).
Якщо на комп'ютері встановлена ОС Windows 2000 або Windows XP, то з яких-небудь причин мережевий інтерфейс може бути відключеним програмно. В цьому випадку необхідно:
- Клацнути правою кнопкою миші на значку «Сетевое окружение» робочого столу;
- Вибрати пункт меню «Властивості»;
- Упевнитися в тому, що включений мережевий інтерфейс, до якого підключений ADSL-модем (нижче назви мережевого підключення повинен бути присутнім рядок «Включено»).
Якщо мережевий інтерфейс відключений (присутній рядок «Відключено»), то необхідно:
- Клацнути правою кнопкою миші на мережевому підключенні;
- Вибрати пункт меню «Включити».
Якщо жодна з перерахованих заходів не допоміг, то необхідно звернутися в службу технічної підтримки.
4) Увійдіть в Інтернет.
Якщо ту чи іншу HTML-сторінку відкрити не вдається, то це ще не означає наявність несправності. Можливо, що сервер, на якому розташована запитувана сторінка, вимкнений, або недоступний. Спробуйте відкрити сторінки, розташовані на інших серверах. Якщо це не вдалося, то спробуйте відкрити сторінку за адресою " http: // www.kc.r u". Якщо і ця сторінка не відкрилася, то необхідно скористатися командою" ping ", описаної раніше.
Можливі проблеми з модемом ADSL - USB
З'єднання з інтернетом не встановлюється.
Переконайтеся в правильності підключення модему до телефонної лінії і до комп'ютера. На модемі повинні постійно горіти індикатори «USB» і «DSL». Якщо підключення не встановлюється або індикатор «DSL» блимає, спробуйте відключити USB-кабель від модему і підключити його знову.
Переконайтеся в правильності настройки модему.
Можливо, невірно встановлений драйвер модему. А потім повторно його. Для видалення модему із системи запустіть додаток «Uninstall Modem». Після видалення драйверів і перезавантаження комп'ютера встановіть драйвер заново.
У деяких операційних системах (Windows 98, ME) необхідно перевірити наявність «контролера віддаленого доступу». У разі його відсутності, встановіть його, використовуючи майстер «Установки і видалення програм» - «Установка Windows».
У разі необхідності, за докладними інструкціями по налаштуванню модема ADSL USB зверніться до Посібника Користувача, що входить до комплекту з модемом.
При надходженні дзвінка на телефон або при спробі подзвонити, переривається з'єднання з мережею. Якщо дзвінка на телефон немає, то все працює.
Така помилка найчастіше виникає, якщо при підключенні не всі телефонні апарати були підключені через спліттер або мікрофільтри.
Перевірте, чи правильно підключено обладнання до телефонної мережі. Можливо, існують телефонні апарати, підключені до мережі, минаючи спліттер або мікрофільтри.
Помилка 629 (Windows 98) - Підключення було закрито віддаленим комп'ютером.
Помилка 678 (Windows 2000 / XP) - Відповідь не отримана.
Помилка 692 - Помилка обладнання.
Необхідна перевстановлення драйвера модему. Дана помилка виникає, наприклад, якщо був некоректно видалений драйвер.
Помилка 769 - Вказане значення недосяжно.
Увімкніть мережевий адаптер в диспетчері пристроїв і спробуйте виконати підключення.
C вяжітесь зі службою підтримки, якщо вищеописані кроки не вирішили проблему.
ADSL (англ. Asymmetric Digital Subscriber Line - асиметрична цифрова абонентська лінія) - модемний технологія, в якій доступна смуга пропускання каналу розподілена між вихідним і вхідним трафіком асиметрично. Виділяють дві групи факторів, які впливають на параметри якості ADSL:
Вплив кінцевих пристроїв і DSLAM на АТС
Технологія ADSL передбачає технологічну незалежність параметрів ADSL модему і обладнання провайдера (DSLAM). Пристрої є різними, тому будь-які варіанти нестиковки позначаються на якості доступу ADSL. Фактор нестиковки може проявитися в тому, що модем і DSLAM можуть встановити не найефективніший режим роботи. Порушення в процесі узгодження схем кодування і збої в алгоритмі діагностики SNR можуть привести до погіршення якості підключення ADSL.
Вплив параметрів абонентської лінії
Найзначнішим для експлуатації фактором, що впливає на параметри якості ADSL, є параметри абонентської кабельної пари. Так як абонентський кабель і його параметри в більшості випадків не модернізуються, а вже є у провайдера в тому вигляді та стані, в якому він дожив до наших днів, то тут міститься найслабший елемент технологічного ланцюга ADSL. Ні для кого не секрет що знос абонентських ліній вкрай високий, особливо в сільській місцевості.
Розглянемо які з параметрів є найбільш критичними для якості ADSL.
Базові параметри абонентських кабелів - це параметри, які використовуються для паспортизації кабельної системи оператора:
Cпеціалізірованниe параметри:
Поширені проблеми з кабелем
Неоднорідність в кабелі негативно позначається на передачі даних. Отпайка дуже поширене явище в російській проводці. Інфрачервоний промінь через отпайку розгалужується, а потім відбивається від неузгодженого кінця отпайки. В результаті на стороні приймача виявляється 2 сигналу: прямий і відбитий. Відбитий в даному випадку може розглядатися як шум, тому його вплив на якість передачі досить відчутно.
Взаємний вплив абонентських кабелів один на одного характеризується перехідними перешкодами. Вплив на якість передачі дуже складно і носить фактор випадковості. Наприклад, взаємний вплив однієї пари на іншу може існувати потенційно, але ніяк не проявлятися. Але при підключення ще одного користувача ADSL може відбитися на якості обох підключень.
Основні проблеми, що виникають при використанні ADSL модему
розриви з'єднання
Це найпоширеніша і дуже часто зустрічається проблема. Характер розривів може бути різним: логічні розриви, при яких ADSL модем розриває з'єднання із сервером, при цьому фізичне з'єднання з АТС не пропадає. І фізичні розриви - при яких обривається фізична зв'язок з АТС.
При логічних розривах необхідно проводити перевірку модему, оновлення програмного забезпечення (прошивки) модему до останньої версії, в деякі випадках для виявлення джерела проблеми допоможе перевірка підключення з іншим модемом. Якщо всі ці рекомендації не допомогли вирішити проблему, можлива вона полягає на стороні провайдера.
При фізичних обривах зв'язку в першу чергу необхідно перевіряти схему підключення, якість з'єднання і стан телефонних кабелів.
Самостійно ми можемо перевірити параметри з'єднання модему на лінії через web-інтерфейс модему. Для цього необхідно зайти за адресою http://192.168.1.1 (в деяких марках модему 192.168.0.1, 192.168.10.1) вказавши логін admin, пароль admin (логін / пароль може бути іншим якщо при налаштуванні модему його міняли).
Зазвичай інформація про параметри з'єднання знаходиться в розділах системною інформації. Інформативність параметрів залежить від марки і моделі модему і версії програмного забезпечення (прошивки), наприклад в модемах D-link серії 25хх це виглядає так:
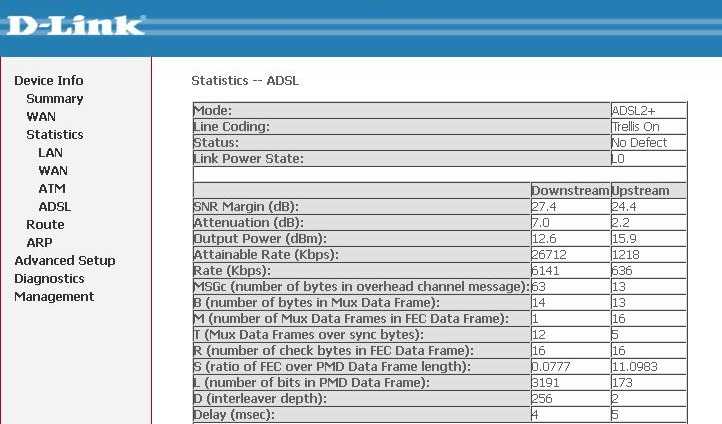
Основні параметри на які слід звернути увагу:
Параметри для діагностики
Відношення сигнал / шум (SNR) - використовується в якості критерію оцінки стану лінії і визначає мінімальну межу, при якому рівень сигналу вище рівня шуму:
6dB і нижче - погана лінія, присутні проблеми синхронізації;
7dB-10dB - можливі збої;
11dB-20dB - хороша лінія, без проблем із синхронізацією;
20dB-28dB - дуже хороша лінія;
29dB і вище - відмінна лінія.
Загасання сигналу (Line Attenuation) - показує загасання сигналу в лінії в момент синхронізації модему з DSL-комутатором. Цей параметр залежить від довжини кабелю між модемом і DSL-комутатором:
до 20 dB - відмінна лінія
від 20 dB до 40 dB - робоча лінія
від 40 dB до 50 dB - можливі збої
від 50 dB до 60 dB - періодично пропадає синхронізація
від 60 dB і вище - робота обладнання неможлива
Методика діагностики проблеми з розривами з'єднання
Перевіряємо схему підключення ADSL модему до телефонної лінії. Певний відсоток проблем виникає саме через неправильну зібраної схеми підключення модему до телефонної лінії.
Правильна схема підключення
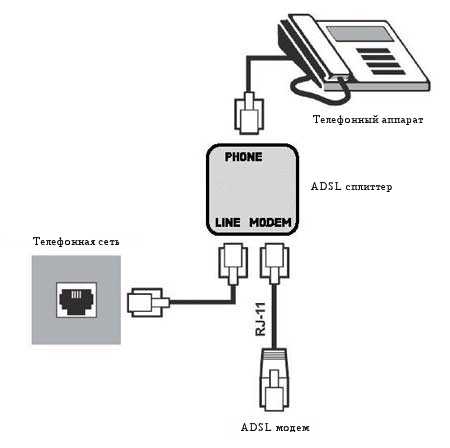
Перевіряємо телефонні дроти на предмет неякісного з'єднання (скручування, «локшина», погана опресовування конекторів).
Для виключення ймовірності впливу з'єднувальних кабелів, спліттера на якість з'єднання, необхідно перевірити якість з'єднання безпосередньо, тобто підключити ADSL модем безпосередньо в телефонну розетку.
Пробуємо перевірити з'єднання за допомогою іншого ADSL модему. Особливо це варто зробити, якщо ADSL модем експлуатується більше 3-4 років.
Якщо вищенаведені дії не виправили положення, то необхідно звернутися до вашого провайдера для проведення детальної перевірки телефонної лінії.
низька швидкість
Технологія ADSL є застарілою і не найшвидкіснішій в порівнянні з FTTB (оптика до будинку), але існують райони, території де через відсутність альтернативних схем підключення, даний вид зв'язку є єдино можливим. У приватний сектор на зміну ADSL підключення починає впроваджуватися нова технологія GPON. Детальніше про неї можна пророкувати.
Проблема низької швидкості може проявлятися в різних ситуаціях. Умовно проблеми можна розділити на кілька видів:
фізичні - невірна схема підключення, проблема з телефонною лінією, віддаленість серверів, відстань від АТС до модему та інше,
програмні - проблеми з програмним забезпеченням на комп'ютері, невірно налаштовані міжмережеві екрани, антивіруси, peer-to-peer клієнти.
апаратні - слабкий передавач wi-fi, проблеми з мережевою картою, проблема з роутером і т.д.
В кожному окремому випадку рішення проблеми буде різним, відповідно і методи пошуку несправності теж будуть відрізнятися.
При використанні ADSL модему користувачеві без спеціальних технічних знань під силу самому подивитися на якій швидкості з'єднується його ADSL модем. Як було озвучено раніше, для цього досить зайти за адресою http://192.168.1.1. Наприклад на модемі D-link серії 25хх ми можемо побачити наступне:
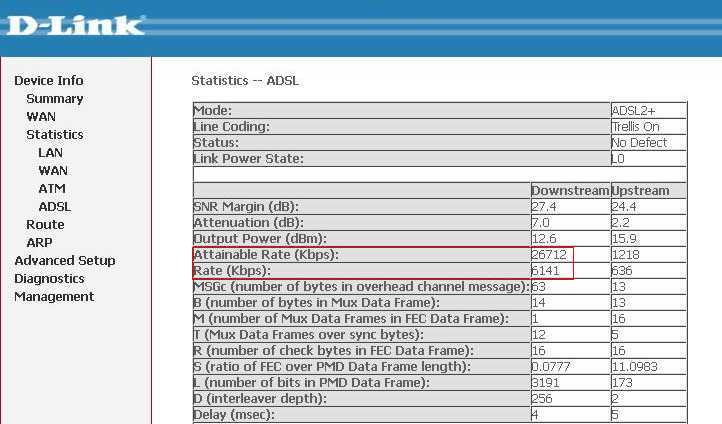
Звертаємо увагу на значення параметра Attainable rate (максимально можлива швидкість на лінії). У нашому прикладі це - 26712 Kbps (26 Мбіт / с), і Downstream rate (поточна швидкість з'єднання) - це 6141 Kbps (6 Мбіт / с)
Дані цифри говорять нам про те, що модем з'єднаний на швидкості до 6 Мбіт / с з 25 Мбіт / с можливих. Швидкість рівна 6 Мбіт / с - це величина швидкості встановлена на порту DSLAM і може бути змінена співробітником технічної підтримки.
Якщо ви змінили тариф з 6 Мбіт / с на велику швидкість, наприклад 15 Мбіт / с, то за фактом швидкість залишиться колишньою 6 Мбіт / с до тих пір, поки на станційному обладнанні (DSLAM), до якого ви підключені, не змінять настройки порту .
Важливе значення при використанні технології ADSL грає відстань до АТС, до якої ви підключені. Чим далі ви знаходитесь від АТС, тим меншу швидкість з'єднання ви зможете отримати.
Наприклад, при відстані до АТС 4-4,5 км, з огляду на стан проводки, отримати стабільний інтернет на швидкості більше 2-3 Мбіт / с навряд чи вийде.
Зазвичай для перевірки швидкості користувачі використовують speedtest.net , 2ip.ru або перший-ліпший ресурс в результатах пошукових систем. І якщо показники швидкості не відповідають заявленій за тарифом починають звертатися зі скаргами по низькій швидкості.
У даній ситуації багато користувачів не враховують безліч факторів: від місця розташування обраного сервера, використовуваного для тесту до мережевої активності на комп'ютері, з якого виробляється тест.
Результати тестування будуть об'єктивним якщо:
- відключити всі програми які можуть використовувати інтернет канал
- переконається в тому, що під час тестування не відбувається оновлення операційної системи, антивірусів, інших програм в яких вибраний режим автоматичного оновлення
- вивантажити peer-to-peer клієнти (transmission, utorrent, skype та інше)
- тимчасово відключити антивірус (особливо якщо це avast, kaspersky)
- перевірити правильність зазначених DNS-серверів
- спробувати перевірити підключення без використання проксі-сервера
Якщо показники швидкості на тесті відповідають обраному тарифного плану, Але сторінки завантажуються вкрай повільно, можна спробувати перезавантажити обладнання: модем, роутер, свитч, комп'ютер.
Низька вихідна швидкість
Так як технологія ADSL є асиметричною, то ще одне значення швидкості - вихідна швидкість (Upstream rate) буде набагато менше ніж вхідна швидкість (Downstream rate). Асиметричність ADSL має на увазі передачу великих обсягів інформації до користувача і невеликих обсягів від користувача. Зазвичай в договорі з провайдером прописано, що вихідна швидкість не може перевищувати 800 Kbps. В реальних умовах - 600-700 Kbps.
Залежно від налаштувань порту на DSLAM і ADSL модему, стану телефонної лінії і віддаленості від АТС, вихідна швидкість може досягати до 1,5-2 Мбіт / с.
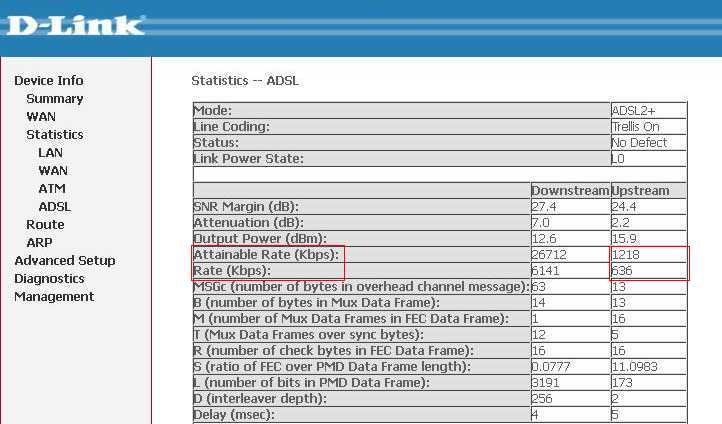
Тому якщо ми бачимо Upstream rate 636 Kbps (0,6 Мбіт / с), а Attainable rate для upstream 1218 Kbps (1,2 Мбіт / с), то є ймовірність збільшення вихідної швидкості в більшу сторону.
Чи не завантажуються сторінки при використанні ADSL модему
При виникненні проблем з відкриттям сторінок дисплей на ADSL модемі допоможе максимально швидко діагностувати і визначити проблему. наприклад:
Деякі виробники ADSL модемів замінюють написи під індикаторами на графічні позначення. Для того, щоб дізнатися що означає індикація необхідно звернутися до керівництва користувача на пристрій.
Нещодавно придбав модем U.S. Robotics 56K Faxmodem USB (модель 5633) і не можу його коректно конфігурувати. Виявилися такі проблеми: низька швидкість підключення - 33,6 кбіт / с
Є різні причини, які впливають на якість зв'язку незалежно від працездатності модему. В першу чергу це тип телефонної станції. У тому випадку, якщо ваш телефонний номер підключений до застарілої аналогової АТС, швидкість з'єднання, при інших оптимальних настройках, не перевищить 33600 біт / с. Це показали багаторазові тестування різних моделей U.S.Robotics 56K Faxmodem USB, і єдиний спосіб боротьби з цим злом - зміна АТС. Сприяння телефонні номери, велика кількість розеток на один номер, великі ємності в кожній з телефонних розеток - все це також негативно впливає на якість зв'язку. Для виявлення подібних недоліків слід використовувати спеціальний (тестовий) модем, який показує прийнятну швидкість і якість зв'язку на інших АТС. Його підключення дозволить переконатися в правильності виконання розведення телефонних проводів і усунути неполадки в разі їх виявлення.
Словосполучення «проблеми з прошивкою» народилося з появою сучасних флеш-модемів U.S. Robotics і моментально оформилося в серйозну проблему, вирішення якої до сих пір нашими фахівцями, не знайдено. Оскільки ваш модем коректно працює тільки через протокол V.34 і не підключається по V.92, то, швидше за все, причина криється саме в мікропрограмі. У разі виникнення подібних оказій найпростіше відправити свій модем на гарантійний ремонт. Якщо ж це з якихось причин неможливо, настійно рекомендуємо зайнятися пошуками потрібної вам прошивки на всіляких офіційних і неофіційних сайтах U.S. Robotics в Інтернеті У разі невдалого закінчення пошуків (існує чорний список модемів, для яких прошивку знайти взагалі неможливо) варто припинити спроби вирішити проблему самостійно і вдатися до допомоги кваліфікованого фахівця, який за допомогою паяльника і програматора замінить прошивку на нову. Оскільки вашого модему U.S. Robotics 56K в чорному списку немає, його перепрошивку можна здійснити самостійно. Існує три види прошивальних файлів, найпростіший з яких - саморозпаковується SDL (System Downloader).
Для інсталяції прошивки формату DMF застосовується ряд утиліт, зокрема: MUW (Modem Update Wizard), IUW (Internet Update Wizard), UCU (Universal Courier Utility). Крім того, за допомогою кнопок «flash from disk» (флеш з диска) і «Instant Update» (сь- рої оновлення) на панелі управління U.S. Robotics ControlCenter можна виконати оновлення прошивки даного типу з жорсткого диска або з Інтернету відповідно. Третій вид прошивок - SFF і SFF2 - використовує в якості за- вантажника програми SMF (Sportster Modem Flasher). Зауважимо, що більшість завантажувальних програм працюють через командний рядок і вимагають завантаження під ОС DOS. Не виключено, що конфлікт обладнання та застарілого програмного забезпечення додав масла у вогонь. Спробуйте встановити оновлені драйвера модему, які можна знайти на сайті Російської групи підтримки користувачів U.S. Robotics (www.usrsupport. Ru) в розділі «Support». програми, то менеджер U.S. Robotics ControlCenter служить для настройки та оновлення тільки тих моделей модемів U.S. Robotics, які містяться в списку поновлення V.92 на сайті www.usrsupport. ru. У тому випадку, якщо ваш модем не значиться в даному списку, встановлено чи оновлено при запуску менеджера підключений до ПК пристрій не розпізнає.
ADSL з'єднання, як налаштувати роутери компанії SMC:
Для підключення до каналу «Стрім» мені довелося використовувати маршрутизатор SMC7401BRA. Хоча процес налаштування на ADSL-лінію докладно описаний в керівництві, конфігурувати пристрій мені так і не вдалося.
Спочатку необхідно задати правильні настройки протоколу TCP / IP. Відкрийте «Control Panel», виберіть розділ «Network Connections» і встановіть з'єднання з маршрутизатором. У властивостях з'єднання (закладка «General») виберіть «Internet Protocol (TCP / IP)» і відкрийте властивості протоколу. Тут необхідно вибрати такі опції: «Obtain an IP address automatically» і «Obtain DNS server address automatically». Потім потрібно перевірити стан опції «HTTP Proxy» в настройках браузера - вона повинна бути відключена (disabled).
Після цього можна приступати до настройки IP-адреси. Наберіть в командному рядку «cmd», щоб відкрити службову консоль Windows XP. Введіть тут команду «IPCONFIG / RELEASE», натисніть клавішу «Enter» і дочекайтеся виконання команди. Після чого введіть команду «IPCONFIG / RENEW» і натисніть «Enter» - через кілька секунд на екрані з'явиться інформація про IP-адресу, маску підмережі та шлюз за замовчуванням, що підтверджує, що ваш ADSL-маршрутизатор ис правно функціонує. Тепер можна приступити до налаштування маршрутизатора. Наберіть в браузері зазначений в документації IP-адреса: для SMC7401BRA це буде 192.168.1.1; для SMC7804WBRA - 192.168.2.1. Слід мати на увазі, що ваш браузер повинен підтримувати Java. На жаль, Microsoft прибрала підтримку Java з останніх версій програми Internet Explorer, включеної в стандартний пакет програм операційної системи Windows XP. В цьому випадку вам доведеться самостійно встановити підтримку Java. При вході в конфігураційну програму будуть запитані ім'я користувача і пароль. Ці відомості зазначаються в керівництві: для маршрутизатора SMC7401BRA ім'я користувача - «admin», пароль - «barricade»; для бездротового роутера SMC7804WBRA пароль - «smcadmin». Перед вами з'явиться вікно входу, де буде запропоновано два варіанти конфігурації пристрою: за допомогою помічника ( «Setup Wizard») і ручна настройка ( «Advanced Setup»). Оскільки дані по підключенню до каналу «Стрім» не були введені виробником в прошивку маршрутизаторів SMC, краще вибрати варіант ручного налаштування.
Тут перед вами відкриється безліч функцій з десятками опцій - не варто лякатися всього цього різноманіття, оскільки налаштовувати все властивості з'єднання немає необхідності. При підключенні через інтерфейс USB буде досить в розділі «WAN Configuration» задати три параметри. Значення ідентифікатора віртуального шляху ( «Virtual Path Identifier» - VPI) має дорівнювати 1. Значення ідентифікатора віртуального каналу ( «Virtual Circuit Identifier» - VCI) має дорівнювати 50. Ці дані задаються провайдером, в даному випадку - компанією «МТУ-Інтел ». Крім того, в списку «Encapsulation» необхідно вибрати «PPPoE LLC». Протокол PPPoE (Point-to-Point over Ethernet) інтегрований тільки в операційну систему Windows XP - для більш ранніх версій ОС доведеться встановлювати його додатково. Подальша настройка системи повністю ідентична процедурі, викладеної на сайті проекту «Стрим» для ADSL-модемів ZyXEL. У випадку з налаштуванням маршрутизатора по інтерфейсу Ethernet необхідно в «Encapsulation» вибрати «тисячі чотиреста вісімдесят дві Bridged IP LLC» (для SMC7401BRA). Під час налаштування бездротового маршрутизатора SMC7804WBRA в розділі «Wireless» слід відзначити опцію «Enable» - в такому випадку ви отримаєте можливість підключатися до «Стрім» через безпровідну точку доступу, що працює за стандартами 802.11b і 802.11g. Правда, в останньому випадку ми рекомендуємо відкрити підрозділ «Security» пункту «Wireless» і ретельно продумати настройку захисту системи безпеки точки доступу, оскільки інакше будь-який користувач, який має на комп'ютері адаптер Wi-Fi, отримає доступ до вашої лінії, зрозуміло, якщо він знаходиться в радіусі 100 метрів.
Конфлікт адрес пам'яті: Чому порушується зв'язок на внутрішньому модемі?
Якось раз я, будучи в Інтернеті, спробував змінити режим відео комп'ютера, що викликало негайний розрив зв'язку. Спочатку подумав, що це просто збіг, але повторне зміна налаштувань відеокарти дало аналогічний результат. Чому це відбувається і як боротися з такою напастю?
Справа в тому, що ряд відеоадаптерів, зроблених на основі мікросхем S3, використовують для роботи адреси пам'яті, молодша частина яких збігається зі стандартними адресами порту COM4 (2E8..2EF). При коректно реалізованому інтерфейсі PCI / ISA на материнській платі звернення до цими адресами повинні видаватися тільки на шину PCI, однак деякі чіпсети материнських плат транслюють їх також і на шину ISA. Якщо внутрішній модем налаштований на COM4 - це викличе збій в обміні даними, розрив зв'язку або навіть непрацездатність модему до його повторної ініціалізації. Боротися з цим можна тільки одним способом - викинути застаріле залізо і купити нове: ніякими перенастроювання BIOS усунути проблему ви не зможете.
Специфіка російських АТС: Як прискорити передозвон?
Часто при додзвоні інтернет-оператору телефонна лінія виявляється зайнята, модем реагує на це дуже довго, і доводиться кожен раз вручну виробляти передозвон. Чи можна цього уникнути?
Все залежить від вашого модема. У російській телефонної системі сигнали «зайнято» передаються на частоті 425 Гц, тривалість імпульсу і паузи однакова і становить 0,35 с, рівень гучності сигналів збігається з гучністю безперервного гудка. На жаль, більшість модемів налаштоване на розпізнавання телефонних сигналів в стандарті США / Канади, які помітно відрізняються від російських, у результаті чого коректне їх впізнання відбувається рідко або не відбувається зовсім. Якщо модем має можливість регулювання діапазону частот і чутливості до сигналів станції, можна спробувати експериментально підібрати відповідні значення. Ситуація змінюється в позитивну сторону, Якщо ви використовуєте один з модемів, адаптованих під російську телефонну мережу (IDC, ZyXEL, Courier). Вони вже заздалегідь настроєні на параметри вітчизняних сигналів: модем розпізнає сигнал «зайнято» протягом чотирьох гудків і самостійно виробляє передозвон.
Ви можете зменшити кількість сигналів «зайнято» до двох з допомогою команди AT% T21,13,02 в рядку ініціалізації. Рядком ініціалізації модему називається послідовність особливих команд, які надсилаються модему операційною системою. Для доступу до рядка ініціалізації модему необхідно відкрити "Панель управління» (Control Panel), в ній вибрати і запустити додаток «Модеми» (Modems). Вибрати Вас модем із списку і натиснути на кнопку «Властивості» (Properties). Вгорі вікна, що з'явилося вибрати закладку «З'єднання» (Connection) і на появів- шейся сторінці властивостей модему натиснути кнопку «Додатково» (Advanced). На що з'явилася сторінці є порожній рядок, що її названо як «Рядок ініціалізації» (Extra settings). Задані в цьому рядку команди посилаються моде- му після всіх стартових звернень до пристрою, вироблених операційною системою. Тим самим команди можуть змінювати або скасовувати режими і настройки, початково закладені в модем.
Автовизначник: Як налаштувати АВН на модемі?
Я чув, що на модемі з програмним АОН можна налаштувати функцію автовизначення для роботи з російськими АТС. Як це зробити?
Визначення номера здійснюється використанням системи голосових команд модему. Формування сигналів відбувається на програмному рівні, що дозволяє більш точно налаштувати частоту сигналу. У Росії кожна АТС має свої особливості роботи, тому налаштовувати АОН доводиться експериментально. Так, середня тривалість посилається запиту становить 200 мс, але бувають АТС, що сприймають його тільки на 500 мс. Деякі дуже старі АТС взагалі не відсилають відповідь, інші, навпаки, посилають відповідь без запиту. Частина аналогових АТС дозволяє надсилати запит і визначати номер вже під час розмови. Для кращої орієнтації в налаштуваннях наведемо усереднені цифри:
частота запиту - 500 мс;
затримка після зняття трубки до запиту - 250-275 мс;
довжина емулюючий гудків - 3 с;
пауза між емулюватися гудками - 1 с;
частота емулюючий гудків - 425 Гц;
тривалість запиту - 200 мс.
Найбільш якісне визначення номера забезпечують модеми фірм Inpro IDC і 3Com Courier
Проміжні вузли. Як перевірити працездатність Інтернету:
Іноді трапляється так, що той чи інший ресурс в Інтернеті недоступний користувачеві. Чи є можливість простежити шлях до ресурсу і виявити, на якому етапі стався збій в роботі Мережі?
Існує не один десяток спеціалізованих програм, які здійснюють детальне сканування об'єктів мережі ( «Ping Scanner», «Visual Route», «NeoTrace»), більш того, подібні операції можна виконувати, використовуючи спеціальні сервіси, розміщені безпосередньо в самій мережі.
Але ми зупинимося на найбільш простих і доступних засобах, вбудованих у вигляді командних файлів в будь-яку операційну систему. Обидві розглянуті команди ідентичні за структурою і запускаються з вікна сеансу MS-DOS або командного рядка оболонки Norton Commander, Total Commander, FAR і ін., Але виконують кілька різні функції. Почнемо з команди «Ping» (ім'я інтернет-вузла або IP-адреса), яка посилає повідомлення на вузол і в разі його справності повертає розмір посилається повідомлення, час затримки, час життя пакета (TTL - Time To Live) і середньостатистичні дані. В параметрах команди необхідно вказувати тільки адресу ресурсу або його IP-адресу, без зазначення конкретної сторінки і протоколу з'єднання, наприклад «ping www.relib.com».
Друга команда називається «traceroute / tracert» (ім'я інтернет-вузла або IP- адресу) і з'єднується з усіма проміжними вузлами, при позитивному результаті виводячи на екран їх імена, IP і мінімальне, максимальне і середнє час прийому / передачі на кожен вузол, наприклад «tracert www.relib.com». Трасування дає наочне представ ня про шляхи від вашого комп'ютера до за- даного вузла і дозволяє більш точно про- назовні, який з елементів маршруту несправний.
ADSL маршрутизатори: налаштовуємо роутер Acorp.
Нещодавно компанія Acorp випустила лінійку ADSL-пристроїв. Ціни у них прива-тільні, але чи будуть ці маршрутизатори справно працювати з каналом «Стрим», або можуть виникнути проблеми з настройками?
У роутерів Acorp незручна система налаштувань: при першому погляді на ліву колонку опцій, що з'являється у вікні браузера, створюється враження, що програмісти навіть не замислювалися про грамотному розподілі розділів. Проте конфігурувати роботу маршрутизатора для з'єднання по каналу «Стрим» буде нескладно. Підключивши роутер до мережевої плати комп'ютера, наберіть в адресному рядку браузера «10.0.0.2», у вікні введіть ім'я користувача «admin» і пароль «epicrouter». Якщо комп'ютер не виявляє підключений пристрій, перевірте правильність з'єднання: в «Control Panel» виберіть розділ «Network Connections» і відкрийте з'єднання з роутером. У властивостях з'єднання (закладка «General») виберіть «Internet Protocol (TCP / IP)» і відкрийте властивості протоколу. Тут треба зазначити опції «Obtain an IP address automatically» і «Obtain DNS server address automatically». Потім перевірте активацію опції «HTTP Proxy» в настройках браузера - вона повинна бути відключена (disabled).
За допомогою команд «ipconfig / release» і «ipconfig / renew» (вводяться в вікні командного рядка) добийтеся правильного з'єднання маршрутизатора з комп'ютером. Почати конфігурацію маршрутизатора ми радимо з установки заводських налаштувань: для цього слід вибрати пункт «Reset to Factory Default». Потім увійдіть в розділ «WAN Configuration» і активізуйте режим роботи «Bridge», вибравши в списку, що випадає «Enabled». У «Encapsulation» слід встановити значення «1 482 Bridged IP LLC». Трохи нижче ви побачите групу опцій ATM. Тут треба визначити значення ідентифікатора віртуального шляху VPI - «1» і віртуального каналу VCI - «50». Тепер вам залишилося перевірити настройки в розділі «ADSL Configuration»: переконайтеся в тому, що в поле «Handshake Protocol» стоїть значення «Autosense - G.dmt first» - в цьому випадку роутер сам вибере відповідний протокол. Запустивши Diagnostic Test, можна перевірити роботу маршрутизатора на каналі «Стрим».
Інтернет-з'єднання: Працюємо з диспетчером пакетів.
Нещодавно почув від друзів, що при виході в Інтернет Windows ХР використовує не всю швидкість встановленого з'єднання, а тільки якусь його частину. Чи так це, і якщо так, то чи можна змусити систему змусити використовувати всю швидкість встановленого з'єднання?
Дійсно, в Windows XP існує диспетчер пакетів QoS (Quality of Service), який за замовчуванням резервує 20% мережевий смуги пропускання під технічні потреби, що істотно знижує швидкість з'єднання. Але всупереч розхожій думці QoS використовує ці 20% не постійно, а лише в разі потреби. Іншими словами, якщо програма, яка на початку сеансу зв'язку запросила частина смуги пропускання, в даний час не проводить обмін пакетів з віддаленим сервером, то ця частина стає доступною будь-яким сервісів, тобто вільної для основного потоку даних.
Проте, як показує практика, ці резервні 20% стали такими не з примхи розробників Microsoft і, як правило, використовуються за призначенням. Локальні служби Windows XP Pro (синхронізація часу, аутентифікація додатків, реєстрація помилок) передають і приймають інформацію з сервера Microsoft саме через цю резервну частину. Щоб забезпечити стовідсоткову пропускну здатність каналу, необхідна тонка настройка диспетчера QoS. В першу чергу потрібно перевірити, чи встановлений протокол QoS Packet Scheduler (планувальник пакетів QoS). Для цього в панелі керування виберіть папку « Мережеві підключення»(Ви створювали одне або кілька таких раніше, коли спочатку налаштовували доступ в Інтернет) і в полі« Властивості »одного з них - вкладку« Загальні ». У графі «Зазначені компоненти використовуються цим подключе- ням» разом з протоколом «TCP / IP» повинен бути вказаний «Планувальник пакетів QoS» (вони обидва встановлюється за умовчанням). У тому випадку, якщо його немає, скористайтеся пунктами «Встановити - Служба - Додати».
Тепер слід приступити безпосередньо до налаштування диспетчера пакетів QoS. Використовуйте доступ з правами адміністратора системи Windows. З командного рядка меню «Пуск» за допомогою команди gpedit.msc запустіть аплет «Групова політика» (Group Policy). Далі шлях по директоріях в лівому вікні: «Конфігурація комп'ютера (Computer Configuration) - Адміністративні шаблони (Administrative templates) - Мережа (Nerwork) - Диспетчер пакетів QoS (QoS Packet Sheduler)». Цей шлях приведе вас до пункту в правій частині екрану «Обмежити резервовану пропускну здатність» (Limit reservable bandwidth). Зайдіть у вкладку «Властивості» цього пункту і виберіть пункт «Включено». У графі «Обмеження пропускної спроможності» виберіть 0%. Тепер ви маєте постійний доступ до всіх 100% смуги пропускання. Зауважимо, що за замовчуванням функція обмеження формально відключена, що спочатку і вводить вас в оману. Насправді ж цей режим автентичний положенню перемикача «Включено» з обмеженням пропускної спроможності в 20%, що часто викликає плутанину.
ADSL: Як налаштувати роутер 3Com на канал «Стрим»?
Років десять тому я купив свій перший модем марки 3Com. Мені подобається техніка, що випускається цією американською компанією. Скажіть, чи проводить зараз 3Com цифрову техніку, яку можна налаштувати на ADSL-підключення?
Зрозуміло, 3Com випускає всі види цифрового комунікаційного обладнання, включаючи техніку ADSL. Ми розповімо про налаштування комбайна OfficeConnect ADSL Wireless 11g Firewall Router, який включає в себе маршрутизатор, ADSL-модем і точку доступу стандарту 802.11g. Нова лінійка цифрових пристроїв компанії 3Com має стандартний веб-інтерфейсом, тому ви зможете скористатися нашими порадами і при налаштуванні інших, менш складних пристроїв - аж до простого ADSL-модему. Для початку переконайтеся в тому, що в мережевих налаштуваннях вашої бездротової (це ж правило діє і в разі використання проводового з'єднання) плати в опціях протоколу TCP / IP обраний варіант автоматичного отримання IP-адреси і DNS-сервера.
В налаштуваннях браузера відключіть проксі-сервер і виберіть автоматичне визначення мережевої конфігурації. Якщо ваш комп'ютер не виявляє роутер, використовуйте в консолі Windows XP команду ipconfig з різними ключами, щоб оновити IP-адреса (ipconfig / renew), перереєструвати DNS (ipconfig / registerdns) і т. Д. Тепер наберіть в адресному рядку браузера 192.168.1.1 і на сторінці, що з'явилася введіть пароль адміністратора. Перед вами відкриється панель налаштувань. Радимо почати конфігуріро- вання пристрою з опцій, які не мають прямого відношення до каналу «Стрім», але впливають на роботу роутера. Зайдіть в розділ «System Tools» і відкрийте опцію «Time Zone». Тут необхідно ввести точну дату і час, а також вибрати часовий пояс. Ви можете вказати, які сервери буде використовувати роутер для синхронізації годин. правильна настройка хронометра необхідна для коректної роботи различ- них служб маршрутизатора. Наприклад, в розділі «Logs» ви зможете переглянути точний час підключення пристрою до каналу «Стрім».
У розділі «Internet Settings» виберіть в якості використовуваного протоколу PPPoE і натисніть кнопку «Next». У вікні «PPPoE Parameters» введіть в поля «User Name» і «Password» відповідні значення, отримані від провайдера. Поле «Service Name» можна заповнити будь-яким ім'ям або взагалі залишити порожнім. У списку «Encapsulation» треба вибрати значення LLC. В поле VPI (ідентифікатор віртуального шляху) треба ввести цифру 1, а в поле VCI (ідентифікатор віртуального каналу) - число 50. Нарешті, відзначте галочкою опцію «Dial on Demand», після чого не забудьте натиснути кнопку «Apply», щоб настройки вступили в силу. Тепер ваш пристрій буде самостійно підключатися до каналу «Стрім».
Технологія Wi-Fi: Як перевірить захист бездротової мережі?
Я користуюся мережею Wi-Fi на роботі і хотів би переконатися в тому, що моєму ноутбуку нічого не загрожує при підключенні до точки доступу. Скажіть, чи є які-небудь програмні засоби для автомати- чеський перевірки безпеки мережі Wi-Fi?
Строго кажучи, в такому питанні як безпеку мережі не слід покладатися тільки на програмну автоматику. Якщо у вас є час і можливості, краще буде перевірити рівень захисту вручну. В іншому випадку вам доведеться встановити спеціальне програмне забезпечення, яке зазвичай розробляється компаніями, що спеціалізуються на антивірусних програмах. Наприклад, у відомого американського розробника McAfee на сайті ( http://us.mcafee.com/root/wsc/default.asp) Можна завантажити безкоштовне ActiveX-додаток, яке сканує бездротову мережу і виявляє найбільш уразливі місця, пропонуючи користувачеві можливі варіанти вирішення проблеми. Онлайн-послуга Wi-FiScan є першим етапом проекту, в рамках якого передбачається випуск комерційного додатки McAfee Wi-Fi Security.
Увага!
| матеріали |
Швидкість інтернету залежить від того, наскільки швидко комп'ютер приймає і відправляє дані, що впливає на те, як швидко у нас завантажуються сторінки або відправляється фото. якщо до інтернету ми підключаємося за допомогою такого пристрою, як модем, то швидкодія буде залежати і від його роботи. Якщо у вас зависає браузер, пригальмовує завантаження картинок і відео, вам необхідно дізнатися, як перевірити швидкість модему.
Звичайно, є ймовірність, що це неполадки на лінії, завантажена мережу, може бути, система заражена вірусами . А можливо, пристрій зовсім ні при чому, а проблема з-за якоїсь програми на комп'ютері.
Як вимірюється швидкість модему
Як дізнатися, що у модему швидкість невисока, якщо ми не розбираємося, ніж взагалі вона вимірюється. Біти, мегабіта, кілобайти, мегабайти в секунду або хвилину, таке розмаїття відмінні одне від одного, що неважко заплутатися. Безліч сервісів перевірки, програмне забезпечення, інструкції до обладнання оперують різними одиницями виміру.
Інтернет зберігає інформацію в зашифрованому вигляді, а біт - це величина, одиниця інформації. Не будемо детально розглядати теорію математики, оскільки нам всього лише потрібно зрозуміти, як перевіряється і вимірюється швидкість такого пристрою передачі даних, як модем. Байт - це величина, що дорівнює 8 бітам. У кілобайті 1024 байт, в мегабайті 1024 кілобайт. Повільний інтернет або швидкий - визначається тим, наскільки великий обсяг даних передається за одиницю часу. Зазвичай це мегабіта або мегабайти за секунду (Мбіт / сек, МБ / сек), а також кілобітах або кілобайти за секунду (Кбіт / сек, КБ / сек). Отримуємо, що 1 МБ / сек дорівнює 1000 КБ / сек, а 1 Мбіт / сек дорівнює 1000 Кбіт / сек. Нескладно зрозуміти, що 1 МБ / сек дорівнює 8 Мбіт / сек.
ВАЖЛИВО. Користувачі часто плутають біти з байтами, починаючи радіти високим показникам в бітах. Наприклад, на вигляд непогана цифра 200 Кбіт / сек дорівнює всього лише 0,024 МБ / сек. А 100 Мбіт - це 12,5 МБ. Щоб уникнути непорозумінь, скористайтеся будь-яким онлайн-калькулятором величин інформації або подібним додатком на смартфоні.
Як перевірити швидкість модему
Перевірка швидкості модему може бути здійснена наступними способами:
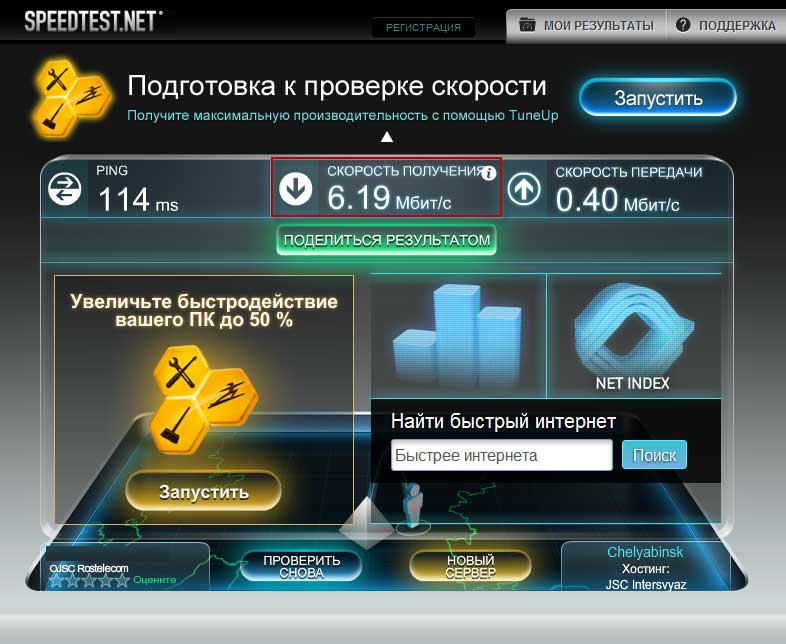
Розглянемо перший спосіб. При з'єднанні з мережею в правому нижньому кутку екрану з'являється відповідний значок. Це або невеликий монітор, або антени, або емблема оператора зв'язку. Просто клацаємо по ньому, потім дивимося поточний стан з'єднання. В разі якщо використовується роутер або ADSL-модем, можна зайти в адмінпанель через рядок браузера і подивитися більш докладну інформацію вже через програмне забезпечення роутера.
Якщо ви підозрюєте, що дані невірні, а з'єднання нестабільно, можна скористатися сервісом перевірки швидкості. Сайт визначає ваше місто і вимірює швидкість передачі невеликого файлу, що дозволяє дізнатися реальні показники часу. А також на багатьох сайтах можна отримати додаткову інформацію про з'єднання: IP, версію браузера і операційної системи, швидкість вхідного і вихідного з'єднання. Іноді можна зареєструватися і відстежувати зміни в різний час доби в той чи інший день.
Чи потрібна вам перевірка швидкості модему, яким чином її провести, вирішувати вам. Головне, не заплутатися з одиницями вимірювання. Якщо реальні дані виявляться нижче заявлених провайдером, варто задуматися, за що ви платите гроші і, можливо, пред'явити претензію своєму постачальнику послуг. Або розібратися в настройках пристрою, можливо, причина повільної роботи саме в ньому.
Інструкція
Щоб перевірити настройки, відкрийте вкладку «Панель управління», знайдіть її через кнопку «Пуск». В меню вам знадобиться значок «Модеми». Перевірте модель модему, правильність назви. Якщо ці дані не збігаються з встановленим обладнанням, запустіть «Майстер установки обладнання». Простежте, щоб модем був підключений - пристрій визначиться автоматично.
Якщо ви бачите список пристроїв, виберіть модем з відповідним до вашого назвою, натисніть пункт «Додати». Якщо в списку вашого модему не виявилося, спробуйте встановити драйвер сумісного пристрою. Перевірте його працездатність, назва вашого модему має з'явитися в списку пристроїв. Видаліть зі списку зайві, інакше, між драйверами, можуть виникати конфлікти.
Переконайтеся в доступності обладнання. Відкрийте вкладку «Панель управління», далі виберіть пункт «Система» і знайдіть рядок «Пристрої». Виберіть встановлений модем і клацніть по значку правою кнопкою миші. У контекстному меню знайдіть рядок «Властивості». Перевірте «Безпека», «Мережа», «Доступ» і переконайтеся, що пристрій діє, підключіть його.
Щоб перевірити настройки порту, клацніть значок «Модеми», виберіть встановлений пристрій і знайдіть кнопку «Властивості». Далі натисніть на рядок «Установка зв'язку» і перевірте відповідність поточних налаштувань порту, подивіться найменування і швидкість передачі даних.
Перевірте настройки швидкості передачі даних у вкладці «Модеми», натисніть на значок з вашим пристроєм, виберіть рядок «Властивості». Далі перейдіть в меню і виберіть вкладку «Загальні», встановіть швидкість передачі відповідно до можливостей вашого модему. Значення знайдіть в керівництві користувача, що постачається разом з пристроєм.
Клацніть по значку «Мій комп'ютер» правою клавішею миші, виберіть рядок «Властивості». Далі перейдіть в меню «Обладнання» і натисніть на вкладку «Диспетчер пристроїв». встановлений модем відобразиться в рядку «Модеми». Зверніть увагу, назва і тип модему повинні відповідати параметрам вашого обладнання.
Натисніть кнопку «Властивості» правою клавішею миші - вкладка «Загальні». Тут можете подивитися дані про ваше обладнання, можете включити, або відключити пристрій.
Якщо обладнання працює нестабільно, запустіть систему усунення неполадок. Основні дані про драйвер знаходяться у вкладці «Модем», ви можете оновити його, або відкотити до попередньої версії.
Зверніть увагу на вкладку «Додаткові параметри зв'язку». Задавши рядок ініціалізації, ви забезпечите адаптацію модему до конкретного каналу зв'язку. Налаштування потрібні для USB модему. Далі перейдіть в меню «Діагностика», перевірте правильність налаштувань модему, натиснувши кнопку «Розпитати модем». Відомості про модем будуть відображені в нижній частині вікна.
Якщо у вас є сучасний комп'ютер, який підключений до інтернету через модем, то в разі будь-якого збою, пов'язаного з неможливістю виходу в інтернет, ви повинні знати, як подивитися настройки модему, Щоб внести корективи і налагодити його роботу.