Віддалений доступ до роутера і його сервісів
Як можна спільно використовувати ADSL-модем та інтернет-центр серії Keenetic?
Припустимо, є підключення до мережі Інтернет за технологією ADSL. У даній статті пропонуються два варіанти спільного використання ADSL-модему і інтернет-центру серії Keeentic.
Як правило, інтернет-провайдери, що надають доступ в Інтернет за технологією ADSL, використовують для авторизації користувачів протокол PPPoE (саме таке підключення ми і розглянемо в нашій статті).
Для початку слід визначити, в якому режимі працює ваш ADSL-модем. Він може бути налаштований в режимі моста (Bridge Mode) або в режимі маршрутизатора (Routing Mode).
У даній статті ми припускаємо, що ви знаєте, в якому режимі працює ваш ADSL-модем.
Варіант 1. ADSL-модем працює в режимі прозорого моста (Bridge Mode), а інтернет-центр серії Keenetic буде працювати в режимі роутера (маршрутизатора).
Якщо ви використовуєте доступ в Інтернет за технологією ADSL та на комп'ютері кожен раз запускаєте ярлик PPPoE-підключення (при цьому доступ в Інтернет може мати тільки один комп'ютер в домашній мережі, тому що вам надана тільки одна обліковий запис), то з придбанням інтернет -центру серії Keenetic ви зможете підключити до Інтернету всі пристрої домашньої мережі (комп'ютери, ноутбуки, планшети, смартфони, мережеві медіасервери і т.п.), використовуючи тільки один обліковий запис для PPPoE-підключення. В цьому випадку Keenetic буде виступати в ролі маршрутизатора (призначати пристроїв домашньої мережі IP-адреси, здійснювати безпеку вашої мережі, виконувати трансляцію IP-адрес і т.п.) і автоматично виконувати PPPoE-авторизацію в мережі провайдера. Таким чином, можна буде забути про постійне запуску ярлика PPPoE-підключення з операційної системи Windows.
У режимі моста ADSL-модем буде встановлювати з'єднання з провайдером за технологією ADSL та потім прозоро пропускати весь трафік через себе (тобто буде виступати в ролі перехідника з ADSL на Ethernet).
Якщо ви використовуєте ADSL-модем від компанії ZyXEL, опис налаштування модему в режимі мосту ви знайдете в наступних статтях:
Тепер докладно розглянемо настройку інтернет-центру Keenetic для роботи по виділеній лінії з використанням авторизації по протоколу PPPoE.
Налаштування інтернет-центру Keeentic слід проводити через вбудований. Зайдіть в меню Інтернет\u003e PPPoE / VPN і натисніть кнопку Додати з'єднання для настройки параметрів підключення до Інтернету.
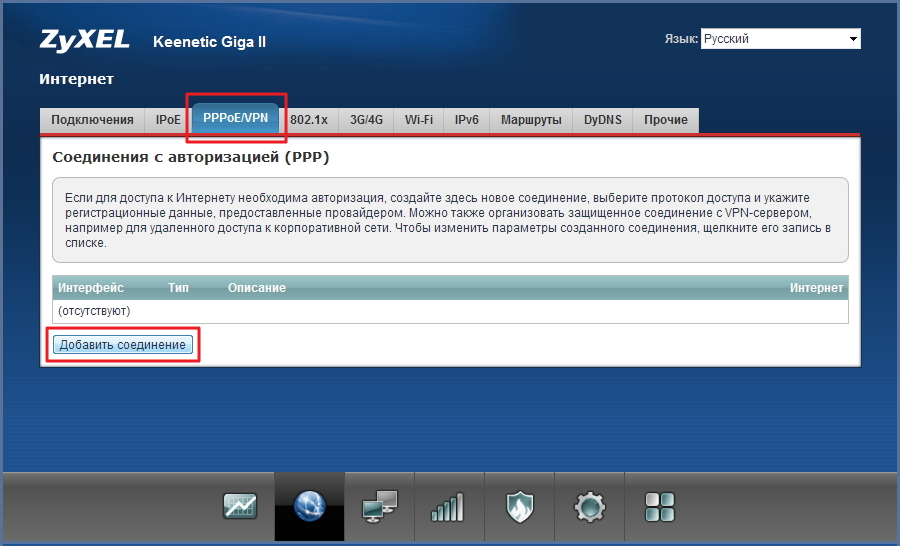
У вікні Налаштування з'єднання виконайте наступне:
- Переконайтеся, що встановлена галочка в полі увімкнутидля активізації створюваного підключення і в поле Використовувати для виходу в Інтернет.
- В полі Тип (протокол) вкажіть протокол підключення PPPoE.
- В полі підключатися через вкажіть інтерфейс, через який ви будете виходити в Інтернет (у нашому прикладі це інтерфейс Broadband connection (ISP)).
- Якщо провайдер надав IP-адресу або доменне ім'я PPPoE-сервера, впишіть його в поле Адреса сервера.
- В поля Ім'я користувача і пароль введіть відповідно логін і пароль, надані провайдером для підключення до Інтернету.
- поля ім'я сервісу і ім'я концентратора є необов'язковими, залиште їх порожніми, якщо ваш провайдер не надав додаткової інформації.
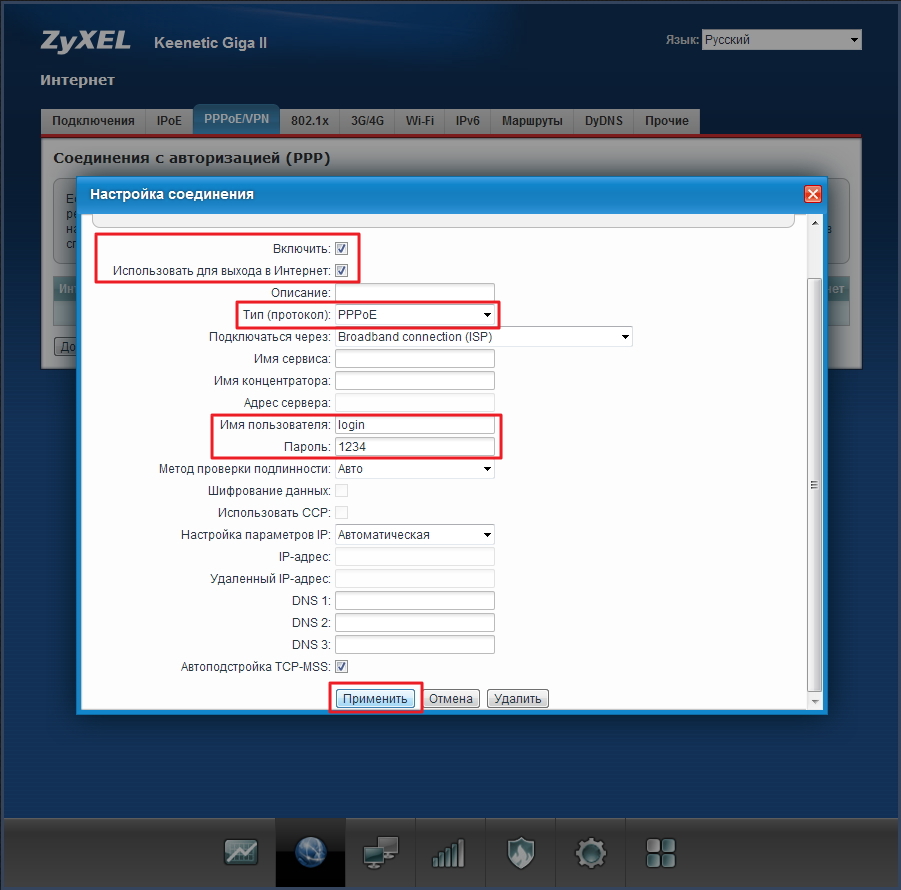
В полі Налаштування параметрів IP залиште значення автоматична, Якщо IP-адреса для виходу в Інтернет ви отримуєте від провайдера автоматично по DHCP. Якщо ж провайдер надав вам статичний IP-адресу, то в поле Налаштування параметрів IPвкажіть значення Ручна і в що з'явилися полях IP-адреса, Маска підмережі, Основний шлюз вкажіть відповідно IP-адреса, маску підмережі та IP-адреса шлюзу.
натисніть застосувати для збереження налаштувань.
Після виконання зазначених налаштувань потрібно з'єднати ADSL-модем та інтернет-центр Keenetic за допомогою Ethernet-кабелю. З'єднайте порт LAN на ADSL-модем з портом WAN на інтернет-центрі Keenetic.
У веб-інтерфейсі інтернет-центру Keenetic на сторінці системний монітор в розділі Система\u003e Чинне підключення до Інтернетув рядку стан має з'явитися значення Доступ в Інтернет при успішному підключенні. На комп'ютерах, підключених до інтернет-центру Keenetic по LAN і по Wi-Fi, повинен з'явитися доступ в Інтернет.
Інтернет-центр серії Keenetic буде працювати в режимі маршрутизатора і автоматично встановлювати PPPoE -авторізацію (підключення до Інтернету).
Увага! У зазначеному варіанті настройки з будь-якого комп'ютера домашньої мережі у вас буде відсутній доступ до веб-конфігуратору ADSL-модему. Якщо ви хочете отримати доступ до його веб-конфігуратору, необхідно виконати налаштування, зазначені в примітці до даної статті. Ця установка не є обов'язковою!
Варіант 2. ADSL-модем працює в режимі маршрутизатора (Routing Mode), а інтернет-центр Keenetic буде працювати в режимі звичайної бездротової точки доступу Wi-Fi.
Якщо ви використовуєте для доступу в Інтернет ADSL-модем, але на ньому відсутня точка доступу Wi-Fi, а ви хотіли б створити власну бездротову мережу або якщо вам необхідно розширити зону прийому Wi-Fi, то за допомогою інтернет-центру серії Keenetic можна вирішити дані завдання.
В режимі маршрутизатора ADSL-модем сам буде повністю встановлювати ADSL-підключення з провайдером (буде автоматично здійснювати PPPoE-авторизацію), а інтернет-центр Keenetic потрібно підключити за допомогою Ethernet-кабелю до ADSL-модему і налаштувати режим звичайної бездротової точки доступу. В цьому режимі Keentic буде працювати в якості бездротового мосту між комутатором і точкою доступу, тобто всі Ethernet-порти вбудованого комутатора і бездротова точка доступу стають прозорими. При цьому IP-адреси комп'ютерів домашньої мережі (підключеним по Wi-Fi і по Ethernet) автоматично буде роздавати ADSL-модем (трансляція IP-адрес і маршрутизація також буде здійснюватися ADSL-модемом).
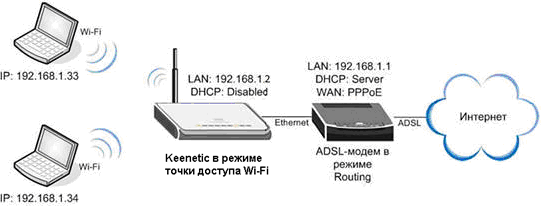
Для настройки режиму маршрутизатора в ADSL-модем зверніться до керівництва користувача цього пристрою, або в службу підтримки компанії виробника модему, або в службу підтримки інтернет-провайдера, який вам надав модем.
Якщо ви використовуєте ADSL-модем від компанії ZyXEL, опис налаштування модему в режимі маршрутизатора ви знайдете в наступних статтях:
Для настройки інтернет-центру серії Keenetic підключіться до його. Рекомендуємо спочатку змінити IP-адресу інтернет-центру (за замовчуванням встановлено 192.168.1.1), щоб він не конфліктував з IP-адресою модему і призначити йому IP-адреса з підмережі ADSL-модему (в нашому прикладі з підмережі 192.168.1.x) . Це можна зробити в меню Домашня мережа\u003e Параметри IP. Увага! При зміні IP-адреси інтернет-центру і натисканні на кнопку застосувати ви втратите підключення до його веб-конфігуратору. Для відновлення доступу до веб-конфігуратору в адресному рядку веб-браузера наберіть новий IP-адресу пристрою (в нашому прикладі це 192.168.1.2).
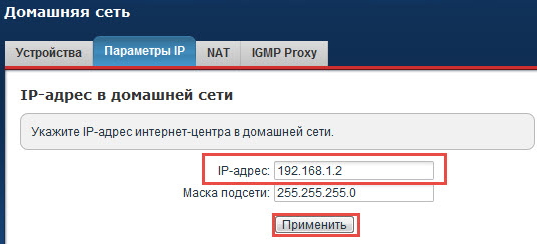
Далі налаштуйте безпеку бездротової мережі Wi-Fi:.
Потім зайдіть в меню Інтернет\u003e Підключення і клацніть за назвою інтерфейсу Broadband connection (ISP).
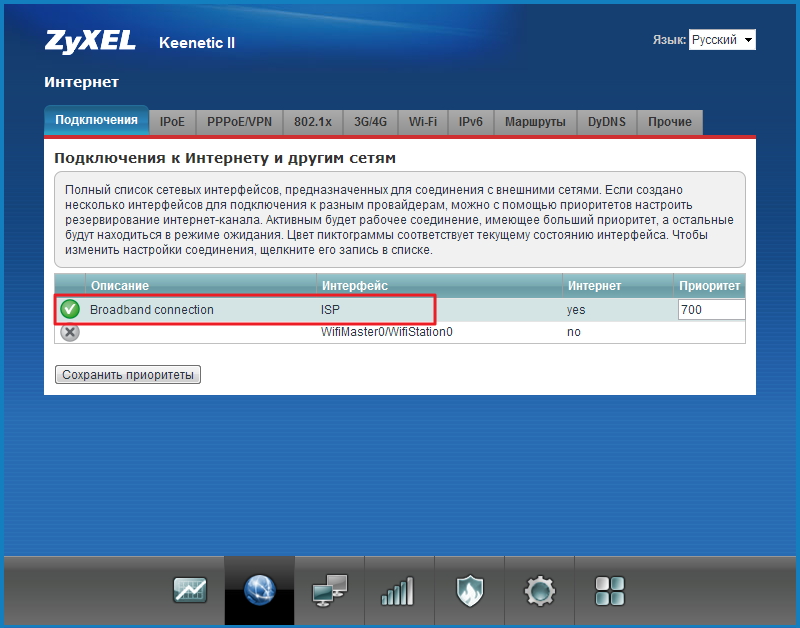
відкриється вікно Налагодження підключення по Ethernet. В полі використовувати роз'єм приберіть галочку з порту 0 (Інтернет) і натисніть кнопку застосувати.
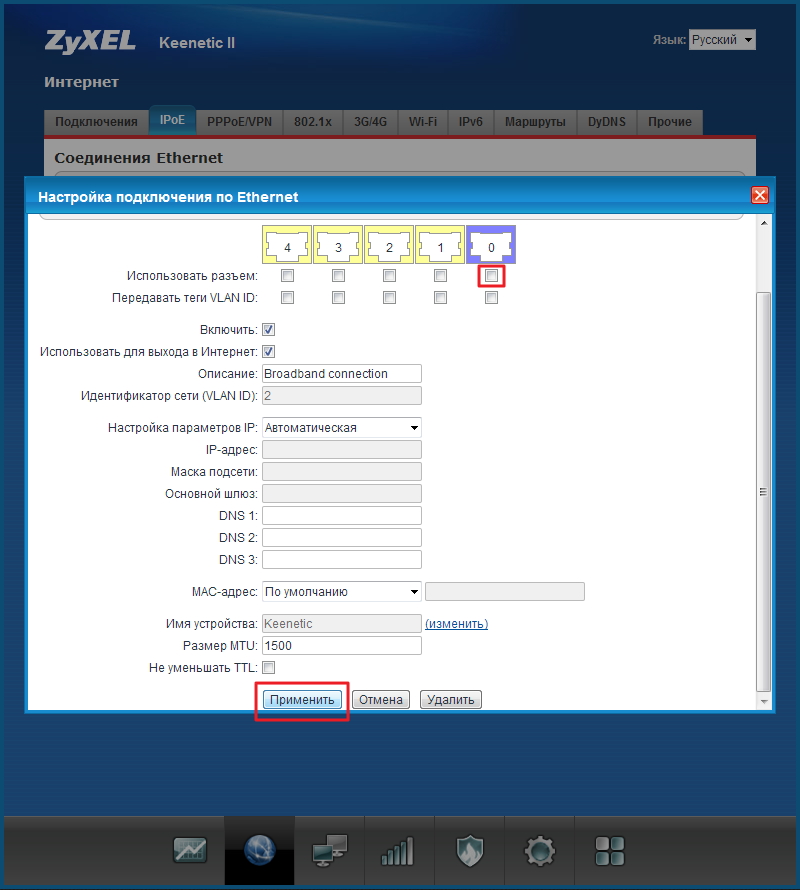
Зайдіть в меню Домашня мережа\u003eпараметри IPі в розділі серверDHCP приберіть галочку з пункту включений, Якщо IP-адреси для комп'ютерів вашої мережі роздає ADSL-модем (на ньому повинен бути включений сервер DHCP) або якщо ви плануєте призначити їх вручну, використовуючи статичні IP-адреси. Потім натисніть кнопку застосувати.
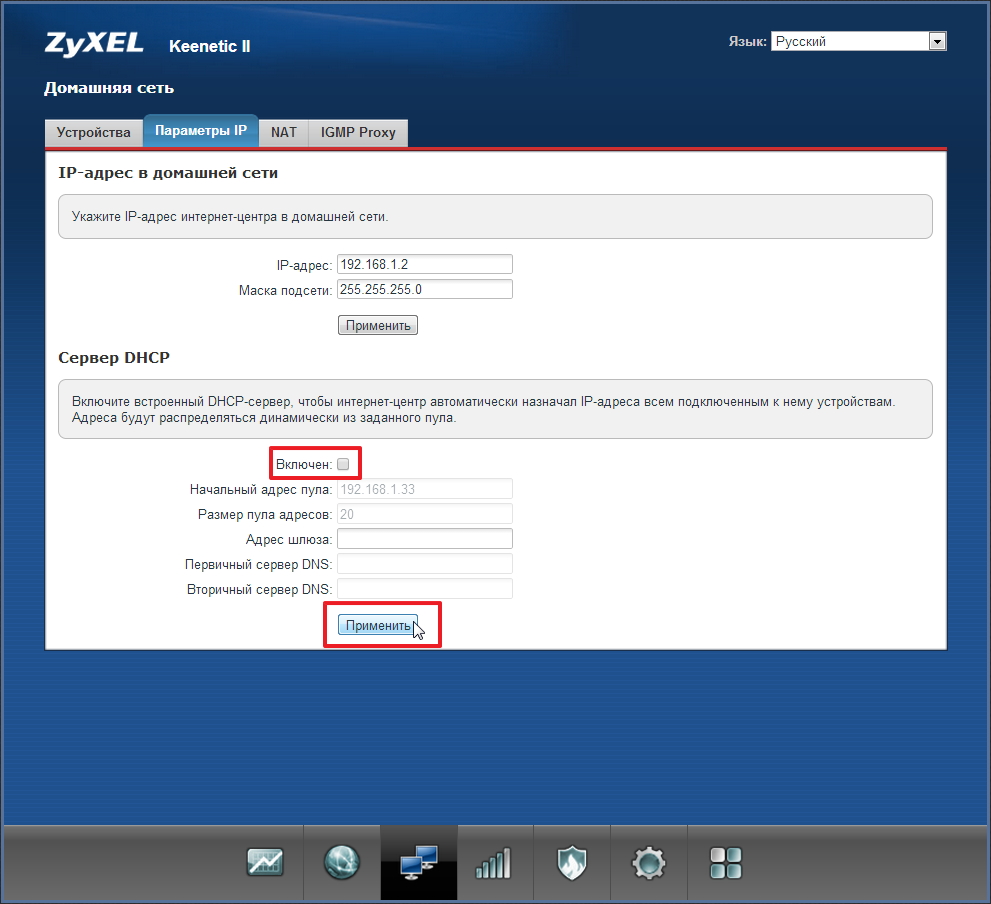
Додаткову інформацію можна знайти в статті:
Після настройки режиму бездротової точки доступу потрібно з'єднати ADSL-модем та інтернет-центр Keenetic за допомогою Ethernet-кабелю. З'єднайте порт LAN на ADSL-модем з портом WAN на інтернет-центрі Keenetic. На комп'ютерах, підключених до інтернет-центру Keenetic по Wi-Fi, повинен з'явитися доступ в Інтернет. Інтернет-центр працюватиме в режимі 5-портового некерованого Ethernet-комутатори з бездротовою точкою доступу Wi-Fi і USB-концентратором. Таким чином, комп'ютери, підключені до інтернет-центру Keenetic по кабелю Ethernet, також матимуть доступ в Інтернет.
Увага! У режимі бездротової точки доступу Wi-Fi можна використовувати різні USB-додатки, доступні для інтернет-центрів Keenetic (мережеве використання USB-накопичувачів, FTP-сервер з доступом з Інтернету, BitTorrent-клієнт Transmission, мережевий друк на сумісному USB-принтері, оновлення компонентів інтернет-центру). Додаткову інформацію ви знайдете в статті: «Робота вбудованого торрент-клієнта Transmission, коли інтернет-центр працює в режимі звичайної бездротової точки доступу Wi-Fi або в режимі бездротового мосту»
Примітка до Варіанту 1.
Увага!Зазначені в цій примітці настройки потрібні тільки для надання доступу до ADSL-модему і не є обов'язковими!
Якщо ви хочете отримати доступ до веб-конфігуратору ADSL-модему з будь-якого комп'ютера локальної мережі, необхідно виконати такі параметри.
Потрібно поміняти IP-адреса WAN-порту інтернет-центру Keenetic і IP-адреса LAN-порту ADSL-модему.
Нові IP-адреси повинні належати одній мережі, але при цьому відрізнятися від локальної підмережі. У нашому прикладі IP-адреси комп'ютерів локальної підмережі знаходяться в діапазоні 192.168.1.x, тому на WAN-порту інтернет-центру Keenetic і LAN-порту ADSL-модему встановимо IP-адреси в діапазоні 192.168.2.x. В цьому випадку LAN IP-адреса інтернет-центру Keenetic міняти не потрібно.
Зайдіть в меню Інтернет\u003e З'єднання\u003e Налаштування параметрів IP і встановіть значення Ручна. Потім в полях IP-адреса, Маска підмережіпропишіть відповідно IP-адреса і маску мережі з підмережі ADSL-модему (наприклад, вкажіть IP-адреса 192.168.2.10 і маску мережі 255.255.255.0). В полі Основний шлюз вкажіть IP-адреса ADSL-модему (в нашому прикладі вказано IP-адреса 192.168.2.1).
Ще раз нагадуємо, що LAN IP-адреса модему і WAN IP-адреса інтернет-центру Keenetic повинні знаходитися в одній підмережі.
Натисніть кнопку застосувати для збереження налаштувань.
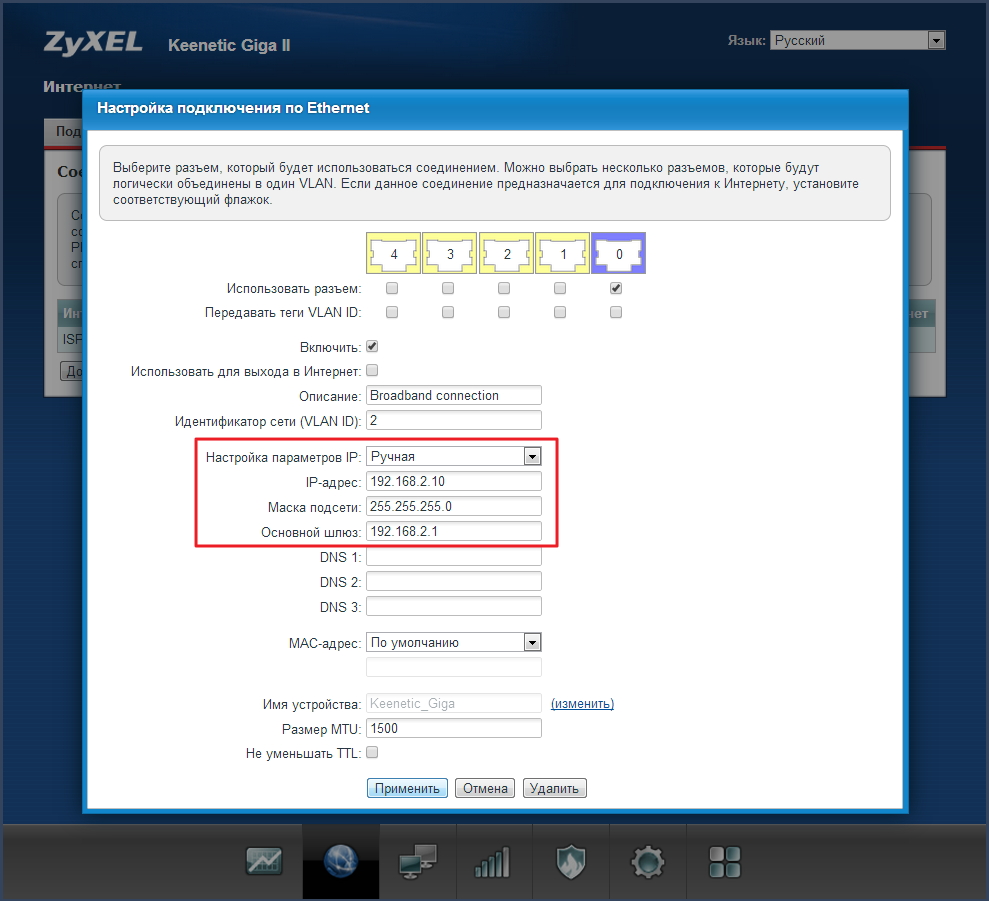
Увага!Після виконання цієї настройки з комп'ютера локальної мережі можна буде отримати доступ до управління ADSL-модемом по IP-адресою 192.168.2.1, але при цьому підключення до Інтернету буде відсутній!
Зазначені в цій примітці настройки потрібні тільки для надання доступу до ADSL-модему і не є обов'язковими!
& Nbsp & nbsp Доступ по цифрових каналах з використанням технології xDSL - можливість отримання високих швидкостей передачі даних при відносно невисокій вартості обладнання з використанням звичайної телефонної мережі. Звичайні телефонні кабелі стають високошвидкісними цифровими каналами, причому швидкість передачі даних залежить тільки від якості і протяжності лінії, що з'єднують користувача і провайдера.
В абревіатурі xDSL символ "х" використовується для позначення першого символу в назві конкретної технології, а DSL позначає цифрову абонентську лінію (Digital Subscriber Line).
Існуючі типи технологій хDSL, розрізняються в основному по використовуваної формі модуляції і швидкості передачі даних, яка може досягати 52 Мбіт в секунду для технології VDSL (на хорошій лінії зв'язку і відстані до 1.5 км). На сьогоднішній день найбільш поширена технологія ADSL (Asymmetric Digital Subscriber Line - Асиметрична цифрова абонентська лінія). Для передачі даних використовується звичайна телефонна пара, але при цьому організуються три інформаційних канали - "спадний" потік передачі даних (downstream) зі швидкістю обміну до 8 Мбіт / сек, "висхідний" потік передачі даних (upstream) зі швидкістю обміну до 1.5 Мбіт / сек. і канал звичайного телефонного зв'язку (POTS - Plain Old Telephone Service). При чому, канал телефонного зв'язку виділяється за допомогою фільтрів, що гарантує роботу вашого телефону навіть при несправності з'єднання ADSL. В результаті ви отримуєте цілодобовий доступ в мережу Інтернет зі збереженням нормальної роботи звичайного телефону. "Асимметричность" технології ADSL просто виражається в невисокій вартості використовуваного обладнання і значну різницю в швидкості передачі даних "до вас" і "від вас". Подальший розвиток технології ADSL призвело до появи її модифікацій відрізняються підвищеною швидкістю передачі даних (ADSL2, ADSL2 +)
& Nbsp & nbsp Підключення до інтернет-провайдера виконується за допомогою ADSL-модему. За способом підключення до комп'ютера модеми можна розділити на USB і ETHERNET - модеми. Один і той же модем може мати як USB, так і Ethernet порт (кілька портів). модеми USB, Як правило, дешевше, але припускають можливість використання тільки в режимі моста (бридж). В даному режимі модем працює аналогічно dial-up модемів. Замість стандартного віддаленого підключення використовується підключення PPPoE (точка-точка через Ethernet). USB - модеми в чистому вигляді Зараз практично не випускаються.
& Nbsp & nbsp Найбільш поширене підключення до комп'ютера через Ethernet, що передбачає наявність в ньому мережевої карти. При такому підключенні можливе використання модему як в режимі моста, так і в режимі маршрутизатора. Сучасний ADSL - модему, практично, є спеціалізованим комп'ютером, зі своїм програмним забезпеченням, які виконують не тільки маршрутизацію (routing) і трансляцію мережевих адрес (Network Address Translation або NAT), але і підтримку управління пристроєм через HTTP і (або) Telnet протоколи, служби розв'язання доменних імен (DNS), динамічного конфігурування вузлів (DHCP), Firewall (брандмауер), TFTP-сервер і т.п. Природно, всі ці внутрішні функції доступні, якщо модем працює в режимі маршрутизатора. Нижче наведено приклад простої схеми підключення домашньої локальної мережі до інтернет з використанням модему Zyxel P660RU2 в режимі маршрутизатора.
Модем Zyxel P660RU має всього 1 порт Ethernet, тому, для підключення декількох комп'ютерів використовується комутатор (switch). Якщо ж модем має кілька портів, кількість яких досить для підключення ваших комп'ютерів, комутатор не потрібен. Модем має IP - адреса, рівний 192.168.1.1 на інтерфейсі LAN. Комп'ютери клієнтів мають адреси 192.168.1.2, 192.168.1.3, і 192.168.1.33. Маска мережі - 255.255.255.0. Модем використовується в режимі маршрутизатора з NAT. DHCP не використовується, настройки TCP / IP клієнтських комп'ютерів виконуються вручну.
Якщо немає доступу в інтернет спробуйте:
1.
Перевірити, чи є фізичне підключення до обладнання провайдера. Практично всі модеми мають панель індикації, на якій відображається стан ADSL-лінії. Індикатор стану зазвичай підписаний як "ADSL", "DSL", "Link", "CD" і т.п.
У разі нормального функціонування обладнання вашого модему, лінії передачі даних і устаткування провайдера, на панелі індикації модему повинен світитися згаданий індикатор. Якщо ж цього немає, спробуйте зробити наступне:
2.
Якщо є індикація працездатного стану лінії ADSL, але немає доступу в інтернет, можливою причиною може бути відсутність PPPoE-підключення до провайдера. У режимі моста (бридж або bridge) таке підключення виконується засобами операційної системи. В режимі маршрутизатора - програмним забезпеченням модема. Залежно від моделі модему, на панелі індикації може бути світлодіод активності підключення, позначений як "Internet", "PPP", "PPPoE", "WAN" і т.п. Причиною відсутності підключення може бути неправильне ім'я користувача та (або) пароль для підключення до мережі провайдера. Якщо вони правильні, можливо вичерпаний баланс особового рахунку, або ваш обліковий запис заблоковано провайдером з якихось інших причин. Звертайтеся в службу технічної підтримки.
3.
Якщо лінія ADSL і PPPoE-підключення в нормі, але доступу в інтернет немає, спробуйте виконати наступне:
Ipconfig / all
В результаті отримаємо:
NvidiaNforceNetAdapter - Ethernet адаптер:
DNS-суфікс цього підключення. . :
Опис. . . . . . . . . . . . : NVIDIA nForce Networking Controller
Фізична адреса. . . . . . . . . : 00-18-F3-EF-60-DC
Dhcp включений. . . . . . . . . . . : немає
IP-адреса. . . . . . . . . . . . : 192.168.1.33
Маска підмережі. . . . . . . . . . : 255.255.255.0
Основний шлюз. . . . . . . . . . : 192.168.1.1
DNS-сервери. . . . . . . . . . . : 192.168.1.1
& Nbsp & nbsp Рядок "IP-адреса" здобуде IP-адреса комп'ютера, "Маска підмережі" - маску, збігається з маскою маршрутизатора (стандартно 255.255.255.0). У рядку "Основний шлюз" повинен бути IP-адреса вашого модему. У рядку "DNS-сервери" - адреси робочих DNS-серверів або IP-адреса модему, якщо для розпізнавання імен використовується його DNS-сервер. Можлива комбінація цих адрес. Якщо у вас виникли підозри щодо працездатності DNS - серверів провайдера, спробуйте вручну змінити їх адреси в налаштуваннях TCP / IP, на адреси
208.67.222.222 або 208.67.220.220 - сервери OpenDNS
8.8.8.8 або 8.8.4.4 - сервери Google
краще вибрати комбінацію сервера Google і сервера OpenDNS.
& Nbsp & nbsp Одним з основних інструментів діагностики мережевих проблем є команди перевірки доступності вузла ping.exe і команда трасування маршруту до вибраного вузла tracert.exe. При використанні цих команд в брандмауері повинен бути дозволений ICMP-протокол, а ще краще, на час діагностування проблем, брандмауер відключити.
Коротку довідку по використанню ping.exe можна отримати по команді:
ping /? приклади:
ping yandex.ru - перевірити доступність вузла yandex.ru
ping 192.168.1.1 - перевірити доступність нашого маршрутизатора.
При виконанні ping без вказівки ключів, виконується 4-х кратна посилка ICMP-повідомлень (луна-запит) вузла, заданому в командному рядку, і прийом відповіді з аналізом часу відгуку (луна-відповідь). В поле даних запиту і відповіді міститься повторюється рядок символів латинського алфавіту (від a до w). За замовчуванням довжина даних в Windows - 32 байта. Приклад результату виконання "ping yandex.ru":
Обмін пакетами з yandex.ru по 32 байт:
Відповідь від 77.88.21.11: число байт = 32 час = 5мс TTL = 57
Відповідь від 77.88.21.11: число байт = 32 час = 2 мс TTL = 57
Відповідь від 77.88.21.11: число байт = 32 час = 1мс TTL = 57
Статистика Ping для 77.88.21.11:
Пакетів: відправлено = 4, отримано = 4, втрачено = 0 (0% втрат),
Приблизний час передачі і прийому:
найменше = 1мс, найбільше = 5мс, середнє = 2 мс
& Nbsp & nbsp Статистика Ping дає повну картину обміну між вашим комп'ютером і пінгуемим вузлом. Поле TTL в луна-відповіді залежить від реалізації IP-протоколу відповідає вузла (спрощено, можна вважати, що від типу і версії операційної системи). Необхідно враховувати, що деякі вузли налаштовані таким чином, що на ping не відповідають (microsoft.com, наприклад)
Ще приклади використання ping.exe:
ping -t yandex.ru - виконувати ping до натискання комбінації CTRL-C або CTRL-Break
ping -n тисяча -l 500 192.168.1.1- виконати ping 1000 разів з використанням повідомлень, довжиною 500 байт.
ping -a -n 1 -r 9 yandex.ru - виконати ping 1 раз (ключ -n 1), визначати адресу на ім'я (ключ -a), видавати маршрут для перших 9 переходів (-r 9)
& Nbsp & nbsp Використання ключа -r, В якійсь мірі, дозволяє отримати трасування маршруту, аналогічну одержуваної за допомогою команди tracert.exe, але максимальне число переходів може бути дорівнює 9, чого, звичайно, може не вистачити. Тому бажано використовувати tracert.exe.
tracert google.com - трасування маршруту до вузла google.com
результат:
Трасування маршруту до google.com з максимальним числом стрибків 30:
1 + 1 ms 2 498 ms 444 ms 302 ms ppp83-237-220-1.pppoe.mtu-net.ru
3 * * * .
4 282 ms * * a197-crs-1-be1-53.msk.stream-internet.net
5 518 ms 344 ms 382 ms ss-crs-1-be5.msk.stream-internet.net
6 462 ms 440 ms 335 ms m9-cr01-po3.msk.stream-internet.net
7 323 ms 389 ms 339 ms bor-cr01-po4.spb.stream-internet.net
8 475 ms 302 ms 420 ms anc-cr01-po3.ff.stream-internet.net
9 334 ms 408 ms 348 ms 74.125.50.57
10 451 ms 368 ms 524 ms 209.85.255.178
11 329 ms 542 ms 451 ms 209.85.250.140
12 616 ms 480 ms 645 ms 209.85.248.81
13 656 ms 549 ms 422 ms 216.239.43.192
14 378 ms 560 ms 534 ms 216.239.43.113
15 511 ms 566 ms 546 ms 209.85.251.9
16 543 ms 682 ms 523 ms 72.14.232.213
17 468 ms 557 ms 486 ms 209.85.253.141
18 593 ms 589 ms 575 ms yx-in-f100.google.com
Трасування завершена.
& Nbsp & nbsp Нагадаю, як це працює. При розробці IP-протоколу, для досягнення вузлів, адреси яких не належать поточної мережі, була передбачена маршрутизація, призначена для передачі IP-пакетів між різними мережами. Коли ви виконуєте команду "tracert google.com", спочатку визначається IP-адреса google.com (74.125.45.100), який не належить діапазону адрес вашої локальної мережі, що задається значенням IP-адреси мережевої карти і маскою підмережі (192.168.1.0-192.168 .1.255). Такий пакет буде відправлений маршрутизатора, адреса якого, заданий в якості шлюзу за замовчуванням. У результатах трасування ви бачите його першим (192.168.1.1). Потім (спрощено звичайно) працює той же алгоритм - якщо вузол google.com не можна досягти локально, визначається, через який маршрутизатор повинен бути відправлений пакет, і виконується його відправка.
& Nbsp & nbsp У результатах трасування, наведених вище для досягнення вузла google.com знадобилося 18 переходів. А тепер уявіть, що на вузлі номер 10 (209.85.255.178) для досягнення вузла google.com помилково прописаний маршрут ні до вузлу номер 11, а наприклад, до вузла номер 5. Результатом такої помилки стало б зациклення і вічне циркулювання пакета між вузлами 5 і 10. Для того, щоб подібна ситуація не виникала, розробники IP-протоколу завбачливо ввели в заголовок IP-пакетів поле TTL ( "Час життя" - Time To Live) довжиною в 1 байт, що приймає значення від 0 до 255. насправді це поле не має відношення до часу, а є лічильником числа можливих переходів при пе дач маршрутизациї пакета. Кожен маршрутизатор, отримавши пакет, віднімає з цього поля 1 і перевіряє значення лічильника TTL. Якщо значення стало рівним нулю, такий пакет відкидається і відправнику надсилається ICMP-повідомлення про перевищення часу життя ( "Time Exceeded" - значення 11 в заголовку ICMP).
& Nbsp & nbsp При виконанні команди tracert.exe спочатку виконується відправка ICMP пакета з полем TTL рівним 1
і перший в ланцюжку маршрутизатор (ваш модем) обнуляє TTL і повідомляє про перевищення часу життя. Ця послідовність повторюється тричі, тому в рядку результату, що формується tracert.exe, після номера переходу відображаються три значення часу відгуку:
1 & nbsp & nbsp 1 ms & nbsp & nbsp 1 - номер переходу (1 - перший маршрутизатор, тобто ваш модем)
1 ms 192.168.1.1 - його адресу (або ім'я)
& Nbsp & nbsp Потім процедура повторюється, але TTL встановлюється рівним 2
- ваш маршрутизатор його зменшить до 1 і відправить наступного в ланцюжку - тобто маршрутизатора провайдера. Той після вирахування 1 обнулить TTL і повідомить про перевищення часу життя. І так далі, поки не буде досягнутий заданий вузол (google.com), чи не буде виявлена несправність, що не дозволяє доставити пакет одержувачу.
& Nbsp & nbsp У результатах трасування можуть бути присутніми записи про вузли у вигляді зірочок (вузол номер 3 в прикладі) - це не є ознакою несправності і швидше за все, говорить про те, що налаштування даного вузла забороняють ICMP-протокол з міркувань безпеки (боротьба з DDoS - атаками)
& Nbsp & nbsp Згадувана вище команда ping має ключ -i. Він дозволяє встановлювати значення TTL для луна-запиту, тобто реалізувати ту ж трасування маршруту при виконанні ping -i c послідовним збільшенням -i від одиниці.
ping -i 1 yandex.ru
ping -i 2 yandex.ru
...
& Nbsp & nbsp У параметрах командного рядка tracert.exe іноді зручніше вказувати не ім'я вузла, а будь-який реально не приватний IP-адреса. Наприклад, команди:
Ping yandex.ru
tracert yandex.ru
Можуть завершитися повідомленням про те, що не вдається вирішити ім'я yandex.ru (невідомий вузол yandex.ru). Причиною цього може бути, як непрацездатність використовуваного DNS-сервера (серверів), невірний його адресу, зупинена служба "DNS-клієнт", неправильні настройки брандмауера, підступи підхоплений вірусу і т.п. А можливо і відсутність доступу в інтернет. Можна скористатися командою:
Tracert 77.77.77.77
IP - адреса 77.77.77.77
взятий безвідносно реально існуючого вузла. Головне, щоб це був правильний, що не зарезервований для локальних мереж ( "білий") IP - адреса. Якщо результати трасування для нього покажуть доступні вузли після 2-го переходу (після вашого модему і маршрутизатора провайдера) - то з великою часткою ймовірності можна припустити, що доступ в мережу провайдера існує, і треба розбиратися з дозволом імен.
Ще кілька ознак:
Якщо після ping або tracert по команді:
arp -a
ви побачите, що в ARP-кеші присутній IP і апаратний (MAC) адреса маршрутизатора, то між клієнтської машиною і маршрутизатором (модемом) тракт справний, протоколи Ethernet і IP працюють.
Якщо траса завершується до вашого модема, але в ARP-кеші є вищевказана запис, то напевно блокується ICMP-протокол брандмауера вашого комп'ютера або маршрутизатора.
Якщо траса завершується після вашого модему, - проблема на ділянці між вами і провайдером.
Якщо трасування дає доступність вузлів після мережі провайдера, то найбільш імовірно, що проблеми в налаштуваннях на клієнтському комп'ютері.
Поки по цій темі все, але планується продовження.
& Nbsp & nbsp Тут я зібрав деякі корисні речі, які можуть допомогти користувачам "Стрім", і не тільки "Стрім".
& Nbsp & nbsp В рамках стандартних безлімітних тарифів, користувач отримує доступ в Інтернет за технологією ADSL (ADSL2 +). IP-адреса реальний, але динамічний. Використовується фільтрація трафіку - TCP портів 21, 23, 25, 69, 80, 135-139, 445, 8080, 254, 255, 161 UDP - 69, 135-139, 161. Це робиться для забезпечення безпеки Widows-систем, запобігання спам -активності та захисту абонентського обладнання. Іншими словами, на стороні клієнта ззовні недоступні мережеві ресурси Windows, стандартно налаштовані HTTP- FTP-, TFTP-, SMTP- сервери. Іноді динамічний адресу і фільтрація трафіку створюють деякі проблеми, вирішення яких (безкоштовне) пропонується нижче.
Вирішуємо проблему динамічного IP-адреси.
& Nbsp & nbsp Йдемо на сайт DynDNS.com . Створюємо свій профіль - тиснемо "Create Account". При реєстрації вибираємо безкоштовний доступ (free account). Форма реєстрації змінюється, але обов'язковим є введення бажаного імені користувача, пароль і ваш E-mail. На вказаний при реєстрації e-mail приходить лист з посиланням для підтвердження. Підтверджуємо і входимо на сайт. тиснемо кнопку "My Services" в лівій частині екрана і потім вибираємо в меню (зліва) пункт "Host Services"
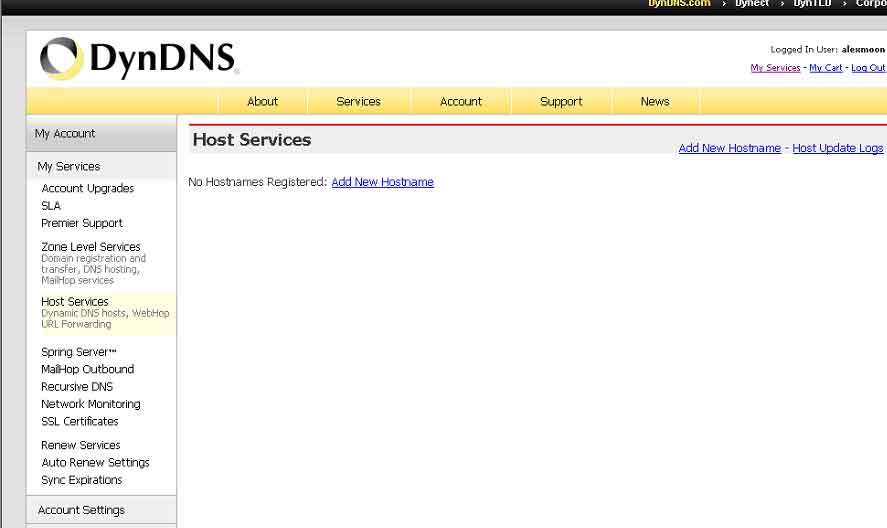
тиснемо "Add New hostname" і заповнюємо форму, де вказуємо бажане ім'я комп'ютера, бажаний домен і IP- адреса, неважливо який, аби дійсний, наприклад, пропонований самою формою, ваш поточний адресу. тиснемо кнопку "Create Host". Якщо обране ім'я ніким не зайняте, "Hostname" буде створено.
& Nbsp & nbsp Тепер залишається завантажити і встановити спеціальну програму-клієнт DynDNS Updater
Заходимо в розділ "Support" - підрозділ "Update Clients"
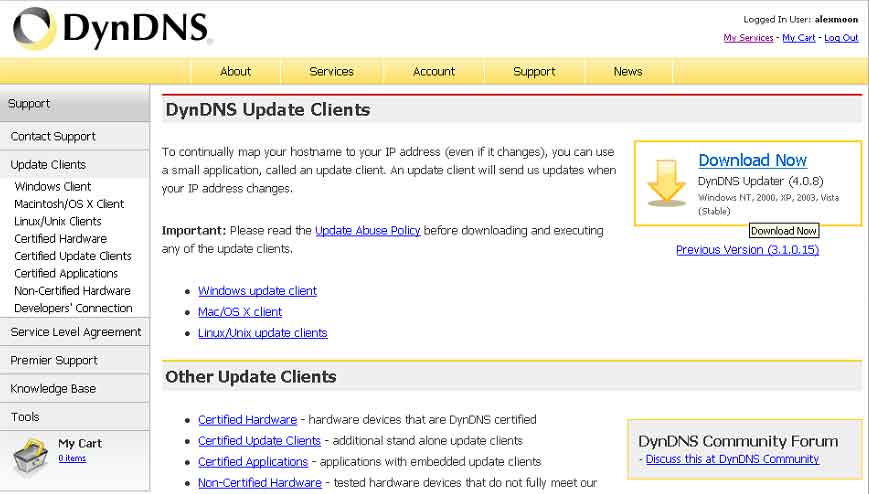
& Nbsp & nbsp Скачиваем клієнта під нашу операційну систему. При установці в Windows (DynUpSetup.exe) вам буде запропоновано встановити DynDNS-клієнт в якості служби. Це дозволить йому запускатися до входу користувача в систему. В іншому випадку, при першому запуску, після установки, клієнт пропишеться в автозавантаженні, і буде виконуватися після входу користувача в систему. Я не люблю зайві служби на комп'ютері і установку в якості служби не використовував.
& Nbsp & nbsp Для входу вам знадобиться ввести ім'я користувача та пароль, отримані при реєстрації на DynDNS.com. Після чого ви побачите список ваших імен HostName, створених в на сайті DynDNS.com. Відзначаємо галочками імена, оновлення для яких буде виконуватися клієнтом. Кількість імен обмежена для безкоштовного аккаунта, про що знайдете інформацію на сайті. Програма дуже проста, основні настройки - на вкладці Advanced:
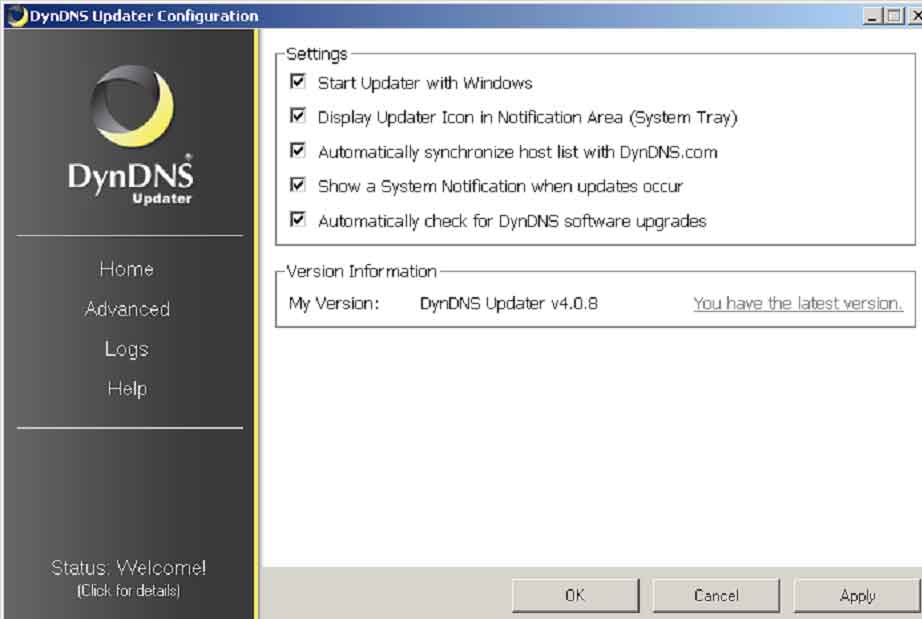
& Nbsp & nbsp Деякі з сучасних ADSL-модемів мають вбудований DynDNS-клієнт. Налаштування зазвичай дуже проста, - заповнюємо ім'я користувача і пароль отримані при реєстрації на DynDns.com і ім'я вашого Host. Приклад для Zyxel P660RU2
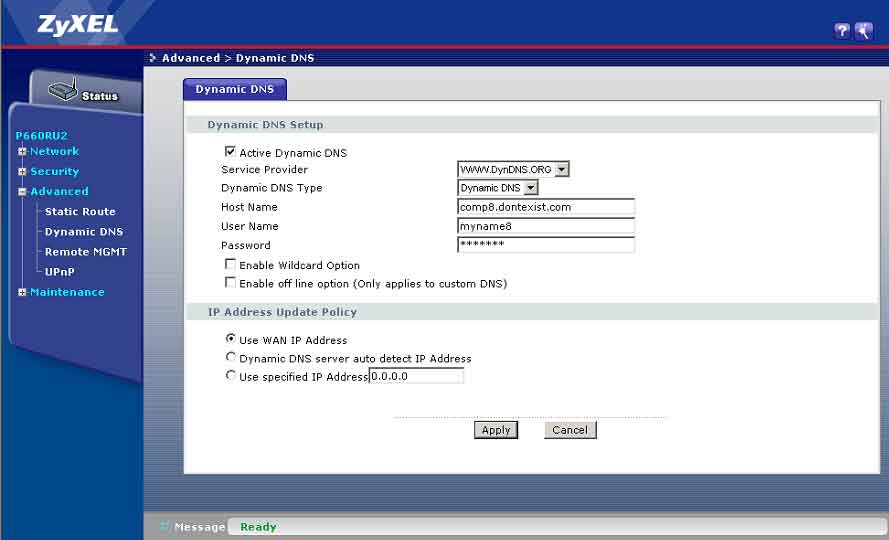
& Nbsp & nbsp Використання клієнта DynDNS модему іноді буває дуже корисним. Комп'ютер можна віддалено вимикати і включати, як описано в прикладі "Технологія Wake On Lan" розділу "Мережа", а також розгорнути на ньому потрібні вам сервери, підключатися до його робочого столу і керувати ним, перебуваючи де завгодно, був би доступ в Інтернет.
Вирішуємо проблему переходу на ADSL2 +.
& Nbsp & nbsp Невеликий відступ. В кінці 2008 року в Стрімі з'явилися досить привабливі тарифи з підключенням за технологією ADSL2 +. Крім того, з березня 2009 змінилися діючі тарифи, крім тарифів лінійки ADSL2 +. Різниця в оплаті на мою безлімітним тарифом "Стрим 6 Хіт" (швидкість передачі 6144/768 кб / с) і "Стрім 10 ХІТ 2+" (швидкість 10240/896 кб / с) склала 70 руб. Мій модем Zyxel P660 RU2 підтримує ADSL2 +, тому проблем з переходом на новий тариф бути не повинно - я і перейшов. Як і багато інших абоненти Стрім. Про проблеми з переходом на ADSL2 чимало писалося на багатьох тематичних форумах, народ плюється на Стрим, багато змінюють провайдера, коротше, все виявилося зовсім не просто. Спочатку я теж злегка озвірів, оскільки в режимі ADSL2 + модем міг по півгодини намагатися встановити з'єднання, і в разі, коли це йому вдавалося швидкість вихідного потоку (upstream) могла бути 9 кб / сек замість 896 кб / сек. Іноді, правда, доходила до 500 кб / сек, але це траплялося рідко, і як би там не було, така швидкість вже дуже далека від заявленої для даного тарифу. Правда, швидкість низхідного потоку (downstream) була практично завжди відповідної тарифного плану. Як потім з'ясувалося, у інших абонентів могло бути і навпаки, - швидкість upstream в нормі, а downstream - ніяка. Бували випадки, коли неможливо було виконати ADSL-підключення годинами. Через кілька днів раптом все запрацювало, але ненадовго. Потім я помітив, що швидкість впала, стала такою ж, як на моєму попередньому тарифі. Дивлюся стан модему - так і є - швидкість 6144/768 і DSL mode - G.DMT, тобто я отримую свій старий "Стрим 6 Хіт", хоча в особистому кабінеті бачу, що мій поточний тариф - "Стрім 10 Хіт2"
& Nbsp & nbsp Звичайно, все це не радує. Навіть у мене (а я користуюся Стрім близько 5 років) з'явилася бажання змінити провайдера. Але, врешті-решт, охолов і вирішив почекати, - справа для Стрима нове, бувають накладки. Сам технар, розумію. Приблизно через місяць подзвонив в техпідтримку Стрима і попросив все ж включити ADSL2 +. Через 20 хвилин зв'язок зник, потім відновилася, і повернулася стара картина - швидкість по вихідний потоку ніяка. З повідомлень на форумах я зробив висновок - "наїжджати" на техпідтримку і інженерів Стрима - заняття невдячне і, я б сказав, шкідливий для власної нервової системи. І потім - технологія для них нова, відпрацьовані стандартні рішення не працюють, і перехід на ADSL2 + мабуть, виконувався занадто поспішно і без належних заходів, як тестування налаштувань, перевірка на різних моделях модемів, навчання персоналу тощо
& Nbsp & nbsp Можна припустити, що ADSL-модеми підтримують режим ADSL2 поставляються, в основному, зі зміною, розрахований на роботу в звичайному ADSL. Також, можна припустити, що якщо підігнати настройки модему до налаштувань обладнання провайдера, (DSLAM -Digital Subscriber Line Access Multiplexer - мультиплексор доступу цифрової абонентської лінії), то все запрацює стабільно і на необхідній швидкості. У моєму випадку так і виявилося.
& Nbsp & nbsp Для зміни налаштувань модему підключаємося до нього за допомогою telnet.exe:
telnet 192.168.1.1
Модем запросить пароль
Password:
Вводимо пароль адміністратора
Для перегляду діючих налаштувань модему вводимо команду:
sys view autoexec.net
Модем видасть вміст файлу autoexec.net
sys errctl 0
sys trcl level 5
sys trcl type 1180
sys trcp cr 64 96
sys trcl sw off
sys trcp sw off
ip tcp mss 512
ip tcp limit 2
ip tcp irtt 65000
ip tcp window 2
ip tcp ceiling 6000
ip rip activate
ip rip merge on
ppp ipcp compress off
sys wdog sw on
ip icmp discovery enif0 off
bridge mode 1
sys quick enable
wan adsl rate off
ether driver qroute 2
wan dmt db tlb e
Для налаштувань ADSL важливі команди з групи wan. Команда "wan dmt ..." відноситься до налаштувань звичайного ADSL, а для ADSL2 вона повинна мати вигляд "wan dmt2 ..."
Чіткої опису команди "wan dmt2 db ..." я не знайшов, але припустив, що з її допомогою виконуватися завантаження обраного профілю оптимальних налаштувань модему під DSLAM провайдера. Можливі варіанти налаштувань для конкретного модему можна отримати командою:
wan dmt2 db disp
Для P660RU2 маємо результат:
& nbsp
db_sel = ff db_final_sel = 4
No & nbsp & nbsp Compare & nbsp & nbsp Reset & nbsp & nbsp Pre & nbsp & nbsp & nbsp Mid & nbsp & nbsp & nbsp After & nbsp & nbsp & nbsp & nbsp Help
0 & nbsp & nbsp & nbsp & nbsp & nbsp & nbsp & nbsp & nbsp & nbsp & nbsp & nbsp & nbsp & nbsp & nbsp & nbsp & nbsp & nbsp & nbsp & nbsp & nbsp & nbsp & nbsp & nbsp & nbsp
1 & nbsp & nbsp & nbsp & nbsp & nbsp & nbsp & nbsp & nbsp & nbsp & nbsp & nbsp & nbsp & nbsp & nbsp & nbsp & nbsp & nbsp & nbsp & nbsp & nbsp & nbsp & nbsp & nbsp & nbsp & nbsp & nbsp & nbsp & nbsp CTLM Database
2 & nbsp & nbsp & nbsp & nbsp & nbsp & nbsp & nbsp & nbsp & nbsp & nbsp & nbsp & nbsp & nbsp & nbsp & nbsp & nbsp & nbsp & nbsp & nbsp & nbsp & nbsp & nbsp & nbsp & nbsp & nbsp & nbsp & nbsp & nbsp GSPN Database
3 & nbsp & nbsp & nbsp & nbsp & nbsp & nbsp & nbsp & nbsp & nbsp & nbsp & nbsp & nbsp & nbsp & nbsp & nbsp & nbsp & nbsp & nbsp & nbsp & nbsp & nbsp & nbsp & nbsp & nbsp & nbsp & nbsp & nbsp & nbsp BCM Database
4 & nbsp & nbsp & nbsp & nbsp & nbsp & nbsp & nbsp & nbsp & nbsp & nbsp & nbsp & nbsp & nbsp & nbsp & nbsp & nbsp & nbsp & nbsp & nbsp & nbsp & nbsp & nbsp & nbsp & nbsp & nbsp & nbsp & nbsp & nbsp IFNEON Database
5 & nbsp & nbsp & nbsp & nbsp & nbsp & nbsp & nbsp & nbsp & nbsp & nbsp & nbsp & nbsp & nbsp & nbsp & nbsp & nbsp & nbsp & nbsp & nbsp & nbsp & nbsp & nbsp & nbsp & nbsp & nbsp & nbsp & nbsp & nbsp TI Database
& nbsp
Разом - 5 варіантів, 0 - не використовується, 1-5 можна спробувати.
(Скорочено, виробники обладнання - 1 = CTLM = Centillium, 2 = GSPN = Globespan, 3 = BCM = Broadcom, 4 = IFNEON = Infineon)
Команда для завантаження варіанти налаштувань:
wan dmt2 db tlb x - де x від 1 до 5
Послідовно виконуємо:
wan dmt2 db tlb 1
скидаємо лінію
wan adsl reset
Після установки з'єднання дивимося стан каналу:
wan adsl chandata
Ви побачите дані про з'єднання:
DSL standard: ADSL2 + Mode Режим ADSL2 +.
near-end bit rate: 10240 kbps
- швидкість до вас.
far-end bit rate 1020 kbps - швидкість від вас.
& Nbsp & nbsp Коли ви визначитеся, з яким варіантом у вас найбільш стабільна робота, потрібно записати цю команду в модем, щоб не вводити її кожен раз після вимкнення. Для цього вводимо команду:
sys edit autoexec.net
Бачимо повідомлення:
EDIT cmd: q (uit) x (save & exit) i (nsert after) d (elete) r (eplace) n (ext)
Це підказка по командам редагування:
q - вихід без збереження результатів;
x - вихід зі збереженням;
i - вставити рядок після виведеної;
r - замінити поточну рядок;
n - вивести наступний рядок. Можна просто натискати ENTER;
& Nbsp & nbsp & nbsp & nbsp Тепер тиснемо ENTER до появи рядка
wan dmt db tlb e
- тиснемо r, Не натискаючи після неї ENTER
- набираємо команду для обраного варіанту:
wan dmt2 db tlb 3 - для варіанту 3
- Натискаємо ENTER і тиснемо "x" для збереження і виходу з редагування.
Результат можна перевірити командою sys view autoexec.net
sys view autoexec.net
sys errctl 0
sys trcl level 5
sys trcl type 1180
sys trcp cr 64 96
sys trcl sw off
sys trcp sw off
ip tcp mss 512
ip tcp limit 2
ip tcp irtt 65000
ip tcp window 2
ip tcp ceiling 6000
ip rip activate
ip rip merge on
ppp ipcp compress off
sys wdog sw on
ip icmp discovery enif0 off
bridge mode 1
sys quick enable
wan adsl rate off
ether driver qroute 2
wan dmt2 db tlb 3
При правильній роботі в режимі ADSL2 + на тарифі "Стрім 10 Хіт2" стан модему має бути на зразок цього:
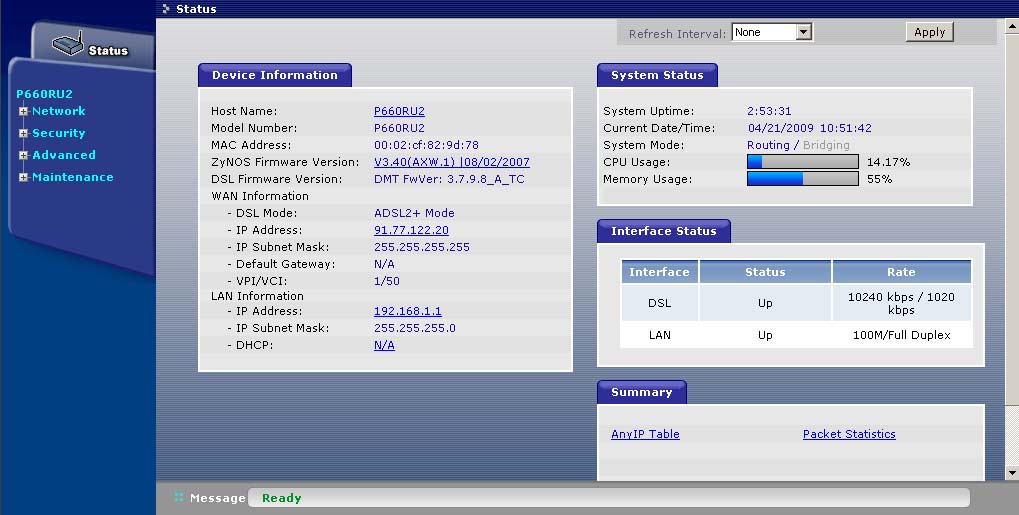
Про всяк випадок деякі команди для P660RU2:
Список команд кожного рівня можна отримати, ввівши знак питання або невірну команду:
wan - видасть список підкоманду для wan, wan adsl - для рівня adsl команди wan. Для "wan dmt:" в прошивці даного модему підказки немає. Можна набирати команди не повністю-"wan adsl chandata" і "w adsl c" - ідентичні. Однак, є інформація, що в деяких модемах скорочення не скрізь працює, а діагностики - ніякої, тому краще скороченими варіантами команд не користуватися, або користуватися, контролюючи їх спрацьовування.
Можливо, комусь допоможе включення режиму OLR (Online Reconfiguration), що дозволяє змінювати конфігурацію без розриву підключення. Він повинен підтримуватися обладнанням провайдера.
wan dmt2 set olr x
де
x = 0 - OLR вимкнений
x = 1 - OLR включений
x = 2 - SRA (Streamless Rate Adaptation) вимкнений.
X = 3 - SRA включений, можлива адаптація до існуючої лінії.
& Nbsp & nbsp Для оцінки якості лінії використовується команда "wan adsl linedata":
Стан лінії для вихідного потоку (далекого кінця):
wan adsl linedata far
noise margin upstream: 11 db - при значенні нижче 7 db спостерігалося нестійке з'єднання і низька швидкість upstream (хоча за інформацією з сайту Zyxel межею завадостійкості є 6 db)
output power downstream: 0 db
attenuation upstream: 2 db
tone 0- 31: 00 00 00 35 68 9a bb bc cc dd dd dc cc cb ba a9
tone 32 63: 00 00 00 00 00 00 00 00 00 00 00 00 00 00 00 00
tone 64- 95: 00 00 00 00 00 00 00 00 00 00 00 00 00 00 00 00
tone 96-127: 00 00 00 00 00 00 00 00 00 00 00 00 00 00 00 00
tone 128-159: 00 00 00 00 00 00 00 00 00 00 00 00 00 00 00 00
tone 160-191: 00 00 00 00 00 00 00 00 00 00 00 00 00 00 00 00
tone 192-223: 00 00 00 00 00 00 00 00 00 00 00 00 00 00 00 00
tone 224-255: 00 00 00 00 00 00 00 00 00 00 00 00 00 00 00 00
tone 256-287: 00 00 00 00 00 00 00 00 00 00 00 00 00 00 00 00
tone 288-319: 00 00 00 00 00 00 00 00 00 00 00 00 00 00 00 00
tone 320-351: 00 00 00 00 00 00 00 00 00 00 00 00 00 00 00 00
tone 352-383: 00 00 00 00 00 00 00 00 00 00 00 00 00 00 00 00
tone 384-415: 00 00 00 00 00 00 00 00 00 00 00 00 00 00 00 00
tone 416-447: 00 00 00 00 00 00 00 00 00 00 00 00 00 00 00 00
tone 448-479: 00 00 00 00 00 00 00 00 00 00 00 00 00 00 00 00
tone 480-511: 00 00 00 00 00 00 00 00 00 00 00 00 00 00 00 00
Стан лінії для потоку до вас (ближнього кінця):
wan adsl linedata near
noise margin downstream: 21 db
- для моєї лінії в діапазоні 20-24 db
output power upstream: 10 db
attenuation downstream: 0 db
tone 0- 31: 00 00 00 00 00 00 00 00 00 00 00 00 00 00 00 00
tone 32 63: 00 00 00 00 00 01 00 11 42 45 53 55 55 47 65 57
tone 64- 95: 55 57 75 57 58 55 76 68 34 53 55 48 77 65 77 75
tone 96-127: 55 65 45 57 65 77 74 44 76 76 57 77 55 88 55 97
tone 128-159: 79 94 76 75 78 48 49 75 76 59 56 88 44 57 85 45
tone 160-191: 55 55 73 58 76 53 45 53 55 67 45 54 57 76 55 55
tone 192-223: 56 64 56 66 55 54 46 35 56 25 14 31 53 02 54 35
tone 224-255: 15 54 33 02 31 04 15 00 11 01 30 55 41 33 14 46
tone 256-287: 64 34 31 56 63 65 67 56 55 47 67 67 55 46 78 79
tone 288-319: 69 58 89 99 79 76 97 98 79 76 98 79 89 87 79 74
tone 320-351: 76 88 89 99 99 9a 89 49 98 49 77 a9 4a 99 a9 98
tone 352-383: 6a 8a 86 86 a9 89 97 a9 97 98 9a a9 99 99 79 79
tone 384-415: 88 97 88 46 88 94 99 74 88 98 87 87 88 59 99 98
tone 416-447: 88 88 88 48 99 87 98 88 98 98 88 87 84 98 89 48
tone 448-479: 86 48 47 98 68 88 88 88 88 88 89 98 88 88 48 88
tone 480-511: 88 86 88 98 87 40 68 87 88 89 44 48 68 aa a8 80
& Nbsp & nbsp Noise Margin downstream (Межа завадостійкості при прийомі даних) - використовується в якості критерію оцінки стану лінії і визначає мінімальну межу, при якому рівень сигналу вище рівня шуму. Вважається, якщо ADSL-модем важко синхронізується з DSLAM, то слід знизити межу завадостійкості на комутаторі.
Output power downstream (Вихідна потужність при прийомі даних) - показує вихідну потужність при прийомі даних в момент синхронізації модему з DSLAM.
Attenuation downstream (Загасання при прийомі даних) - показує загасання при прийомі даних в момент синхронізації модему з DSLAM (цей параметр повинен бути
Cisco 827-4V і Стрім.
& Nbsp & nbsp
Підключення консольного кабелю виконуйте при відключеному електроживленні пристроїв. Для обміну з консольним портом в HyperTerminal використовуйте параметри:
Швидкість - 9600 біт / с
Біти даних - 8
Парність - Ні
Стопові біти - 1
Апаратне керування потоком.
& Nbsp & nbsp Після включення модему в вікні терміналу ви побачите повідомлення про початок завантаження. Через 30-60 сек натисніть CTRL-Break, завантаження повинна припинитися і ви побачите запрошення Rom Monitor:
rommon 1\u003e
Тепер потрібно змінити значення конфігураційного регістра модему так, щоб при завантаженні CISCO IOS не використовувати збережена в модемі конфігурація (startup-config) з невідомим нам паролем:
rommon 1\u003e confreg 0x2142
Значення 0x2142 означає обхід обробки startup-config. Перезавантажуємо Cisco командою reload (або reset). Після початкового завантаження з'явиться повідомлення для вибору конфігураційного діалогу:
Would you like to enter the initial configuration dialog? :
Відповідаємо - No
Після чого з'явиться стандартне запрошення для введення команд (Router\u003e). Для входу в привілейований режим використовуємо команду
Router\u003e enable
Запрошення Router\u003e зміниться на Router #
Тепер можна скопіювати збережену конфігурацію в якості поточної (running-config):
Router # сМІТТЮ startup-config running-config
Міняємо пароль на новий, для чого ставимо конфігурацію в терміналі:
Router # configure terminal
Запрошення зміниться, відображаючи рівень, на якому ви перебуваєте - Router # зміниться на Router (config) #. Для повернення на попередній рівень використовуємо команду exit.
Вводимо новий пароль:
Router (config) # enable secret
Це новий пароль для привілейованого режиму. Для доступу по telnet також потрібно задати новий пароль, відмінний від попереднього:
Router (config) # line vty 0 4
Router (config-line) # password
Route # (config-line) # exit
Тепер у нас в якості поточної конфігурації (running-config) використовується раніше збережена конфігурація, з новими паролями. Але в цій конфігурації всі мережеві інтерфейси зупинені (administratively down). Тому для кожного з використовуваних інтерфейсів потрібно виконати команду no shutdown. Список інтерфейсів можна отримати по команді:
Router # show ip interface brief
Для кожного інтерфейсу з отриманого списку виконуємо no shutdown. Приклад для Ethernet0:
Router (config) # interface Ethernet0
Router (config-if) # no shutdown
Router (config-if) # exit
Router (config) #
Після запуску всіх інтерфейсів потрібно повернути стандартне значення конфігураційного регістра для завантаження startup-config:
Router (config) # config-register 0x2102
Router (config) # exit
Тепер у нас поточна конфігурація (running-config) повністю готова до роботи. Залишилося скопіювати її в NVRAM-пам'ять Cisco для обробки при старті пристрої (startup-config):
Router (config) # copy running-config startup-config
& Nbsp & nbsp Для збереження і завантаження конфігурації зручно користуватися "Cisco TFTP Server", який можна взяти з сайту CISCO або Встановлюємо його (за замовчуванням установка виконується в каталог "Program Files \\ Cisco Systems \\ Cisco TFTP Server") і запускаємо.
Для збереження поточної конфігурації в файл myconfig.txt на сервері з IP 192.168.0.10:
copy running-config tftp: //192.168.0.10/myconfig.txt
Для збереження стартової конфігурації в файл myconfig1.txt:
copy startup-config tftp: //192.168.0.10/myconfig1.txt
Для завантаження в якості поточної конфігурації файлу myconfig.txt:
copy tftp: //192.168.0.10/myconfig.txt running-config
Для завантаження в якості стартової конфігурації файлу myconfig1.txt:
copy tftp: //192.168.0.10/myconfig1.txt startup-config
& Nbsp & nbsp Нижче наведено вміст файлу конфігурації для Стрім:
!
version 12.1
no service pad
service timestamps debug uptime
service timestamps log uptime
no service password-encryption
! hostname stream-gw
! logging rate-limit console 10 except errors
enable secret TrxOXvO9bH8.
enable password password
! clock timezone MSK 3
ip subnet-zero
no ip finger
ip name-server 212.188.4.10
ip name-server 195.34.32.116
!
no ip dhcp-client network-discovery
vpdn enable
no vpdn logging
! vpdn-group pppoe
request-dialin
protocol pppoe
!
!
!
!
interface Ethernet0
ip address 192.168.1.1 255.255.255.0
ip nat inside
no ip mroute-cache
no cdp enable
!
interface ATM0
no ip address
no ip mroute-cache
no atm ilmi-keepalive
pvc 1/50
encapsulation aal5snap
protocol pppoe
pppoe-client dial-pool-number 1
!
bundle-enable
dsl operating-mode auto
!
interface Dialer1
mtu +1492
ip address negotiated
ip nat outside
encapsulation ppp
ip tcp adjust-mss 1452
dialer pool 1
dialer-group 1
no cdp enable
ppp chap hostname pppXXXX @ mtu
ppp chap password XXXXXXX
!
ip classless
ip route 0.0.0.0 0.0.0.0 Dialer1
no ip http server
!
ip nat inside source list 101 interface Dialer1 overload
access-list 101 permit ip any any
dialer-list 1 protocol ip list 101
no cdp run
!
line con 0
transport input none
stopbits 1
line vty 0 4
password password
login
!
scheduler max-task-time 5000
sntp server 192.43.244.18
end
& Nbsp & nbsp Створюєте в каталозі Program Files \\ Cisco Systems \\ Cisco TFTP Server текстовий файл з цим вмістом, і копіюєте його в running config, міняєте пароль доступу в привілейованому режимі (enable secret) і пароль для telnet (enable password). При необхідності можна змінити адресу для інтерфейсу Ethernet, VPI і VCI для вашого провайдера, якщо це не Стрім (pvc 1/50 - для Стрім). І потрібно ввести ваші ім'я користувача та пароль для підключення до мережі Стрім.
ppp chap hostname pppXXXXXX @ mtu - ім'я користувача
ppp chap password XXXXXXX - пароль
Ці правки можна було зробити в створеному файлі до копіювання в running-config. Після того, як переконаєтеся, що дана конфігурація працює, збережіть її в startup-config.
Зараз я розповім про те, як налаштувати модем ADSL, щоб він сам підключався до Інтернету стосовно провайдеру Ростелеком (обслуговує і всіх абонентів колишньої ЮТК). Розгляд проведемо на прикладі модема D-Link DSL-2500U. Модель модему ADSL вибрана не випадково. Справа в тому, що за допомогою утиліти швидкої установки йде на диску в комплекті з модемом, немає можливості вказати логін і пароль для доступу в Інтернет. Тобто при налаштуванні, по суті справи, перевіряється лише статус інтернет-з'єднання. Тому необхідно буде створити і налаштувати підключення на комп'ютері. Кожен раз, після включення комп'ютера доведеться підключатися до Інтернету так би мовити «вручну», що, на мій погляд, не зручно. Краще налаштувати модем ADSL таким чином, щоб відразу після завантаження комп'ютера була можливість виходу в Інтернет без будь-яких додаткових маніпуляцій. Дана інструкція підходить і для настройки інших моделей модемів D-Link, наприклад для D-Link DSL-2540U.
Отже, працюємо по кроках.
Крок 1. Якщо ваш модем вже хтось намагався налаштовувати, краще відразу скинути всі налаштування до заводських. Візьміть звичайний сірник, або тонкий стрижень і вставте в отвір RESET на задній стінці модему.

Натисніть сірник і утримуйте протягом 7 секунд. Після цієї процедури, настройки модему будуть скинуті до заводських і ви зможете до нього підключитися.
Крок 2. Вводимо в адресному рядку браузера http://192.168.1.1 (Можна без вказівки протоколу) і натискаємо Enter. Після цього має з'явитися таке вікно:
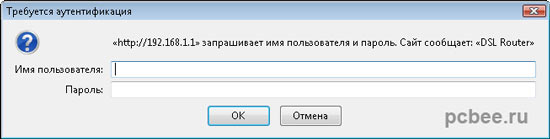
Ім'я користувачі і пароль за замовчуванням збігаються - вводимо admin. Натискаємо ОК і отримуємо доступ до налаштувань модему ADSL:
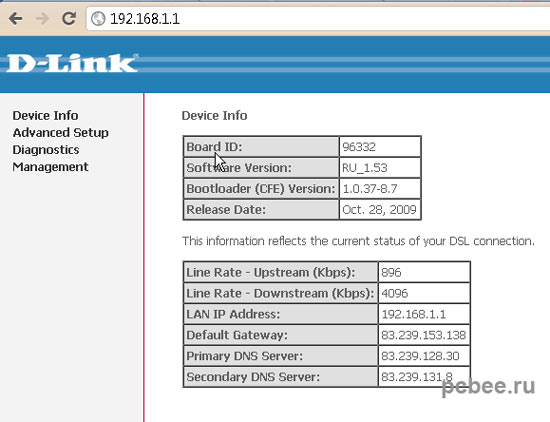
Крок 3. Додаємо нове з'єднання Advanced Setup - WAN - Addі налаштовуємо його:
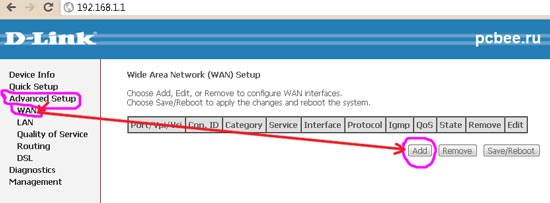
Додаємо нове з'єднання
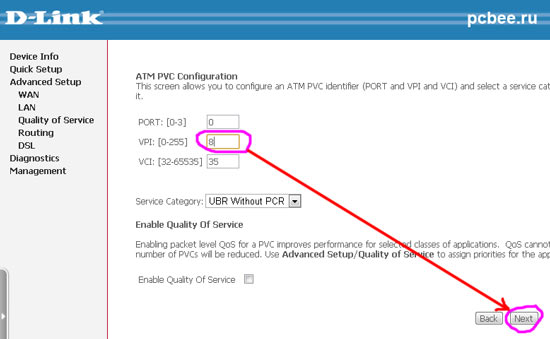
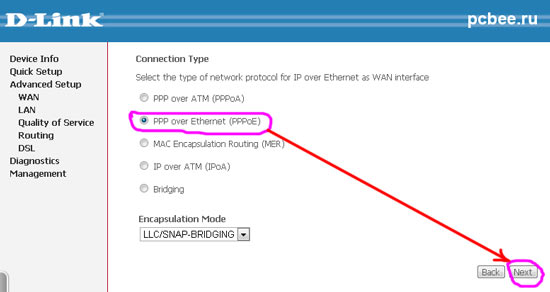
Будьте уважні при введенні логіна і пароля (логін і пароль вказані на картці, яку вам видав провайдер). Щоб не помилитися при введенні пароля, можна його набрати в будь-якому текстовому редакторі (наприклад Блокноті), а замет скопіювати і вставити у відповідне поле.
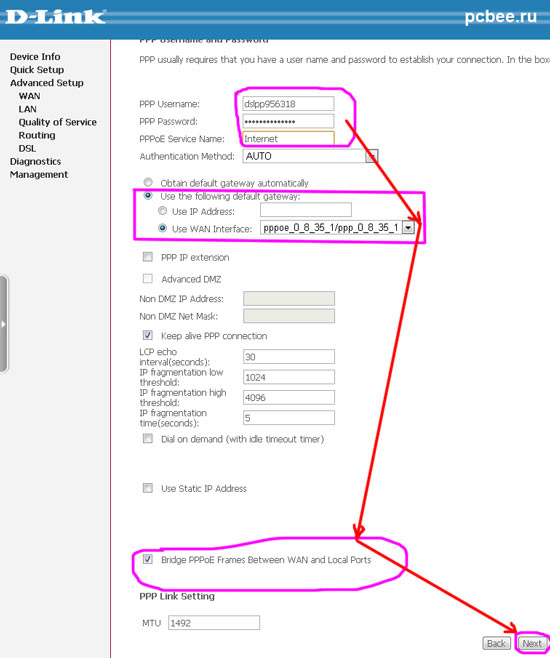
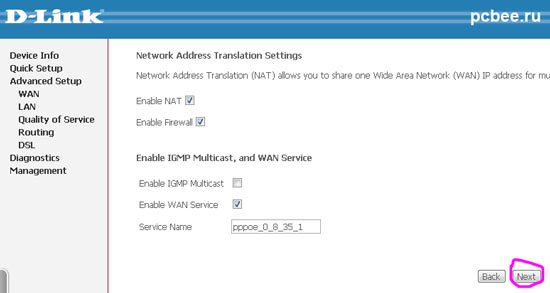
Ваші настройки повинні збігатися з наведеними нижче:
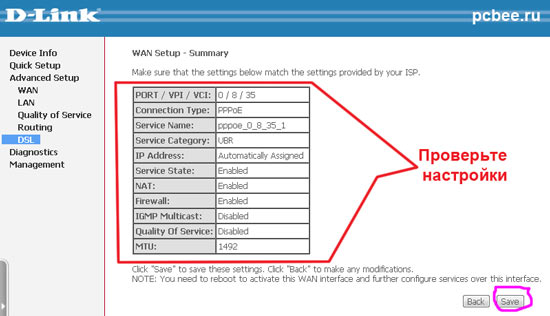
Уважно перевірте налаштування з'єднання
Крок 4. На останньому етапі необхідно зберегти налаштування модему за допомогою кнопки Save / Reboot:
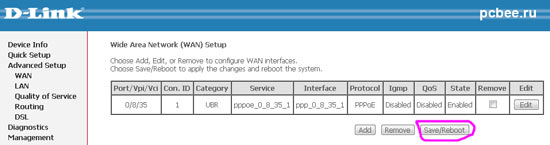

Індикатор Internet повинен постійно горіти зеленим кольором
Якщо індикатор Internet постійно горить червоним, то можливо, ви невірно ввели пару логін-пароль (мається на увазі, що у вас все в порядку з лінією). Поверніться до відповідного кроку і перевірте введені дані.
Євген Мухутдінов
коментарів 47 на «Як налаштувати модем ADSL, щоб він сам підключався до Інтернету»
- Фарід пише:
28 Мар 2012 у 2:23 дпдоброго вам дня! не могли б ви підказати як робити таке підключення на модемі zxdsL ?!
- admin пише:
28 Мар 2012 о 4:13 ппФарід, на жаль, мені не попадався в руки модем такої марки, так що підказати нічого не можу.
- максим пише:
19 Кві 2012 о 8:13 ппПривіт, не могли б ви мені допомогти? у мене D-Link DSL-2640U і я не можу зайти 192.168.1.1 в чому може бути причина?
- admin пише:
19 Кві 2012 о 9:45 ппМаксим, Ви пробували скидати настройки до заводських?
- sergey пише:
13 травня 2012 у 3:02 дпмаксим
спробуй зфйті на192.168.0.1 і / або у властивостях підключення по локальній мережі постав подучается IP (і DNS) автоматично - Еміль пише:
27 травня 2012 у 6:26 ппАвтор молодець, все добре пояснив слегкастью одному інет налаштував з цього гайду =) Спс +5
- Сергій пише:
18 Чер 2012 у 7:29 ппВсе зрозуміло з налаштування, але у мене є не велика проблема. Довгий час я користувався модемом d-link dsl-2500u, але коли з'явився другий комп'ютер, придбав 4-х портовий модем d-link dsl-2540u, але налаштувати не виходить, роблю все по схемі, проліз багато подібних сайтів, але нічого не виходить , лампочка інтернет вперто не горить ніяким кольором, будьте ласкаві підкажіть, як мені вступити до цієї сітуаціі.Ні автоматична настройка через диск, ні ручна через ип адреса не допомагає
- admin пише:
18 Чер 2012 у 9:54 ппСергій, який у Вас провайдер? Думаю, треба зазирнути на сайт провайдера і подивитися настройки для вашого модема. Не виключено, що вони відрізняються від зазначених в статті (провайдер «Ростелеком»).
- Сергій пише:
19 Чер 2012 в 12:37 дпПровайлер Ростелеком Ротовский філія
- admin пише:
19 Чер 2012 в 5:47 ппСергій, спробуйте пошукати на сайті Ростелекома настройки модему саме для вашого регіону. Якщо не зраджує пам'ять, то для різних регіонів вони відрізняються.
- Dmitriu пише:
17 Авг 2012 в 10:50 дпСпасибо большое, дуже допоміг ваш гайд.
- Рома пише:
06 Сен 2012 в 8:22 ппЗначок інтернет горить зеленим але інтернету немає що робити?
- admin пише:
07 Сен 2012 о 9:50 ппРома, у Вас випадково провайдер НЕ Ростелеком? Нещодавно вони багатьох абонентів перевели на більш дорогі тарифи без попередження. Якщо грошей на рахунку недостатньо, індикатор горить зеленим, але Інтернет не працює. Правда, в цьому випадку повинен завантажуватися сайт Ростелекома. Перевірте на всякий випадок баланс і до сайту Яндекс.
- алла пише:
18 Гру 2012 в 10:28 ппВеличезне спасибі. Після скидання налаштувань ніяк не могла вийти в інтернет, по телефону техпідтримки пів години несли марення, який не дав ніяких результатів. За допомогою цієї статті вийшла в інтернет швидко, все працює чітко. Ще раз виличезне Дякую.
- игорь пише:
14 Січ 2013 о 8:53 ппУ мене вже так налаштований модем. Зараз перейшов на інший тариф. Але збільшення у швидкості не відчув. Як можна подивитися, на яку швидкість прийому налаштований модем без скидання налаштувань?
- vasilii пише:
09 Лют 2013 2:36 ппвсе написано доступно.
- Дмитро пише:
28 Мар 2013 о 12:37 дпне допомогло. Підкажіть будь ласка, Ось у вас на цей модем інтернет йде по телефонній лінії? правильно? а як бути з настройками якщо у мене в квартиру входить шнур з роз'ємом під мережеву карту. модем у мене дсл2600 u з вайфай можна переналаштувати модем щоб він роздавав мережу на ноутбук, мобільні телефони ???? ці настройки я зробив, а ноутбук говорить підключено але без доступу до мережі. вкрай прикро підкажіть будь ласка як його переналаштувати ...
- admin пише:
28 Мар 2013 о 9:50 дпДмитро, так, у мене підключення йде по телефонній лінії.
Після настройки модему на ньому горить зеленим світлом індикатор Internet? - vasilii пише:
01 Кві 2013 3:51 ппякщо у вас підключення РРРоЕ, тоді заходите на модем і прописуєте РРРоЕ на модемі. на Wi Fi ставте пароль.
- віталяс пише:
12 Кві 2013 о 7:41 ппспасибі все вогонь
- наталья пише:
07 Чер 2013 в 9:08 ппа як подивитися в настройках модему dsl-2540u BRU / c на підключення скількох комп'ютерів він налаштований? там же це написано? просто у мене модем перестав бачити другий комп (був налаштований на 2) .. і комп не бачить модем, пише щось на зразок Пристрій не подключено..відіт тільки бездротові сеті..настроіть заново високошвидкісне підключення не можу, так як. його просто немає! раніше все працювало нормально..два компа підключалися до інтернету без проблем автоматично, при включеніі..может бути, що в настройках модема щось змінилося?
- admin пише:
07 Чер 2013 о 10:03 ппНаталя, не пробували міняти місцями кабелі підключення комп'ютерів? Як Ви правильно помітили, все повинно працювати на автоматі. Ви на 100% впевнені, що проблема саме в модемі? Кабелі перевіряли? Чи не могло так статися, що відключилися мережева плата (таке може бути)? Перевірте в диспетчері пристроїв, включена мережева плата чи ні.
- саша пише:
24 Чер 2013 о 10:38 ппДобрий вечір чи ж не підкажіть чому тупить комп, якщо кабель 80метров, а після модему на три метри все ок, просто до цього був акорп було все нормально, може що в настройках, або де шукати причину?
- admin пише:
24 Чер 2013 о 11:55 ппСаша, якщо я правильно зрозумів, довжина кабелю (кручена пари) 80 метрів? Якщо так, то сигнал, в такому довгому кабелі може затухати більше норми, що призводить до помилок при передачі. По всій видимості, Ваш старий модем був більш високої якості і проблем з передачею сигналу не виникало. Зараз в модемі настройки стоять за замовчуванням або Ви щось змінювали?
- лена пише:
16 Гру 2013 о 12:06 дппри підключенні модему горить тільки індикатор lan, power не горить. в чому може бути причина? модем новий
- admin пише:
16 Гру 2013 о 12:13 дпЛена, схоже на те, що модем бракований. Повідомте повну марку модема, наприклад D-link DSL-2500U.
- evgeniy пише:
12 Січ 2014 о 9:10 ппне можу зайти на сторінку настройки модему acorp w510n. до нього був dsl 2740
- admin пише:
12 Січ 2014 о 9:32 ппЄвген, Ви пробували скидати настройки до заводських?
- Evgeniy пише:
13 Січ 2014 о 7:10 ппі намагався.
- admin пише:
14 Січ 2014 о 11:43 дпEvgeniy, на іншому комп'ютері вдається зайти? Взагалі Вам вдавалося хоч раз зайти в налаштування модему? Якщо немає, то можливо він бракований. Не так давно, у мене подібний випадок був з модемом D-link.
- За пише:
27 Лют 2014 о 3:48 ппЯ вже 2 місяці так роблю, але інтернету вистачає тільки рівно на день, потім доводиться знову повторювати ці дії ...
- admin пише:
01 Мар 2014 о 11:57 ппПо, виходить, що настройки «злітають» кожен раз після вимкнення роутера?
- Павло пише:
17 Мар 2015 о 10:08 дпПідкажіть будь ласка як налаштувати модем що до нього підключити Вай фай роутор асус rt-n10p
- Віктор пише:
27 Мар 2015 о 8:58 дпДобрий день! Модем 2500U в режимі моста працює як годинник ні чого не доводиться чіпати перенастроювати, а в режимі роутера майже кожен день доводиться налаштовувати режим роутера ... Може просто купити інший модем з вбудованим роздавальником вай фая
- admin пише:
27 Мар 2015 о 10:48 дпВіктор, настройки злітають при відключенні харчування або прямо під час роботи? Якщо під час роботи, то думаю, однозначно треба купувати інший модем.
- Віктор пише:
01 Кві 2015 в 8:49 дпНалаштування злітають після відключення живлення на ніч модем виключаю.Включаю вранці зігрітися power червоним, статус зеленим і lan зеленим, коли починає моргати dsl як завжди, все світлодіоди гаснуть і загоряється тільки lan і може довго так горіти поки не включу модем на пару хвилин, включаю знову все горять крім світлодіода під написом internet, заходжу на адресу 192.168.1.1, і так то кожен день то через день (модем був куплений 2008 році, залита остання прошивка 1,58)
- admin пише:
01 Кві 2015 в 1:19 ппВіктор, схожі проблеми у мене були з D-link DSL-2540U (згорів під час грози) - періодично злітали настройки. Думаю, що у вашому випадку, роутер треба міняти.
На даний момент, вже понад рік, користуюся універсальним роутером Sagemcom F @ ST 2804 - взяв в оренду у Ростелеком. Поки нічого поганого сказати не можу - працює нормально. - гузелька пише:
02 Жов 2015 о 3:05 ппДобрий день. А у мене взагалі dsl і internet навіть червоним кольором не горять з чим це може бути пов'язано ... а раніше горіли і потім зеленим ... інтернет активний, дроти на місці. Подзвонила провайдору заново все налаштували і в підсумку він сказав напевно відключили лінію або що то там таке, тому й не горять навіть червоним
- admin пише:
02 Жов 2015 о 11:24 ппГузелька, оператор повинен був скласти заявку на перевірку лінії. Як правило, в подібних випадках, якщо проблему не вдається вирішити дистанційно, то повинен прийти майстер і перевірити лінію прямо з квартири.
- Женя пише:
13 Лис 2015 в 2:44 ппПідкажіть будь ласка не можу підключати модем ДСЛ 2540U вводжу в браузері в адресний рядок 192.168.1.1 виводиться вікно введення імені і пароля, при введенні admin видає що не вірно зазначено ім'я користувача і пароль, причому неодноразово пробував, пише одне і теж. До цього модем запускали працював, але це було з рік тому, майже рік пролежав модем, а зараз не можу запустити. При цьому вічко статусу моргає, лан1 і ДСЛ горять зеленим, а інтернет горить червоним. Припускаю, що попереднім горе-майстром був змінений пароль за замовчуванням (admin) ... Що робити як бути далі, підкажіть будь ласка.
- admin пише:
13 Лис 2015 о 3:54 ппЖеня, можна скинути настройки до заводських, як про це розказано в статті. Після цього, логін і пароль стануть «admin».
- Дарина пише:
24 Гру 2015 о 5:10 ппДобрий день. Підкажіть будь ласка що робити. Не горить індикатор інтернету. Працював працював в потім раптом перестав горіти буквально протягом 1 хвилини. Терміново потрібен інтернет підкажіть як можна швидше.
- admin пише:
24 Гру 2015 о 7:09 ппДарина, в подібних випадках, якщо у Вас ADSL-з'єднання, почніть перевірку з телефону - працює він чи ні. Можна спробувати подзвонити з мобільного на стаціонарний телефон - трапляється, що після цього інтернет починає працювати. Якщо нічого не допомагає, то спробуйте скинути модем до заводських налаштувань і налаштуйте його заново - часто траплялося, що на модемах фірми D-Link злітали настройки.
- Ілля пише:
26 Січ 2016 о 11:46 дпПривіт є два модеми D-Link2500U у одного при включенні загораються відразу три лампочки: power, dsl b lan при тому що кабель інтернету і лан отключени.в чому проблема підкажіть? а на іншому включаєш загорається lan, status, power і комп'ютер пише що без доступу до інтернету до цього він працював.
- admin пише:
26 Січ 2016 в 6:37 ппІлля, швидше за все, перший модем несправний. Якщо другий модем раніше справно працював, все ж спробуйте скинути настройки до заводських і налаштувати його заново. Природно, не забудьте перевірити заздалегідь LAN-кабель. Може бути несправна і мережева плата в самому комп'ютері - в цьому випадку, необхідно.
- admin пише:
27 Січ 2016 о 11:48 дпІлля, виходить, що і другий модем вийшов з ладу. Цілком можливо, що за час бездіяльності, зменшилася ємність електролітичних конденсаторів. Раніше користувався модемами D-Link, зараз використовую Sagemcom F @ ST 2804 - працює пару років, ніяких нарікань.
- Ілля пише:
26 Січ 2016 о 10:10 ппскидав настройки до заводських і лан кабель перевіряв пробовол до ноутбука підключити але така ж проблема (
Не так давно, мені в руки потрапив ADSL модем D link DSL-2500U, я подумав, чому не написати статтю на тему підключення до Інтернету через adsl модем. Ця модель найбільш популярна серед домашніх мереж, і як раз підходить для універсального прикладу.
Дана стаття допоможе вам самостійно підключити ADSL модем до Інтернету, не викликаючи фахівця.
Скажу пару слів про цю модель ...
- Маршрутизатор ADSL DSL-2500U забезпечує недороге високопродуктивне Інтернет-з'єднання, його вартість становить від 800-1000 рублів.
- Включає необхідні на сьогодні функції безпеки (міжмережевий екран від хакерських атак) і QoS (англ. Quality of Service - якість обслуговування) технологію спрямовану на більш ефективну передачу даних.
- Оснащений портом Ethernet LAN, який можна підключати до комп'ютера або до роутера для надання іншим користувачам спільний доступ до широкосмугового Інтернету.
- Високошвидкісний інтерфейс ADSL2 / 2 + дозволяє розганяти Інтернет до 24 Мбіт / с для низхідного потоку, тобто на завантаженні з Інтернету, і до 1 Мбіт / с для висхідного потоку даних, тобто дані відправляються нашим комп'ютером в мережу.
На цьому огляд можливостей модему ADSL DSL-2500U закінчується. Власне, що ще потрібно для простого підключення до Інтернету.
Підключення модему adsl (універсальна інструкція)
1. Підключаємо модем до мережевої карти комп'ютера за допомогою мережевого кабелю (Як правило, він синього кольору з роз'ємами RJ-45). Підключаємо модем до мережі. В телефонний роз'єм (RJ-11) на модемі, підключаємо телефонну лінію.

2. Перевіряємо підключення по локальній мережі. Відкрийте меню Пуск, в полі пошуку введіть «Перегляд здійснювати підключення до мережі»(Це найбільш простий спосіб викликати вікно з мережевими підключеннями) в списку клікніть по посиланню Перегляд мережевих підключень.

У вікні мережевих підключень, виберіть Підключення по локальній мережі і викличте контекстне меню, в ньому клікніть по посиланню Властивості. У вікні Підключення по локальній мережі - властивості, виберіть компонент Протокол Інтернету версії 4 (TCP / IPv4) і натисніть кнопку Властивості. У вікні Протокол Інтернету версії 4 (TCP / IPv4) у вкладці Загальні переконайтеся, що задані параметри Отримати IP-адресу автоматично і Отримати адресу DNS-сервера автоматично. Тиснемо на кнопку Ок.
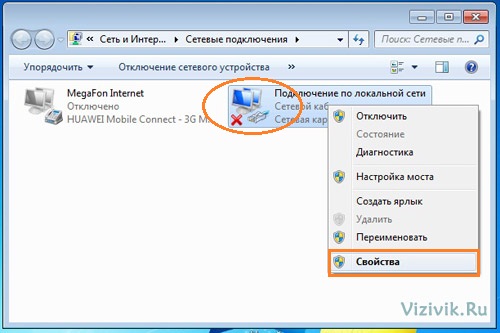
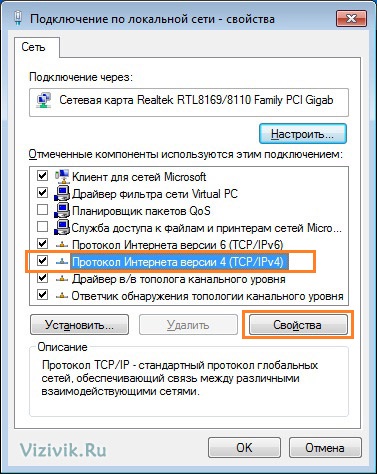
Підключення по локальній мережі - властивості
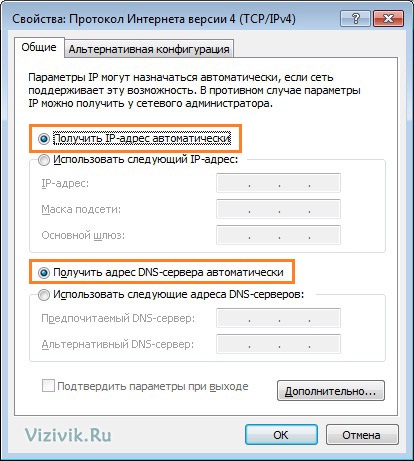
3. Відкриваємо браузер, в моєму випадку, це Firefox, і адресне поля вводимо url-адреса (http://192.168.1.1) для доступу до модему через веб-інтерфейс. У вікні Аутентифікації введіть Ім'я користувача - admin, в поле Пароль - admin (вони наводяться в технічній документації до модему).
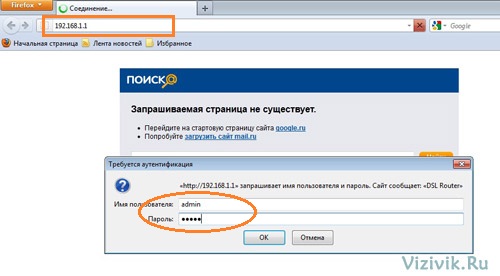
4. Якщо Ім'я користувача та Пароль введені вірно, ви перейдете в нове вікно і потрапите на сторінку Quick Setup. Тепер ми будемо налаштовувати модем в режимі роутера, це означає, що підключення до Інтернету буде проходити автоматично при включенні модему.
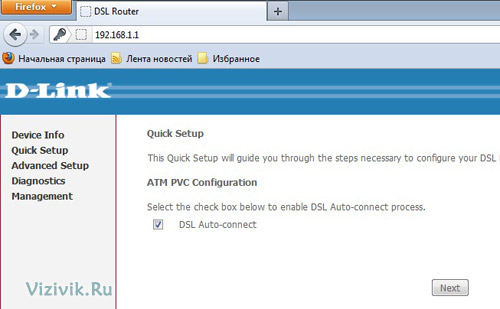
У вікні Quick Setup, якщо ви перейшли на нього автоматично (в іншому випадку, клікніть по розділу Quick Setup в меню зліва), зніміть галочку навпроти параметра DSL Auto-connect, параметри ATM PVC ми поставимо вручну.
5. Задамо параметри в поля VPI і VCI. Їх краще дізнатися у свого провайдера, так як для різних регіонів вони різняться. У моєму випадку, це параметри 0-35 (Мурманська область, провайдер «МЕЛС Телеком»), інші параметри залишаємо без змін. Натискаємо на кнопку Next.
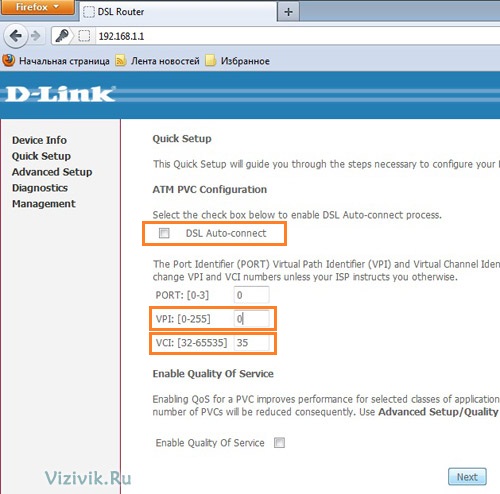
6. У наступному вікні Connection Type із запропонованого списку протоколів для IP вибираємо PPP over Ethernet (PPPoE). У параметрі Encapsulation Mode задаємо значення LLC / SNAP-BRIDGING. Натискаємо на кнопку Next.
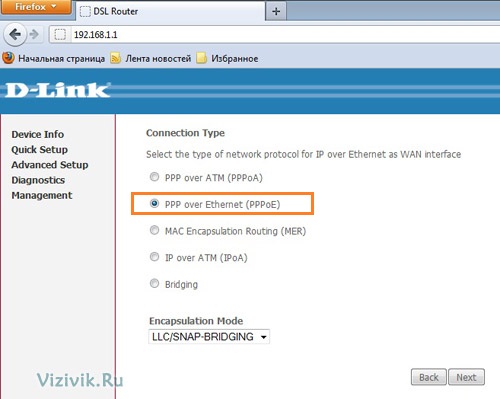
7. У вікні PPP Username and Password в поля Username введіть логін, а в поле Password - відповідно пароль. Їх нам видає провайдер після укладення договору на послугу широкосмугового Інтернету. Ставимо галочку навпроти Keep alive PPP connection. Інші параметри можна залишити заданими за замовчуванням. Зверніть увагу, на значення MTU, воно не повинно перевищувати 1500, краще задати 1492. Натискаємо на кнопку Next.
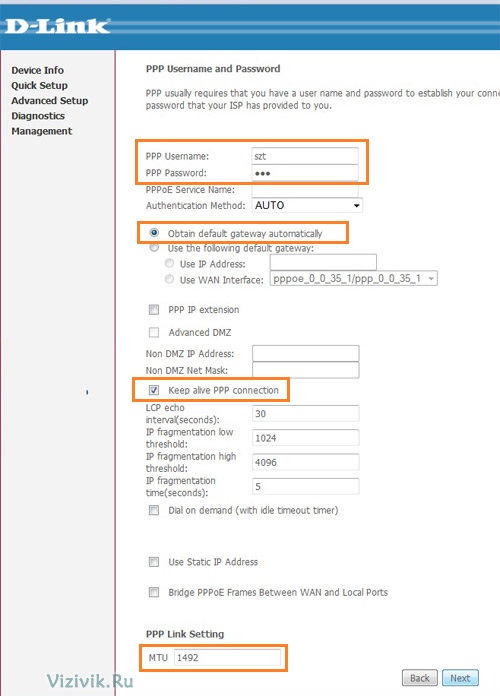
8. У наступному вікні Network Address translation Settings задаємо параметри безпеки. Ставимо галочки навпроти Enable Nat і Firewall. Інші параметри залишаємо без змін заданими за замовчуванням. Натискаємо кнопку Next.
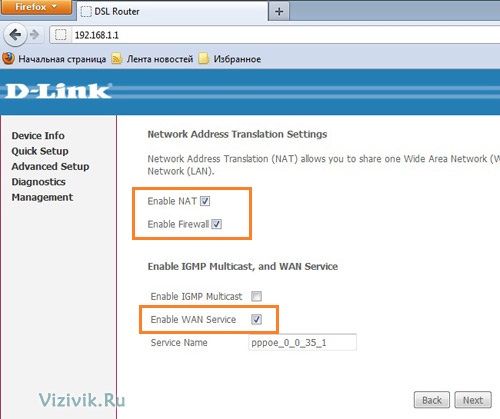
9. У наступному вікні налаштувань обладнання (Device Setup) залишаємо всі параметри без змін і натискаємо кнопку Next.
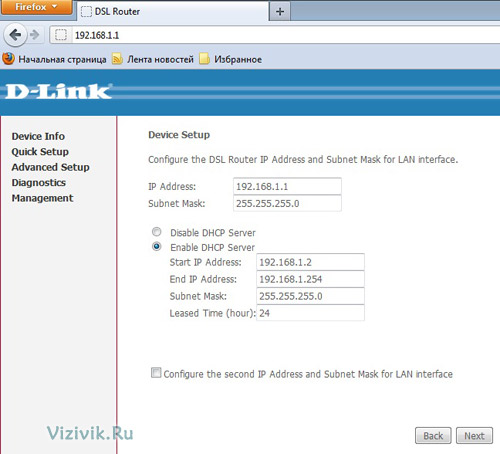
10. У заключному вікні WAN Setup -Summary залишається перевірити, чи всі параметри задані вірно. Натискаємо кнопку Save / Reboot.
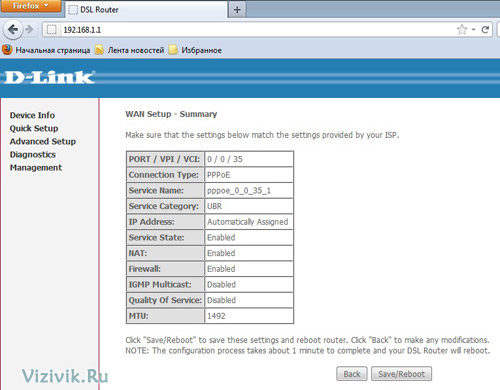
Модем піде в перезавантаження, після чого задані нами параметри будуть збережені. Про це нас повідомить вікно DSL Router Reboot. Цю процедуру переривати не потрібно, необхідно дочекатися поки модем збереже параметри. Як правило, це займає близько 1-2 хвилин.
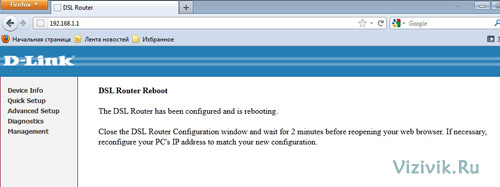
Після перезавантаження, модем автоматично відкриє сторінку Device Info, де будуть наведені дані про DSL з'єднанні. Якщо всі поля таблиці заповнені, значить, параметри задані вірно, якщо немає - модем не з'єднався мережею як годиться. тоді варто ще раз перевірити введену раніше Логін і Пароль. Вони повинні бути введені без пробілів і з урахуванням регістру (великі і малі літери).
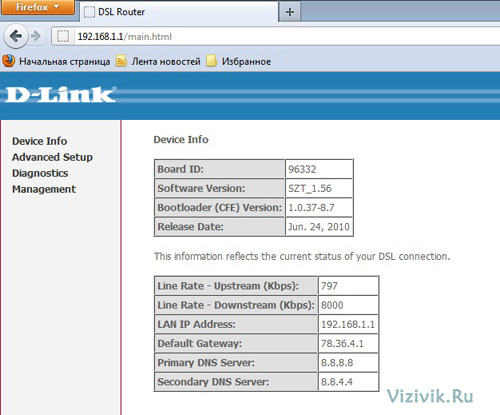
Зверніть увагу на передню панель з індикаторами. при правильному налаштуванні повинні світитися все п'ять індикаторів зеленим кольором. Особливу увагу зверніть на Internet-параметр, після перезавантаження модему, він спочатку загоряється червоним кольором, а потім через кілька секунд (не більше 1-2 хвилин) загоряється зеленим, це говорить про те, що доступ до Інтернету отримано.

На цьому налаштування модему можна завершити. Але перед тим як закрити веб-панель управління, давайте з метою безпеки змінимо пароль для доступу до налаштувань модема, Який за умовчанням установлюється.
1. Кликнемо в меню управління по вкладці Management -\u003e Access Control -\u003e Passwords.
2. У вікні Access Control - Passwords поле Username залишаємо без зміни, а в поля Old password вводимо старий пароль (наводиться в інструкції до модему або на самому модемі), а в поля New і Confirm Password вводимо новий пароль, попередньо його записавши де- небудь або запам'ятавши.
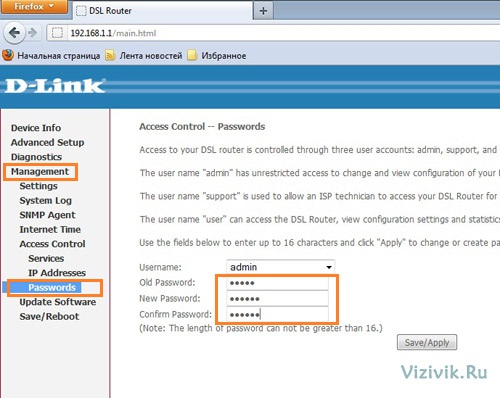
3. Натискаємо на кнопку Save / Apply. Після цього новий пароль буде збережений і відкриється вікно аутентифікації.
4. Ім'я користувача ми не змінювали, тому вводимо «admin» (або те, яке наведено в інструкції до модему), а в поле Пароль вказуємо новий пароль. Натискає Ок. Якщо пароль введений правильно, ми перейдемо в панель управління модемом.
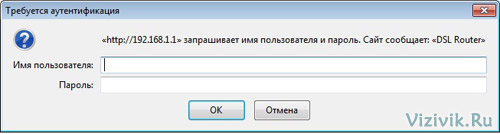
Закриваємо браузер. Задані нами параметри збереглися в модемі. Тепер відкриваємо браузер знову і в поле адреси вводимо url-адресу будь-якого сайту, наприклад, google.ru, якщо сайт відкрився - все в порядку, модем вірно налаштований, якщо немає, читаємо далі.
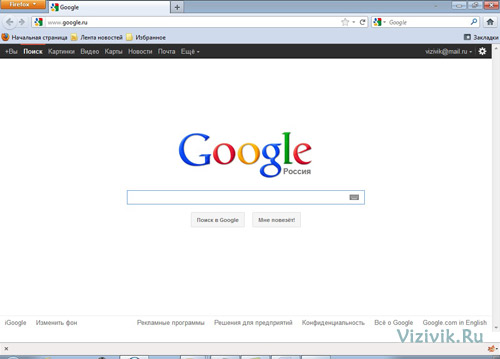
Якщо підключення модему не відбувається, і сторінки сайтів не відкриваються?
По-перше, необхідно подивитися на індикатори передньої панелі модему, вони можуть стати відправною точкою в пошуку проблеми підключення.
1. Якщо зеленим кольором горять всі п'ять індикаторів, значить доступ до Інтернету отримано. Проблема відсутності доступу до сайтів може бути викликана наступними причинами:
- Проблема в операційній системі (розв'язати цю проблему краще за допомогою досвідченого людини)
- Проблема у провайдера на лінії зв'язку (вирішується дзвінком і уточненням у них наявності ремонтних робіт).
2. Якщо зеленим кольором горять тільки три індикатори Power, Status і LAN, а DSL і Internet не горять, швидше за все, проблема на лінії або вас просто не підключили до послуги ADSL. Проблема вирішується простим дзвінком провайдеру і уточненням підключили вони вам Інтернет чи ні.
3. Якщо зеленим кольором горять чотири індикатори Power, Status і LAN і DSL, а Internet горить червоним або зовсім не горить, ймовірно не вірно були задані настройки модему (наприклад Логін і Пароль або параметр VPI і VCI, які можна уточнити у провайдера).
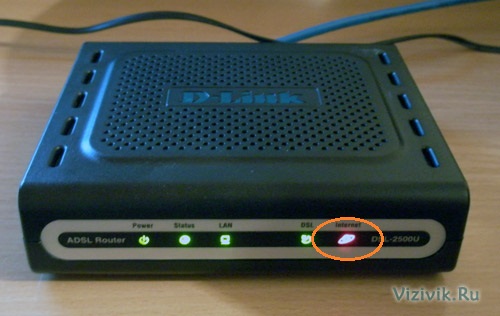
В такому випадку робимо наступне:
1. Заходимо в веб-панель управління модемом.
2. У меню панелі, вибираємо розділ Advanced Setup-\u003e WAN.
3. У вікні Wide WAN Setup наведено профіль раніше налаштованого інтерфейсу WAN. Кликнемо по кнопці Edit.
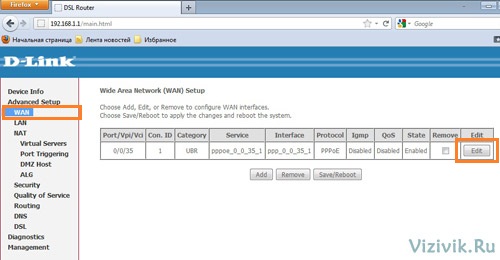
4. Відкриється вікно зміни раніше введених значень. Уточнюємо у провайдера значення VPI і VCI і вводимо їх у відповідні поля. Натискаємо кнопку Next і в наступних вікнах перевіряємо, і якщо буде потреба змінюємопараметри, на ті, які були наведені раніше в цій статті. Особливу увагу приділіть введення логіна і пароля. Вони повинні вводитися без пробілів і з урахуванням великих і малих літер.
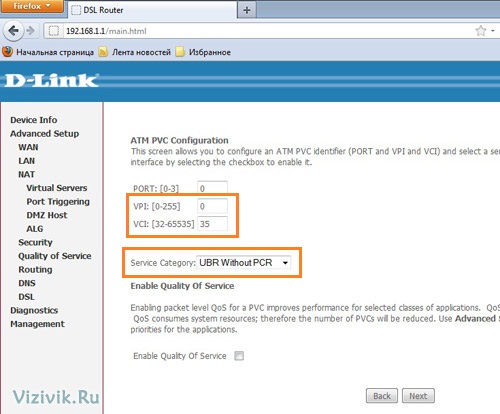
5. Перезавантажте модем і збережіть параметри.
6. Зачекайте, поки індикатор Internet на передній панелі загориться зеленим кольором, після чого можна переходити до відкриття веб-сторінок.
Якщо вищевикладені способи вам не допомогли усунути несправність при підключенні модему до Інтернету, можна вдатися до ще одного методу, Який не раз допомагав мені в налаштуванні подібних девайсів.
Необхідно скинути всі виставлені раннє значення до заводських, тобто тих, з якими він потрапляємо нам в руки при покупці (якщо звичайно, його вже ніхто не налаштовував раніше або він не побував в ремонті).
1. На задній панелі модему, крім кнопки включення, є маленький отвір для скидання налаштувань. Вимкніть мережевий і телефонний дроти, включите модем, візьміть скріпку, розігніть її і вставте в цей отвір, натиснувши тим самим на маленьку, непомітну кнопку, утримуйте її 5-10 секунд. Індикатори модему в цей час повинні на кілька секунд згаснути і спалахнути знову.

2. Вимкніть модем, підключіть проводи і знову увімкніть його. Дочекайтеся установки підключення по локальній мережі.
3. Виконайте настройку модему знову (з 1 по 10 пункти).
Даний приклад підключення є універсальним і підходить до 99% ADSL модемів, в не залежності від виробника і інтерфейсу управління. Головне витримати ті параметри, які наведені в скріншотах. Видів інтерфейсів - велике безліч, причому у одних і тих же моделей, але з різною прошивкою, а основні параметри поки залишаються незмінними.
Якщо у користувача є вдома роутер, через який лунає Інтернет, то рано чи пізно виникає бажання вирішити зворотну задачу: з «зовнішньої» мережі отримати віддалений доступ до роутера, точніше, до його ресурсів. Під «ресурсами» тут розуміється, наприклад, USB-накопичувач, доступний «по FTP». Або щось подібне, також доступне з «локалки». Насправді, відкрити цей доступ, чи ні - вирішує користувач, але багато що залежить від моделі роутера.
Ми розглянемо, як відкрити віддалений доступ до USB-диску на прикладі Zyxel Keenetic. Припустимо, до роутера підключений USB-диск, доступний за FTP. Як зайти на нього ж через Інтернет? Для цього, треба виконати пару налаштувань. Але спочатку - перевіримо, чи дозволить це провайдер.
перевіряємо провайдера
IP-адреса: статичний або змінний?
Якщо у вас є шнур з роз'ємом мережевої карти, через який ви отримуєте Інтернет, або просто використовується ADSL-модем, швидше за все, IP-адреса у вас - «змінний». Це означає, що його значення буде змінюватися кожного разу при підключенні. Звичайно, адреса IP може бути і постійним, але це окремий і платний сервіс (по крайней мере, у більшості провайдерів).
Ви можете дізнатися, яке значення адреси використовується в даний момент. Зайдіть на сайт «2ip.ru», тут ви побачите ваш IP-адресу. Перевірте, що саме відображає поле «Звідки ви»:
Якщо ця рядок не показує реальне місце розташування - віддаленого доступу з даного IP-адресою ви отримати не зможете (провайдер може використовувати, наприклад, «сірі» адреси виду 192.168.X.X, 172.16.X.X, що - дуже погано).
Для доступу до статичного (постійного) адресою, досить знати його значення. Для випадку з «змінним» IP-адресою (динамічним), доведеться використовувати сервіс, такий, як DynDNS або No-ip.
Блокуються чи порти?
Відомо, що FTP-сервер - працює через порт номер 21. Це вірно в більшості випадків. Ну а деякі провайдери - спеціально блокують з'єднання, спрямовані ззовні на ці порти.
Зайдіть на сайт http://domw.net/. Виберіть завдання: перевірка порту (праворуч сторінки). Встановіть потрібну адресу і порт. Перевірте доступність:
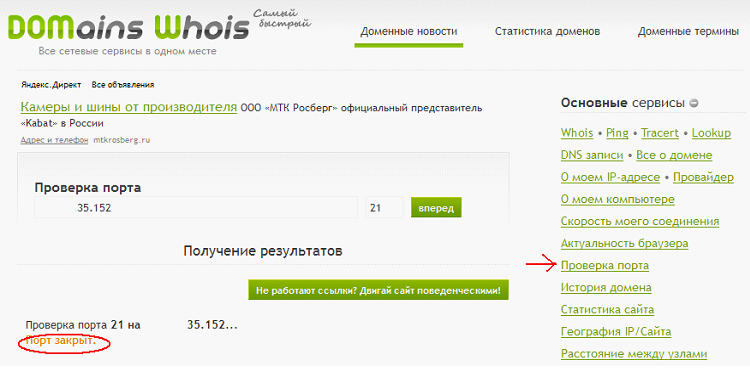
сайт domw.net
Якщо з'явиться напис «Порт закритий», причини - можуть бути наступними:
- Провайдер дійсно блокує деякі порти і сервіси;
- FTP-сервер у вас - доступний не з 21-го порту (якщо FTP вже використовувався в локальній мережі - тоді, значення порту ви повинні знати);
- Чи не були виконані необхідні налаштування роутера. Саме цю проблему зараз ми будемо вирішувати.
Налаштування роутера
включення FTP
Перш за все, необхідно зайти в графічний інтерфейс, і подивитися, чи дійсно є USB-накопичувач, який ми зробимо доступним по FTP:
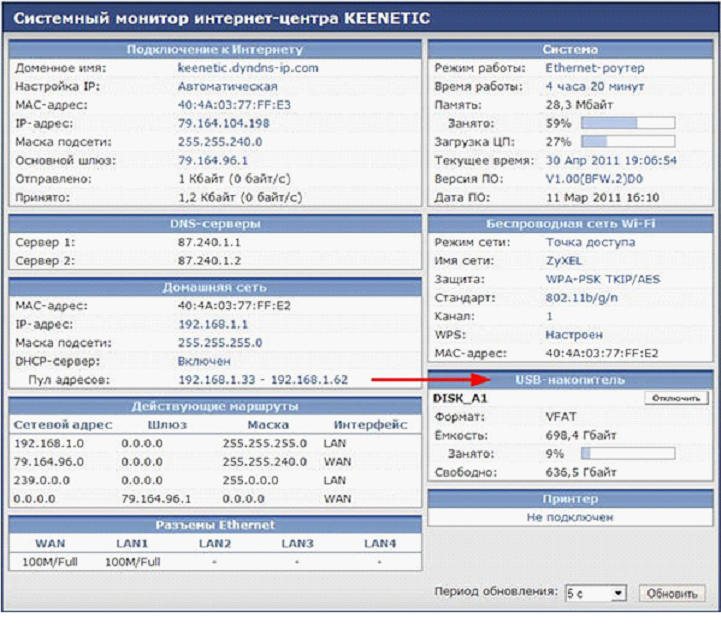
Вкладка статусу пристроїв
Як було сказано, ми розглянемо приклад з налаштуванням ZyXEL Keenetic. У цьому роутере, зробити USB-диск доступним через FTP - можна з вкладки «USB-додатки» -\u003e «Сервер FTP»:
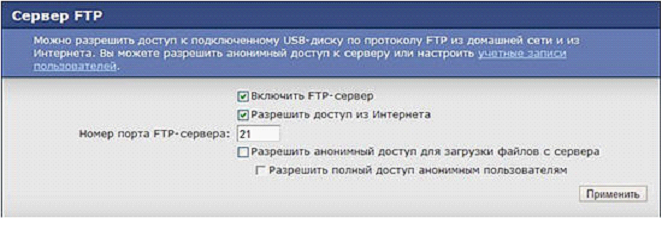
Вкладка налаштувань сервера FTP
Бачимо, що можна дозволити анонімний доступ (без використання пароля) - це доступ «тільки на читання», або, можна дозволити повний доступ. Встановіть дві останні галочки в тому випадку, якщо це потрібно, натисніть «Застосувати».
Щоб відкрити доступ з паролем - перейдіть до «Облікованим записів»:
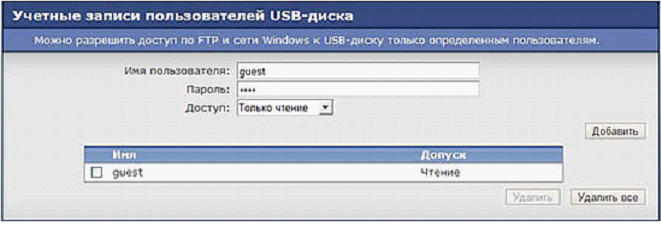
Вкладка облікових записів
Додаткових пояснень, напевно, не потрібно (головне - щоб запис була хоча б одна).
Виконавши ці дії, ви отримаєте FTP-сервер, доступний з вашої локальної мережі (їм також можна користуватися «ззовні», якщо у вас є статичний IP-адресу).
Налаштування роутера на сервіс No-ip.com
Для випадку з «змінним» IP, віддалене підключення до роутера виконати «по IP-адресою» - неможливо. Користувачеві - не завжди відомо його значення (по крайней мере, ми виходимо з цього). Для вирішення подібних завдань, є спеціальні сервіси. В тому числі, No-ip.com.
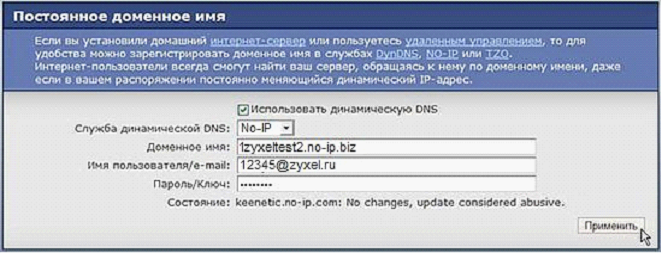
Вкладка «Доменне ім'я»
У графічному інтерфейсі розглянутого тут роутера, ви перейдете до вкладки «Інтернет» -\u003e «Доменне ім'я», і встановіть параметри, отримані при реєстрації в сервісі. Звичайно, передує цьому власне реєстрація (як виконується - ми не розглядаємо).
На цьому - мабуть, все. Підключитися до FTP-сервера тепер можна з будь-якого пристрою, сполученого з Інтернет, ім'я сервера в нашому прикладі: 1zyxeltest2.no-ip.biz. Так треба вказувати і в програмі-клієнті:
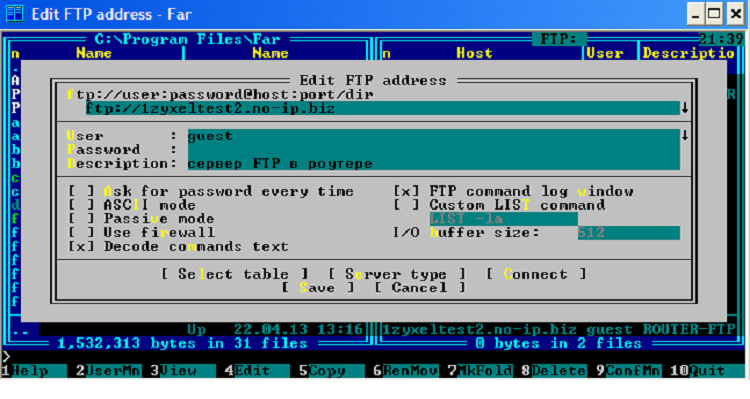
Far - найпростіша з них, за замовчуванням в ній використовується значення порту «21» (ім'я користувача і пароль - потрібні ті, які встановлені раніше в облікового запису).
Альтернативи службі No-ip.com
Два слова про DynDNS.com. Як виявилося, кращий сервіс, що надає доступ до пристроїв з «змінним» IP, став платним, точніше - умовно безкоштовним. Для роботи з DynDNS, ви переводите певну суму з карти, потім, вона повертається. І все ж, на нашу думку, віддалений доступ для звичайного користувача - не повинен бути пов'язаний з будь-якими операціями з грошима.
Крім DynDNS і No-ip, роутер розглянутої моделі може працювати з TZO.com. А взагалі, їх - декілька:
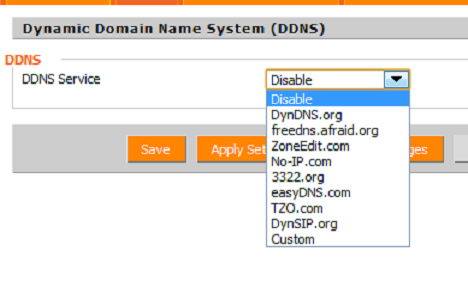
Список сервісів DDNS
Тобто, у користувача - завжди буде вибір.





