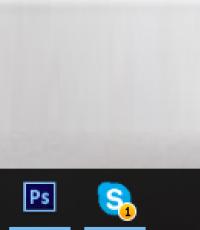Чи не видно мережевий адаптер. Пошук та інсталяція драйвера для мережевої карти
Не працює інтернет? Мережевий кабель в нормі, кліпса чи не зламана, провайдер повідомляє про те, що мережа працює стабільно, але у вас немає зв'язку. Найбільш часта причина в подібній ситуації - не відповідає мережева карта. Це може бути викликано відсутністю потрібного драйвера. Дізнатися, як перевірити, чи встановлені драйвера, можна з нашої статті.
Як встановити мережевий драйвер без підключення до Інтернету
Для початку знайдемо драйвера. Добре, якщо є диск з драйверами, але що якщо його немає? Пошукаємо драйвер в пам'яті комп'ютера.
- Відкриваємо «Диспетчер пристроїв» ( «Мій комп'ютер» - «Відкрити панель правління» (верхня консоль) - «Диспетчер пристроїв»).
- У списку пристроїв у розділі «Мережеві адаптери» дивимося на обладнання, біля якого стоїть знак оклику. Це говорить про відсутність драйвера для пристрою. Правою кнопкою миші натискаємо на пристрій і вибираємо "Оновити драйвери».
- У цьому вікні віддаємо перевагу ручній установці. Система відразу ж пропонує список з раніше встановлених драйверів. Вибираємо один драйвер зі списку і натискаємо «Далі». Система повідомить про хід установки. Перезавантажуємо ПК і пробуємо вийти в Інтернет.
- При появі системного повідомлення про відсутність встановленого драйвера, повторюємо всі перераховані операції аж до вибору драйвера зі списку і в представленому переліку вибираємо наступний драйвер. Будемо повторювати операції до тих пір, поки не встановиться потрібний драйвер. Потрапивши в мережу, виробляємо оновлення драйвера до останньої версії.
Як встановити драйвер мережевого адаптера з Інтернету
Для виходу в Інтернет в якості адаптера можна використовувати стільниковий телефон. Перш ніж починати пошуки драйвера в Інтернеті, потрібно знати, що шукати. Для цього:
- Заходимо в «Диспетчер пристроїв» за вищевказаною схемою і знаходимо наше пристрій.
- Кількома по ньому правою кнопкою миші, що дозволяє вибрати вкладку «Властивості».
- У новому вікні віддаємо перевагу розділу «Відомості».
- У меню вибираємо розділ «ВД обладнання». В поле з'являється кілька номерів, які будуть виглядати приблизно так: PCI \\ VEN_10EC & DEV_8139 & CC_0200. Нам потрібен найкоротший з них (зазвичай останній в списку).
- Кількома по ньому правою кнопкою миші і вибираємо «Копіювати».
- Скопійований елемент вставляємо в пошуковий рядок браузера.
- Серед відкрилися Інтернет-сторінок вибираємо необхідний драйвер, завантажуємо і встановлюємо в звичайному режимі, як будь-яку іншу програму (натисканням «Далі» і прийняттям умов використання).
Як встановити драйвера на мережеву карту, використовуючи інший комп'ютер
- За вищевказаною схемою викачуємо потрібний нам драйвер з Інтернету. Різниця лише в тому, що будемо використовувати «ВД обладнання» комп'ютера, для якого потрібен драйвер, і вводити номер в пошуковий рядок доведеться вручну.
- Скачав драйвер переносимо на знімний носій, наприклад, флеш-карту, і встановлюємо на своєму комп'ютері.
З встановленим драйвером Інтернет знову готовий до роботи, як це і було до поломки.
Мережевий адаптер є друковану плату, яка вставляється в слот на материнській платі. Також він може бути інтегрований в материнку або підключатися до комп'ютера через роз'єм USB. Є й інші варіанти, але перераховані найбільш поширені. Відрізнити адаптер можна по характерному роз'єму, призначеному для підключення коннектора мережевого кабелю. Все частіше зустрічаються адаптери для підключення до мережі з використанням оптоволокна або технології Wi-Fi. Останні відрізняється наявністю радіоантени. Призначення будь-якого виду мережевого адаптера - це фізичне з'єднання комп'ютера і середовища передачі, а також підготовка і передача даних від одного пристрою до іншого.
Установка і настройка мережевого адаптера
Перед установкою мережевого адаптера зверніть увагу на його марку, вона буде потрібно в процесі настройки. Для фізичного підключення потрібно здійснити доступ до материнської плати. З цією метою потрібно від'єднати кришку від системного блоку.
Далі знайдіть на материнській платі роз'єм для установки мережевий карти. Часто при цьому потрібно зняти закривають металеві пластинки з задній панелі системного блоку, щоб вивести зовнішній інтерфейс адаптера. Встановіть в слот модуль, переконайтеся, що роз'єм для підключення кабелю доступний, і прикрутіть гвинтом плату для надійного кріплення. Потім встановіть кришку назад на системний блок. Підключіть мережевий кабель.
Увімкніть ПК. Після завантаження системи з'явиться повідомлення, що знайдено новий пристрій. Для коректної роботи потрібно установка драйвера, який відповідає системі і марці мережевого адаптера. Його краще завантажувати з офіційного сайту виробника. Після цього перезавантажте систему. Значок мережевого підключення повинен відобразитися на панелі завдань.
Клацніть на значку правою клавішею мишки і виберіть пункт "Центр мережних підключень і спільного доступу". Саме тут здійснюються всі настройки мережевого підключення. Зокрема зайдіть в меню «Змінити параметри адаптера», після цього відкриються всі наявні мережеві підключення.
Для зміни властивостей клікніть на значку будь-якого з них правою клавішею миші і в контекстному меню виберіть «Властивості». Крім того, тут же видно статус кожного підключення: «Включено» або «Відключено». Включені, але не працюють з яких-небудь причин з'єднання перекреслені червоним хрестиком. Задіяти або відключити підключення (програмне управління адаптером) можна також через контекстне меню.
Мережевий адаптер - один з головних компонентів комп'ютера, адже важко навіть уявити ПК, не підключений до інтернету. Корпорація Microsoft віддає собі в цьому звіт, тому підтримка переважної більшості мережевих карт вже включена в дистрибутив операційної системи Windows 7. Але час і прогрес не стоять на місці: c моменту випуску Windows 7 пройшло вже майже вісім років, з'явилися нові мережеві контролери і навіть методи передачі даних, а з ними і нові мережеві адаптери. Застосування таких компонентів вимагає додаткових налаштувань як на етапі установки ОС, так і в процесі її роботи.
Навіщо налаштовувати мережеву карту Windows 7
Зміна базових налаштувань мережевого адаптера може бути необхідно для розширення кола завдань, що виконуються комп'ютером-клієнтом мережі:
- тонка настройка Wi-Fi в умовах експлуатації з великою кількістю бездротових пристроїв (багатоквартирний будинок, офісна будівля);
- установка драйверів для мережевої карти, підтримка якої не забезпечується ОС «з коробки»;
- деякі інтернет-провайдери (VPN, pptp, wimax) вимагають додаткової настройки мережевих параметрів;
- встановлення та налаштування протяжних бездротових каналів зв'язку за допомогою адаптерів RadioEthernet.
Бездротовий адаптер забезпечує зв'язок на відстані до двох кілометрів
Як з'ясувати, що за мережеві карти встановлені в системі
З'ясувати наявність і кількість активних мережевих адаптерів вашого ПК можна за допомогою одного з таких способів: перегляду гілки «Мережеві адаптери» в системній утиліті «Диспетчер пристроїв» або аналізу вмісту мережевих підключень панелі управління.
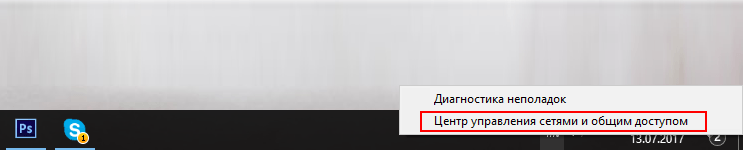
Або ж відкрийте «Диспетчер пристроїв» за допомогою командного рядка:
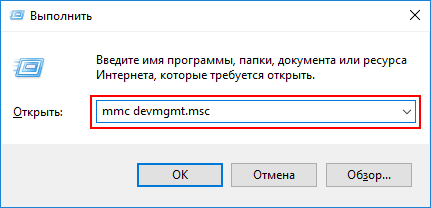
Якщо у вас встановлені програмні пакети роботи з 3G-модемом, VPN-клієнтами або віртуальними машинами, то і в «Диспетчері пристроїв», і в «Мережевих підключеннях» будуть додатково відображатися програмні мережеві карти, створені цими програмами.
Примусове виключення таких адаптерів може привести до самих непередбачуваних наслідків, аж до неможливості завантажити ПК.
Відео: як дізнатися модель своєї мережевої карти
Як включити або вимкнути мережеву карту (в тому числі за допомогою BIOS)
У ноутбуків включення і виключення мережевих інтерфейсів є за допомогою комбінації клавіш, у стаціонарних ПК - за допомогою налаштувань BIOS або «Панелі управління».
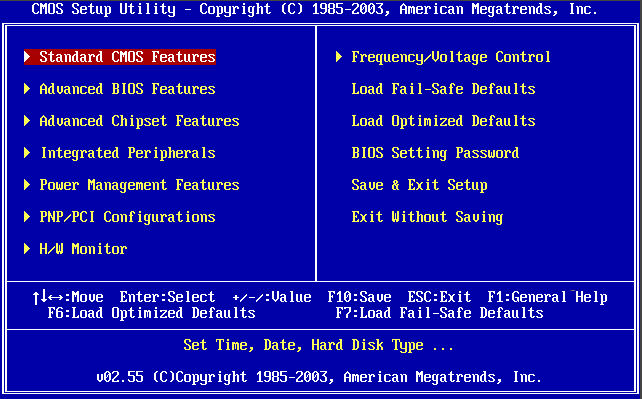
Щоб відключити адаптер бездротової мережі на ноутбуці, натисніть комбінацію Fn + F12 або скористайтеся спеціальним перемикачем на корпусі. Деякі моделі ноутбуків автоматично відключають мережеві інтерфейси при виборі профілю максимального енергозбереження або при відключенні кабелю від мережевого адаптера.

Кнопка відключення бездротового мережевого адаптера на деяких моделях ноутбуків знаходиться на верхній панелі
Відключити мережеву карту програмно можна через «Мережеві підключення».
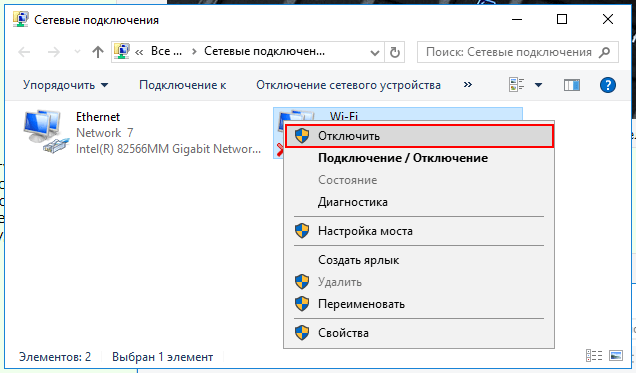
Мережеві карти стандарту USB, Cardbus або PCMCIA підтримують «гаряче» відключення. Найпростіший спосіб відключити їх - просто витягти з відповідного роз'єму. Не забувайте попередньо від'єднати від них мережевий кабель (пачкорд).
Відео: як включити мережеву карту за допомогою BIOS
Як встановити мережевий драйвер на Windows 7 (в тому числі без інтернету)
Оскільки мережева карта використовується в першу чергу для доступу до інтернету, її непрацездатність робить скрутної автоматичну установку драйверів. На щастя, драйвери мережевої карти, як і будь-якого іншого пристрою, можна встановити в систему, попередньо записавши їх на знімний носій.
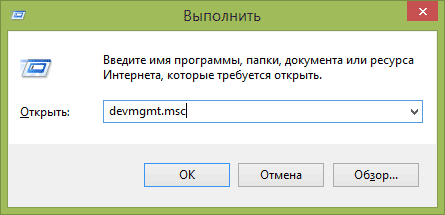
Скориставшись сервісом DriverPack Solution, ви зможете встановити відсутні драйвери автоматично, не витрачаючи часу на пошук, завантаження і установку. Версія DriverPack Online скачується практично миттєво і не займає багато місця на диску.
Відео: як встановити драйвер мережевого адаптера без доступу до інтернету
Налаштування мережевої карти
Більшість інтернет-провайдерів практикують повністю автоматичну настройку мережевої карти клієнта, але в деяких випадках може знадобитися додаткова настройка мережевих адаптерів. Це може бути використання двох каналів різних провайдерів, роздача 3G-інтернету засобами комп'ютера без використання роутера, настройка wi-fi-повторювачів і інші сценарії роботи. Особливо це актуально для конфігурацій з декількома мережевими картами.
Як дізнатися налаштування мережевої карти - IP-адреса, MAC-адресу і IP-адреса шлюзу провайдера і змінити їх
У більшості випадків настройки IP-адреси, адреси шлюзу і DNS-сервера мережева карта отримує автоматично від маршрутизатора (роутера). Та й на стороні провайдера напевно запущений DHCP-сервер, який забезпечить вашу карту настройками в автоматичному режимі. Але в деяких випадках може знадобитися ручна настройка цих важливих параметрів. Зробити це найпростіше через вікно «Мережні підключення».
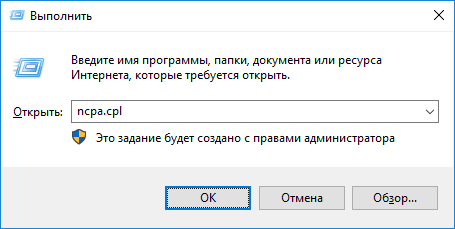
Уважно вносьте зміни в налаштування мережевої карти. Помилка навіть в одній цифрі зробить мережу непрацездатною. У гіршому випадку можна викликати конфлікт адрес з іншим комп'ютером і він також втратить доступ до мережі.
Подивитися налаштування мережевої карти, а також її фізичний (MAC-адресу) можна за допомогою системних утиліт, які запускаються з командного рядка.
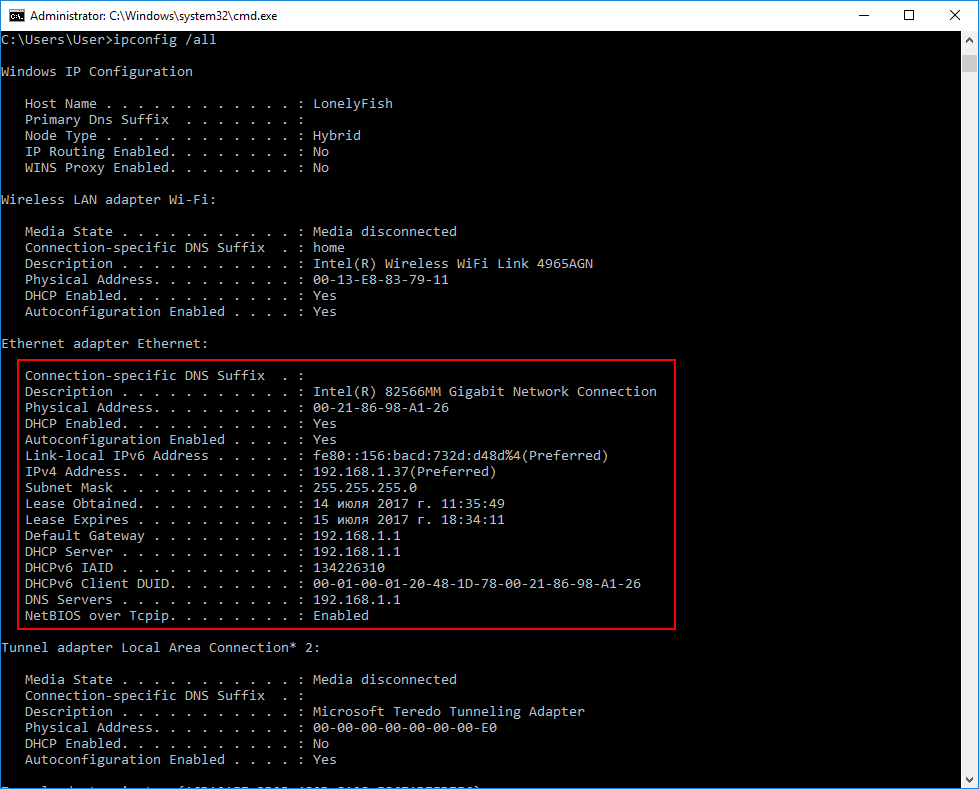
Відео: як налаштувати мережеву карту на Windows 7
Як оновити мережеву карту
Оновлення драйверів мережевої карти майже нічим не відрізняється від їх установки, крім як розташуванням мережевого адаптера в «Диспетчері пристроїв». Якщо адаптер без драйверів знаходився в гілці «Невідомі пристрої», то працює, як і слід, буде розташований в гілці «Мережеві адаптери».
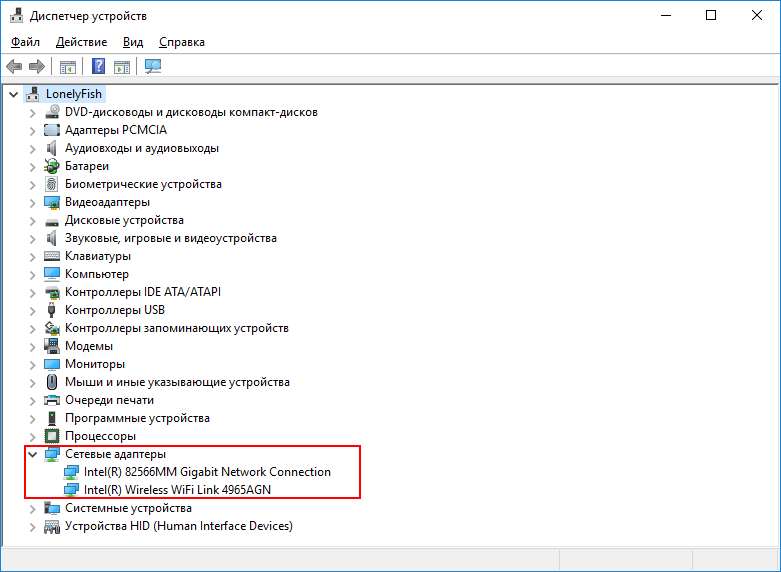
Нормально функціонуючі мережеві карти знаходяться в гілці «Мережеві адаптери»
Відео: як оновити мережевий драйвер
Чи можна створити дві мережеві карти
У мережевий життя кожного користувача може виникнути необхідність в наявності другого мережевого адаптера в комп'ютері. Здавалося б, що може бути простіше: додай ще одну плату в слот розширення і справа в капелюсі. Ось тільки планшетному комп'ютеру або нетбуку таким чином не допомогти, їх можливості розширення вкрай обмежені. У цьому випадку може допомогти віртуальна мережева карта. Вона прекрасно впорається з розподілом трафіку між двома сегментами мереж, фільтрацією інтернет-потоку, переглядом цифрового телебачення та інших завдань. Додати її зовсім нескладно: така можливість встановлена в самій операційній системі Windows.
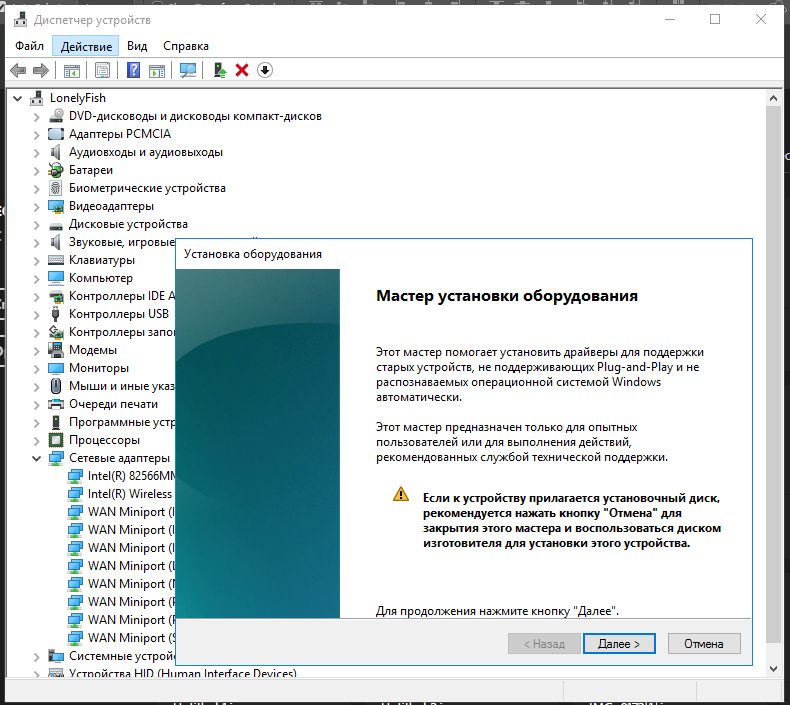
Як скинути всі налаштування мережевого драйвера
Якщо у вас раптово зник інтернет або не відкривається більшість веб-сторінок, одним з варіантів вирішення проблеми буде повне скидання налаштувань і стека протоколу TCP / IP.
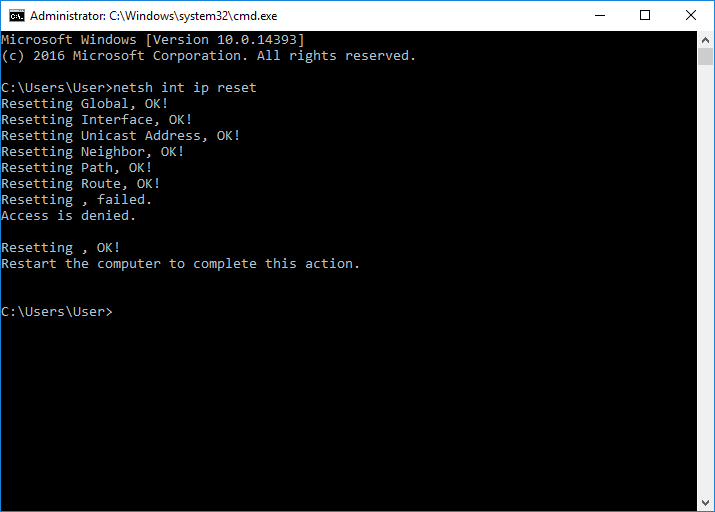
Відео: скидання налаштувань протоколу TCP / IP в Windows 7
Як відключити адаптер
Для відключення мережевої карти найкраще використовувати «Диспетчер пристроїв» - стандартна програма операційної системи. Виберіть з розділу «Мережеві адаптери» карту, з верхнього меню програми виберіть команду «Відключити». Мережева карта буде вимкнена миттєво, перезавантажувати комп'ютер не треба.
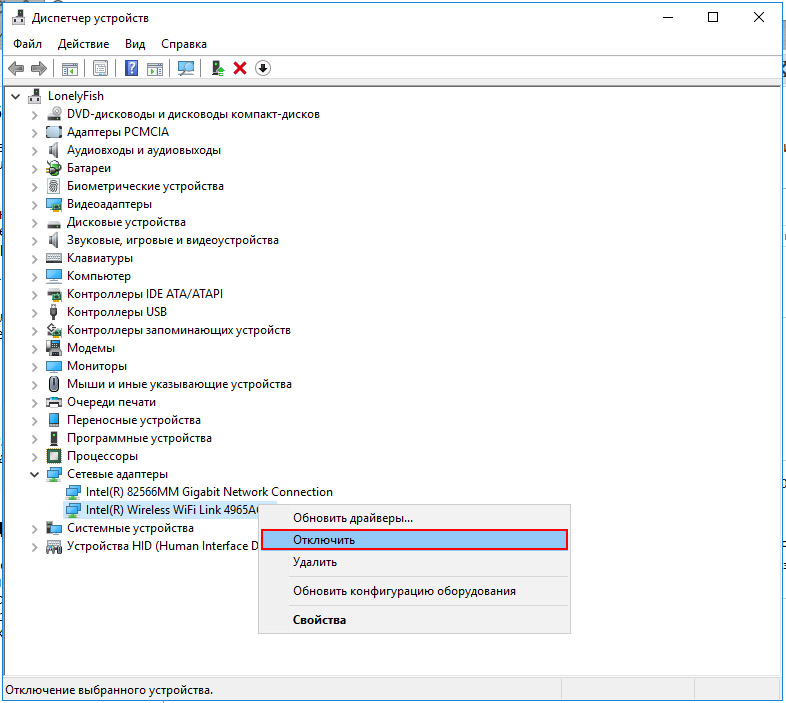
Відключення мережевої карти проводиться за допомогою «Диспетчера пристроїв»
Відключення мережевої карти призведе до розриву інтернет-з'єднання і відмови у доступі до локальної мережі. Якщо у вас відкриті файли на мережевих дисках - обов'язково збережіть їх перед відключенням адаптера, інакше дані в них можуть бути пошкоджені або втрачені.
Що робити, якщо виникають проблеми з мережевою картою
Найчастіше проблеми виникають з провідними мережевими адаптерами, адже в багатоповерхових будинках кабельні траси прокладаються провайдерами в непризначених для цього коробах, будучи сусідами з проводами високої напруги, телефонними парами і кабелями антенного телебачення. Підвищена вологість, низька температура згубно позначаються на ізоляції проводу та рано чи пізно в кабелі виникає пробій. Причина поломки також може бути викликана струмом високої напруги під час грози або від більш «високовольтних» сусідів. Рідко яка мережева карта зможе пережити таку пригоду. Вона або вигорає повністю, або починає вести себе некоректно, на жаргоні кабельників - «глючить».

Розряд високої напруги, пройшовши через кабель, призвів до руйнування чіпа інтегрованої мережевої карти
Мережевий адаптер не має допустимих параметрів настройки IP
Дуже поширена проблема, причиною якої є неправильне взаємодія між маршрутизатором і мережним адаптером - коли адаптер не має допустимих параметрів настройки. Результат передбачуваний: мережеве з'єднання стає непрацездатним, а «Засіб діагностики мереж» видає повідомлення про помилку.
Є кілька варіантів виправлення помилки: включити і вимкнути маршрутизатор; відключити від роутера блок живлення (або вимкнути кнопкою, якщо вона є), почекати 5-10 секунд і включити маршрутизатор заново. При перезапуску инициализируется DHCP-сервер, проблемний мережевий адаптер отримає нову адресу IP і проблема буде усунена.
Також можна оновити адресу IP програмно. Для цього введіть у вікні командного рядка пару рядків: ipconfig / release і ipconfig renew, після чого закрийте вікно командного рядка і перевірте, відновило чи працездатність ваше мережеве з'єднання.
Останнім способом є скидання і очищення стека TCP / IP. Він може бути пошкоджений шкідливими програмами (вірусами) або при невмілому використанні утиліт-оптимізаторів інтернет-з'єднань. Знову відкрийте вікно командного рядка і введіть в ньому наступні команди (без крапки з комою):
- netsh int ip reset;
- nets int tcp reset;
- netsh winsock reset.
Після цього перезавантажте комп'ютер. Тепер мережевий адаптер буде працювати коректно.
Для ледачих користувачів, які не бажають возитися з нудною командним рядком, компанія Microsoft випустила утиліту, яка внесе всі виправлення автоматично. Скачайте програму Netshell з сайту Microsoft, запустіть і дотримуйтесь інструкцій майстра виправлень.
Вилітає помилка «Запуск цього пристрою неможливий Код 10»
Ця проблема практично ніколи не виникає на ноутбуках, до неї схильні стаціонарні комп'ютери з можливістю розширення платами формату PCI. Причиною помилки є конфлікт програмних ресурсів інтегрованого мережевого адаптера і однієї (кількох) плат розширення в слотах PCI.

Плати розширення можуть конфліктувати з мережним адаптером і привести до його непрацездатності
Видаліть з слотів розширення все плати і запустіть комп'ютер в такій конфігурації - помилка повинна зникнути.
Проблему запуску пристрою також можна дозволити, залишивши на місці все плати розширення, але перевстановити систему «з нуля».
Мережевий адаптер не працює і не встановлюється
Уразливість провідних мережевих карт до атмосферного і статичної електрики часто є причиною виходу адаптера з ладу під час грози, електротехнічних робіт або навіть кидків напруги в електромережі. Прокладка протяжних відрізків мережевого проводу поза приміщеннями «по повітрю» підсилює ризик пошкодження в кілька разів. Якщо ваш провайдер практикує прокладання кабельних трас по зовнішній частині стін будівлі, ви в групі ризику. Черговий дощ з блискавками або навіть робота зварювального апарату в під'їзді може привести до того, що ваша мережева карта перестане працювати, а спроба встановити драйвери для неї буде приводити до помилки.
Чи вирішить проблему тільки заміна мережевого адаптера. Для стаціонарного комп'ютера - стандарту PCI, а для ноутбука - USB або PCMCIA.

Мережева карта стандарту PCMCIA поверне до життя ваш ноутбук
Намагайтеся підключати інтернет-кабель провайдера в маршрутизатор, а вже до нього підключати комп'ютери. Адже вихід з ладу недорогого роутера не йде ні в яке порівняння з виходом з ладу інтегрованого адаптера ноутбука, а то і пошкодження всієї материнської плати.
Windows 7 не бачить мережевий адаптер
Якщо мережевий адаптер не відображається у вікні «Мережеві підключення» і не видно в «Диспетчері пристроїв», як і в розділі «Невідомі пристрої», то ймовірною причиною цього є вихід з ладу «заліза» мережевої карти. Ремонт інтегрованого в карту мережного адаптера є економічно недоцільним. Найкращим вирішенням проблеми буде покупка нової мережевої карти і установка її в комп'ютер.

Адаптер з інтерфейсом PCIx зможе замінити не одну, а цілих чотири мережевих карти
Пошкоджений інтегрований мережевий адаптер слід відключити засобами настройки BIOS.
Злітають настройки мережевої карти
При спробі вручну прописати адресу TCP / IP шлюзу і DNS-сервера, настройки не зберігаються, а скидаються на значення за замовчуванням, тобто автоматичне отримання адрес від маршрутизатора. Причиною може бути некоректне видалення або перевстановлення сторонньої антивірусної системи з функціями брандмауера.
Скиньте установки протоколу TCP / IP і очистіть його стек. Відкрийте вікно командного рядка і введіть в ньому інструкції (без крапки з комою):
- netsh int ip reset;
- nets int tcp reset;
- netsh winsock reset.
Перезавантажте комп'ютер. Тепер мережевий адаптер буде працювати коректно і всі налаштування будуть успішно зберігатися.
Непрацюючий мережевий адаптер може поставити користувача в скрутне становище, адже це означає і відсутність доступу до інтернету. Але флешка з драйвером, утиліти командного рядка і, звичайно ж, «Панель управління» допоможуть з легкістю усунути всі проблеми і повернути комп'ютера повну працездатність. Це ж стосується і тонких налаштувань бездротової мережі, усунення конфліктів між мережевими клієнтами і в отриманні максимально можливої швидкості.
Мережева карта - пристрій, за допомогою якого ваш комп'ютер або ноутбук може бути підключений до локальної мережі або інтернету. Для коректної роботи мережевих адаптерів необхідні відповідні драйвера. У даній статті ми розповімо вам докладно про те, як дізнатися модель вашої мережевої карти і які драйвера для неї необхідні. Крім того, ви дізнаєтеся про те, де таке ПО можна скачати і як його правильно встановлювати.
У більшості випадків мережеві карти інтегруються в материнське плати. Проте, іноді можна зустріти зовнішні мережеві адаптери, які підключаються до комп'ютера за допомогою USB- або PCI-роз'єму. І для зовнішніх, і для інтегрованих мережевих карт способи пошуку і установки драйверів ідентичні. Виняток становить, мабуть, лише перший спосіб, який підходить лише для інтегрованих карт. Але, про все по порядку.
Спосіб 1: Сайт виробника материнської плати
Як ми згадували трохи вище, інтегровані мережеві карти встановлюються в материнські плати. Тому, логічніше буде шукати драйвера на офіційних сайтах виробників материнських плат. Саме тому цей спосіб не підходить, якщо вам необхідно знайти ПО для зовнішнього мережевого адаптера. Приступимо до самого способу.
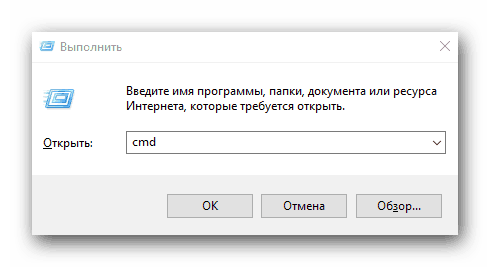
Щоб перевірити, встановилося чи вірно пристрій, необхідно зробити наступне.
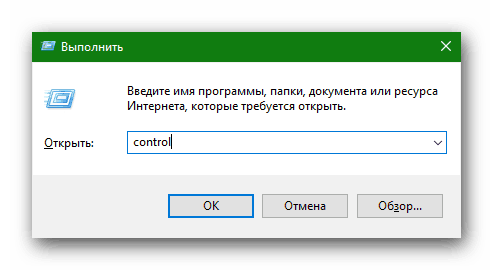
Спосіб 2: Програми загального поновлення
Цей і всі наступні способи підійдуть для установки драйверів не тільки для інтегрованих мережевих адаптерів, але і для зовнішніх. Ми часто згадували про програми, які сканують всі пристрої комп'ютера або ноутбука, і виявляють застарілі або відсутні драйвера. Потім вони завантажують необхідне ПО і встановлюють його в автоматичному режимі. Насправді цей спосіб універсальний, тому що справляється з поставленим завданням в переважній більшості випадків. Вибір програм для автоматичного оновлення драйверів досить великий. Більш детально ми розглядали їх в окремому уроці.
Давайте як приклад розберемо процес оновлення драйверів для мережевої карти за допомогою утиліти.
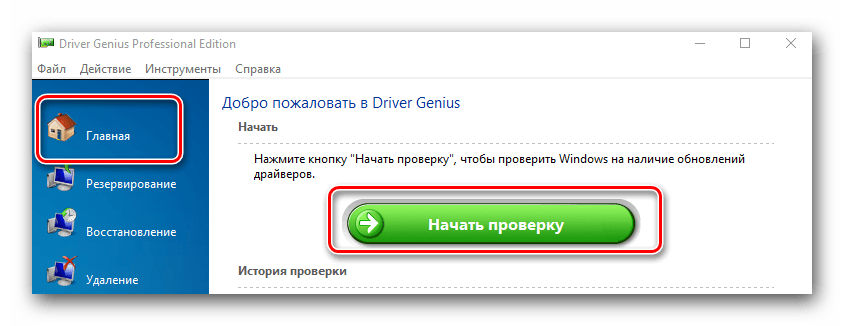
Спосіб 3: ВД обладнання
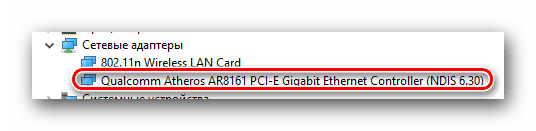
Тепер, знаючи унікальний ID мережевої карти, ви зможете легко завантажити для неї необхідне ПЗ. Що необхідно робити далі, детально розписано в нашому уроці, присвяченому пошуку софта по ID пристроїв.