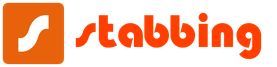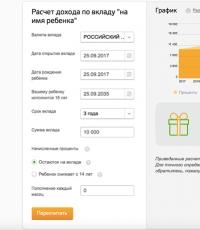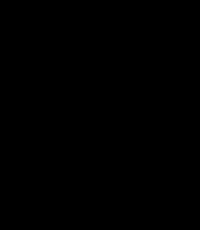Чому svchost вантажить процесор windows 7. Що робити, якщо Svchost сильно вантажить процесор? Відновлюємо нормальну роботу процесора за допомогою антивірусу
У цій статті я докладно розповім, що це за процес Svchost.exe, чому svchost.exe вантажить пам'ять Windows 7, а також опишу способи вирішення проблеми з цим процесом.
Буває, що під час роботи за комп'ютером він починає сильно підгальмовувати. Намагаючись зрозуміти причину дисфункції, ви заходите в "Диспетчер завдань", і бачите, що винуватцем проблем є процес Svchost.exe, що навантажує центральний процесор або пам'ять вашого ПК.
Я дізнався що Svchost. exe– це системний процес у Windows, що служить для запуску інших системних служб. Використання цього процесу бере свій початок ще з Windows 2000, нині він є невід'ємною частиною сімейства операційних систем Windows 7 і 10. Щоб зменшити загальні витрати процесора, розробники вирішили використовувати один процес для роботи різних служб, надавши процесу певну універсальність. Нині процесів Svchost у диспетчері завдань може спостерігатися від чотирьох і більше, і кожен із них відповідає за роботу будь-якої окремої служби. Тому Svchost вантажить процесор та пам'ять комп'ютера, про це далі.

Під час перегляду вказаних процесів у диспетчері завдань необхідно пам'ятати, що користувач процесу Svchost.exe завжди має бути або system (система), local service або network service. Якщо ж цей процес запущений від вашого імені, адміністратора чи ще когось – тоді, ймовірно, ви маєте справу з вірусом.
Чому Svchost.exe вантажить пам'ять і процесор у Windows 7
Причин перевантаження процесора та пам'яті через роботу svchost.exe існує кілька, і нижче я перелічу кожну з них.
- Випадковий збій у системі. Таке іноді буває у Windows 7
- Вірус під маркою svchost.exe Найпоширеніша проблема. Творці вірусних програм люблять використовувати ім'я цього процесу для своїх шкідливих програм, так що вірус під ім'ям svchost.exe важко ідентифікувати як злоякісну програму, навіть коли svchost.exe значно вантажить процесор або пам'ять.
- Помилки роботи модуля автоматичних оновлень Windows. Якщо у вас увімкнені автоматичні Оновлення Windows 7, то збої в завантаженні можуть викликати проблеми з svchost.exe. Також трапляються випадки, що самі оновлення містять різні помилки і баги, і таке оновлення може викликати проблеми в роботі операційної системи, і svchost.exe зокрема.
- Великий log-файл подій у журналі Windows 7. У деяких випадках високе навантаження на процесор і пам'ять від svchost.exe пов'язані з дуже роздутим log файлом у журналі подій.
- Фізичні пошкодження чіпів пам'яті, перегрів системного блоку та ін.
Svchost.exe вантажить процесор у Windows - що робити
Давайте докладно розглянемо інструментарій виправлення помилок, якщо Svchost exe вантажить пам'ять windows 7.
- Спробуйте просто зачекати деякий час. Можливо, операційна система просто оновлюється, і невдовзі її нормальна робота відновиться.
- Перезавантажте комп'ютер. Це допомагає вирішити проблему із завантаженням процесу не так рідко, як можна подумати.
- Спробуйте закрити найбільш ресурсомісткий svchost.exe, якщо їх кілька. Для цього перейдіть в Диспетчер завдань (одночасно натиснувши Ctrl+Alt+Del і вибравши «Диспетчер задач»), натисніть на вкладку «Процеси», виберіть унизу «Відображати процеси всіх користувачів» і перегляньте, який із svchost.exe вантажить систему найбільше. Спробуйте його закрити, клікнувши на ньому правою клавішею миші і натиснувши в меню «Завершити дерево процесу».

- Перевірте справність вашої пам'яті за допомогою спеціальних програм, запитайте себе, як давно ви чистили ваш ПК від пилу, чи не гуде сильно кулер всередині вашого комп'ютера (це може сигналізувати про переповнення системи охолодження ПК пилом), чи давно ви змінювали термопасту на центральному процесорі. Це апаратні проблеми можуть бути винні в уповільненні швидкості вашого ПК і навантаженням svchost.exe зокрема.
- У багатьох випадках проблема, коли svchost.exe вантажить пам'ять, викликана збоями в роботі служби автоматичного оновлення Windows Update. — Центр оновлення Windows 7. У лівій частині екрана виберіть пункт "Налаштування параметрів", а в меню "Важливі оголошення" виберіть "Не перевіряти наявність оновлень" і підтвердіть, натиснувши "Ок".


- Можна спробувати відкат системи на дату, коли проблем із svchost.exe не спостерігалося, і ви не звертали увагу на завантаження процесора.
- Перевірте систему на наявність вірусів. Для початку зайдіть у Диспетчер завдань (одночасно натиснувши Ctrl+Alt+Del і вибравши «Диспетчер задач»), перейдіть у вкладку «Процеси», виберіть унизу «Відображати процеси всіх користувачів» і подивіться, який користувач стоїть навпроти кожного процесу svchost.exe. Прийнятними є system, local service чи network service, решта – це вірусні чи інші шкідливі програми. Їх потрібно завершити, натиснувши на цей процес, натиснувши на праву клавіші миші і вибрати «Завершити дерево процесу». Використовуйте хорошу антивірусну програму (спробуйте Dr.Web CureIt!, Trojan Remover та ін), ваша система може бути заражена шкідливими програмами.
- Видаляємо папку Prefetch, яка використовується системою для прискорення роботи служб та сервісів. Заходимо в загальний каталог ОС Windows, знаходимо там папку Prefetch (зазвичай знаходиться за адресою С: WINDOWS Prefetch) і видаляємо цю папку, потім перезавантажуємо комп'ютер;
- Якщо в диспетчері діє процес wuauclt.exe, тоді в папці Software Distribution, що знаходиться в загальному каталозі Windows, видаліть усі наявні директорії.
- Очищаємо log-файл подій у журналі Windows Для цього тиснемо одночасно комбінацію клавіш Win+R, в меню набираємо eventvwr і підтверджуємо, натиснувши «Ок». У вікні, що з'являється, клацаємо двічі на «Журнали Windows» (зліва зверху), а в наведеному нижче списку клацаємо правою клавішею миші на «Програми» і вибираємо «Очистити журнал». Те саме проробимо з пунктами «Безпека», «Установка», «Система». Перезавантажуємо комп'ютер.
Візуальну демонстрацію деяких прийомів дій, коли svchost.exe вантажить пам'ять у Windows 7, можна подивитися на відео:
Висновок
Основними проблемами, пов'язаними з перевантаженням процесора файлом svchost.exe, є помилки в автоматичному оновленні ОС Windows 7 або 10, а також вірусні програми, що ховаються під ідентичним ім'ям або використовують svchost.exe у своїх цілях. Для боротьби з ними рекомендується перевірити ваш комп'ютер найпотужнішими антивірусами (наприклад: Dr. Web CureIt), відключити автоматичне оновлення системи, а також примусово закрити найбільш ресурсомісткий svchost.exe. Саме той, який навантажує процесор, отже svchost.exe вантажить пам'ять. Якщо ж нічого з усього вищеописаного вам нічого не допомогло – зверніться за консультацією в коментарях нижче.
У Windows 7 найголовнішим процесом у ОС є Svchost.exe. Дуже часто користувачі ПК з Windows 7 зустрічаються із проблемою, коли цей процес сильно вантажить процесор. Завантаження процесорних ядер може сягати від 50 до 100 відсотків. Svchost.exeє хост-процесом, який відповідає за запуск служб групи з динамічних бібліотек DDL. Тобто система з допомогою цього хост-процесу запускає групу служб, створюючи у своїй зайвих процесів. Такий підхід знижує навантаження на процесор та оперативну пам'ять. Якщо система гальмує та Svchost.exe сильно вантажить процесор – це означає, що ОС неправильно працює. Така поведінка системи може спричинити шкідливу програму, а також неполадки в самій ОС. Щоб розібратися з цією проблемою, у цьому матеріалі ми розглянемо всі способи вирішення задачі із сильним завантаженням процесора, викликаним процесом Svchost.exe.
Перші кроки вирішують проблему з процесом Svchost.exe
Якщо у вас виникла ситуація, коли хост-процес Svchost.exe сильно навантажує процесор, то не слід відразу думати, що це вірус. Крім вірусу, винуватцем цієї проблеми може бути сама ОС. Нижче ми розглянемо список проблем, а також методи їх виправлення:
Відновлюємо нормальну роботу процесора за допомогою антивірусу
Якщо вищезазначені способи не допомогли, то, швидше за все, ваша Windows 7 заражена вірусом. Зазвичай зараження вірусом відбувається ззовні. Тобто через інтернет чи через зовнішній накопичувач даних. Якщо у вас стоїть добрий антивірус, то швидше за все вірус не пройде. Але трапляються випадки, коли антивіруси не бачать нові версії вірусів і пропускають їх. Якщо ваш комп'ютер заражений, процес хост Svchost.exe буде вантажити процесор до 100 відсотків, а також в імені користувача ви побачите не системні імена «LOCAL» і «NETWORK SERVICE», а зовсім інше ім'я.

Щоб позбавитися вірусу в системі, потрібно запустити повну перевіркукомп'ютера в Windows 7 для пошуку шкідливих програм. Нижче розглянемо приклад запуску повної перевірки комп'ютера за допомогою антивірусу Comodo Internet Security. Також перед запуском будь-якого антивірусу для перевірки ОС оновіть його антивірусну базу. Рухаємося далі та запустимо антивірус Comodo Internet Security.

У головному вікні антивіруса перейдемо до нижньої вкладки. Сканування», після чого з'явиться меню, в якому можна вибрати варіанти сканування.

У нашому випадку потрібно вибрати пункт « Повне сканування». Цей варіант просканує повністю вінчестер, виявить шкідливу програму та знешкодить її. Нижче показано вікно сканування Comodo Internet Security.

В інших антивірусних програмах принцип запуску повної перевірки ПК максимально схожий на розглянутий. Тому якщо у вас проблема з хост-процесом Svchost.exe, сміливо запускайте повну перевірку ПК.
Для цього прикладу ми недарма обрали антивірус Comodo Internet Security. У цьому антивірусі є вбудований модуль під назвою KillSwitch(нині цей модуль входить до складу безкоштовного набору утиліт COMODO Cleaning Essentials, завантажити який можна).
Цей модуль є диспетчером завдань, який володіє розширеним функціоналом. Наприклад, KillSwitch може зупинити дерево процесів та повернути назад зроблені зміни після цього.

Також особливістю KillSwitch є перевірка запущених процесів на довіру. Тобто якщо процес недовірений, KillSwitch знайде його і вкаже це в третій колонці. Оцінка». Ця особливість KillSwitch допоможе швидше визначити проблему, пов'язану з Svchost.exe і завантаженням процесора.
Ще варто згадати, коли вірус заражає сам антивірус або надійно маскується від нього, внаслідок чого його не бачить встановлений антивірус. У цій ситуації на допомогу користувачеві прийде завантажувальний диск. Цей диск є портативною операційною системою, заснованою на Linux, яка вантажиться з нього. Після завантаження з цього диска користувач зможе запустити перевірку ПК прямо із завантаженої операційної системи.

Така перевірка повинна знайти та знешкодити віруси, які змушують Svchost.exe вантажити процесорні ядра. Найбільш відомими вірусами, які вантажать процесор за допомогою Svchost.exe, є:
- « Virus.Win32.Hidrag.d- являє собою вірус, написаний на C++. Потрапивши до системи, він здійснює заміну Svchost.exe. Після цього він шукає файли з розширенням *exe і заражає їх. Вірус є нешкідливим, він не шкодить системі та не краде інформацію. Але постійне зараження файлів з розширенням *exe сильно вантажить процесор.
- « Net-Worm.Win32.Welchia.a» - цей вірус є інтернет-хробак, який навантажує процесор шляхом інтернет атак.
- « Trojan-Clicker.Win32.Delf.cn» - примітивний троян, який реєструє в системі новий процес Svchost.exe для відкриття певної сторінки у браузерітим самим навантажуючи систему.
- « Trojan.Carberp» - небезпечний троян, який також маскується під Svchost.exe. Основним призначенням цього вірусу є пошук та крадіжка інформації великих торгових мереж.
Сильне завантаження процесора через Windows Update
На комп'ютерах з ОС Windows 7 часто спостерігається ситуація, коли процес Svchost.exe вантажить процесор та пам'ять через центр оновлень. Щоб перевірити, що саме центр оновлень вантажить пам'ять та процесор, потрібно зайти до « Диспетчер завдань» і за допомогою Svchost.exe перейти до служб, якими він керує. Приклад такого переходу показано на зображенні нижче.

Після такого переходу має відкритися вікно зі службами, де буде виділено службу. wuauserv».

Саме ця служба відповідає за скачування та встановлення оновленьна сімку. Виправити цю проблему досить просто.
У вікні служб диспетчера завдань можна повністю зупинити wuauserv або в панелі керування вимкнути перевірку оновлень.

Але відключення служби «wuauserv» — негарний вихід із цієї ситуації.
При відключенні цієї служби порушується безпека ОС загалом, оскільки встановлення оновлень через центр оновлень буде вимкнено.
Вирішити це завдання можна встановленням оновлень вручну. Щоб не завантажувати десятки оновлень із сайту www.microsoft.com і потім довго їх встановлювати, найкраще скористатися набором оновлень UpdatePack7R2. Розробником цього набору є « simplix», який також відомий під цим ніком та є модератором на форумі www.oszone.net. Завантажити цей набір можна на сайті http://update7.simplix.info. На даний момент на сайті викладено остання версіяза номером 17.12.15. Після завантаження набору можна розпочати встановлення оновлень. Для цього запустимо інсталятор.

У вікні натиснемо кнопку Встановити. Після цього розпочнеться процес встановлення оновлень.

Цей процес може зайняти багато часу і залежить від кількості вже встановлених оновлень. Оновлювати таким офлайновим способом Windows 7 можна постійно, оскільки автор проекту постійно випускає нові набори. Також після завершення інсталяції оновлень ви можете заново запустити центр оновлень. Цього разу проблема із завантаженням пам'яті та процесора має зникнути, оскільки у цих оновленнях міститься виправлення.
Інші способи вирішення проблеми із завантаженням процесора через Svchost.exe
У цьому розділі ми опишемо способи, які в деяких випадках допомагають вирішити проблему зі Svchost.exe, а також збільшують загальну продуктивність та стабільність системи. Нижче наведено список з докладним описомкожного із способів:
- Дуже часто допомагає вирішити проблему процесу Svchost.exe, навіть коли він заражений вірусом, звичайний відкат ОС за допомогою точки відновлення. Але цим способом можна скористатися лише в тому випадку, якщо захист системи увімкнено.
- При тривалому використанні різних встановлених програм Windows 7 накопичує на жорсткому диску дуже багато сміття. Під сміттям маються на увазі тимчасові файли, що створюються при використанні різних утиліт. Наприклад, файли історії браузера. В цьому випадку на допомогу прийдуть спеціальні утиліти для очищення ОС. Найбільш популярною серед них є програма CCleaner.
- Також радимо провести дефрагментаціюяка може підвищити загальну продуктивність системи. Дефрагментація хоч і не вирішить проблеми з процесом Svchost.exe, але значно прискорить його, тим самим послабивши навантаження на процесор. Одним із найкращих дефрагментаторів є утиліта Defraggler, яка, крім своєї основної функції, ще вміє дефрагментувати системні файли.
- Очищення реєструтакож допомагає вирішити наше завдання. Для очищення реєстру, як і у способі вище, підійде утиліта CCleaner, яка швидко видалити старі ключі реєстру, що заважають правильно працювати Svchost.exe
- Також для всіх запущених процесів, включаючи Svchost.exe, важливим фактором є справна оперативна пам'ять. При несправної пам'ятісистема та запущені процеси можуть поводитися нестабільно. Виходом із цієї ситуації буде заміна оперативної пам'яті на справну пам'ять. Перевірити пам'ять на справність можна за допомогою вбудованого засобу діагностики Windows 7.
Висновок
У цьому матеріалі ми досить розглянули проблему, пов'язану із сильним завантаженням процесора через процес Svchost.exe. Виходячи з цього, наші читачі, напевно, зможуть вирішити цю проблему та забезпечити нормальну роботу комп'ютера.
Відео на тему
Програми зависають, гальмує комп'ютер, програми не відповідають. З подібними проблемами стикався практично кожен користувач ПК і досі стикається. Причин для цього є безліч, але сьогодні йтиметься про файл svchost.exe, який пожирає більшу частину ресурсів комп'ютера.
Ми розповімо, що за процеси пов'язані з цим файлом, чому він так сильно навантажує систему і як правильно боротися з цим.
Опис svchost.exe
Подібна проблема з'явилася досить давно, проте досі в інтернеті немає ресурсу, де були б описані всі нюанси та способи боротьби. Ця стаття буде присвячена рішенню на Windows 7.
Варто розпочати з того, що svchost.exe є системним процесом. Він має бути за адресою: C:\Windows\System32\
Перевірити місцезнаходження програми з назвою svchost.exe зовсім нескладно, достатньо лише зайти в диспетчер завдань (Ctrl+Alt+Delete – Диспетчер задач), знайти процес із цією назвою, який споживає багато оперативної пам'яті, клацнути правою кнопкою миші та вибрати пункт «Відкрити місце зберігання файлу. Процес відображатиметься в диспетчері тільки, якщо у Вас стоїть галочка «Відображати процеси всіх користувачів. У вікні провідника ви побачите файл та папку, в якій він знаходиться.
Якщо розташування файлу відрізняється від вищезазначеного, то можна з 95% ймовірністю сказати, що це вірус, але в цьому випадку перемогти його можна або простим видаленням, або нормальним антивірусом. Також слід звертати увагу на назву. Додаток теж можна вважати вірусом, якщо він має вигляд: svch0st.exe, svchost.exe (де "с" і "про" написані в російській розкладці) і т.д. Ще один фактор, що допомагає визначити справжність файлу – це ім'я користувача вказане в диспетчері завдань.
Допустимі імена:
- Система
- LOCAL SERVICE
- NETWORK SERVICE
До речі, не варто лякатися, що в диспетчері завдань відображається так багато копій svchost.exe. Ця програма призначена для роботи різних додатків, що використовують dll бібліотеки, відповідно, часом безлічі програм дуже важко користуватися одним svchost.exe і запускаються його копії, але з різними ідентифікаційними номерами.
Вимкнення оновлення Windows 7
Так що робити, якщо після перевірки svchost.exe не був запідозрений як шкідливий файл або вірус?
Рішення виявилося дуже простим. За промовчанням у кожного користувача Windows 7 варто автоматичний пошук оновлень та їх встановлення. Незважаючи на вибір періоду пошуку та установки, ОС все одно постійно їх шукає, що в деяких випадках призводить до подібної проблеми. На моєму комп'ютері за наявності 4 ГБ оперативної пам'яті вільними були лише 300 МБ, svchost.exe пожирав 2,5 ГБ.
Для вимкнення оновлень необхідно виконати такі кроки:

Вимкнення прихованої функції оновлення Windows
Здавалося б, на цьому історія повинна закінчитися, але незважаючи на важливість і необхідність цих дій svchost.exe, як і раніше, пожиратиме оперативну пам'ять, оскільки цього недостатньо для повного відключення оновлень. Для остаточного вирішення проблеми необхідно зробити ще кілька дій, а саме:

Після цього потрібно перезапустити комп'ютер. Коли система завантажиться, відкрийте диспетчер завдань та побачите, що процес svchost.exe відтепер споживає невелику кількість оперативної пам'яті. При необхідності оновлення системи можна включати назад опції, описані вище, а після оновлення відключати знову за такою ж схемою.
Якщо ноутбук або комп'ютер почав гальмувати і глючити, то загляньте в Диспетчер завдань - цілком можливо, що процес svchost споживає занадто багато ресурсів і через нього виникають неполадки. Вирішити цю проблему можна кількома способами.
Навіщо потрібен svchost і чому він вантажить систему
Svchost – це системний процес і, до речі, в Диспетчері завдань їх кілька. Він необхідний запуску системних служб. Конкретніше сказати складно, тому що їх існує безліч і кількість залежить від декількох факторів. Але в основному він прискорює запуск програм, компонентів та додатків. Саме завдяки svchost користувачі мають можливість запускати відразу кілька програм, наприклад, слухати музику одночасно граючи в гру.
Дещо їх тому, що якби розробники зробили відповідальним за покладені завдання один файл, то він з'їдав би майже всю пам'ять і сильно вантажив би систему.

Тому якщо ви відкрили Диспетчер завдань і побачили сумну статистику, то не панікуйте – це не вірус чи інша шкідлива програма, але тільки в тому випадку, коли в колонці Користувач стоїть system, local service або network service.
Багато користувачів починають терміново завершувати процеси, що в корені невірно і тільки погіршить роботу системи.
Якщо ж там стоїть ім'я облікового записуабо Адміністратор, то ваш комп'ютер заразився вірусом, який маскується під потрібну програму. У цьому випадку все вирішується досить легко - скористайтеся хорошим антивірусом і дайте спокій комп'ютер на час сканування.
А навантажує систему svchostчерез те, що творці Windows 7 хотіли створити єдину службу, яка б відповідала за запуск програм. І це навіть у якомусь сенсі добре, адже навіщо запускати кілька різних програм для одного процесу, до них відноситься і виклик динамічних бібліотек. Їхня робота здійснюється тільки через хости.
Таким чином, ідея вийшла трохи однобокою і служба може завантажити процесор і пам'ять на всі сто відсотків. А якщо враховувати, що багато хто не відключає інтернет, то не дивно, що система починає виснути.
Причини та рішення
Спочатку варто сказати, що наведені рішення підходять для Windows 7 і для інших версій можуть не підійти або працювати некоректно, хоч вони досить схожі.
Найперше що можна зробити в такій ситуації – це перезапустити комп'ютер. Цей спосіб універсальний і працює для багатьох проблем, хоч і тимчасово.
Далі непогано перевірити систему антивірусом. Якщо його не поставлено, то терміново встановіть. Після перевірки перегляньте, чи немає оновлень для Windows 7, якщо вони є – встановіть. Для цього зайдіть в Панель керування – Система та безпека – Windows Update.
Також причиною може бути некоректне оновлення системи чи програм. Наприклад, антивірус не може встановити оновлення і тому вантажити систему. Тому спробуйте вимкнути і фонових програм. Якщо річ у цьому, то комп'ютер знову почне працювати нормально. Не забудьте перезавантажувати комп'ютер після змін та перевіряти важливі оновлення раз-два на тиждень.
Ще одна причина може бути в тому, що запущено багато програм у фоновому режимі і оперативна пам'ять просто не справляється. Спробуйте вмикати-вимикати програми, щоб визначитися.
Активний серфінг в інтернеті також може стати причиною загальмованості. Зібравши величезну кількість тимчасових файлів, ви захаращуєте реєстр. Якщо причина в цьому, то все вирішується за допомогою спеціальних утиліт типу CCleaner.
Якщо після всіх цих маніпуляцій комп'ютер тупити, то можна відкрити Диспетчер завдань, зайти у вкладку «Процеси» і виявіть найненажерливіший процес svchost. Для зручності можна відсортувати їх за кількістю пам'яті, що займається. Натискаємо на нього правою кнопкою миші та вибираємо «Перейти до служб».
 З'явиться список служб, які відповідають за svchost. Тепер доведеться провести копітку роботу. По черзі відключайте кожну з них і дивіться, як поводиться система.
З'явиться список служб, які відповідають за svchost. Тепер доведеться провести копітку роботу. По черзі відключайте кожну з них і дивіться, як поводиться система.
Щоб вимкнути, зайдіть у Панель керування, знайдіть Адміністрація та натисніть на ярлик Служби. Виберіть зі списку потрібний файл, натисніть на нього правою кнопкою миші та клацніть на «Зупинити».
Можна видалити папку Prefetch. Вона знаходиться в папці Windows на диску із системою. Небезпека це не несе, але може вирішити проблему.
 Ще можна перевірити, чи не накопичився пил у системному блоці? Фізичне пошкодження чіпів пам'яті також може спричинити те, що Svchost споживає багато ресурсів.
Ще можна перевірити, чи не накопичився пил у системному блоці? Фізичне пошкодження чіпів пам'яті також може спричинити те, що Svchost споживає багато ресурсів.
Якщо нічого не допомагає, можна спробувати відкотити систему кілька днів тому. Це можна зробити в Панелі керування.
Що робити: залишати процес висіти чи видаляти його вручну – залишено на розсуд користувача. Але варто пам'ятати, що завершення процесу може негативно позначитися на роботі системи та пам'яті.Тому краще запастись терпінням та трохи почекати, ніж потім розгрібати наслідки, аж до повного краху системи та синього екрану. Не лізьте відразу Диспетчер завдань, краще спочатку скористайтеся безпечнішими методами.
Починаючи з версії Windows XP в операційних системах цього сімейства з'явилася одна неординарна служба - Svchost.exe (netsvcs). У початковому варіанті вона здебільшого відповідала за мережеві підключення, але згодом стала використовуватися ширше. Не секрет, що саме процес Svchost.exe (netsvcs) вантажить процесор (Windows 7). Як усунути проблему та вимкнути непотрібні компоненти, зараз і буде показано. Але спочатку розберемося, що це за процес і для чого він потрібний.
Служба Svchost.exe (netsvcs): що це за процес?
За основу візьмемо Windows 7, оскільки в системах рангом вище проблема із зазначеною службою виражена не так яскраво.
Саме починаючи з сьомої модифікації Windows розробники вирішили зробити систему швидше, використавши для цього, як вони вважали, універсальне рішення, суть якого зводилася до того, щоб не викликати виконуваний файл якогось системного або користувача процесу, а запускати його за допомогою однієї служби в фоновий режим.
Принцип роботи служби
Якщо переглянути список процесів у «Диспетчері завдань», можна побачити кілька служб Svchost.exe (netsvcs). Що це і чому так відбувається, стане зрозумілим, якщо розібратися в основних принципах роботи даного компонента.
Взагалі, у процесах може бути від чотирьох (мінімум) і більше таких компонентів, але всі вони відносяться до однієї групи (netsvcs). Принцип роботи процесу полягає в тому, щоб запускати системні процеси через спеціальні svc-хости за допомогою інструмента Services.exe. У цьому випадку супутні компоненти будь-якої програми (наприклад, динамічні бібліотеки DLL, які звичайним способом виконання системи не приймаються) завантажуються в оперативну пам'ять. Як вважається, це дозволяє прискорити старт додатків, що виконуються (у тому числі і користувацьких).
Чому процес навантажує оперативну та віртуальну пам'ять?
Але чому тоді процес Svchost.exe (netsvcs) вантажить пам'ять Windows 7? Рішення щодо усунення такої проблеми доведеться приймати виходячи з причин такої поведінки системи. Серед них основними називають такі:
- вплив вірусів, що маскуються під процеси Svchost.exe;
- порушення в роботі засобу пошуку та встановлення оновлень Windows;
- накопичення комп'ютерного сміття при інтернет-серфінгу;
- проблеми з тунельним адаптером;
- увімкнена служба Prefetch.

При цьому варто відзначити, що процес Svchost.exe (netsvcs) вантажить фізичну пам'ять (оперативну та віртуальну, яка використовує зарезервоване на вінчестері місце для завантаження компонентів програм при нестачі ОЗУ).
У найпростішому випадку від надмірного навантаження можна позбутися звичайним рестартом системи. Але це дає лише короткочасний ефект, як і завершення кожного процесу у тому «Диспетчері завдань». Тому доведеться вживати кардинальних заходів.
Перевірка на наявність вірусів та шкідливих кодів
Насамперед треба визначити наявність вірусів, що маскуються в системі під процеси Svchost.exe (netsvcs), можна за їх атрибутами в «Диспетчері завдань». У запущених службах з іменем користувача в описі процесів можуть стояти лише атрибути Network Service, Local Service або System. Якщо вказано щось інше (найчастіше Admin), одразу потрібно розпочинати перевірку.

В самому простому варіантіможна скористатися штатним сканером, але в більшості випадків це результату не дає (адже, зважаючи на все, антивірус вже пропустив загрозу). Більшість фахівців рекомендують використовувати незалежні утиліти, серед яких однією з найпотужніших є Rescue Disk від Лабораторії Касперського. Антивірус можна завантажити з диска або флешки ще до старту Windows, а він здатний знаходити віруси, навіть дуже глибоко інтегровані в систему.
Svchost.exe (netsvcs) вантажить пам'ять Windows 7. Рішення - служба оновлення системи
Ще однією поширеною проблемою багато експертів називають проблеми із «Центром оновлення». Буває так, що Svchost.exe (netsvcs) вантажить процесор (Windows 7) без видимих причин (як здається). Але є причина. Вона полягає в тому, що деякі оновлення могли бути недовантажені, тому система намагається завантажити і встановити їх знову і знову.

Вимкнення пошуку та інсталяції апдейтів через «Центр оновлення», що викликається з «Панелі керування», може не спрацювати (навіть під час встановлення режиму автоматичного пошуку та пропозиції установки на розсуд користувача). В даному випадку найкраще використовувати командний рядок, запущену від імені адміністратора, в якій прописуються три команди з наступним натисканням клавіші введення після кожної з них (для будь-якої версії Windows):
- для зупинки служби – net stop wuauserv;
- для відключення фонової інтелектуальної передачі – net stop bits;
- для деактивації оптимізації доставки – net stop bits.
Завершення пов'язаних процесів
Тепер подивимося ще один варіант деактивації процесів Svchost.exe (netsvcs). Як вимкнути компоненти, пов'язані зі службою? Спочатку слід з'ясувати, які саме процеси до неї «прив'язані» та викликаються при старті системи, але відсутні у меню автоматичного завантаження.

Для цього в «Диспетчері завдань» потрібно знайти всі рядки, що містять Svchost.exe (netsvcs), відсортувавши процеси в алфавітному порядку.

На вибраному процесі через меню правого кліка потрібно перейти до служб, використовуючи для цього відповідний рядок.

Кожну службу можна зупинити прямо тут або відкрити розділ управління сервісами (зробити це також можна і через меню запуску програм «Виконати» (Win + R), де вводиться команда services.msc. Але такий варіант трохи незручний тільки тому, що доведеться запам'ятовувати назву кожного сервісу, а потім шукати його в дереві служб.

Далі, подвійним кліком викликається меню налаштувань, де служба або зупиняється відповідною кнопкою, або їй надається інший пріоритет запуску або повного відключення. Але перестаратися не варто так можна відключити важливі системні процеси, що може негативно позначитися на роботі всієї ОС (аж до відмови, після якого доведеться проводити відновлення або так званий відкат до попереднього працездатного стану).
Видалення комп'ютерного сміття та оптимізація реєстру
У деяких випадках навантаження на систему з боку процесів Svchost.exe (netsvcs) може бути пов'язане з банальним засміченням комп'ютерного сміття.

Проводити очищення власними силами - заняття дуже клопітне, тому для спрощення роботи варто використовувати оптимізатори на кшталт CCleaner, Glary Utilities, Advanced SystemCare, в яких для сканування потрібно відзначити не тільки видалення тимчасових файлів або очищення кешу, але і включити пошук проблем у системному реєстрі виправленням чи видаленням невірних ключів і навіть дефрагментацією.
Усунення проблем із тунельним адаптером
Нечасто, але трапляється проблема з тунельним адаптером Teredo. При цьому навіть деякі елементи керування ним можуть банально зависати. Виходом із такої ситуації стане відключення відповідного протоколу (особливо якщо він включений за умовчанням, але не використовується).
Для його деактивації потрібно запустити командний рядок з правами адміну і прописати дві команди: netsh interface ipv6 set teredo disable і netsh interface teredo set state disable, а після виконання перезавантаження комп'ютерного терміналу.
Перевірка стану служби SuperFetch
Нарешті, ще однією глобальною проблемою, щоправда, частково пов'язаною з процесами Svchost, вважається активована служба запам'ятовування програм і додатків, що часто використовуються, для оптимізації або прискорення їх запуску, яка називається SuperFetch.

Вимкнути цей компонент можна через розділ управління службами (services.msc) з вибором потрібного типу запуску або зробити аналогічні дії в реєстрі, що не дуже зручно.

Але, як вважається, самим простим методомзниження навантаження на системні ресурси саме до цієї служби є видалення папки Prefetch, яка знаходиться в кореневій директорії Windows в системному розділі. Після цього можна буде завершити всі процеси Svchost у стандартному «Диспетчері завдань» і зробити повний рестарт Windows.
Підсумки
Що ж можна сказати про розглянуті процеси, якщо підбивати деякі підсумки та робити висновки? Серед основних причин, що викликають підвищене використання системних ресурсів, і особливо Windows 7, основними є проблеми впливу вірусів, збої в роботі служби апдейта і сервісу SuperFetch. Але така ситуація в більшості випадків проявляється на малопотужних комп'ютерах, які є надто слабкими для одночасної підтримки оптимізації запуску великої кількості ресурсомістких програм. І що найцікавіше, найчастіше основний удар на себе приймає не процесор, а оперативна пам'ять, використання якої в деяких випадках може досягати і ста відсотків. Нестача обсягу ОЗП призводить до того, що система починає активно використовувати віртуальну пам'ять (місце на жорсткому диску), що призводить до сильного уповільнення при зверненні до вінчестера.
Що ж до вирішення цієї проблеми, слід використовувати кожен із наведених вище методів. Але доведеться бути вкрай обережним, щоб не завершити якийсь системно важливий процес (хоча в цьому випадку може просто наслідувати мимовільне перезавантаження з відновленням). А ось компонент SuperFetch на сучасних машинах із великими обсягами RAM та потужними процесорами відключати не варто. Таке рішення застосовується лише у випадку зі застарілим комп'ютерним обладнанням.