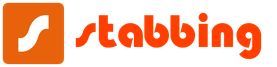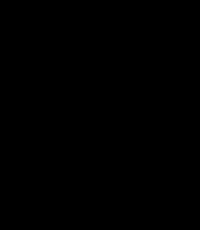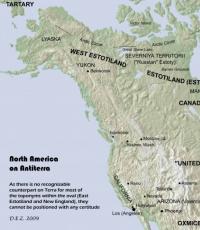Зупинення процесу. Як зупинити шкідливі процеси? Завершення активних процесів через командний рядок
Крім прямої вказівки виконувати програму у фоновому режимі, існує ще один спосіб перевести процес у фоновий режим. Для цього необхідно виконати такі дії:
запустити процес виконуватися на передньому плані;
зупинити виконання процесу;
продовжити процес у фоновому режимі.
Для виконання програми введемо її ім'я у командному рядку та запустимо на виконання. Для припинення виконання програми необхідно натиснути на клавіатурі наступну комбінацію клавіш -
/home/student# yes > /dev/null
Stopped yes >/dev/null
Отримано запрошення командного рядка. Щоб перевести виконання процесу у фоновий режим, необхідно виконати таку команду:
Причому необов'язково робити це відразу після зупинення процесу, головне правильно вказати номер зупиненого процесу.
Для того щоб повернути процес з фонового режиму виконання на передній план, достатньо виконати наступну команду:
Якщо необхідно перевести програму у фоновий або, навпаки, на передній план виконання відразу після зупинки процесу, можна виконати відповідну програму без вказівки номера зупиненого процесу.
Існує велика різниця між фоновим та зупиненим процесом. Зупинений процес не виконується і не споживає ресурсів процесу, проте займає оперативну пам'ятьчи простір свопінгу. У фоновому режимі процес продовжує виконуватися.
Щоб призупинити фоновий процес, необхідно перемістити процес на передній план, а потім зупинити.
Завершення роботи процесу
Існує кілька варіантів завершення роботи процесу.
Варіант перший.Якщо процес інтерактивний, як правило, в документації або прямо на екрані написано, як правильно завершити програму.
Варіант другий.У тому випадку, якщо не вказано, як можна завершити поточний процес (не фоновий), то можна скористатися клавіатурною комбінацією
Варіант третійі найдієвіший. У тому випадку, якщо не вдалося припинити виконання процесу наведеними вище способами - наприклад, програма зависла або "злетів" термінал - для завершення процесу можна скористатися наступними командами: kill, killall.
Команда kill може отримувати як аргумент як номер процесу, і ідентифікаційний номер (PID) процесу. Таким чином, команда:
/home/student# kill 123 еквівалентна команді:
/home/student# kill %1
Можна бачити, що не потрібно використовувати %, коли ви звертаєтеся до роботи за ідентифікаційним номером (PID) процесу.
За допомогою команди killall можна припинити виконання декількох процесів відразу, що мають одне й те саме ім'я. Наприклад, команда killall mc припинить роботу всіх програм mc, запущених від імені користувача.
Щоб завершити роботу процесу, користувачеві треба бути його власником. Користувач root може завершити роботу будь-якого процесу в операційній системі.
Якщо у вас повільно працює комп'ютер, а простір жорсткого дискаперевантажено, очистіть його від зайвих програм та компонентів, а також відключіть непотрібні процеси та служби. Зробити це можна стандартними засобами Windows або за допомогою сторонніх програм.
Звідки з'являються зайві програми
Які програми та процеси у Windows 7 можна прибрати
У Windows 7 три категорії даних, що завантажують систему - програми, процеси та служби. Програма встановлюється на комп'ютер для виконання функції, необхідної користувачеві. Процес може бути системним, необхідним для коректної роботи Windows 7, та користувальницьким, запущеним разом із програмою. Служби в системі запускаються за замовчуванням і відключаються через "Керування комп'ютером".
Процеси можна вимкнути через «Диспетчер завдань» (Інструкція наведена нижче).
Таблиця: які процеси можна вимкнути без шкоди для системи
| Процес | Опис |
| soffice | Відповідає на роботу Open Office. |
| reader_sl | Прискорювач Adobe Reader. |
| hkcmd | Процес Intel супроводжує апаратне забезпечення комп'ютера. |
| adobeARM | Перевіряє оновлення Adobe Reader. |
| RAVCpl64 | Аудіоменеджер від Realteck. |
| CCC | Контрольний центр для відеокарт ATI, потрібен тільки якщо ви граєте в ігри. |
| neroCheck | Шукає драйвери, що конфліктують. |
| jqs | Прискорює роботу програм Java. |
| jusched | Шукає оновлення Java. |
| wmpnetwk | Система пошуку Windows Media Player. |
| osppsvc | Захист програм MS Office 2010 |
| sidebar | Відповідає на роботу гаджетів Windows 7. |
| nwiz | Відповідає за дії nVidia NView. |
| atiptaxx | Відкриває доступ до налаштувань ATI-відеокарт. |
Не відключайте процес Explorer.exe - зупинка призведе до видалення іконок робочого стола та панелі завдань Windows.
Таблиця: процеси, які не можна відключати
| Процес | Опис |
| taskshot | Хост-файл. |
| msdtc | Координатор транзакцій мережевих систем. |
| smss | Керування сеансами Windows. |
| wininit | Автозапуск програм. |
| winlogon | Вхід до Windows. |
| services | Запуск служби Windows. |
| explorer | Робочий стіл, етикетки. |
| spoolsy | Підтримує чергу друку. |
| lsm | Керує станом сеансів. |
| taskmgr | Відповідає роботу диспетчера завдань. |
| searchindexer | Індексування пошуку. |
| csrss | Відповідає за консольні програми. |
| sppsvc | Захист платформи Windows. |
| svhost | Відповідає за мережевий обмін. |
| conhost | Для обробки консольних вікон. |
| lsass | Зберігає локальну безпеку користувачів. |
Якщо ви не впевнені, чи можна завершити процес, відкрийте розташування файлу, що виконується. Якщо він знаходиться в папці Windows, не зупиняйте його.
Windows 7 не дає користувачеві завершити деякі особливо важливі процеси. Під час перезавантаження система запускає їх повторно.
Крім процесів, у системі Windows працюють служби, частину яких за допомогою меню «Керування комп'ютером» можна закрити без шкоди для безпеки ПК. Список служб, які можна зупинити:
- факс;
- дистанційне керування Windows;
- віддалений реєстр;
- віддалені робочі столи;
- підтримка Bluetooth;
- сервер віддалених робочих столів;
- вторинний вхід у систему;
- смарт-картка;
- диспетчер автопідключень віддаленого доступу;
- координатор розподілених транзакцій (КРТ);
- ktmrm для КРТ.
Якщо ви не використовуєте локальну мережу, відключіть службу «Модуль підтримки NetBIOS» і переведіть її на ручний режимслужбу "Браузер комп'ютерів".
Службу завантаження зображень не можна вимикати, якщо підключено сканер або веб-камера.
Як стерти програми та зупинити процеси на Windows 7
Видалити утиліти та зупинити процеси можна кількома способами: через меню «Пуск», за допомогою «Панелі керування» та «Диспетчера завдань», а також за допомогою спеціально розроблених програм.
Як деінсталювати програми та відключити служби з меню «Пуск»
Відкривши «Пуск», можна переглянути список програм та видалити деякі:

Недолік способу в тому, що після стирання програми засобами Windows зберігаються її файли та залишкові записи у реєстрі.
Також з меню «Пуск» можна зупинити роботу служб. Для цього:

Не відключайте всі служби поспіль - частина з них відповідає за коректну роботу Windows.
Відео: відключення зайвих процесів та служб
Як стерти програму з «Панелі управління»
Для деінсталяції утиліти недостатньо стерти папку, де вона знаходиться, або іконку з робочого столу. Зі стандартних засобів Windows можна використовувати програму видалення.
- Натисніть кнопку «Пуск» і виберіть пункт «Панель управління».
- Відкрийте «Видалення програми».
- Комп'ютер відкриє список програм, що працюють на комп'ютері, в алфавітному порядку.
- Клікніть по назві утиліти, яку деінсталюватимете і клацніть «Видалити/Змінити» угорі віконця.
- У віконці підтвердьте видалення.
Після завершення деінсталяції може бути необхідне перезавантаження комп'ютера.
Відео: деінсталяція з «Панелі управління»
Як зупинити процеси через «Диспетчер завдань»
Щоб зупинити процеси Windows, запустіть «Диспетчер завдань», натиснувши Ctrl+Alt+Del.

При перезавантаженні комп'ютера деякі процеси та служби запускаються автоматично. Тому для остаточного відключення видаліть програму, яка використовує процес, з автозапуску («Диспетчер завдань», вкладка «Автозапуск») та відключіть відповідну службу.
У вкладці «Автозавантаження» відображається повний списокпрограм, які запускаються автоматично при старті Windows 7. Виберіть програми, які не потрібні вам відкритими, і зніміть галочки поруч із ними, а потім натисніть кнопку «ОК». Після перезавантаження комп'ютера автозапуск буде вимкнено.
Інші варіанти видалення програм, що не використовуються
Практично всі інсталятори пропонують користувачам вибрати папку, куди будуть розміщені файли програми. За замовчуванням вони виконують інсталяцію до папки C:\Program files. Відкривши папку, ви побачите папки із програмним забезпеченням. Для деінсталяції програми безпосередньо:
- Зайдіть в папку утиліти, яку пратимете.
- Усередині знайдіть файл Uninstall.exe.
- Двічі клацніть файл мишею.
- Відкриється вікно деінсталятора. Підтвердьте видалення та дочекайтеся закінчення процесу.
Більш складний метод - деінсталяція додатків із командного рядка. Щоб виконати видалення:
- Зайдіть у командний рядок. Для цього натисніть Win+R і в вікні "Виконати" впишіть cmd. Натисніть "OK".
- Пропишіть WMIC і натисніть клавішу Enter. Ви побачите напис: wmic: root\cli.
- Пропишіть запит product get name. Через деякий час ви побачите список встановлених програм.
- Пропишіть: product where name = "найменування програми точно" call uninstall. Під час написання імені програми враховуйте регістр. Якщо ім'я неправильне, натиснувши клавішу Enter, ви помітите інформацію про помилку.
- Натисніть «Y» для підтвердження процедури та дочекайтеся напису Method Execution successful.
Сторонні програми видалення непотрібних файлів
Використовуючи засоби Windows, стерти програму без хвістів складно.І розробники вигадують сторонні програми - деінсталятори. Інструкції щодо роботи з деякими з них наведені нижче.
PC Decrapifier
- Натисніть "Перевірити оновлення" (Check for updates).
- У вікні ви побачите питання «Ви використовуєте новий комп'ютер»? Відповідайте, не прикрашаючи.
- Створіть мітку для відновлення Windows та натисніть «Далі» (Next).
- Програма виконає автоматичний пошук додатків, що не використовуються, і представить їх у вигляді списку.
- Позначте галочками програми для видалення та натисніть кнопку Remove.
- PC Decrapifier запропонує вам виконати деінсталяцію інших програм вручну. Виконайте за потреби.
- В останньому вікні зніміть галочку з пункту «Сформувати відгук» (Submit feedback) та натисніть «Закінчити» (Finish).
PC Decrapifier відмінно справляється зі стороннім софтом, тулбарами та нав'язаними при завантаженні інших програм додатками.
Відео: огляд PC Decrepifier
CCleaner - комплексне очищення
Програма очищає простір жорсткого диска та реєстр Windows. Передбачено функціонал контролю автозавантаження і видалення встановленого раніше софта. Додатковий функціонал розташований у меню «Сервіс».
CCleaner знаходить більше встановлених додатків, ніж стандартний деінсталятор Windows 7А після деінсталяції він «підчищає» залишкові файли та записи реєстру. Щоб видалити програму:
- Запустіть CCleaner.
- Зліва виберіть «Сервіс».
- Знайдіть підпункт «Видалення програм».
- У списку виберіть програму для видалення та клацніть «Деінсталяція». Кнопка "Видалити" потрібна, щоб прибрати назву утиліти тільки зі списку - з її допомогою деінсталювати програму з ПК не вдасться.
Щоб вимкнути/включити автозавантаження програм:
- Відкриється інформація про програми, які запускаються автоматично з Windows
- Перейдіть до програми, для якої хочете вимкнути автозавантаження, і натисніть «Вимкнути».
CCleaner дозволяє керувати автозавантаженням не тільки для Windows, а й для додатків браузерів.
Відео: огляд CCleaner
IObit Uninstaller
IObit Uninstaller - найпростіший деінсталятор програм із функцією очищення реєстру. Утиліта пропонує користувачеві список додатків для деінсталяції. Він поділений на категорії, перемикатися між якими можна у лівому меню. IObit Uninstaller працює у двох режимах - стандартне та примусове видалення.
Щоб деінсталювати утиліту з IObit у стандартному режимі:
- Виберіть її зі списку.
- Натисніть "Видалити" внизу віконця.
- Програма створить точку відновлення, виконає видалення непотрібної програми, а потім просканує систему та реєстр на наявність залишкових файлів та записів.
- Після сканування ви побачите список знайдених компонентів та зможете видалити їх остаточно.
Як деінсталювати програму в примусовому режимі (потрібно, коли файли захищені від видалення):
- Виберіть програму, яка не підлягає деінсталяції у стандартному режимі, та натисніть «Видалити примусово» (Forced Uninstall).
- Підтвердіть деінсталяцію.
Режим примусової деінсталяції можна використовувати будь-яких файлів. Але будьте обережні! Після видалення файлу програма перевірить папку, в якій він знаходився, та очистить її від інших файлів.
Відео: огляд IObit Uninstaller
Revo Uninstaller
Revo Uninstaller – програма, що дозволяє стерти софт з комп'ютера без залишків. Щоб деінсталювати програму:
- Увімкніть Revo Uninstaller.
- Перейдіть до непотрібної програми та натисніть на значок «Видалити».
- У вікні підтвердження виберіть «Так».
- Виберіть метод деінсталяції програми: вбудований, безпечний, середній або розширений. Досвідченим користувачам варто користуватися розширеним способом.
- Натисніть "Далі". Revo Uninstaller видаляє програму та проведе сканування Windows.
- У вікні буде відображено записи, що залишилися в реєстрі. Позначте їх галочками і клацніть "Видалити".
- У наступному вікні буде відображено список папок та файлів, збережених після деінсталяції. Позначте непотрібні та натисніть «Видалити».
У Linux є можливість тимчасової зупинки виконання процесу. Після зупинки процес залишається в оперативній пам'яті, його дані не губляться. Просто він не потраплятиме в чергу на виконання процесора. Будь-якої миті можна продовжити його виконання.
Щоб тимчасово зупинити виконання процесу, йому слід надіслати сигнал STOP(19).
Наприклад, щоб зупинити працюючу програму top, їй надсилається сигнал.
$ kill -STOP 18026 $ ps -t pts/1 -o pid,s,comm PID S COMMAND 18015 S bash 18026 T top $
Зверніть увагу на поле стан у процесу, там стоїть буква Т. Це означає, що виконання процесу призупинено.
У цьому місці я повинен був написати таке: «Щоб продовжити виконання процесу, надішліть йому сигнал CONT(18)». Так от, навіть якщо Ви надішлете процесу сигнал CONT, він все одно залишається в призупиненому стані. Чому так відбувається? Справа в тому, що цей процес «прив'язаний» до терміналу, тому він не реагуватиме на 18-й сигнал. І відновлювати його роботу можна лише за допомогою засобів, вбудованих у шелл bash. На сигнал CONT реагуватимуть лише процеси, не «прив'язані» до терміналу, наприклад, процеси-демони.
#ps-eo pid, s, comm | grep inetd 3743 S inetd #kill-STOP 3743#ps-eo pid,s,comm | grep inetd 3743 T inetd # kill - CONT 3743 # s -eo pid, s, comm | grep inetd 3743 S inetd #
Програма inetd - це демон, не прив'язаний до терміналу. Спочатку йому був посланий сигнал STOP, і він перейшов у стан Т. Потім йому надіслали сигнал CONT, і він повернувся до робочого стану ( стан S означає, що процес очікує будь-якої операції введення-виведення, а значить, він знаходиться в робочому стані.).
У bash є цікава вбудована можливість – Job control (управління завданнями). Користувач може зупиняти та продовжувати виконання програм. Оболонка знає про всі програми, запущені за її допомогою, і може видати повний список всіх працюючих програм. Для отримання списку використовують команду jobs.
Jobs [-lnprs]
Але перш, ніж ми розглянемо використання управління завданнями, розберемося з foreground (інтерактивний) та background (фоновий) режимами роботи програм.
Коли Ви зазвичай запускаєте на виконання програму, вона займає термінал, точніше, пов'язані з цим терміналом. Поки ця програма не завершить свою роботу, Ви не зможете в ньому виконувати нові програми, оскільки не буде доступний командний рядок. Такий режим роботи називають foreground.
Bash дозволяє запускати програми у фоновому режимі. У цьому випадку програма починає працювати паралельно оболонці, на екрані з'являється запрошення командного рядка, і Ви зможете запускати інші програми.
Щоб запустити програму у фоновому режимі, у командному рядку після вказівки всіх параметрів програми напишіть символ & .
Jobs показує лише програми, які тимчасово призупинені та працюють у фоновому режимі. Також слід зважати на те, що шелл (а jobs - це вбудована команда шелл) «бачить» лише ті програми, які були запущені з нього. Якщо якась програма була запущена у фоновому режимі в іншому терміналі або іншою програмою, jobs поточного шеллу не покаже цю програму у своєму списку.
Для того, щоб тимчасово зупинити виконання програми, що виконується у foreground-режимі, достатньо натиснути комбінацію клавіш Ctrl+Z. Процес відразу буде припинено, і на екрані з'явиться запрошення командного рядка. Наприклад, під час роботи програми була натиснута вказана вище комбінація клавіш. На екран буде виведено повідомлення про призупинення виконання програми:
Stopped top $ ps -o pid,s,comm PID S COMMAND 20185 S bash 21231 T top 21238 R ps $
Якщо тепер запустити jobs, він покаже список зупинених програм, що виконуються у фоновому режимі.
$ jobs + Stopped top $
1 - це PID, а внутрішній номер програми. Якщо потрібно побачити PID програм, тоді використовуйте параметр –p:
$ jobs -p 21231 $
Ще більше інформації показує jobs із параметром –l:
$ jobs -l + 21231 Stopped (signal) top $
Символ плюс означає останню зупинену програму, мінус – передостанню.
Щоб продовжити виконання програми у foreground-режимі, можна використовувати команду fg. Для продовження виконання у фоновому режимі – bg. Обом програмам як параметр можна вказувати номер завдання - число, яке виводить jobs. Якщо номер не вказано, команда працює з останнім процесом.
$ fg top top - 16:34:06 up 6:10, 1 користувача, load average: 0.00, 0.04, 0.09 Tasks: 74 total, 1 running, 73 sleeping, 0 stopped, 0 zombie Cpu(s): 1.8% , 0.6% sy, 0.0% ni, 95.2% id, 2.3% wa, 0.0% hi, 0.0% si Mem: 246832k total, 243148k, 3684k free, 5512k buffers Swap: 51432 19357 artur 15 0 198m 48m 21m S 1.1 20.2 0:59.18 soffice.bin 4107 root 15 0 161m 21.
Ви, напевно, знайомі з традиційним способом завершити процес у Windows за допомогою диспетчера завдань. Цей спосіб ефективний, але спосіб з використанням командного рядка дає більший контроль і можливість завершити кілька процесів за раз.
Можливість завершити процес із командного рядка дає нам команда TaskKill. Ви можете вбити процес з командного рядка за його ідентифікатором (PID) або ім'ям образу (ім'я exe файлу). Запустіть консоль від імені адміністратора та введіть команду tasklist, щоб переглянути всі запущені процеси.
C:\tasklist Ім'я образу PID Ім'я сесії № сеансу Пам'ять ====================================== =========== =========== ============ System Idle Process 0 Services 0 24 КБ System 4 Services 0 1 256 КБ conhost .exe 5944 Console 2 2 888 КБ notepad.exe 3100 Console 2 7 400 КБ tasklist.exe 8892 Console 2 6 100 КБ WmiPrvSE.exe 7340 Services 0 6 864 КБ smss. 336 КБ wininit.exe 812 Services 0 436 КБ
У наведеному вище прикладі можна побачити ім'я образу та PID для кожного процесу. Якщо ви хочете вбити Notepad? то потрібно ввести:
taskkill /IM notepad.exe /F
Прапор /F- Потрібен для примусового завершення процесу. Якщо його не використовувати, то в деяких випадках нічого не станеться, програма продовжить свою роботу. Як приклад, спроба завершення процесу explorer.exe без цього прапора ні до чого не приведе.
Якщо у вас є кілька екземплярів додатків, наприклад chrome, то виконання команди taskkill /IM. chrome.exe завершить їх усі. При вказівці PID можна завершити лише конкретні процеси Chrome.
У taskkillє варіанти фільтрації, які дозволяють використовувати наступні змінні та оператори:
Змінні
- STATUS (статус)
- IMAGENAME (ім'я образу)
- PID (значення)
- SESSION (номер сесії)
- CPUTIME (час CPU)
- MEMUSAGE (використання пам'яті в кб)
- USERNAME (ім'я користувача)
- MODULES (ім'я DLL)
- SERVICES (ім'я служби)
- WINDOWTITLE (заголовок вікна)
Оператори
- eq (рівно)
- ne (не одно)
- gt (більше ніж)
- lt (менше ніж)
- ge (більше чи одно)
- le (менше чи одно)
- * (будь-які символи)
Ви можете використовувати змінні та оператори з прапором /FI.
Наприклад, припустімо ви хочете, завершити всі процеси, у яких заголовок вікна починається з "Інтернет", то команда буде наступною:
taskkill /FI “WINDOWTITLE eq Internet*” /F
Щоб завершити всі процеси, запущені від імені Marina:
taskkill /FI “USERNAME eq Marina” /F
Так само можна завершити процес запущений на іншому комп'ютері з командного рядка. Наприклад, ім'я комп'ютера OperatorPC, необхідно ввести:
taskkill /S OperatorPC /U Ім'я_користувача_на_віддаленій_машині/P Пароль_від_віддаленої_машини/IM notepad.exe /F
Детальну інформацію ви завжди можете отримати запустивши taskkillз ключем /?
Завершити процес із командного рядка
Нечасто, звичайно, але іноді можна зустріти ситуації, коли після закриття програми в «Диспетчері завдань» не завершується процес, який відповідає за її функціонування, або продовжують працювати якісь додаткові (супутні) служби програми. При цьому система на додаток до всього може повідомляти, що користувачеві для завершення певного процесу бракує прав (відмовлено у доступі). Чому так відбувається і як зупинити роботу непотрібних або зависаючих програм, читайте в наведеному нижче матеріалі.
Не завершується процес у «Диспетчері завдань» (відмовлено у доступі). Чому?
Щоб зрозуміти, яке саме рішення щодо усунення проблеми використати в кожному конкретному випадку, для початку слід з'ясувати причини, внаслідок яких вони виникають. Чому ж у «Диспетчері завдань» не завершується процес із зазначенням на відсутність прав доступу?
Справді, іноді це може бути пов'язане з тим, що користувач увійшов до системи не під реєстрацією адміністратора і намагається завершити критично важливу системну службу або процес, запущений іншим користувачем. Однак неможливість зупинення роботи якогось додатку в основному пов'язана навіть не з системними процесами, а з програмами, які могли встановити на комп'ютер комп'ютер самовільно (віруси, рекламні аплети і т. д.). Зазвичай, саме вони можуть блокувати завершення роботи. Але боротися з такими проявами поведінки і системних, і програм користувача або служб можна досить просто.
Перезавантаження системи
Якщо не завершується процес у «Диспетчері завдань», що робити насамперед? Як правило, рядові користувачі надходять досить просто. Якщо з якихось причин у «Диспетчері завдань» Windows 10 не завершується процес, вони просто перезавантажують систему. Зрозуміло, що повний рестарт і призводить до зупинення всіх служб. Але якщо після перезавантаження процес активується знову? Адже деякі процеси, що запускаються разом із системою, не можна відстежити навіть у стандартному розділі автозавантаження.
Втім, якщо користувач увійшов до системи не під адміністраторською, а під власним обліковим записом, як відомо, потрібно просто змінити користувача.

Якщо не хочете постійно перестрибувати з одного запису на інший, адміністраторську «облік» можна зовсім відключити, прописавши в командному рядку команду «net user Адміністратор active:no» (без лапок). Після цього всі програми стартуватимуть лише з правами адміністратора (для деяких додатків не видаватимуться навіть попередження безпеки служби контролю облікових записів UAC, які багатьох користувачів дуже дратують).
Завершення активних процесів через командний рядок
Але наведені вище дії позитивний ефект можуть не завжди. Що робити, якщо в «Диспетчері завдань» не завершується процес, який, скажімо, перевантажує центральний процесор або використовує оперативну пам'ять надто старанно? У такій ситуації оптимальним інструментом із тих, що є в Windows-системах, стане командна консоль (cmd).

Її необхідно запустити від імені адміну (якщо обліковий записсуперкористувача не відключена), а потім скористатися командою taskkill (усю інформацію про додаткові атрибути можна переглянути за допомогою введення рядка "taskkill /?").
З усього списку нас найбільше цікавлять атрибути /F і /IM, які дописуються після основної команди. Як це виглядає? Припустимо, у нас у «Диспетчері завдань» не завершується процес «Гугл Хром». Команда примусової зупинки програми виглядатиме так: "taskkill /F /IM Chrome.exe" (знову ж таки, без лапок). Як відомо, таке рішення прийнятно для виконуваних файлів програм. Якщо скористатися додатковим ключем «/T», при введенні основної команди завершення роботи вибраної програми автоматично будуть завершені всі дочірні процеси.
Зупинення процесів із зазначенням ідентифікаторів
Якщо в «Диспетчері завдань» не завершується процес, який був обраний користувачем, наприклад, при неправильному введенні імені файлу проблемної програми або служби, що виконується, зупинку процесу можна зробити з вказівкою ідентифікатора.

Його можна переглянути в самому "Диспетчері завдань", додатково активувавши відображення стовпця з ІД процесу. Основна ж команда в цьому випадку набуде такого вигляду: "taskkill / F PID 0000", де 0000 - визначений в "Диспетчері завдань" ідентифікатор процесу.
В принципі, проблему, пов'язану з тим, що в «Диспетчері завдань» не завершується процес якоїсь програми, можна вирішити, дотримуючись порад фахівців Microsoft, які опубліковані на сторінці підтримки. Суть полягає в тому, щоб завантажити з сайту спеціальний архів, що містить набір інструментів PSTools, потім розпакувати його на жорсткий диск і перемістити файл PsExec.exe або PsExec64.exe, в залежності від архітектури системи, в корінь системного розділу (диска «С» ), а потім через командну консоль виконати команду "c:\psexec -i -d -s taskmgr.exe" (без лапок). Після цього у «Диспетчері завдань» потрібно буде виконати всі необхідні дії, пов'язані із зупинкою певних процесів, потім закрити «Диспетчер» та видалити вихідний файл PsExec із системного розділу.
Примітка: використовувати цей метод навіть на сайті корпорації рекомендується лише на свій страх та ризик.
Використання утиліти Process Explorer
Куди простіше скористатися невеликим додатком, який є альтернативою «Диспетчера завдань», але з розширеними можливостями. Перевага цієї програми полягає в тому, що встановлювати її на жорсткий диск не потрібно, оскільки програма спочатку є портативною і запускається з одного файлу, що виконується. Після старту програми в ній достатньо вибрати шуканий незавершений процес або навіть ціле дерево процесів з дочірніми аплетами, вибравши з меню ПКМ команди Kill Process або Kill Process Tree.

Крім «вбивання» непотрібних процесів та завдань ця утиліта надає ще й додаткову інформацію. Так, наприклад, якщо це потрібно, можна просто дізнатися, який саме програмою запущений той чи інший процес.
Розблокування доступу до файлів процесу
Нарешті, якщо завершення певних процесів неможливо зробити тільки через блокування доступу до файлу, що відповідає за нього, дуже може бути, виправити ситуацію можна буде за рахунок використання утиліти Unlocker.

Спочатку, як зрозуміло, відновлюється доступом до вихідного файлу (дізнатися його можна у «Диспетчері завдань», вибравши з меню ПКМ перегляд розташування файла), та був процес завершується звичайним способом.
Проблеми вірусного впливу
Віруси, на жаль, обмежувати доступ до зупинки процесів та служб також можуть. І далеко не завжди це пов'язане безпосередньо із самими вірусними аплетами. Якщо така ситуація спостерігається, спочатку рекомендується перевірити систему яким-небудь портативним антивірусом, а при неможливості нейтралізації загроз звернутися до програми Kaspersky Rescue Disk, за допомогою якої можна завантажитися ще до старту системи зі знімного носія, а потім виконати глибоке сканування, яке включає в навіть оперативну пам'ять.
Короткий підсумок
Ось, власне, і все, що стосується примусового завершення процесів у «Диспетчері завдань». Що стосується найкращого інструменту, найпростішим виглядає альтернативний менеджер Process Explorer. Якщо ж під рукою такої програми немає, підійде командний рядок. Єдина умова для виконання всіх вищеописаних команд - старт консолі з правами адміністратора.