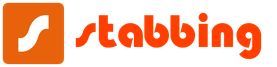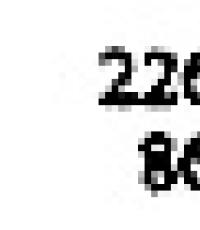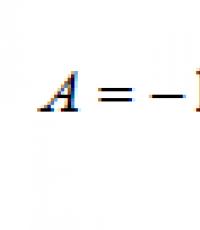Panneau express chromé. Comment ajouter des signets visuels et une barre express au navigateur Google Chrome
Je me souviens combien d'années j'ai découvert pour la première fois un concept tel que «Internet» et Internet lui-même.
Mes collègues avancés ont installé sur mon ordinateur un programme - le navigateur "Netscape Navigator" (navigateur netscape), qui occupait à l'époque une position de leader parmi les programmes - les navigateurs Internet.
Ils ont tapé, semble-t-il, dans la barre d'adresse www.rambler.ru, ont montré comment utiliser la recherche d'informations sur Internet et ... laissez-moi flotter librement à travers les mers et océans illimités d'Internet.
Tout cela, j'ai attrapé, "en tapant", assez rapidement - comment et où creuser. Mais alors il m'est venu un problème, ou plutôt un inconvénient qui m'a empoisonné de "creuser" dans Internet.
J'ai noté les sites et les pages sur Internet qui me plaisaient, ou plutôt leurs adresses, dans un cahier afin de pouvoir ensuite taper dans la barre d'adresse et revenir au site ou à la page du site dont j'avais besoin. Et c'était long, inconfortable et très ennuyeux.
Après mes prochains jurons, mes collègues ont eu pitié de moi et m'ont montré un outil pour automatiser cette même navigation sur Internet - barre des signets.
La barre de signets est présente dans tous les programmes - les navigateurs sous une forme ou une autre. Les différences sont insignifiantes et le principe de fonctionnement est le même pour tous.
Je veux vous dire et vous montrer comment travailler avec la barre de favoris du navigateur (google chrome). Pourquoi le navigateur Google Chrome? Premièrement, parce que je l'aime le plus. Deuxièmement, c'est un navigateur très populaire. Et troisièmement, ce navigateur continue de gagner en popularité.
Je vais certainement vous donner un bref aperçu à propos de la barre de favoris différents navigateurs, mais je veux montrer en détail sur l'exemple de Google Chrome.
Tout. Assez de paroles. Donc, la barre de favoris de Google Chrome.
Ouvrez votre navigateur. Cliquez avec le bouton droit sur le raccourci "Google Chrome". Déplacez ensuite le pointeur de la souris sur l'élément de menu "Ouvrir" et cliquez dessus avec le bouton gauche de la souris.
Nous allons ouvrir une fenêtre de navigateur. Nous amenons le pointeur de la souris sur la "clé", qui en russe signifie "Paramètres" et cliquons dessus avec le bouton gauche de la souris. Dans le menu qui s'ouvre, déplacez le pointeur de la souris sur l'élément de menu "Signets". Un autre menu devrait s'ouvrir (s'il ne s'est pas ouvert, alors cliquez avec le bouton gauche sur l'élément de menu "Signets").
Dans le menu qui s'ouvre, déplacez le pointeur de la souris sur l'élément de menu "Afficher la barre de favoris" et cliquez dessus avec le bouton gauche de la souris.

Une barre grise apparaîtra en haut sous le champ de la barre d'adresse, qui, en fait, est la barre d'onglets. Si vous venez d'installer, cette bande aura la même apparence que celle que vous voyez sur la capture d'écran.

Nous pouvons maintenant ajouter des signets à ce panneau, ce que nous allons maintenant faire. Ajoutons un signet au site sur lequel nous sommes actuellement, c'est-à-dire http://www.google.ru
Pour ce faire, placez le pointeur de la souris sur "l'étoile" et cliquez dessus avec le bouton gauche de la souris. Nous avons un menu dans lequel nous sommes informés que le favori a été ajouté avec le nom "Google" et enregistré dans le dossier "Barre de favoris". Si vous le souhaitez, nous pouvons modifier à la fois le nom du signet et du dossier, mais pour l'instant ce n'est pas nécessaire (cela peut être fait à tout moment).

Tapons maintenant un autre site dans la barre d'adresse, par exemple http://www.yandex.ru et ajoutons ce site à la barre de signets exactement de la même manière.

Ainsi, pour notre exemple, j'ai mis 10 signets pour différents sites dans la barre de signets pour vous montrer ce qui va se passer.

Remarque. Dans la partie visible barres de signets Je ne rentre que 7 signets, les autres ne sont pas visibles. Pour voir le reste des signets, vous devez déplacer le pointeur de la souris sur l'icône "\u003e\u003e" comme indiqué sur la figure et cliquer dessus avec le bouton gauche de la souris. Dans la liste déroulante, nous verrons le reste des signets que nous avons créés en surfant sur Internet (dans mon exemple, 3 sites).
Donc c'est tout. Désormais, je peux à tout moment accéder au site ou à la ressource sur Internet, qui est enregistrée dans ma barre de favoris. Il suffit de déplacer le pointeur de la souris sur l'inscription souhaitée et de cliquer dessus avec le bouton gauche de la souris.
Par exemple, si je déplace le pointeur de la souris sur l'inscription "@ MAIL.RU: mail, p ..." et que je clique dessus avec le bouton gauche de la souris, j'irai immédiatement sur le site http://www.mail.ru. Et si je déplace le pointeur de la souris sur l'inscription "Google" et que je clique dessus avec le bouton gauche de la souris, j'irai immédiatement sur le site http://www.google.ru.
En plus de tous les signets enregistrés, vous pouvez effectuer diverses actions et tout le reste. Et cela se fait en gestionnaire de favoris.
Pour accéder au gestionnaire de favoris, procédez comme suit.
Amenez le pointeur de la souris sur la "clé" et cliquez dessus avec le bouton gauche de la souris. Dans le menu qui s'ouvre, déplacez le pointeur de la souris sur l'élément de menu "Signets" et cliquez dessus avec le bouton gauche de la souris. Dans le menu qui s'ouvre, placez le pointeur de la souris sur l'élément de menu "Gestionnaire de signets" et cliquez dessus avec le bouton gauche de la souris.

Nous allons ouvrir la fenêtre "Bookmarks Manager", dans laquelle nous voyons tous les signets enregistrés dans le dossier "Bookmarks Bar" avec leur description relativement complète.

Vous pouvez faire beaucoup ici. Mais dans cette partie de l'article, je veux vous montrer comment vous pouvez "trier" les signets en fonction du degré de leur besoin pour nous pour le moment.
Laisse-moi expliquer. Par exemple, je veux que mail.ru soit en premier lieu dans les signets, pas Google.
Que suis-je en train de faire. Je déplace le pointeur de la souris sur la ligne «@ MAIL.RU: courrier, recherche Internet, actualités, travail, divertissement. Mail @ Mail.Ru - mail gratuit # 1 ", j'appuie sur le bouton gauche de la souris et, tout en maintenant le bouton gauche de la souris enfoncé, fais glisser cette inscription vers le haut, juste au-dessus de l'inscription Google.

Relâchez le bouton gauche de la souris. Maintenant en premier lieu dans la liste et en premier lieu dans notre barre de signets, le signet mail.ru est en premier lieu.

Ainsi, vous pouvez "re-trier" l'ordre des signets, en fonction des signets qui sont pertinents pour vous pendant une période de temps donnée.
En principe, cela pourrait être la fin de l'article sur barre de favoris du navigateur Google Chrome, puisque cette méthode de travail avec des signets peut prendre un an et demi à deux, si vous avez 20 à 50 signets.
S'il y a plus de signets, il est plutôt gênant de rechercher le site dont nous avons besoin dans cette liste.
Pour ce faire, vous pouvez trier vos signets par sujet. Ensuite, la navigation dans ces onglets deviendra très pratique.
J'en parlerai dans la deuxième partie de l'article "Barre de favoris Google Chrome". C'est tout. Bonne chance et réussite créative à tous. 🙂
À l'ère de la technologie Web et d'Internet, tout le monde a accès à une énorme quantité de contenus, d'informations et de divertissements. Avec l'aide du système de favoris de Google Chrome, vous pouvez organiser vos sites préférés et accéder rapidement à chacun d'eux à tout moment. Les soi-disant signets visuels de Google Chrome sont particulièrement appréciés des utilisateurs. Ce sont des images de pages miniatures de sites avec un lien hypertexte qui vous redirige vers la ressource souhaitée. Cet article fournit un guide sur la création et la configuration d'un panneau express dans Google Chrome.
Malheureusement, contrairement à de nombreux concurrents, Google ne va toujours pas implémenter son propre panneau express. Par conséquent, aucun onglet visuel n'est fourni dans l'interface standard de Chrome. Cependant, la conception modulaire des navigateurs modernes facilite la connexion des fonctions nécessaires sous la forme d'add-ons compacts - plugins. Le réseau dispose d'une énorme abondance de diverses extensions qui vous permettent de créer un panneau express pour tous les goûts: applications de Yandex, de Mail.ru, 3D SpeedDial original et de nombreux autres produits. La plupart d'entre eux peuvent être téléchargés à partir du catalogue Google Store.
Connexion plug-in
Tout panneau express est installé sur Google Chrome de la même manière que les autres extensions. Considérons le processus en utilisant l'exemple d'un produit de Yandex:
Ainsi, vous avez connecté un nouveau panneau express dans Google Chrome. D'autres interfaces se connectent à Chrome de la même manière.
Signets de Yandex
Lorsque le panneau express de Yandex est installé sur Chrome, vous devez le configurer et le rendre aussi pratique que possible:

En utilisant le bouton gauche de la souris, vous pouvez "faire glisser" les images d'un endroit à l'autre, en les organisant dans un ordre qui vous convient. Pour ouvrir le menu de gestion des favoris, il vous suffit de le survoler. Vous pouvez réparer l'objet d'un "glissement" accidentel, le supprimer ou appeler les paramètres. Dans ceux-ci, vous pouvez modifier l'adresse de la ressource à laquelle le lien hypertexte mène, et l'image.
Pour ajouter un nouvel élément, cliquez avec le bouton droit n'importe où dans la fenêtre Chrome et appelez le menu déroulant. Dans celui-ci, sélectionnez l'élément "Ajouter à Express Panel" - et le signet sera créé. Une autre façon consiste à supprimer l'un des existants et à cliquer sur le signe Plus qui s'est formé dans l'espace libre. Remplissez les champs d'adresse et de nom du lien hypertexte et créez un nouvel objet.
Salutations aux lecteurs du blog Start-Luck! Aujourd'hui, je veux vous parler d'un petit mythe, dont les protagonistes sont les utilisateurs de Google Chrome. Lorsqu'ils ouvrent un nouvel onglet, ils voient le numéro abrégé, mais est-ce le cas? Bien sûr que non: en fait, ce sont des sites fréquemment utilisés que vous avez visités récemment. Leur ordre est en constante évolution, vous ne devez donc pas vous fier à la sécurité de vos ressources Web préférées. Que faire?
Je pense qu'il vous est déjà apparu clairement qu'au départ le panneau n'existe pas, comme par exemple à l'Opéra. D'ailleurs, pour cette raison, il est si souvent utilisé: sans onglets visuels dans un immense site Web, nulle part! Et si je vous disais comment configurer un panneau express dans Google Chrome? Continuez à lire et vous découvrirez quelques moyens simples de le faire.
Quoi utiliser pour configurer
Numérotation abrégée
Ce logiciel a l'air plutôt bien. J'ai été particulièrement satisfait de l'opportunité de définir le mode 3D pour les vignettes de mes sites préférés: ça a l'air vraiment cool! La numérotation abrégée vous permet également de faire d'un panneau express une page de démarrage, d'installer et de synchroniser les données. Malheureusement, cet outil ne s'applique pas aux téléphones avec plateforme ou iOS.
Pour installer Speed \u200b\u200bDial, accédez au Chrome Web Store et saisissez le nom de l'extension dans la barre de recherche. Après la fin de la recherche, nous recherchons notre outil magique et cliquez sur le bouton «Installer» à droite de celui-ci:

Désormais, lorsque vous ouvrez un nouvel onglet, vous pouvez profiter du panneau express.
Pour modifier les paramètres de cette extension, trouvez l'icône en forme d'engrenage dans le coin supérieur et cliquez dessus. Les paramètres de base du logiciel s'ouvriront. Pour compléter le panneau avec un site spécifique, cliquez sur le signe plus. Dans la ligne supérieure de l'URL, collez le lien copié et en bas cliquez sur l'élément "Ajouter un site".
L'extension de numérotation rapide est affichée en russe, il n'y aura donc aucun problème à l'utiliser.
Tabsbook - signets et panneau express
Cette extension est l'une des plus utilisées, car elle comprend un grand nombre de fonctionnalités et de paramètres:

Nous installons Tabsbook de manière connue et ensuite en ouvrons un nouveau pour nous familiariser avec le panneau. Je voudrais noter que le processus d'ajout de sites n'est pas très différent des actions similaires dans Speed \u200b\u200bDial, je ne me répéterai donc pas. Vous pouvez facilement ajouter vos ressources Web préférées au panneau express afin de pouvoir y accéder rapidement et à tout moment de la journée.
À la ligne d'arrivée
Une fois, je ne savais pas non plus comment obtenir mon propre panneau express dans Chrome. Et qui sait combien de choses utiles j'aurais manquées si ça ne s'était pas produit à temps cours d'Evgeny Popov , et il est dédié au travail productif sur l'ordinateur.

Bien sûr, vous pouvez dire que plus d'un kilo-octet d'informations utiles sont disponibles gratuitement, mais demandez-vous: avez-vous assez de temps pour les régler? Cela a déjà été fait - et à un prix symbolique. Étudiez-le - et vous ne le regretterez pas une seconde.
Eh bien, c'est tout, en fait. J'espère que cet article sur les panneaux express dans Google Chrome vous a été utile. N'oubliez pas de vous abonner aux mises à jour régulières sur mon blog et ne manquez pas groupe VKontakte ... De cette façon, vous ne manquerez certainement rien d'intéressant et améliorerez l'utilisation de votre ordinateur dans toutes les directions.
Je vous souhaite bonne chance chers amis! Gardez toujours vos voiles prêtes.
Peut-être qu'il n'y a pas un tel utilisateur du célèbre navigateur de Google qui serait entièrement satisfait du panneau express pour Google Chrome. Bien que les développeurs aient pris en compte les souhaits des gens et aient développé la fonction de création automatique des liens Internet les plus visités sur l'écran principal, la flexibilité et la commodité qui étaient, par exemple, dans les anciennes versions d'Opera, sont encore très éloignées.
Cependant, les signets visuels standard de Chrome peuvent être remplacés très rapidement par une solution plus optimale - la numérotation rapide ou la numérotation rapide. Notez que de nombreux navigateurs réalisés sur le moteur Chromium, actuellement activement annoncés (le même navigateur Yandex), sont déjà initialement fournis avec un système intégré pour un accès rapide aux ressources, ce qui est une bonne nouvelle. Nous parlerons de la manière de sélectionner et d'installer indépendamment les signets visuels de Chrome.
La tâche de chaque utilisateur est de trouver "sa" solution
Tous les modules d'accès rapide disponibles se trouvent sur la ressource d'assistance aux utilisateurs du navigateur Chrome appelée "Boutique en ligne". Sans eux, le travail devient beaucoup plus compliqué, car les développeurs de navigateurs ont abandonné la barre d'adresse habituelle, où vous pouviez voir toutes les ressources précédemment visitées. Ainsi, les utilisateurs sont désormais obligés de conserver toutes les adresses en mémoire ou d'installer un panneau express pour Google Chrome.

Alors, commençons à chercher et à choisir. Pour ce faire, vous aurez besoin, en fait, du navigateur lui-même et d'une connexion Internet active. Après avoir lancé Google Chrome, dans la liste du menu supérieur, cliquez sur l'image des bandes parallèles, ce qui ouvrira la fenêtre des paramètres et de contrôle. Ici, vous devez suivre la chaîne "Outils - Extensions". Si quelque chose est déjà installé dans le navigateur, une liste de modules complémentaires s'affiche. Dans tous les cas, il existe un lien Plus d'extensions en bas de l'écran sur lequel vous devez cliquer. Cette action simple amènera l'utilisateur à la boutique en ligne, où il est temps de se perdre. Afin de ne pas rechercher le panneau express pour Google Chrome dans la vaste liste, vous devez taper "numérotation rapide" dans la barre de recherche dans le coin supérieur gauche et appuyez sur Entrée. Maintenant, vous devez sélectionner le bouton "Extensions" au-dessus des résultats, cliquez sur celui que vous aimez et voir la description et les captures d'écran.
Préparation à l'installation
Pour ajouter une extension, vous devez vous souvenir du nom de votre boîte aux lettres et de son mot de passe dans le système Gmail. Sinon, vous devez créer. Hélas, sans cela, l'installation à l'aide des moyens habituels de la boutique en ligne est impossible.

Installer le panneau express pour Google Chrome
Supposons que l'e-mail a été créé et que Quick Shell est sélectionné. Par exemple, disons qu'il s'agit de Speed \u200b\u200bDial FVD (la plupart des téléchargements). Vous devez cliquer une fois avec le bouton gauche de la souris sur le bouton "Libre" (dans le coin supérieur droit). Le processus d'installation de l'extension commencera. Si un redémarrage est nécessaire après la fin, un message correspondant s'affiche. Une icône d'extension apparaîtra dans le navigateur à côté, en cliquant sur laquelle vous pouvez accéder à ses paramètres. Habituellement, pour utiliser la fonction de numérotation abrégée sur n'importe quelle page ouverte, appuyez sur le bouton droit de la souris et dans le menu qui apparaît, sélectionnez l'élément de création de lien. Si, pour une raison quelconque, le module complémentaire de l'utilisateur ne convient pas à l'utilisateur, alors dans "Paramètres - Outils - Extensions" vous pouvez décocher la case correspondante en le désactivant, ou le supprimer complètement en pointant vers la poubelle.
Grâce au panneau express, l'utilisateur a un accès rapide aux sites qu'il visite le plus souvent. Aujourd'hui, tous les navigateurs sont équipés de cette option. Cependant, ils ne sont pas développés dans tous.
Fonctionnalités du panneau pour Google Chrome
Le numéro abrégé de Google Chrome présente certaines limites. Sous la barre de recherche, il n'y a que huit vignettes avec des miniatures de page Web en fonction de vos visites (plus vous visitez, plus le site y apparaîtra probablement). Vous ne pourrez pas ajouter de vignettes à l'aide des outils du navigateur - vous devez installer des extensions.
Un autre inconvénient du panneau express de Google est qu'il disparaît si vous supprimez votre historique de navigation.
Remplacement du panneau Express
Vous pouvez également enregistrer des pages dans la barre de signets, ce qui peut être considéré comme une sorte d'alternative. L'avantage est qu'ici vous avez le droit de choisir ce qui sera montré et ce qui ne le sera pas. Comment l'activer?
1. Ouvrez le menu en cliquant sur l'icône à trois barres et sélectionnez "Paramètres".
2. Dans le bloc "Apparence", cochez l'élément "Toujours afficher la barre de favoris". Maintenant, une ligne supplémentaire apparaîtra sous la barre de navigation, dans laquelle les liens que vous enregistrez seront placés à l'avenir.

3.Pour ajouter une adresse, allez sur le site Web et cliquez sur l'icône étoile. Réglez le paramètre "Barre de favoris" dans le menu déroulant. Le signet sera immédiatement ajouté en haut du navigateur.

Le nombre de signets est illimité. Étant donné que tous les signets ne peuvent pas tenir sur une ligne, seuls huit signets seront visibles. Vous devrez cliquer sur la flèche située à droite de la ligne pour ouvrir la liste complète des pages enregistrées.

Panneau du navigateur Yandex
Ceux qui sont habitués à avoir libre cours choisiront cette option pour Google Chrome. L'extension est disponible dans le magasin du navigateur lui-même. Comment aller là?
1. Entrez l'adresse: chrome: // extensions /.

2. Descendez à la fin de la page et cliquez sur l'inscription "Plus d'extensions". Vous serez redirigé vers le répertoire.
3. Recherchez l'extension "Visual Bookmarks" dans le magasin. Vous avez besoin exactement de "Yandex Elements".

4. Cliquez sur "Installer".
Une fois l'installation réussie, redémarrez votre navigateur et après l'ouverture, vous verrez que le nouveau panneau express peut déjà être utilisé. Il est logique que la ligne de recherche ne soit plus Google, mais Yandex.
La plaque à onglets peut être personnalisée. Pour ce faire, il vous suffit de cliquer sur le bouton "Paramètres" situé en bas à droite.

Sélectionnez le nombre requis de signets. Il peut être diminué ou augmenté - tout dépend de votre désir. Le nombre maximum de cellules est de 48. Vous pouvez également choisir l'image de fond de la page d'accueil du navigateur: choisissez parmi les options disponibles ou téléchargez la vôtre. Cochez la case à gauche de "Afficher la barre de favoris" si nécessaire.

Si vous souhaitez supprimer un signet, cliquez sur la croix dans le coin supérieur droit de la cellule avec la vignette du site.
Aide de Speed \u200b\u200bDial 2
C'est une alternative intéressante au panneau express Yandex, mais d'un autre développeur. Il peut également être installé via le magasin d'extensions.
Accédez au magasin d'extensions en utilisant la méthode décrite ci-dessus.
2. Entrez Speed \u200b\u200bDial 2 dans la barre de recherche pour trouver rapidement le module complémentaire parmi les nombreuses applications.
3.Cliquez sur "Gratuit" ou "Installer".

4. L'extension installée nécessitant une confirmation, cliquez sur "Ajouter". Ensuite, après un certain temps, une notification apparaîtra que le numéro abrégé 2 a été ajouté.

5.La notification suivante apparaîtra dans un nouvel onglet:

6.Cliquez sur "Continuer" pour voir les options ou "Ignorer le message d'accueil". Vous pouvez vous inscrire au service, mais cela est facultatif.
7. Une barre d'outils d'accès rapide vide ressemble à ceci:

L'utilisateur n'a pas encore créé sa propre barre des tâches.
8.Pour ajouter une page, cliquez sur le plus et écrivez l'adresse. Ensuite, cliquez sur "Enregistrer".
Dans ce panneau express, pour supprimer un signet, vous devez faire un clic droit sur la cellule et sélectionner "Supprimer" dans le menu contextuel.
Pour supprimer le tableau entier avec des fenêtres, vous devez accéder à la liste des extensions et simplement désactiver le module complémentaire Speed \u200b\u200bDial 2 en le déplaçant vers la marque Off.
Page Nouvel onglet IOS7: iOS simulé
Ici, au lieu de cellules avec une image de page, des widgets apparaissent - une imitation du système iOS. L'application propose son propre ensemble de widgets avec des services. Pour la plupart, le panneau contient des ressources en anglais, il s'agit donc d'une extension pour Google Chrome.

Vous pouvez supprimer un widget de site Web en le conservant. Seulement ici, vous devez utiliser non pas votre doigt, mais le bouton gauche de la souris. Une croix apparaîtra, une icône qui signifiera la suppression. Vous pouvez échanger des signets avec un simple glisser-déposer.

Quelques autres avantages:
- Bureaux virtuels, où les icônes des sites sélectionnés sont triées par sujet.
- Raccourcis statiques en bas de la fenêtre. Ils ne se retournent pas lors du passage d'un bureau à un autre. Parmi les épinglés se trouve le site Google. Les pages les plus visitées sont enregistrées ici. Cependant, ils peuvent être modifiés.
Comment pouvez-vous personnaliser? Pour modifier l'apparence du panneau express, accédez à la section Paramètres (l'icône d'engrenage dans le coin inférieur droit).
Dans la fenêtre, vous pouvez mettre l'arrière-plan souhaité, ajouter un signet (pour cela, vous devez entrer l'adresse manuellement). L'importation des paramètres est également possible.

L'un des inconvénients est la mauvaise qualité de l'image du widget. Cela est dû au fait que l'extension ne peut pas toujours trouver une image pour l'icône.

Et si le panneau disparaissait?
Parfois, les utilisateurs se plaignent que le panneau avec les signets visuels a disparu. Pourquoi cela arrive-t-il?
Il existe deux options: soit il s'agit d'un dysfonctionnement de l'extension elle-même, soit vous êtes connecté à un autre compte Google, sous lequel l'extension n'est pas installée. Pour commencer, accédez au compte sur lequel vous avez installé le module complémentaire. Si vous n'avez pas changé votre compte, désinstallez l'extension et réinstallez-la. Le problème doit être résolu.
Chaque utilisateur a le droit de créer un panneau express dans son Google Chrome. En particulier, diverses extensions sont utilisées pour cela. Le résultat est une interface de programme belle et conviviale.