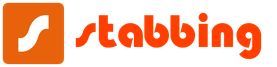پنل اکسپرس Chrome نحوه اضافه کردن نشانک های بصری و نوار بیان به مرورگر Google Chrome
به یاد می آورم که چند سال پیش برای اولین بار با چنین مفهومی "اینترنت" و خود اینترنت روبرو شدم.
همکاران پیشرفته من برنامه ای را روی رایانه من نصب کردند - مرورگر "Netscape Navigator" (netscape navigator) ، که در آن زمان در بین برنامه ها موقعیت پیشرو را داشت - مرورگرهای اینترنت.
به نظر می رسد که آنها در نوار آدرس www.rambler.ru تایپ کردند ، نشان دادند که چگونه می توان از جستجوی اطلاعات در اینترنت استفاده کرد و ... اجازه دهید من آزادانه در دریاها و اقیانوس های بی حد و مرز اینترنت شناور شوم.
همه اینها را "با تایپ کردن" ، خیلی سریع - چگونگی و کجا حفاری کردم. اما برای من پس از آن مشکلی بوجود آمد ، یا بهتر بگویم یک ناراحتی باعث مسمومیت من در "حفاری" در اینترنت شد.
من سایت ها و صفحات موجود در اینترنت را که دوست داشتم ، یا بهتر بگویم آدرس آنها را در یک دفترچه یادداشت کردم تا بتوانم سپس در نوار آدرس تایپ کرده و به سایت یا صفحه سایت مورد نیاز خود برگردم. و طولانی ، ناراحت کننده و بسیار آزار دهنده بود.
بعد از فحش های بعدی من ، همکارانم به من ترحم کردند و ابزاری را برای خودکار سازی این پیمایش در اینترنت به من نشان دادند - نوار نشانک.
نوار نشانک در همه برنامه ها وجود دارد - مرورگرها به یک شکل یا شکل دیگر. اختلافات ناچیز است و اصل کار برای همه یکسان است.
من می خواهم به شما بگویم و نحوه کار با نوار نشانک های مرورگر (google chrome) را به شما نشان دهم. چرا مرورگر Google Chrome؟ اولاً چون من او را بیشتر دوست دارم. ثانیا ، این یک مرورگر بسیار محبوب است. و سوم اینکه ، این مرورگر همچنان محبوبیت خود را کسب می کند.
من قطعاً یک مرور سریع به شما می دهم درباره نوار نشانک ها مرورگرهای مختلف ، اما من می خواهم با جزئیات مثال Google Chrome را نشان دهم.
همه. اشعار کافی است بنابراین نوار نشانک Google Chrome.
مرورگر خود را باز کنید روی میانبر "Google Chrome" راست کلیک کنید. سپس نشانگر ماوس را به قسمت فهرست "Open" منتقل کرده و با دکمه سمت چپ ماوس بر روی آن کلیک کنید.
یک پنجره مرورگر باز خواهیم کرد. ما اشاره گر ماوس را به "آچار" که در روسی به معنای "تنظیمات" است منتقل می کنیم و با دکمه سمت چپ ماوس روی آن کلیک می کنیم. در منوی باز شده ، نشانگر ماوس را به مورد منوی "نشانک ها" منتقل کنید. یک منوی دیگر باید باز شود (اگر باز نشد ، سپس روی مورد منوی "نشانک ها" کلیک چپ کنید).
در منوی باز شده ، نشانگر ماوس را به مورد فهرست "نمایش نوار نشانک ها" منتقل کنید و با دکمه سمت چپ ماوس روی آن کلیک کنید.

یک نوار خاکستری در بالا در زیر قسمت نوار آدرس ظاهر می شود ، که در واقع نوار برگه است. اگر شما به تازگی نصب کرده باشید ، این نوار همان شکلی است که در تصویر می بینید.

اکنون می توانیم بوک مارک ها را به این پنل اضافه کنیم ، که اکنون انجام خواهیم داد. بیایید یک نشانک به سایتی که در حال حاضر در آن هستیم اضافه کنیم ، یعنی http://www.google.ru
برای این کار ، نشانگر ماوس را به سمت "ستاره" حرکت دهید و با دکمه سمت چپ ماوس بر روی آن کلیک کنید. منویی داریم که در آن مطلع می شویم نشانک با نام "Google" اضافه شده و در پوشه "نوار نشانک ها" ذخیره شده است. در صورت تمایل ، می توانیم هر دو نام نشانک و پوشه را تغییر دهیم ، اما در حال حاضر این کار ضروری نیست (این کار در هر زمان قابل انجام است).

بیایید اکنون برخی از سایت های دیگر را در نوار آدرس تایپ کنیم ، به عنوان مثال http://www.yandex.ru و دقیقاً به همین روش این سایت را به نوار نشانک اضافه کنیم.

بنابراین ، برای مثال ما ، 10 نشانک برای سایت های مختلف در نوار نشانک قرار دادم تا به شما نشان دهم چه اتفاقی خواهد افتاد.

توجه داشته باشید. در قسمت قابل مشاهده میله های نشانک من فقط 7 نشانک را جا می دهم ، بقیه قابل مشاهده نیستند. برای دیدن بقیه نشانک ها ، باید نشانگر ماوس را مانند شکل در نماد "\u003e\u003e" حرکت دهید و با دکمه سمت چپ ماوس بر روی آن کلیک کنید. در لیست کشویی ، بقیه نشانک هایی را که برای گشت و گذار در اینترنت ایجاد کرده ایم مشاهده خواهیم کرد (در مثال من 3 سایت).
پس همین اکنون ، در هر زمان ، می توانم به سایت یا منبع موجود در اینترنت دسترسی پیدا کنم که در نوار نشانک های من ذخیره شده است. کافی است اشاره گر ماوس را به کتیبه مورد نیاز برسانید و با دکمه سمت چپ ماوس بر روی آن کلیک کنید.
به عنوان مثال ، اگر نشانگر ماوس را به نوشته "@ MAIL.RU: mail، p ..." برسانم و با دکمه سمت چپ ماوس روی آن کلیک کنم ، بلافاصله به سایت http://www.mail.ru می روم. و اگر اشاره گر ماوس را به نوشته "Google" منتقل کرده و با دکمه سمت چپ ماوس بر روی آن کلیک کنم ، بلافاصله به سایت http://www.google.ru می روم.
علاوه بر همه نشانک های ذخیره شده ، می توانید اقدامات مختلفی را به علاوه موارد دیگر انجام دهید. و این در مدیر نشانه.
برای ورود به مدیر نشانک ، این مراحل را دنبال کنید.
نشانگر ماوس را به "آچار" بیاورید و با دکمه سمت چپ ماوس بر روی آن کلیک کنید. در منوی باز شده ، نشانگر ماوس را به مورد منوی "نشانک ها" منتقل کرده و با دکمه سمت چپ ماوس روی آن کلیک کنید. در منوی باز شده ، نشانگر ماوس را به مورد منوی "Bookmark manager" منتقل کنید و با دکمه سمت چپ ماوس روی آن کلیک کنید.

ما پنجره "مدیر نشانک ها" را باز خواهیم کرد ، که در آن همه نشانک های ذخیره شده را در پوشه "نوار نشانک ها" با توضیحات نسبتاً کامل آنها مشاهده می کنیم.

در اینجا می توانید کارهای زیادی انجام دهید. اما در این قسمت از مقاله می خواهم به شما نشان دهم که چگونه می توانید نشانک ها را با توجه به میزان نیاز آنها در حال حاضر به ما "مرتب" کنید.
بگذار توضیح بدهم. به عنوان مثال ، من می خواهم mail.ru در رتبه اول در بوک مارک ها باشد ، نه Google.
من چه کار می کنم نشانگر ماوس را به خط "@ MAIL.RU: نامه ، جستجوی اینترنتی ، اخبار ، کار ، سرگرمی منتقل می کنم. Mail @ Mail.Ru - نامه رایگان شماره 1 "، دکمه سمت چپ ماوس را فشار می دهم و در حالی که دکمه سمت چپ ماوس را نگه داشته ام ، این کتیبه را به سمت بالا ، درست بالای نوشته" Google "می کشم.

دکمه سمت چپ ماوس را رها کنید. اکنون در وهله اول در لیست و در وهله اول در نوار نشانک های ما ، نشانک mail.ru در وهله اول قرار دارد.

بنابراین ، بسته به اینکه کدام نشانک ها برای مدت زمان مشخصی مربوط به شما باشند ، می توانید ترتیب نشانک ها را "مرتب سازی مجدد" کنید.
در اصل ، این می تواند پایان مقاله در مورد باشد نوار نشانک های مرورگر Google Chrome، از آنجا که اگر 20 تا 50 نشانک داشته باشید ، ممکن است این روش کار با نشانک ها یک سال و نیم طول بکشد.
اگر نشانک های بیشتری وجود دارد ، جستجوی سایت مورد نیاز ما در این لیست بسیار ناخوشایند است.
برای این کار می توانید نشانک های خود را بر اساس موضوع مرتب کنید. سپس پیمایش از طریق این برگه ها بسیار راحت می شود.
من در مورد این در بخش دوم مقاله "نوار نشانک های Google Chrome" صحبت خواهم کرد. این همه. موفق باشید و موفقیت خلاق برای همه داشته باشید. 🙂
در عصر فن آوری وب و اینترنت ، هرکسی به حجم عظیمی از محتوا ، اطلاعات و سرگرمی دسترسی دارد. با کمک سیستم نشانه گذاری Google Chrome می توانید سایت های مورد علاقه خود را سازماندهی کرده و در هر زمان دسترسی سریع به هر یک از آنها را داشته باشید. به خصوص بوک مارک های تصویری Google Chrome مورد علاقه کاربران قرار می گیرند. آنها تصاویر صفحه ای مینیاتوری از سایت ها با یک لینک بالا هستند که شما را به منبع مورد نظر هدایت می کند. این مقاله راهنمایی در مورد نحوه ساخت و پیکربندی یک پنل express در Google Chrome را ارائه می دهد.
متأسفانه ، برخلاف بسیاری از رقبا ، گوگل هنوز هم قصد ندارد پنل Express خود را اجرا کند. بنابراین ، هیچ زبانه بصری در رابط استاندارد Chrome ارائه نمی شود. با این حال ، طراحی مدولار مرورگرهای مدرن ، اتصال عملکردهای لازم را به صورت افزودنی های جمع و جور - پلاگین ها آسان می کند. این شبکه دارای انبوهی از برنامه های افزودنی مختلف است که به شما امکان می دهد برای هر سلیقه ای یک پانل سریع بسازید: برنامه های Yandex ، Mail.ru ، SpeedDial 3D اصلی و بسیاری از محصولات دیگر. بیشتر آنها را می توانید از فهرست فروشگاه Google بارگیری کنید.
اتصال پلاگین
هر پانل سریع همانند سایر برنامه های افزودنی در Google Chrome نصب می شود. بیایید فرایند را با استفاده از مثال یک محصول از Yandex در نظر بگیریم:
بنابراین ، شما یک پانل بیان جدید در Google Chrome متصل کرده اید. رابط های دیگر به روشی مشابه به Chrome متصل می شوند.
نشانک ها از Yandex
وقتی پنل express از Yandex روی Chrome نصب شد ، باید آن را پیکربندی کرده و تا حد امکان راحت کنید:

با استفاده از دکمه سمت چپ ماوس ، می توانید تصاویر را از مکانی به مکان دیگر "بکشید" و آنها را به ترتیب مناسبی برای خود مرتب کنید. برای باز کردن منوی مدیریت نشانک - فقط باید روی آن بروید. می توانید شی را از "کشیدن" تصادفی برطرف کنید ، آن را حذف کنید یا با تنظیمات تماس بگیرید. در آنها می توانید آدرس منبعی که این پیوند به آن منجر می شود ، و تصویر را ویرایش کنید.
برای افزودن مورد جدید ، در هر کجای پنجره Chrome کلیک راست کرده و از منوی کشویی فراخوانی کنید. در آن ، مورد "Add to express panel" را انتخاب کنید - و نشانک ایجاد می شود. روش دیگر حذف یکی از موارد موجود و کلیک بر روی علامت Plus است که در فضای آزاد ایجاد شده است. قسمتهای آدرس و نام هایپر لینک را پر کنید و یک شی جدید ایجاد کنید.
سلام به خوانندگان وبلاگ Start-Luck! امروز می خواهم در مورد یک افسانه کوچک برای شما بگویم که قهرمانان آن کاربران گوگل کروم هستند. وقتی برگه جدیدی را باز می کنند ، شماره گیری سریع را می بینند ، اما اینطور است؟ البته نه: در واقع ، اینها سایتهایی هستند که مرتباً مورد استفاده قرار می گیرند و اخیراً از آنها بازدید کرده اید. ترتیب آنها به طور مداوم در حال تغییر است ، بنابراین شما نباید به ایمنی منابع وب مورد علاقه خود اعتماد کنید. چه باید کرد؟
فکر می کنم قبلاً برای شما روشن شده است که در ابتدا پنل وجود ندارد ، مثلاً در Opera. به هر حال ، به همین دلیل اغلب استفاده می شود: بدون زبانه های بصری در یک وب عظیم ، هیچ جا! اگر به شما بگویم چگونه می توان یک پنل Express در Google Chrome راه اندازی کرد ، چه می کنم؟ به خواندن ادامه دهید و به چند روش ساده برای انجام آن پی خواهید برد.
چه چیزی برای پیکربندی استفاده شود
شماره گیری سریع
این نرم افزار بسیار خوب به نظر می رسد. من به ویژه از فرصت تنظیم حالت سه بعدی برای تصاویر کوچک از سایت های مورد علاقه خود خوشحال شدم: به نظر خیلی جالب می آید! همچنین ، شماره گیری سریع به شما امکان می دهد تا یک صفحه بیان سریع به یک صفحه شروع ، نصب و همگام سازی داده ها تبدیل کنید. متأسفانه ، این ابزار در تلفنهای دارای پلتفرم یا iOS کاربرد ندارد.
برای نصب Speed \u200b\u200bDial ، به فروشگاه وب Chrome بروید و نام برنامه افزودنی را در نوار جستجو وارد کنید. پس از پایان جستجو ، ما به دنبال ابزار جادویی خود هستیم و بر روی دکمه "نصب" در سمت راست آن کلیک کنید:

اکنون هنگام باز کردن یک برگه جدید ، می توانید از پنل express لذت ببرید.
برای تغییر تنظیمات این افزونه ، نماد چرخ دنده را در گوشه بالا پیدا کرده و روی آن کلیک کنید. تنظیمات اصلی نرم افزار باز می شود. به منظور تکمیل پانل با یک سایت خاص ، بر روی علامت مثبت کلیک کنید. در خط بالای URL ، پیوند کپی شده را پیست کنید و در پایین روی مورد "افزودن سایت" کلیک کنید.
پسوند Speed \u200b\u200bDial به زبان روسی نمایش داده می شود ، بنابراین استفاده از آن مشکلی نخواهد داشت.
Tabsbook - نشانک ها و صفحه بیان
این پسوند یکی از پر کاربردترین هاست ، زیرا شامل تعداد زیادی ویژگی و تنظیمات است:

ما Tabsbook را به روشی شناخته شده نصب می کنیم و بعد از آن یکی دیگر را باز می کنیم تا با پنل آشنا شویم. می خواهم یادآوری کنم که روند افزودن سایتها تفاوت چندانی با اقدامات مشابه در Speed \u200b\u200bDial ندارد ، بنابراین دیگر تکرار نمی کنم. به راحتی می توانید منابع وب مورد علاقه خود را به پنل express اضافه کنید تا بتوانید به سرعت و در هر زمان از روز به آنها دسترسی داشته باشید.
در خط پایان
من همچنین یک بار نمی دانستم که چگونه پنل اکسپرس شخصی خود را در Chrome تهیه کنم. و چه کسی می داند که اگر به موقع معلوم نمی شد ، چقدر چیزهای مفید دیگر از دست می دادم البته از اوگنی پوپوف ، و آن را به کار تولید در کامپیوتر اختصاص داده شده است.

البته ، می توانید بگویید که بیش از یک کیلوبایت اطلاعات مفید رایگان است ، اما از خود بپرسید: آیا زمان کافی برای مرتب سازی آنها دارید؟ این کار قبلاً انجام شده است - و با قیمت نمادین. آن را مطالعه کنید - و یک لحظه پشیمان نخواهید شد.
خوب ، در واقع این همه است. امیدوارم این مقاله در مورد پنل های اکسپرس در Google Chrome برای شما مفید باشد. مشترک شدن در به روزرسانی های منظم در وبلاگ من را فراموش نکنید و آن را از دست ندهید گروه VKontakte ... به این ترتیب شما مطمئناً هیچ چیز جالبی را از دست نخواهید داد و استفاده از رایانه خود را در همه جهات بهبود خواهید بخشید.
برای شما دوستان عزیز آرزوی موفقیت می کنم! بادبان های خود را همیشه آماده نگه دارید.
شاید چنین کاربری از این مرورگر شناخته شده از طرف Google وجود نداشته باشد که کاملاً از صفحه اکسپرس برای Google Chrome رضایت داشته باشد. اگرچه توسعه دهندگان خواسته های مردم را در نظر گرفتند و عملکرد ایجاد خودکار پیوندهای اینترنتی پر بازدید را در صفحه اصلی ایجاد کردند ، اما انعطاف پذیری و راحتی که برای مثال در نسخه های قدیمی Opera وجود داشت ، هنوز بسیار دور است.
با این حال ، نشانک های تصویری استاندارد Chrome را می توان خیلی سریع با یک راه حل بهینه تر جایگزین کرد - شماره گیری سریع یا شماره گیری سریع. توجه داشته باشید که بسیاری از مرورگرهای ساخته شده روی موتور Chromium ، که در حال حاضر به طور فعال تبلیغ می شوند (همان مرورگر Yandex) ، در حال حاضر با سیستم داخلی برای دسترسی سریع به منابع ارائه می شوند ، که خبر خوبی است. ما در مورد چگونگی انتخاب و نصب بوک مارک های بصری Chrome به طور مستقل صحبت خواهیم کرد.
وظیفه هر کاربر یافتن راه حل "خود" است
همه ماژول های دسترسی سریع موجود را می توان در منبع پشتیبانی کاربر مرورگر Chrome به نام "فروشگاه آنلاین" یافت. بدون آنها ، کار بسیار دشوارتر می شود ، زیرا توسعه دهندگان مرورگر نوار آدرس معمول را که می توانستید تمام منابع بازدید شده قبلی را مشاهده کنید ، کنار گذاشته اند. بنابراین ، اکنون کاربران مجبور هستند که همه آدرس ها را در حافظه خود نگه دارند ، یا یک پنل Express برای Google Chrome نصب می کنند.

بنابراین ، بیایید شروع به جستجو و انتخاب کنیم. برای انجام این کار ، در واقع به خود مرورگر و یک اتصال اینترنتی فعال نیاز خواهید داشت. پس از راه اندازی Google Chrome ، در لیست فهرست بالا ، روی تصویر نوارهای موازی کلیک کنید ، که پنجره تنظیمات و کنترل را باز می کند. در اینجا باید زنجیره "ابزارها - برنامه های افزودنی" را دنبال کنید. اگر چیزی از قبل در مرورگر نصب شده باشد ، لیستی از افزودنیها نمایش داده می شود. در هر صورت ، یک لینک پیوند بیشتر در پایین صفحه وجود دارد که باید روی آن کلیک کنید. این اقدام ساده کاربر را به فروشگاه آنلاین می رساند ، جایی که زمان گم شدن است. برای اینکه در این لیست عظیم به دنبال پنل اکسپرس برای Google Chrome نباشید ، باید "شماره گیری سریع" را در نوار جستجو در گوشه بالا سمت چپ تایپ کنید و Enter را فشار دهید. اکنون باید دکمه "برنامه های افزودنی" را در بالای نتایج انتخاب کنید ، بر روی مورد دلخواه خود کلیک کنید و توضیحات و تصاویر را ببینید.
آماده شدن برای نصب
برای افزودن پسوند ، باید نام صندوق پستی خود و رمز ورود آن را در سیستم Gmail به خاطر بسپارید. اگر اینگونه نیست ، پس باید خلق کنید. افسوس ، بدون این ، نصب با استفاده از ابزار استاندارد فروشگاه آنلاین غیرممکن است.

پانل اکسپرس را برای Google Chrome نصب کنید
فرض کنید نامه ایجاد شده و Quick Shell انتخاب شده است. به عنوان مثال ، فرض کنید Speed \u200b\u200bDial FVD است (بیشترین بارگیری). باید یک بار با دکمه سمت چپ ماوس روی دکمه "رایگان" (در گوشه بالا سمت راست) کلیک کنید. مراحل نصب برنامه افزودنی آغاز می شود. در صورت نیاز به راه اندازی مجدد پس از اتمام ، پیام مربوطه نمایش داده می شود. یک نماد برنامه افزودنی در مرورگر کنار آن ظاهر می شود و با کلیک بر روی آن می توانید وارد تنظیمات آن شوید. معمولاً برای استفاده از عملکرد شماره گیری سریع در هر صفحه باز ، دکمه سمت راست ماوس را فشار داده و مورد ایجاد پیوند را در منوی ظاهر شده انتخاب کنید. اگر به دلایلی ، افزونه کاربر برای کاربر مناسب نیست ، در بخش «تنظیمات - ابزارها - برنامه های افزودنی» می توانید با غیرفعال کردن کادر مربوطه ، علامت آن را بردارید یا با اشاره به تصویر سطل آشغال ، آن را کاملاً حذف کنید.
با توجه به پنل express ، کاربر به سرعت به سایتهایی دسترسی پیدا می کند که بیشتر اوقات بازدید می کند. همه مرورگرهای امروز به این گزینه مجهز شده اند. با این حال ، آنها در همه آنها توسعه نیافته اند.
ویژگی های صفحه برای Google Chrome
شماره گیری سریع در Google Chrome محدودیت هایی دارد. در زیر نوار جستجو فقط هشت کاشی با تصاویر کوچک صفحه وب بر اساس بازدیدهای شما وجود دارد (هرچه بیشتر بازدید کنید ، احتمال حضور سایت در آنجا بیشتر است). با استفاده از ابزار مرورگر قادر به افزودن کاشی نخواهید بود - باید پسوندها را نصب کنید.
یکی دیگر از معایب پنل express در Google این است که اگر سابقه مرور خود را حذف کنید ، از بین می رود.
جایگزینی Express panel
همچنین می توانید صفحات را در نوار نشانک ذخیره کنید ، بنابراین می توان آن را نوعی جایگزین در نظر گرفت. مزیت این است که در اینجا شما حق انتخاب آنچه نشان داده خواهد شد و غیر آن را دارید. چگونه می توانم آن را فعال کنم؟
1. با کلیک بر روی نماد سه نوار ، منو را باز کرده و "تنظیمات" را انتخاب کنید.
2. در بلوک "ظاهر" ، مورد "همیشه نشانگر نوار نشانک ها" را علامت بزنید. اکنون یک خط اضافی در زیر نوار پیمایش ظاهر می شود که در آن پیوندهایی که ذخیره می کنید در آینده قرار می گیرند.

3. برای افزودن آدرس ، به وب سایت بروید و روی نماد ستاره کلیک کنید. پارامتر "نوار نشانک ها" را در منوی کشویی تنظیم کنید. نشانک بلافاصله به قسمت بالای مرورگر اضافه می شود.

تعداد نشانکها نامحدود است. از آنجا که همه نشانک ها نمی توانند در یک خط قرار بگیرند ، فقط هشت نشانک قابل مشاهده هستند. برای باز کردن کل لیست صفحات ذخیره شده ، باید روی پیکان واقع در سمت راست خط کلیک کنید.

پنل مرورگر Yandex
کسانی که عادت به آزادسازی دارند این گزینه را برای Google Chrome انتخاب می کنند. پسوند در خود فروشگاه مرورگر موجود است. چگونه می توان به آنجا رسید؟
1. آدرس را وارد کنید: chrome: // extensions /.

2. به انتهای صفحه رفته و بر روی کتیبه "برنامه های افزودنی بیشتر" کلیک کنید. شما به فهرست منتقل خواهید شد.
3. افزونه "نشانک های دیداری" را در فروشگاه پیدا کنید. شما دقیقاً به "عناصر Yandex" نیاز دارید.

4. بر روی "نصب" کلیک کنید.
پس از نصب موفقیت آمیز ، مرورگر خود را مجدداً راه اندازی کنید و پس از باز کردن خواهید دید که از پانل express جدید می توان قبلاً استفاده کرد. منطقی است که خط جستجو دیگر Google نباشد ، بلکه Yandex باشد.
صفحه تب را می توان سفارشی کرد. برای این کار ، فقط باید بر روی دکمه "تنظیمات" واقع در پایین سمت راست کلیک کنید.

تعداد مورد نیاز نشانک ها را انتخاب کنید. می تواند کاهش یا افزایش یابد - همه چیز به میل شما بستگی دارد. حداکثر تعداد سلول ها 48 است. شما همچنین می توانید در مورد تصویر پس زمینه صفحه شروع مرورگر تصمیم بگیرید: از گزینه های موجود انتخاب کنید یا خود را بارگذاری کنید. در صورت لزوم ، کادر سمت چپ "نمایش نوار نشانک ها" را علامت بزنید.

اگر می خواهید یک نشانک را حذف کنید ، با تصویر کوچک سایت بر روی ضربدر در گوشه سمت راست بالای سلول کلیک کنید.
راهنما از Speed \u200b\u200bDial 2
این یک گزینه مناسب برای پنل اکسپرس Yandex است ، اما از یک توسعه دهنده دیگر. همچنین می توان آن را از طریق فروشگاه افزودنی نصب کرد.
1. با استفاده از روشی که در بالا توضیح داده شد به فروشگاه برنامه افزودنی بروید.
2. Speed \u200b\u200bDial 2 را در نوار جستجو وارد کنید تا به سرعت افزونه را در میان بسیاری از برنامه ها پیدا کنید.
3. بر روی "رایگان" یا "نصب" کلیک کنید.

4- از آنجا که پسوند نصب شده نیاز به تأیید دارد ، بر روی "افزودن" کلیک کنید. سپس بعد از مدتی ، اعلانی ظاهر می شود که Speed \u200b\u200bDial 2 اضافه شده است.

5. اعلان زیر در یک برگه جدید ظاهر می شود:

6. برای مشاهده گزینه ها یا "پرش از سلام" بر روی "ادامه" کلیک کنید. می توانید در سرویس ثبت نام کنید ، اما این اختیاری است.
7. نوار ابزار دسترسی سریع خالی مانند این است:

کاربر هنوز نوار وظیفه خود را ایجاد نکرده است.
8. برای اضافه کردن یک صفحه ، روی plus کلیک کنید و آدرس را بنویسید. بعد ، روی "ذخیره" کلیک کنید.
در این صفحه سریع ، برای حذف نشانک ، باید روی سلول کلیک راست کرده و "Delete" را از منوی زمینه انتخاب کنید.
برای پاک کردن کل جدول با ویندوز ، باید به لیست برنامه های افزودنی بروید و فقط با انتقال آن به علامت خاموش ، افزونه Speed \u200b\u200bDial 2 را غیرفعال کنید.
IOS7 صفحه برگه جدید: iOS شبیه سازی شده
در اینجا ، به جای سلول های دارای تصویر صفحه ، ابزارک ها ظاهر می شوند - تقلیدی از سیستم iOS. این برنامه مجموعه ای از ابزارک های خاص خود را با خدمات ارائه می دهد. در بیشتر موارد ، این پانل شامل منابع انگلیسی زبان است ، بنابراین این یک برنامه افزودنی برای Google Chrome است.

با نگه داشتن ویجت وب سایت می توانید آن را حذف کنید. فقط در اینجا شما باید از انگشت خود ، بلکه از دکمه سمت چپ ماوس استفاده کنید. یک صلیب ظاهر می شود ، نمادی که به معنی حذف است. می توانید نشانک ها را با کشیدن و رها کردن ساده مبادله کنید.

چند مزیت دیگر:
- دسک تاپ های مجازی ، جایی که آیکون های سایت های انتخاب شده بر اساس موضوع مرتب می شوند.
- میانبرهای استاتیک در پایین پنجره. هنگام تغییر از دسک تاپ به میز کار دیگر ، آنها برعکس نمی شوند. از جمله پین \u200b\u200bشده سایت Google است. صفحات پربازدید در اینجا ذخیره می شوند. با این حال ، می توان آنها را تغییر داد.
چگونه می توانید سفارشی سازی کنید؟ برای تغییر ظاهر پانل بیان ، به بخش تنظیمات (نماد چرخ دنده در گوشه پایین سمت راست) بروید.
در پنجره ، می توانید پس زمینه مورد نظر را قرار دهید ، یک نشانک اضافه کنید (برای این منظور باید آدرس را به صورت دستی وارد کنید). وارد کردن تنظیمات نیز امکان پذیر است.

یکی از اشکالات کیفیت پایین تصویر ویجت است. این به این دلیل است که پسوند همیشه نمی تواند برای نماد تصویری پیدا کند.

اگر پانل ناپدید شود چه؟
گاهی اوقات کاربران شکایت می کنند که صفحه ای با نشانک های تصویری از بین رفته است. چرا این اتفاق می افتد؟
دو گزینه وجود دارد: یا این یک سو mal عملکرد در خود برنامه افزودنی است ، یا شما به یک حساب Google دیگر وارد شده اید که در آن برنامه افزودنی نصب نشده است. برای شروع ، به حسابی بروید که افزونه را روی آن نصب کرده اید. اگر حساب خود را تغییر نداده اید ، پسوند را حذف نصب کرده و دوباره نصب کنید. باید مشکل حل شود.
هر کاربر حق دارد در Google Chrome خود یک صفحه سریع بیان کند. به طور خاص ، پسوندهای مختلفی برای این مورد استفاده می شود. نتیجه یک رابط برنامه زیبا و کاربر پسند است.