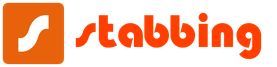چرا روتر سرعت اینترنت را کم می کند. چرا سرعت اینترنت کم می شود
فناوری های بی سیم ، از جمله WI-FI ، مدت طولانی و محکم وارد زندگی ما شده اند. تصور یک خانه مدرن که در آن مردم از چندین دستگاه تلفن همراه متصل به یک نقطه دسترسی استفاده نکنند دشوار است. با این وضعیت ، اوضاع غالباً هنگام خاموش شدن Wi-Fi "در جالب ترین مکان" به وجود می آید که باعث ایجاد ناراحتی خاصی می شود. اطلاعات ارائه شده در این مقاله به شما در حل این مشکل کمک می کند.
اتصال بی سیم به دلایل مختلف و تحت شرایط مختلف می تواند قطع شود. غالباً ، Wi-Fi با بیدار شدن لپ تاپ از حالت خواب از بین می رود. در حین کار در ارتباطات با وقفه هایی روبرو هستید و در بیشتر موارد ، برای بازگرداندن اتصال ، باید لپ تاپ یا روتر را مجدداً راه اندازی کنید.
دلایل مختلفی برای وقوع چنین خرابی هایی وجود دارد:
- انسداد سیگنال یا فاصله قابل توجه از نقطه دسترسی.
- تداخل احتمالی در کانال مسیریاب که به شبکه بی سیم خانگی متصل است.
- تنظیمات برنامه برق نادرست (در حالت حالت خواب).
- سو Mal عملکرد روتر WI-FI.
دلیل 1: فاصله نقطه دسترسی و موانع
ما به این دلیل بیهوده شروع نکردیم ، زیرا این اغلب منجر به قطع دستگاه از شبکه می شود. دیوارها ، به ویژه دیوارهای بزرگ ، به عنوان موانعی در آپارتمان عمل می کنند. اگر فقط دو بخش در مقیاس سیگنال (یا حتی یک بخش) نمایش داده شود ، این مورد ما است. در چنین شرایطی ، قطع ارتباط موقتی با همه عواقب - وقفه های بارگیری ، توقف ویدیو و سایر موارد قابل مشاهده است. همین رفتار را می توان با فاصله از روتر مشاهده کرد.
در این شرایط می توانید موارد زیر را انجام دهید:
- در صورت امکان ، شبکه را به استاندارد 802.11n در تنظیمات روتر تغییر دهید. این دامنه پوشش و همچنین میزان انتقال داده را افزایش می دهد. مشکل این است که همه دستگاه ها نمی توانند در این حالت کار کنند.
- دستگاهی را خریداری کنید که می تواند به عنوان تکرار کننده (تکرار کننده یا به سادگی "پسوند" سیگنال WI-FI عمل کند) و آن را در منطقه ای با پوشش ضعیف قرار دهید.
- به روتر نزدیکتر شوید و یا مدل قدرتمندتری را جایگزین آن کنید.
دلیل 2: تداخل
شبکه های بی سیم اطراف و برخی از وسایل برقی می توانند باعث تداخل کانال شوند. اگر سیگنال از روتر ناپایدار باشد ، اغلب منجر به قطعی اتصال می شود. دو راه حل وجود دارد:

دلیل 3: تنظیمات صرفه جویی در مصرف برق
اگر یک روتر قدرتمند دارید ، همه تنظیمات صحیح است ، سیگنال پایدار است ، اما لپ تاپ با بیدار شدن از حالت خواب شبکه را از دست می دهد ، مشکل در تنظیمات برنامه قدرت ویندوز است. این سیستم به راحتی هنگام خواب آداپتور را از برق جدا می کند و فراموش می کند که دوباره آن را به برق متصل کنید. برای از بین بردن این مشکل ، تعدادی از اقدامات لازم است.
- قابل اعتماد و متخصص "صفحه کنترل"... این کار را می توانید با فراخوانی منو انجام دهید "اجرا کن" میانبر صفحه کلید Win + R و وارد شدن به دستور

- بعد ، ما نمایش عناصر را به شکل آیکون های کوچک تنظیم می کنیم و applet مناسب را انتخاب می کنیم.

- سپس پیوند را دنبال کنید "تنظیم برنامه قدرت" مقابل حالت فعال شده.

- در اینجا ما به پیوندی با نام نیاز داریم "تغییر تنظیمات پیشرفته برق".

- در پنجره باز شده ، به نوبه خود باز کنید "پارامترهای آداپتور بی سیم" و "حالت ذخیره انرژی"... مقدار را در لیست کشویی انتخاب کنید "حداکثر عملکرد".

- علاوه بر این ، برای جلوگیری از مشکلات اضافی ، باید از قطع اتصال آداپتور به سیستم جلوگیری کنید. این کار در "مدیریت دستگاه".

- ما دستگاه خود را در شاخه انتخاب می کنیم "آداپتورهای شبکه" و به خواص آن بروید.

- بعد ، در برگه مدیریت نیرو ، علامت مربع کنار موردی را که به شما امکان می دهد دستگاه را خاموش کنید تا انرژی صرفه جویی کند ، بردارید و OK را کلیک کنید.

- پس از دستکاری های انجام شده ، لپ تاپ باید دوباره راه اندازی شود.
این تنظیمات آداپتور بی سیم را همیشه روشن نگه می دارد. نگران نباشید ، مصرف برق بسیار کمی است.
دلیل 4: مشکلات روتر
تعیین چنین مشکلاتی کاملاً ساده است: اتصال به یکباره در همه دستگاه ها از بین می رود و فقط راه اندازی مجدد روتر کمک می کند. این امر به دلیل بیش از حد بار روی آن است. دو راه وجود دارد: یا کاهش بار ، یا خرید دستگاه قدرتمندتر.
همین علائم را می توان در مواردی مشاهده کرد که هنگام افزایش بار شبکه ، ارائه دهنده به زور اتصال را قطع می کند ، به خصوص اگر از 3G یا 4G (اینترنت همراه) استفاده شود. ارائه مشاوره در اینجا دشوار است ، مگر به حداقل رساندن کار تورنت ، زیرا حداکثر بازدید را ایجاد می کنند.
نتیجه
همانطور که مشاهده می کنید ، مشکلات غیرفعال کردن WI-FI در لپ تاپ جدی نیست. کافی است تنظیمات لازم را انجام دهید. اگر شبکه شما مصرف کنندگان زیادی در بازدید یا تعداد زیادی مکان دارد ، باید به فکر خرید تکرار کننده یا روتر قدرتمندتر باشید.
در ساعات اوج مصرف (20:00 - 23:00) روشن است که سرعت اینترنت ورودی در این زمان کاهش می یابد ، زیرا بین شما و همسایگان در ورودی توزیع می شود ، به همان ارائه دهنده متصل است. قطع ارتباط در اینترنت به این امر نسبت داده می شود. با این حال ، این تنها نکته نیست.
تعداد کمی از کاربران عادی حدس می زنند که دامنه رادیویی که روتر Wi-Fi به آن پیکربندی شده است به چندین کانال تقسیم شده است. و اگر روترهای Wi-Fi همسایگان شما در کانالهای مشابه کانال شما کار می کنند ، همه شما در کیفیت دسترسی به شبکه با مشکل روبرو هستید. اتصال یا قطع می شود و یا به کلی از بین می رود و نیاز به راه اندازی مجدد روتر است. در این شرایط ، سریعترین ارائه دهنده اینترنت نیز نمی تواند به شما کمک کند و تغییر تعرفه اینترنت نیز مشکلی حل نمی کند.
شما چطور این مشکل را حل میکنید؟ ابتدا باید محیط رادیویی ساعت شلوغ اطراف محل روتر خود را بررسی کنید. در مرحله دوم ، عملکرد روتر Wi-Fi را به کانالهای کم بار دیگر تغییر دهید تا اثر تداخل سیگنال رادیویی کاهش یابد. برای درک اینکه بسیاری از افراد ، با همان فرکانس ، فقط با یکدیگر تداخل می کنند ، لازم نیست مدرک فیزیک داشته باشید. این دقیقاً دلیل خرابی مکرر شبکه Wi-Fi در ساختمانهای چند طبقه است. مشترکان با ارائه دهندگان تماس می گیرند ، پست های عصبانی در مورد آنها در اینترنت می نویسند. اینترنت پر است از پیام های انجمن مانند "لطفاً به یک ارائه دهنده اینترنت خوب مشاوره دهید تا باگی پیدا نکند". اما اغلب ارائه دهندگان کاری با آن ندارند. این همه تقصیر اشتیاق برخی همسایگان به فناوری پیشرفته است - روترهای قدرتمندی که نیمی از خانه را پوشانده و با روترهای بی سیم دیگر تداخل می کنند.
علائم این مشکل چیست؟
سرعت اینترنت کم می شود ، تلفن های هوشمند و رایانه لوحی با نقطه دسترسی Wi-Fi ارتباط برقرار نمی کنند. بعضی اوقات ، کاربر اصلاً نمی تواند به شبکه خود متصل شود.
چگونه محیط Wi-Fi را بررسی کنم؟
شما به یک ابزار ویژه نیاز دارید که می تواند از طریق اینترنت بارگیری شود. ما توصیه می کنیم از برنامه InSSIDer که به صورت رایگان در دسترس است استفاده کنید. این همه روترهای Wi-Fi فعال را در نزدیکی رایانه شما پیدا و نمایش می دهد و یک لیست بصری با تمام اطلاعات مربوط به این شبکه های Wi-Fi نمایش می دهد: آدرس های MAC ، کانال های فرکانس کاری ، SSiD ، نام و سرعت اتصال به شبکه ، فرکانس های ترافیک ، تولید کنندگان نقطه دسترسی همسایگان ، انواع رمزگذاری و غیره با استفاده از این ابزار می توانید تعیین کنید که روترهای همسایه همسایه در کدام کانال های خاص کار می کنند. آنها مواردی هستند که بیشترین مشکل را در شبکه شما ایجاد می کنند.
باقی مانده است که به تنظیمات روتر Wi-Fi خود بروید و عملکرد آن را به کانال های عاری از سیگنال های اضافی تغییر دهید. به عنوان مثال ، به پنل مدیریت روتر در 192.168.0.1 بروید (این شماره ها باید در نوار آدرس مرورگر شما وارد شود) ، رمز ورود را وارد کنید (در بیشتر موارد ، به طور پیش فرض ، ورود به سیستم: مدیر و رمز عبور: مدیر) ، به پنل Wireless بروید - و در تب Channel کانال موجود را با یکی از 13 کانال رایگان در محدوده خود جایگزین کنید.
با داشتن یک محیط رادیویی شلوغ ، پس از جایگزینی کانال کار با یک کانال آزاد ، کیفیت شبکه Wi-Fi در آپارتمان شما بسیار بهتر می شود.
مشكل وای فای خانگی غالباً این است كه گاه به گاه از كار می افتد. این امر به این واقعیت مشهود است که صفحات به مرور در مرورگر شروع به باز شدن می کنند ، بارگیری ویدئوها قطع می شود یا کسانی که در حال بازی کردن در سرور هستند متوجه می شوند که اتصال به سرور قطع شده است. اما در خانه ، اینترنت همیشه برای سرگرمی مورد نیاز نیست ، در بیشتر موارد به طور خاص برای کار استفاده می شود. اتصال ناپایدار نه تنها هنگام کار با تورنت ، بلکه در هر فعالیت اینترنتی دیگری نیز یک پدیده نامطلوب است. موافقت می کنم ، حتی برای خواندن خبرخوان نیز دشوار خواهد بود ، اگر بخواهید ، بهینه سازی و ارتقا site سایت ، چه چیزی باید بگویید. بنابراین ، سعی خواهیم کرد از عملکرد طبیعی شبکه اطمینان حاصل کنیم. اختلالات به ویژه در بیشترین بار مشتری از ساعت 18:00 تا 23:00 قابل مشاهده است. در واقع ، حتی چنین خرابی های نامنظم بسیاری از شکایات مشتری را ایجاد می کند.
بیایید دلایل را در نظر بگیریم. نمودار سیم کشی اینترنتی معمولی در یک ساختمان آپارتمانی چگونه است؟ این یک نقطه دسترسی برای همه آپارتمان های خانه است که از آن یک جفت پیچ خورده به هر کدام منتقل می شود. علاوه بر این ، یک روتر در آپارتمان نصب شده است که خود Wi-Fi را توزیع می کند. علاوه بر اینترنت بی سیم ، مسیریاب البته توانایی اتصال دستگاه های مشتری از طریق سیم را دارد.
ممکن است دلایل مختلفی داشته باشد. برای تعیین اینکه نتیجه عدم موفقیت در توزیع wifi دقیقاً چه بود ، باید چند مرحله ساده را دنبال کنید و در 90٪ موارد مشکل حل می شود. شما نباید به اهمیت قرارگیری دقیق روتر در مکانی که مایکروویو با آن تداخل دارد اهمیت ویژه دهید. این به این دلیل است که به ندرت منجر به کاهش قابل توجه سیگنال می شود. روتر را در جایی قرار دهید که به احتمال زیاد با دستگاه های بی سیم کار کند. البته روتر در آشپزخانه یا راهرو قرار ندارد و حتی بیشتر در کمد. تعارض بین دستگاه های مختلف از لحاظ نظری امکان پذیر است ، اما در عمل بسیار نادر است. بنابراین دستیابی به جلوه خاصی از تنظیم توان توزیع سیگنال توسط روتر امکان پذیر نخواهد بود. و بیشتر در مورد دیوارهای بتونی - وقتی یک نقطه دسترسی wifi همزمان در چندین آپارتمان واقع شده باشد ، دیوارهای بتونی بین آنها می تواند مانعی باشد. بنابراین ، ابتدا سیگنال را با برنامه های کاربردی مناسب مطالعه کنید.
سرعت را بررسی کنید
ما میزان انتقال داده را که توسط خود ارائه دهنده داده می شود ، بررسی می کنیم ، یعنی دقیقاً اینترنت کابلی را آزمایش می کنیم ، زیرا ارائه دهنده کابل خود را به شما در آپارتمان می کشد. بنابراین ، ما کابل را مستقیماً به رایانه متصل می کنیم ، اتصال اینترنت را تنظیم می کنیم و سرعت را با استفاده از برخی سرویس های آنلاین بررسی می کنیم. اگر سرعت تقریباً با سرعت اعلام شده در قرارداد با ارائه دهنده مطابقت داشته باشد ، مشکلات در تجهیزات اپراتور یا کابل نیست. اگر سرعت به طور قابل توجهی پایین است ، باید با پشتیبانی فنی ارائه دهنده خود تماس بگیرید - ممکن است نیاز به تعمیر یا حداقل تشخیص عیب داشته باشید.
در قرارداد با اپراتورها ، اغلب مفهوم قابل ارتقا از "تا 10 مگابیت در ثانیه" وجود دارد. فقط مشتریان شرکتی بدون این بهانه "قبلا" برای سرعت خاص ضمانت می کنند ، اما اینترنت آنها بسیار گران است. با این حال ، حتی با چنین عباراتی مبهم ، این نرخ نباید در طول روز چندین بار به زیر 5 - 7٪ کاهش یابد.
ما روتر را تشخیص می دهیم
اگر سرعت کابل نرمال و مطابق با قرارداد باشد ، ممکن است مشکل از روتر باشد. این تجهیزات میانی است که می تواند معایب زیادی داشته باشد. به عنوان مثال ، یک روتر نسل قدیمی در عملکرد خود محدودیت هایی دارد و کاملاً امکان پذیر است ، از نظر فنی نمی تواند سرعت انتقال داده مورد نیاز را تأمین کند (اتصالات تونل L2TP / PPTP با سرعت بالاتر از 20-30 مگابیت بر ثانیه پشتیبانی نمی شوند). با تعویض روتر این مشکل حل می شود. اگر توسط ISP پشتیبانی شود می توانید به سادگی یک راه حل بدون تونل اعمال کنید.
راه اندازی یک روتر
ممکن است به خوبی معلوم شود که حتی یک روتر جدید مشکلاتی را در توزیع اینترنت بی سیم ایجاد می کند. یعنی ، کل مشکل ممکن است در تنظیمات آن باشد - اطمینان حاصل کنید که شبکه شما به طور قابل اعتماد از استفاده توسط اشخاص ثالث محافظت شده است. از گذرواژه های استاندارد باید خودداری شود ، تنظیمات عادی بدون امنیت نیز مناسب نیست. چگونه از خود محافظت کنیم؟ تنظیم صحیح روتر خانگی به شرح زیر است:
- رمز ورود مدیر را تغییر دهید ، که به تنظیمات روتر دسترسی دارد. رمز باید حداقل شامل 8 نویسه باشد ، دارای یک حالت ، شماره و نماد متفاوت باشد (به خاطر سپردن چنین رمز عبوری تقریباً غیرممکن است ، بنابراین آن را در یک مکان امن بنویسید)
- در تنظیمات شبکه بی سیم ، باید SSID را پنهان کنید ، رمزگذاری WPA قرار دهید. رمز ورود به شبکه نیز باید حداقل 8 کاراکتر باشد و ترجیحاً بیشتر از آن ، یک حالت متفاوت داشته باشد ، حاوی اعداد ، حروف باشد.
- در مورد اینترنت مهمان ، ممکن است مشکلی پیش بیاید ، زیرا با محافظت خوب ، بهتر است تمام آدرس های MAC دستگاه های خود را که از طریق WiFi متصل می شوند ، ثبت کنید. در این حالت ، هر مهمان همچنین باید آدرس MAC را برای دستگاه بی سیم خود ثبت کند ، که چندان راحت نیست.
- هنگام راه اندازی شبکه ، می توانید آدرس روتر را انتخاب کنید. بنابراین ، بهتر است یکی را انتخاب کنید که احتمال آن کم باشد ، یعنی در ابتدای یا انتهای شبکه. به عنوان مثال ، برای شبکه 192.168.0.0/28 (255.255.255.240) ، آدرس روتر را روی 192.168.0.8 تنظیم کنید. شبکه پیشنهادی 192.168.10.32/28 (255.255.255.240) است ، آدرس روتر 192.168.10.40 است.
- تعداد کاربران باید حداقل به تعداد دستگاههای شما کاهش یابد ، به علاوه 3 تا 5 مشتری مهمان اضافه کنید. این در DHCP با استفاده از netmask انجام می شود ، netmask / 28 - 16 میزبان توصیه می شود ، زیرا یافتن بیش از 16 دستگاه بی سیم در شبکه خانگی دشوار است.
- به نوع رمزگذاری توجه کنید. همیشه می توان (برای ویندوز) در بخش "اتصال بی سیم" ، پارامترهای آن ، شبکه ، ویژگی های آن و سپس "تأیید اعتبار (WPA2-PSK)" را بررسی کرد.
انتخاب کانال
غالباً اپراتور ، شما را به اینترنت متصل می کند ، همه تنظیمات را خودش انجام می دهد ، به روتر هدیه می دهد ، دسترسی wifi را در آنجا تنظیم می کند و کانال را خودش انتخاب می کند. معمولاً اکثر تجهیزات wifi با فرکانس 2.4 گیگاهرتز کار می کنند و 14 کانال روی این فرکانس وجود دارد که همه آنها برای دستگاه های بی سیم طراحی شده اند. کانال با پارامترهای زیر مشخص می شود: پهنای باند ، نسبت سیگنال به نویز ، قدرت سیگنال. یک کانال کافی نخواهد بود ، زیرا دستگاه های مختلف با یکدیگر در تضاد هستند. بنابراین ، هنگام انتخاب کانال ، انتخاب خود را در محلی که ظاهراً رقبای کمی وجود دارد متوقف کنید (اگر به سطح قدرت سیگنال نزدیک به خود نگاه کنید). برخی از کاربران مشکل را به طرز چشمگیری حل می کنند - آنها به فرکانس کاملا متفاوت 5 گیگاهرتز تغییر می کنند. اما از نظر فنی هر روتر به شما این امکان را نمی دهد. برای بررسی سطح بارگیری کانال ها و انتخاب خالی ترین کانال ، از Wi-Fi Explorer برای Mac یا inSSIDer برای رایانه استفاده کنید.
مشکلات مربوط به سرعت کامپیوتر کاملاً رایج است. یافتن دلیل واقعی ظاهر آنها دشوار است ، زیرا ابتدا باید تعیین کنید که دقیقاً "ترمزها" چه زمانی ظاهر می شوند.
اغلب اوقات ، کاربران شکایت دارند که رایانه بلافاصله پس از اتصال به اینترنت شروع به کار کند.
چرا وقتی به اینترنت وصل می شوم کامپیوتر من کند می شود؟ این می تواند دلایل زیادی داشته باشد ، اما چگونه برای خلاص شدن از شر مشکلات ، فقط پس از تعیین علت باید فکر کنید. اکنون به بررسی چند مورد از رایج ترین عواملی می پردازیم که باعث می شوند سیستم پس از اتصال به شبکه به کندی کار کند.
سرعت کامپیوتر به دلیل اینترنت کاهش می یابد
- ویروس. ممکن است رایانه شما به ویروس آلوده باشد ، زیرا این یکی از توضیحات رایج تقریباً در مورد همه مشکلات است. اما اگر یک آنتی ویروس وجود دارد چگونه می تواند در رایانه من ظاهر شود؟ چه مدت پایگاه داده های آن را به روز کرده اید؟ شاید آنها از قبل ارتباط خود را از دست داده اند.
- برنامه های ترافیک خواری. پس از اتصال به اینترنت ، ممکن است سرعت رایانه کم شود زیرا بسیاری از برنامه ها بارگیری به روزرسانی ها را شروع می کنند. این اتفاق اغلب می افتد ، و بارگذاری همزمان بر عملکرد تأثیر می گذارد.
- در حال به روزرسانی درایورها. همچنین مواردی وجود داشت که "ترمز" پس از اتصال به دلیل به روزرسانی خودکار درایورها ظاهر شد ، که با یکدیگر ناسازگار و در تضاد بودند.
- مشکلات سیستم عامل پس از آلوده سازی سیستم ، ایجاد تغییرات مختلف و اقدامات دیگر ، کاملاً ممکن است که با سیستم عامل مشکلی داشته باشید. حتی خطاهای موجود در یک فایل سیستم تنها می توانند باعث کندی عملکرد شوند.
نکته: اگر پس از اتصال به اینترنت سرعت رایانه شما کم شد ، سعی کنید برنامه ریز بسته QoS را غیرفعال کنید ، در بعضی موارد این امر به حل کامل مشکل کمک می کند.
ما دلایل احتمالی را شرح داده ایم ، بنابراین اکنون فقط باید به دنبال راه هایی برای رفع مشکلات باشید. اگر اینها ویروس هستند ، سعی کنید سیستم را درمان کنید ، تمام برنامه هایی را که سعی در دسترسی به شبکه دارند غیرفعال کنید ، به روزرسانی خودکار را متوقف کنید.
Wi-Fi می تواند همه را خسته کند ، ساده ترین دات کام می نویسد. یک ارتباط نامرئی ، نامفهوم و نامحسوس می تواند یک روز کامل طول بکشد و سپس تمام زندگی شما را خراب کند. به خصوص هنگامی که سرعت اینترنت برای یک امر غیرقابل درک کاهش می یابد ، بسیار آزار دهنده است.
Wi-Fi می تواند همه را خسته کند ، ساده ترین دات کام می نویسد. یک ارتباط نامرئی ، نامفهوم و نامحسوس می تواند یک روز کامل طول بکشد و سپس تمام زندگی شما را خراب کند.
وقتی اینترنت به دلایل نامعلومی کند می شود ، بسیار آزار دهنده است. و اگرچه دلایل در حقیقت می تواند زیاد باشد ، اما یکی از آنها شما را متعجب خواهد کرد: شاید همسایگان شما مقصر باشند.
اما قبل از این که به سرعت به درب آنها بروید و از آنها بپرسید که چرا آنها از اینترنت رایگان کتابخانه استفاده نمی کنند ، به شما توصیه می کنیم این مشکل را خودتان حل کنید.
ابتدا بدانید: Wi-Fi به کانال های مختلفی تقسیم می شود. ممکن است Wi-Fi شما کند شود زیرا شما و همسایه از یک کانال استفاده می کنید - حتی اگر شبکه های مختلفی داشته باشید.
استفاده از همان کانال ممکن است باعث ایجاد تداخل در روترها شود. خوشبختانه رفع این مشکل آسان است. کافی است کانال روتر را تغییر دهید.
ساده ترین.com
بیشتر روترها این کار را به صورت خودکار انجام می دهند ، بنابراین نگران نباشید. اما اگر فقط در بعضی اتاق های خاص مشکل اتصال دارید ، بهتر است تنظیم مجدد دستی روتر را انجام دهید.
در اینجا نحوه انجام آن آورده شده است:
1. مشخص کنید که کدام کانال ها استفاده می شوند و بهترین کانال را پیدا کنید.
برای مک:
کلید را نگه دارید "گزینه"، نماد Wi-Fi را در نوار فهرست انتخاب کرده و کلیک کنید "اجرای عیب یابی اتصالات بی سیم"... عیب یابی را باز کنید ، اما جادوگر نصب را نادیده بگیرید.
امروز وقتی شبکه Wi-Fi ناپایدار است و وقتی به طور متناوب اتصال به شبکه Wi-Fi قطع می شود یا اتصال اینترنت قطع می شود ، این مسئله را در نظر بگیرید. به نظر من این حتی از وقتی اینترنت اصلاً کار نمی کند بدتر است. از آنجا که مشکل روشن نیست ، به نظر می رسد همه چیز کار می کند ، اما نه آنطور که باید ، سیگنال از بین می رود ، دستگاه ها خاموش می شوند و سایر لحظات نامفهوم. فقط این که وقتی چیزی کار نمی کند ، حداقل مشخص است که کجا باید به دنبال راه حل بود ، اما در چنین شرایطی ، هیچ چیز کاملاً مشخص نیست.
عملکرد ناپایدار اتصال Wi-Fi چیست:
- قطع دوره ای دستگاه ها از شبکه Wi-Fi. یا اینترنت برای مدتی به سادگی قطع می شود () ، و همه چیز دوباره کار می کند. یک مشکل بسیار محبوب که باعث ناراحتی زیادی می شود. به عنوان مثال ، یک لپ تاپ به یک شبکه Wi-Fi متصل است و اینترنت در حال کار است. اما به صورت دوره ای ، علامت تعجب زرد در نزدیکی نماد اتصال ظاهر می شود و اینترنت از بین می رود. بارگیری پرونده ها از بین می رود و غیره. و به عنوان یک قاعده ، پس از مدتی اتصال بازیابی می شود.
- دستگاه ها برای اولین بار به شبکه Wi-Fi متصل نمی شوند یا شبکه Wi-Fi را نمی بینند.
- شبکه Wi-Fi کاملاً از بین رفته و ظاهر می شود.
- سرعت اینترنت بی سیم بسیار کم است (همه چیز روی کابل خوب است).
- وقتی اتصال Wi-Fi فقط در نزدیکی روتر کار می کند.
- قدرت سیگنال بی سیم به طور مداوم در حال تغییر است.
این البته همه لیست مشکلاتی است که با شبکه های بی سیم ناپایدار مرتبط هستند. موارد دیگر می تواند وجود داشته باشد. اغلب اوقات ، Wi-Fi برای مدتی خوب کار می کند و سپس مشکلاتی شروع می شود که دوباره برطرف می شوند. همچنین ، می توانید ظهور مشکلات را مشاهده کنید ، به عنوان مثال ، در عصرها یا در سایر اوقات روز.
اگر چیزی مشابه دارید و به نظر می رسد اتصال اینترنتی دارید ، اما همیشه نمی توانید از آن استفاده کنید ( بدون مشکل استفاده کنید)، اکنون سعی خواهیم کرد همه چیز را برطرف کنیم.
تغییر کانال بی سیم در هنگام بی ثباتی Wi-Fi
این اولین و مهمترین نکته ای است که قطعاً باید امتحان کنید. ما می دانیم که هر شبکه Wi-Fi در برخی کانال ها کار می کند. اگر تعداد زیادی از این شبکه ها وجود داشته باشد ، آنها شروع به تداخل در یک شبکه می کنند و تداخل ظاهر می شود. در نتیجه ، Wi-Fi ناپایدار کار می کند. خوب ، و مشکلات نامفهوم مختلفی که در بالا در مورد آنها نوشتم و به احتمال زیاد با آنها روبرو شده اید.
شما باید کانال شبکه Wi-Fi را در تنظیمات روتر تغییر دهید. من در جزئیات مربوط به کانال ها ، پیدا کردن یک کانال رایگان و تغییر مدل های مختلف روترها ، در یک دستورالعمل جداگانه نوشتم:
می توانید سعی کنید نوعی کانال استاتیک تنظیم کنید (اگر خودکار دارید)یا برعکس ، در صورت انتخاب کانال استاتیک ، خودکار را تنظیم کنید. در مقاله موجود در لینک بالا ، من در مورد پیدا کردن رایگان ترین کانال با استفاده از برنامه inSSIDer نوشتم. می توانید استفاده کنید
شما فقط باید به تنظیمات روتر بروید ، به زبانه ای که شبکه بی سیم در آن پیکربندی شده است بروید و کانال را در مورد کانال تغییر دهید. در روترهای Tp-Link اینگونه به نظر می رسد:
و در روترهای ایسوس:

پس از هر تغییر کانال ، فراموش نکنید تنظیمات را ذخیره کرده و روتر را دوباره راه اندازی کنید... حتما چندین گزینه را امتحان کنید. باید کمک کند
در مورد تداخل ، لوازم خانگی می توانند آنها را ایجاد کنند. روتر را نزدیک اجاق های مایکروویو ، تلفن های بی سیم و غیره قرار ندهید.
تراشیدن اینترنت از طریق Wi-Fi: سیستم عامل روتر و سایر نکات
تقریباً همیشه ، چنین مشکلاتی در عملکرد شبکه بی سیم به دلیل روتر رخ می دهد. غیر معمول نیست ، این به دلیل سیستم عامل است. بنابراین ، من به شدت به روزرسانی میان افزار روتر خود را توصیه می کنم. ما در وب سایت خود دستورالعمل هایی برای همه تولید کنندگان محبوب داریم مثلا،.
همچنین ممکن است شبکه بی سیم به دلیل برخی ناپایدار باشد مشکلات فنی روتر... چیزی با خود برد یا آداپتور برق. به هر حال ، آداپتورهای برق اغلب علت چنین مشکلاتی هستند. روتر به سادگی برق لازم را دریافت نمی کند و قطع اتصال و غیره ظاهر می شود ، و غیره. نوسانات شدید در شبکه برق می تواند بر عملکرد روتر تأثیر بگذارد. اگر بعد از ایجاد نوعی بارگذاری در روتر ، اینترنت قطع شود (فیلم های آنلاین ، بازی ها ، تورنت ها ، اتصال دستگاه های جدید و غیره)، پس از این به عنوان یک روتر ارزان قیمت (نه قدرتمند) این اتفاق می افتد.
نیاز به از بین بردن مشکلات طرف ISP... ممکن است این اتصال در کنار او باشد که قطع شود و روتر هیچ ارتباطی با آن نداشته باشد. بررسی بسیار ساده است ، فقط اینترنت را مستقیماً به رایانه متصل کرده و عملکرد آن را بررسی کنید.
برای بسیاری ، اتصال در آن اتاق هایی که سیگنال Wi-Fi بسیار ضعیف است ، کاهش می یابد. وقتی مثلاً فقط یک تقسیم سیگنال شبکه روی دستگاه باقی بماند.

در چنین شرایطی باید دامنه شبکه Wi-Fi خود را افزایش دهید. در مورد این موضوع ، ما یک مقاله داریم:. یا نصب کنید. پس از آن ، مشکلات قطع اتصال اینترنت باید از بین بروند.
و اگر در خانه شما بسیاری از شبکه های موجود با سرعت 2.4 گیگاهرتز را پیدا کنید (به احتمال زیاد شبکه شما)، و تغییر کانال و حتی تغییر روتر کارساز نیست و شبکه Wi-Fi بسیار ناپایدار است ، در این صورت می توانید با خرید روتر پشتیبانی از کار با فرکانس 5 گیگاهرتز این مشکل را برطرف کنید. این فرکانس عملا رایگان است. من فقط موردی را می شناسم که شبکه های بی سیم زیادی در خانه وجود داشته باشد و تا زمانی که به 5 گیگاهرتز تغییر نکردیم استفاده از Wi-Fi به راحتی غیرممکن بود.
اگر اینترنت فقط با یک لپ تاپ از بین برود
و البته غیر معمول نیست که همه دستگاه ها بدون هیچ مشکلی و قطع اتصال در شبکه بی سیم متصل و کار می کنند و یک دستگاه تمام وقت قطع می شود ، اتصال را قطع می کند و غیره حدس زدن این مشکل نیست که اغلب این دستگاه را لپ تاپ می نامند و روی ویندوز کار می کند.
در چنین مواردی ، حتماً درایور آداپتور بی سیم را به روز کنید. من نوشتم که چگونه این کار را انجام دهم این احتمال وجود دارد که مشکل از سخت افزار باشد. و اغلب پس از جدا کردن لپ تاپ (تمیز کردن از گرد و غبار) ظاهر می شود. چرا؟ در هنگام مونتاژ ، آنتن که درون یک لپ تاپ تعبیه شده است ، اغلب دچار مشکل می شود. در اینجا مشکلات کار با شبکه های Wi-Fi وجود دارد. اغلب ، پس از آن ، اینترنت فقط در نزدیکی خود روتر کار می کند.
به روزرسانی: تغییر خصوصیات شبکه Wi-Fi
"مرکز شبکه و اشتراک" را باز کنید و روی شبکه Wi-Fi خود کلیک کنید. در پنجره جدید ، بر روی دکمه "ویژگی های شبکه بی سیم" کلیک کنید و علامت تأیید را در کنار "اتصال حتی اگر شبکه نام خود را (SSID) پخش نکند" قرار دهید. تأیید را کلیک کنید.

اگر کمکی نکرد و Wi-Fi همچنان قطع خواهد شد ، در همان پنجره ، در برگه "امنیت" می توانید بر روی دکمه "تنظیمات پیشرفته" کلیک کرده و علامت تأیید را در کنار "فعال کردن حالت سازگاری با این شبکه با استاندارد فدرال پردازش اطلاعات (علامت ) "

می توانید رایانه خود را دوباره راه اندازی کنید. با تشکر از الکساندر برای این توصیه. او آن را در نظرات این مقاله پیشنهاد کرد.
اینها نکاتی است ، اگر در مورد این موضوع ، تجربه شخصی اطلاعات جالبی دارید ، سپس در نظرات بنویسید. همچنین می توانید در آنجا س questionsال کنید ، من قطعاً پاسخ خواهم داد!