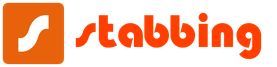نحوه ایجاد 2 کاربر در ویندوز 10. بهترین دکل: چالش
شاید مهمترین نکته در تنظیم ویندوز درست بعد از اولین راه اندازی باشد ثبت نام حساب، یعنی حسابی که نسخه ما از ویندوز و سایر برنامه های مایکروسافت به آن وصل خواهد شد. این روش برای ما چیز جدیدی نیست: ما مدت هاست به این واقعیت عادت کرده ایم که همه دستگاه های Android را به یک حساب Google و ابزارهای Apple را به یک حساب Apple متصل می کنیم. در مایکروسافت ، حساب ها نیز برای مدت طولانی وجود داشته است ، اما اکثر کاربران خانگی به سادگی آنها را نادیده می گرفتند. شبکه های شرکتی موضوع دیگری است ، اما چرا در خانه مزاحمت ایجاد کنیم؟
اما اگر در ویندوز 7 حسابی در مایکروسافت به عنوان نوعی گزینه اختیاری ذکر شده باشد ، در ویندوز 10 ما باید کلید خود را برای "پنجره" انتخاب کنیم. به هر حال ، برخلاف افسانه های رایج ، کاربران نسخه "راهزنی" نیز می توانند این کار را انجام دهند.
ایجاد حساب کاربری
- به منوی شروع (دکمه شروع) بروید ، سپس تنظیمات\u003e حساب ها\u003e حساب خود را انتخاب کنید.
- "ورود به سیستم" را با یک حساب Microsoft انتخاب کنید.
- برای جابجایی به حساب Microsoft خود ، دستورالعمل ها را دنبال کنید. شاید لازم باشد با وارد کردن کد تأیید هویت خود را تأیید کنید.

با این حال ، "حساب" اصلی ویندوز امروز یک حساب محلی نیست ، بلکه یک حساب شبکه است که به لطف آن سیستم شما با یک سرور مرکزی مایکروسافت ارتباط برقرار می کند. و در حال حاضر در این "گذرنامه" بزرگ می توانید حساب های محلی را برای همه خانه خود اضافه کنید ، برای هر یک از آنها تنظیمات ، پارامترها و برنامه های خاص خود را ایجاد کنید.
ویژگی های ویندوز 10
حساب مایکروسافت نه تنها یک "کلید" برای ویندوز است ، بلکه یک صندوق پستی جدید ، یک جعبه ابری شخصی برای پرونده های شما در سرور OneDrive ، یک آلبوم عکس شخصی و البته توانایی استفاده از فروشگاه Windows است. علاوه بر این ، "شماره گیر" اسکایپ ، که چندین سال پیش بخشی از ویندوز شد ، به همان حساب پیوند داده خواهد شد.
علاوه بر این ، یک قلک برنامه برای یک رابط کاربری جدید "کاشی کاری" ، یک آلبوم عکس و یک پوشه از اسناد با حساب شما همگام سازی می شود ، بنابراین وقتی از طریق هر رایانه یا ابزار موبایل با ویندوز 10 در حساب خود وارد شوید ، بلافاصله در محیط کار معمول خود قرار می گیرید ...
پس از تنظیم حساب کاربری ، ویندوز از شما می خواهد که با استفاده از کدی که به شماره تلفن همراه شما ارسال شده است (ما آن را هنگام نصب نیز نشان می دهیم) یا صندوق ورودی ایمیل ، آن را تأیید کنید. هنگام ایجاد یک حساب جدید ، می توانید از این مرحله صرف نظر کنید ، اما در آینده ، سیستم به طور مکرر شما را آزار می دهد و شماره تلفن همراه شما را التماس می کند.
گاه به گاه (به عنوان مثال ، هنگام به روزرسانی سخت افزار رایانه یا نصب مجدد سیستم) ویندوز از شما می خواهد "اصالت" خود را تأیید کنید: برای این منظور باید آدرس ایمیل خود را که سیستم را به آن متصل کرده اید نشان دهید و سپس کد تأیید را در یک قسمت خاص وارد کنید که به این جعبه می آیند نترسید - این روش ارتباطی با بررسی قانونی بودن نسخه شما از ویندوز ندارد و حتی در مورد دزدان دریایی نیز با موفقیت انجام می شود.
پس از اتصال ویندوز به حساب خود ، هر زمان که رایانه خود را راه اندازی می کنید ، سیستم از شما می خواهد رمز عبور وارد کنید. خیلی راحت نیست (بالاخره اندروید به چنین فداکاری هایی از طرف ما احتیاج ندارد). اما اگر فقط یک حساب در کپی ویندوز شما وجود دارد ، می توانید حالت راه اندازی خودکار را بدون رمز عبور فعال کنید.
افسوس ، اگر در زمان نصب ویندوز اینترنت در دسترس نباشد (به عنوان مثال ، هنگام نصب با غیرفعال) آداپتور شبکه) ، سپس سیستم همچنان نصب می شود ، اما با یک حساب محلی که به شبکه متصل نیست. تفاوت این نوع حساب ها یک چیز است: یک حساب محلی اجازه نمی دهد مخاطبین ، عکس ها ، تقویم و موارد دیگر شما با سرور مایکروسافت همگام شوند. می بینید که بیشتر مزایای ویندوز 10 را نفی می کند.
در این ویدئو نحوه ایجاد یک حساب محلی در ویندوز 10 توضیح داده شده است.
تقریباً مانند همه نسخه های قبلی ویندوز ، این سیستم عامل چند منظوره است. این بدان معنی است که یک کامپیوتر ویندوز 10 می تواند توسط چندین کاربر استفاده شود ، هر کاربر تنظیمات دسک تاپ ، پروفایل کاربر و غیره را دارد. ویندوز 10 همچنین دارای سه نوع حساب کاربری (سرپرست ، استاندارد و کودکان) است که درجات مختلفی از حقوق و کنترل سیستم عامل را به کاربران می دهد.
با این حال ، وقتی صحبت از افزودن کاربران جدید به ویندوز 10 می شود (مخصوصاً وقتی با نسخه های قدیمی ویندوز مانند Vista و Win7 مقایسه می شود ، اگرچه روند کار تقریباً مشابه ویندوز 8 است) ، اوضاع کمی متفاوت است.
چگونه می توان کاربر جدیدی به ویندوز 10 اضافه کرد؟
افزودن کاربر جدید به ویندوز 10 بسیار آسان است ، فقط کافی است کمی از طریق تنظیمات کامپیوتر خود کاوش کنید. بنابراین:
مرحله 1: اجرا کن پیوست ح تنظیمات رایانه، انتخاب کنید کاربران و حساب ها در پنجره سمت چپ

گام 2: بعدی را انتخاب کنید سایر کاربران در ستون سمت چپ اکنون برخی از گزینه های مدیریت کاربر در کادر سمت راست ظاهر می شوند. د برای شروعمطبوعات کاربر اضافه کنید.

مرحله 3: اکنون صفحه ایجاد حساب دارید. در اینجا می توانید انتخاب کنید که آیا حساب کاربری جدید را به یک حساب موجود مایکروسافت پیوند دهید (برای همگام سازی برنامه ها ، تنظیمات و غیره در سیستم های مختلف مورد نیاز است) ، یا آن را به عنوان یک حساب محلی ایجاد کنید. کلیک کنید به علاوه،چطور تصمیم گرفتی از جانب انتخاب

مرحله 4: در مرحله بعدی ، باید اعتبار حساب (نام کاربری ، رمز ورود و غیره) را برای حساب کاربری جدید ارائه دهید. اطلاعات را وارد کنید و کلیک کنید به علاوهبرای تکمیل تنظیمات.

مرحله 5: همه! شما به تازگی یک کاربر جدید در ویندوز 10 اضافه کرده اید. به عنوان سرپرست ، همیشه می توانید کنترل و تغییر دهید پارامترهای مهممربوط به حساب های استاندارد و کودکان است. در هر زمان ممی توانید نوع حساب (سرپرست ، استاندارد یا فرزند) را تغییر دهید.
خروجی
ویندوز 10 روشی دوباره طراحی شده اما آسان تر برای افزودن کاربران جدید دارد. به راحتی می توانید چندین حساب کاربری اضافه و مدیریت کنید ، انواع حساب را تغییر دهید و موارد دیگر.
نظر خود را بگذارید!
این ساده است وقتی که تنها شما از رایانه استفاده می کنید. اما اگر بخواهید حساب دیگری اضافه کنید ، مثلاً شخصی از خانواده شما چه می شود. روند افزودن کاربر جدید در ویندوز 10 در مقایسه با همان "هفت" ساده ، اما کمی گیج کننده است.
نحوه ایجاد حساب کاربری در ویندوز 10
برای افزودن کاربر به ویندوز 10 باز شروع - تنظیمات - حساب ها
به برگه بروید "خانواده و سایر کاربران" و مورد را انتخاب کنید " یک کاربر برای این رایانه اضافه کنید "
برای ایجاد یک حساب جدید ، مورد را انتخاب کنید "من اطلاعات ورود این شخص را ندارم."یا داده ها را از یک حساب Microsoft موجود وارد کنید
در این پنجره می توانید یک حساب Microsoft جدید ثبت کنید یا یک حساب محلی ایجاد کنید. اگر گزینه دوم را انتخاب کردید ، مانند تصویر زیر عمل کنید.
تفاوت حساب Microsoft با حساب محلی چیست؟ با یک حساب Microsoft ، می توانید از فروشگاه برنامه استفاده کنید و تنظیمات ، پرونده ها و موارد دیگر را ذخیره کنید. در ابر". اگر رایانه جدیدی بخرید و اعتبار حساب Microsoft خود را وارد کنید ، تنظیمات شما به آن رایانه منتقل می شود.
در اینجا شما باید یک نام برای یک کاربر جدید و یک رمز عبور (در صورت لزوم) انتخاب کنید ، سپس "بعدی" را کلیک کنید.
همه چیز آماده است ، اکنون وقتی کامپیوتر را روشن می کنید می توانید حساب مورد نظر خود را برای ورود به سیستم انتخاب کنید.
افزودن کاربر به ویندوز 10 روش دیگری است
کلیدهای Win + R را همزمان فشار دهید و متن را تایپ کنید:
در پنجره بعدی ، روی دکمه "افزودن" کلیک کنید

در اینجا ما ایمیل را از حساب Microsoft نشان می دهیم یا مورد را انتخاب می کنیم - بدون آن وارد کنید
در پنجره بعدی ، مجدداً برای ایجاد آن به ما پیشنهاد شده است ، دکمه "حساب محلی" را فشار دهید.
در پنجره بعدی ، در صورت لزوم یک نام کاربری ، سپس یک رمز عبور انتخاب کنید و تمام.
نحوه حذف یک حساب کاربری در ویندوز 10
حذف حساب در ویندوز 10 فقط توسط سرپرست امکان پذیر است. Win + R را فشار دهید ، آنجا وارد شوید:
تأیید را کلیک کنید و لیستی از همه کاربران را در رایانه مشاهده کنید. موردی را که دیگر نیازی نیست انتخاب کنید و دکمه "حذف" را فشار دهید.

سیستم دوباره س askال خواهد کرد ، بله را کلیک کنید.
پس از آن ، به پوشه C: \\ Users \\ رفته و فهرست را با نام کاربر قبلاً حذف شده حذف کنید. این تمام است ، حذف حساب از رایانه شما کامل است.
توجه داشته باشید
پوشه کاربر هنگام ورود به سیستم ایجاد می شود. اگر هنوز زیر این کاربر وارد نشده اید ، پس هیچ پوشه ای با نام وی در C وجود ندارد: \\ Users \\.
بعضی اوقات ، حتی در رایانه های خانگی نیز نیاز به حل مشکل چگونگی افزودن کاربر به ویندوز 10 است. این کار با استفاده از چند گزینه اساسی انجام می شود. بلافاصله ، بسیاری از آنها س aboutال می کنند که چرا این مورد نیاز است. پاسخ ساده است: شما می توانید چندین حساب با حقوق محدود برای اعضای خانواده خود ایجاد کنید تا آنها نتوانند تنظیمات سیستم را تغییر دهند یا به آن آسیب برسانند. و در مورد رایانه های اداری که دو یا چند کارمند می توانند در آن کار کنند چه می توانیم بگوییم؟
نحوه افزودن کاربر به ویندوز 10: روش اول
روش اصلی استفاده از تنظیمات ویندوز است (دومین "صفحه کنترل"). این بخش از طریق منوی شروع استاندارد قابل دسترسی است ، اما در نسخه ساده شده بهتر است از ترکیب سریع Win + I استفاده کنید.
در اینجا قسمت حساب را انتخاب می کنید ، سپس به منوی خانواده و سایر کاربران واقع در ستون سمت چپ می روید. در سمت راست پنجره ، باید بخشی را برای سایر کاربران انتخاب کنید و روی دکمه افزودن کاربر جدید کلیک کنید ، که با علامت مثبت نشان داده شده است. در مرحله بعدی ، از شما خواسته می شود که آدرس را وارد کنید پست الکترونیک یا تلفن با این حال ، در ویندوز 10 ، بدون این کار می توانید یک کاربر محلی اضافه کنید. شما فقط باید روی پیوند زیر کلیک کنید (شما هیچ داده ای ندارید). این درصورتی مفید است که به هیچ وجه قصد ایجاد حسابداری مایکروسافت را ندارید.

پنجره بعدی ایجاد آن را ارائه می دهد. باز هم ، این سوال که چگونه می توان کاربر را در ویندوز 10 اضافه کرد ، بدون چنین ثبت نامی از رشته add استفاده می کند. سرانجام ، تنها باقی مانده است که نام کاربر جدید را نشان می دهد ، برای اطمینان از امنیت ، ایجاد یک رمز عبور و وارد کردن یک نکته برای مواردی که ممکن است از بین برود یا فراموش شود. لازم به ذکر است که بلافاصله یادآوری شود که ثبت نام جدید مطابق با اصطلاحاً کاربر عادی خواهد بود ، به این معنا که وی حق مدیر برای تغییر تنظیمات سیستم را نخواهد داشت.
نحوه افزودن کاربر جدید در ویندوز 10: روش دو
در اصل ، شما همچنین می توانید از طرح استانداردی که در نسخه های قبلی ویندوز استفاده شده است استفاده کنید. این روش ابتدا فراخوانی Control Panel است (ساده ترین راه تایپ کردن کنترل در منوی Run است).

در اینجا شما باید به بخش حساب ها بروید ، حساب دیگری را مدیریت کنید و سپس فقط روی پیوند افزودن کاربر جدید کلیک کنید. پس از آن ، شما به منوی گزینه ها هدایت می شوید ، که در بالا مورد بحث قرار گرفت. بنابراین برای انجام چنین روش هایی ، می توانید از هر دو روش استفاده کنید (چه کسی راحت تر است).
با استفاده از خط فرمان
مشکل چگونگی افزودن کاربر در ویندوز 10 را می توان با یک روش به همان اندازه موثر ، که شامل استفاده از خط فرمان است ، حل کرد. با این حال ، باید به عنوان مدیر (cmd در کنسول Run یا از طریق منوی RMB برای دکمه Start یا با باز کردن پرونده cmd.exe از طریق RMB در فهرست System32) اجرا شود.

دستور اضافه کردن کاربر با رمز عبور به صورت زیر است: کاربر خالص NAME PASSWORD / add ، جایی که NAME نام کاربر جدید است و PASSWORD رمز عبور است (این مقادیر دلخواه هستند). پس از آن ، کلید enter فشار داده می شود ، و کاربر جدید در لیست کاربران سیستم ظاهر می شود ، اما دوباره بدون داشتن حقوق مدیر.
افزودن کاربر به گروه
حال بیایید ببینیم چگونه می توان کاربر را در ویندوز 10 به یک گروه (به عنوان مثال سرپرست) اضافه کرد. برای انجام این کار ، ابتدا باید این ابزار سیستم را با وارد کردن ترکیب lusrmgr.msc در کنسول Run (Win + R) راه اندازی کنید. ابتدا پوشه کاربر انتخاب شده و در قسمت مرکزی در منوی کلیک راست ، از خط افزودن کاربر جدید استفاده می شود. در مرحله بعد ، اطلاعات لازم وارد شده و دکمه ایجاد فشار داده می شود. پس از آن ، بخش عضویت گروه انتخاب می شود ، از طریق PCM ، خط اضافه کردن یک رکورد ثبت نام انتخاب می شود و گروه مورد نظر نشان داده می شود (به عنوان مثال "Administrator").
واگذاری حقوق
از آنجا که کاربر جدید پس از ثبت نام ، بنابراین می توان گفت ، می تواند با تغییر نوع ثبت نام به مدیر ، گسترش یابد. در مورد یک روش قبلاً بحث شده است (عضویت در گروه) ، اما شما می توانید این کار را به روش دیگری انجام دهید. پس از ایجاد کاربر در قسمت پارامترها ، فقط باید به منوی کاربران دیگر بروید و روی تغییر نوع حساب کلیک کنید. "Administrator" در لیست انتخاب شده و پس از آن تغییرات ذخیره می شوند. باز هم ، دسترسی به تغییر این پارامترها را می توان از طریق "کنترل پنل" معمول انجام داد.

هنگام انجام عملیات افزودن کاربر جدید از خط فرمان ، می توانید چنین حقوقی را نیز اختصاص دهید. برای این کار ، از دستور net localgroup Administrator NAME / add ، جایی که NAME نام کاربر جدید است استفاده کنید.
نتیجه
در حقیقت ، این همه ایجاد یک ثبت نام جدید برای ویندوز 10 است. دشوار است بگوییم که کدام یک از روش های فوق بهتر است. در اینجا هر کس کار با او را برای او راحت تر انتخاب می کند ، اگرچه از نظر کارایی و نتیجه به دست آمده ، همه آنها کاملاً برابر با یکدیگر هستند. با این حال ، اگر از ملاحظات عملی پیش برویم ، در صورت نیاز به اضافه کردن همزمان کاربر و اعطای حقوق مدیر به وی ، ساده ترین راه استفاده از کنسول فرمان است. حداقل ، زمان بسیار کمتری نسبت به سفر در بخشها و منوهای مختلف طول خواهد کشید.
اگر از رایانه شخصی با افراد دیگر استفاده می کنید ، توصیه می شود که هر شخص حساب خاص خود را داشته باشد. در این حالت ، هر کاربر می تواند مشخصات خود را شخصی سازی کند. حساب ها همچنین به کنترل فایل ها و برنامه های کاربران برای استفاده و تغییراتی که می توانند در رایانه خود ایجاد کنند کمک می کنند. دو نوع حساب وجود دارد:
- محلی - حاوی نمایه کاربری است که فقط در این رایانه قابل استفاده است. برای استفاده ، باید نام کاربری را انتخاب کنید و در صورت لزوم رمزعبور وارد کنید.
- Microsoft - از آدرس ایمیل و رمز عبور برای ورود به سرویس های Microsoft از ویندوز 10 استفاده می کند ، بنابراین تنظیمات نمایه به یک کامپیوتر خاص مرتبط نیستند ، اما می توانند با سایر دستگاه ها همگام شوند.
در این آموزش ، نحوه ایجاد کاربر جدید در نوع محلی Windows 10 را بررسی خواهیم کرد. موضوع برای یک مقاله جداگانه. پرونده های نمایه پس از اولین ورود به یک حساب جدید ایجاد می شوند. برای تکمیل مراحل آموزش باید مدیر باشید.
افزودن از طریق پارامترها
با ترکیب + من به پارامترها می روم. به بخش حساب ها مراجعه کنید.
در سمت چپ ، "خانواده و افراد دیگر" را انتخاب کنید. در سمت راست ، روی پیوند افزودن کاربر جدید کلیک کنید. 
بعد ، روی پیوندی که فقدان اطلاعات ورود به سیستم برای این شخص است ، کلیک کنید. 
مرحله بعدی کلیک کردن روی پیوند افزودن کاربر بدون حساب Microsoft است. 
نام کاربر را بنویسید. در صورت لزوم ، یک گذرواژه تنظیم کنید و آن را تأیید کنید. هنگام استفاده از رمز عبور ، حتما 3 سوال امنیتی را انتخاب کرده و پاسخ ها را پر کنید. روی Next کلیک کنید. 
اکنون حساب کاربری ایجاد شده است. به محض ایجاد اولین ورود به حساب ، پوشه نمایه اضافه خواهد شد. به طور پیش فرض ، به حساب جدید نوع "کاربر استاندارد" اختصاص داده می شود ، اما در صورت لزوم می توانید آن را با "مدیر" جایگزین کنید. برای این کار ، LMB بر روی حساب جدید کلیک کنید تا دکمه های مخفی ظاهر شود. بعد ، روی دکمه تغییر نوع حساب کلیک کنید. 
در این پنجره نوع حسابی را که نیاز دارید مشخص کنید. تأیید را کلیک کنید.
ایجاد از طریق netplwiz
netplwiz را در خط ورودی تایپ کنید ، روی تأیید کلیک کنید. 
مطمئن شوید که کادر تأیید در کنار نیاز به نام کاربری و رمزعبور علامت گذاری شده باشد. افزودن را کلیک کنید. 
روی پیوند ورود به سیستم غیر مایکروسافت کلیک کنید ، که توصیه نمی شود. 
بر این اساس ، یک حساب محلی انتخاب کنید. 
در صورت لزوم نام وارد کنید ، گذرواژه و نکته را تنظیم کنید. روی "بعدی" کلیک کنید. 
برای افزودن حساب کاربری به ویندوز 10 ، روی Finish کلیک کنید. 
یک حساب جدید در پنجره netplwiz ظاهر می شود که گروه آن "کاربران" است. برای تغییر گروه ، با کلیک روی "Properties" حساب را انتخاب کنید. 
با تنظیم سطح دسترسی ، به عنوان مثال Administrator ، به تب Group Membership بروید. OK و OK را کلیک کنید. 
افزودن از طریق کاربران محلی و گروه ها
برنامه محلی و کاربران محلی در نسخه 10 Windows Home در دسترس نیست. اگر نسخه شما بالاتر است می توانید از این روش استفاده کنید. Run را اجرا کنید (Win + R). lusrmgr.msc را با OK تایپ کنید. 
روی بخش "کاربران" کلیک کنید. در سمت راست ، با انتخاب New User از فهرست ، روی More Actions کلیک کنید. 
قسمت "کاربر" را پر کنید. سایر قسمتها را در صورت نیاز پر کنید. در پایین پنجره ، می توانید کادرهای تأیید را به طور پیش فرض بگذارید. برای افزودن کاربر ، روی جدید کلیک کنید. سپس پنجره را ببندید. 
برای اینکه کاربر حقوق مدیر را بدست آورد ، با انتخاب "Properties" بر روی حساب RMB جدید کلیک کنید. 
در بخش "عضویت در گروه" ، "افزودن" را کلیک کنید. در قسمت ورودی پایین ، با کلیک روی تأیید و تأیید مجدد ، "سرپرستان" را بنویسید. 
ایجاد از طریق Cmd
همچنین می توانید از طریق خط فرمان کاربر را به ویندوز 10 اضافه کنید. Cmd را با حقوق بالاتر اجرا کنید (بخوانید). ساخت زیر را وارد کنید:
کاربر خالص "XXXX" / اضافه کردن
جایی که XXXX نام کاربری است. پس از دادن نام خود ، روی Enter کلیک کنید. ساختار بالا یک کاربر بدون محافظت از رمز عبور ایجاد می کند ، برای محافظت ، از ساختار زیر استفاده کنید:
کاربر خالص "XXXX" "YYYY" / اضافه کردن
جایی که XXXX نام کاربری و YYYY رمز ورود شما است. فراموش نکنید که پس از وارد کردن سازه ها ، Enter را فشار دهید. با این کار نوع حساب "کاربر استاندارد" ایجاد می شود. اگر او نیاز به اضافه کردن وضعیت مدیر دارد ، از ساختار زیر استفاده کنید:
خالص گروههای محلی "XXXX" / اضافه کنید
همانطور که از قبل مشخص شده است XXXX نام کاربر است. Enter را بزنید.
در نتیجه استفاده از یکی از روش های بالا ، یک کاربر اضافه خواهد شد. روی "شروع" کلیک کنید ، سپس بر روی نماد مدیریت حساب ، جایی که اسامی جدید را مشاهده خواهید کرد ، نام مورد نیاز خود را انتخاب کنید. سپس منتظر شکل گیری پروفایل باشید. 
اکنون شما می دانید که چگونه به روش های مختلفی در ویندوز 10 حساب کاربری ایجاد کنید. اگر دو کاربر در یک رایانه شخصی وجود دارد ، قطعاً باید پروفایل دوم یا شاید حتی چندین نفر را اضافه کنید. همچنین یک جنبه مهم انتقال حسابداری به یک وضعیت اداری است.