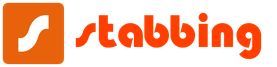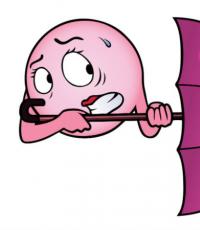So erstellen Sie 2 Benutzer unter Windows 10. Bestes Rig: Herausforderung
Der vielleicht wichtigste Punkt beim Einrichten von Windows direkt nach dem ersten Start ist kontoregistrierungDies ist das Konto, mit dem unsere Kopie von Windows und anderen Programmen von Microsoft verknüpft wird. Dieser Ansatz ist für uns nicht neu: Wir sind seit langem daran gewöhnt, dass wir alle Android-Geräte mit einem Google-Konto und Apple-Gadgets mit einem Apple-Konto verbinden. Bei Microsoft gibt es auch schon seit langer Zeit Konten, die jedoch von den meisten Heimanwendern einfach ignoriert wurden. Unternehmensnetzwerke sind eine andere Sache, aber warum sich zu Hause die Mühe machen?
Wenn in den Tagen von Windows 7 ein Konto bei Microsoft als eine optionale Option aufgeführt wurde, müssen wir in Windows 10 unseren eigenen Schlüssel für das "Fenster" auswählen. Im Gegensatz zur populären Legende können Benutzer der "Raubkopien" -Version dies übrigens auch tun.
Konto erstellen
- Gehen Sie zum Startmenü (Schaltfläche Start) und wählen Sie Einstellungen\u003e Konten\u003e Ihr Konto.
- Wählen Sie "Anmelden" mit einem Microsoft-Konto.
- Befolgen Sie die Anweisungen, um zu Ihrem Microsoft-Konto zu wechseln. Möglicherweise müssen Sie Ihre Identität überprüfen, indem Sie einen Bestätigungscode eingeben.

Das heutige Hauptkonto für Windows ist jedoch kein lokales Konto, sondern ein Netzwerkkonto, dank dessen Ihr System mit einem zentralen Microsoft-Server kommuniziert. Und bereits in diesem großen "Pass" können Sie lokale Konten für alle Ihre privaten Konten eingeben und für jeden von ihnen eigene Einstellungen, Parameter und Programme erstellen.
Funktionen von Windows 10
Ein Microsoft-Konto ist nicht nur ein "Schlüssel" für Windows, sondern auch ein neues Postfach, eine persönliche Cloud-Box für Ihre Dateien auf dem OneDrive-Server, ein persönliches Fotoalbum und natürlich die Möglichkeit, den Windows Store zu verwenden. Darüber hinaus wird der Skype "Dialer", der vor einigen Jahren Teil von Windows wurde, mit demselben Konto verknüpft.
Darüber hinaus werden ein Sparschwein von Programmen für eine neue, "gekachelte" Benutzeroberfläche, ein Fotoalbum und ein Ordner mit Dokumenten mit Ihrem Konto synchronisiert. Wenn Sie sich also von einem Computer oder mobilen Gerät mit Windows 10 unter Ihrem Konto aus anmelden, befinden Sie sich sofort in Ihrer normalen Arbeitsumgebung ...
Nach dem Einrichten Ihres Kontos werden Sie von Windows aufgefordert, dies mit einem Code zu bestätigen, der an Ihre Mobiltelefonnummer (dies wird auch bei der Installation angegeben) oder an Ihren E-Mail-Posteingang gesendet wird. Wenn Sie ein neues Konto erstellen, können Sie diesen Schritt überspringen. In Zukunft wird Sie das System jedoch wiederholt belästigen und um Ihre Mobiltelefonnummer bitten.
Von Zeit zu Zeit (z. B. beim Aktualisieren der Hardware Ihres Computers oder beim erneuten Installieren des Systems) werden Sie von Windows aufgefordert, Ihre "Authentizität" zu bestätigen. Dazu müssen Sie Ihre E-Mail-Adresse angeben, mit der Sie das System verknüpft haben, und anschließend den Bestätigungscode in ein spezielles Feld eingeben das wird zu dieser Box kommen. Haben Sie keine Angst - dieses Verfahren hat nichts mit der Überprüfung der Rechtmäßigkeit Ihrer Windows-Kopie zu tun und wird auch bei "Piraten" erfolgreich durchgeführt.
Nachdem Sie Windows mit Ihrem Konto verknüpft haben, werden Sie jedes Mal, wenn Sie Ihren Computer starten, aufgefordert, ein Kennwort einzugeben. Es ist nicht sehr praktisch (schließlich verlangt Android von uns keine solchen Opfer). Wenn Ihre Windows-Kopie jedoch nur ein Konto enthält, können Sie den automatischen Startmodus ohne Kennwort aktivieren.
Leider, wenn zum Zeitpunkt der Windows-Installation das Internet nicht verfügbar ist (z. B. während der Installation mit deaktiviert netzwerkadapter), dann wird das System weiterhin installiert, jedoch mit einem lokalen Konto, das nicht an das Netzwerk gebunden ist. Der Unterschied zwischen diesen Kontotypen besteht in einer Sache: Ein lokales Konto ermöglicht nicht, dass Ihre Kontakte, Fotos, Kalender und andere Dinge mit dem Microsoft-Server synchronisiert werden. Was die meisten Vorteile von Windows 10 zunichte macht.
Das Video beschreibt, wie Sie ein lokales Konto in Windows 10 erstellen.
Wie fast alle früheren Windows-Versionen ist es ein Mehrbenutzer-Betriebssystem. Dies bedeutet, dass ein Windows 10-Computer von mehreren Benutzern verwendet werden kann. Jeder Benutzer hat seine eigenen Desktop-Einstellungen, Benutzerprofile usw. Windows 10 verfügt außerdem über drei Arten von Benutzerkonten (Administrator, Standard und Kinder), die Benutzern unterschiedliche Rechte und Kontrolle über das Betriebssystem gewähren.
Wenn es jedoch darum geht, Windows 10 neue Benutzer hinzuzufügen (insbesondere im Vergleich zu älteren Windows-Versionen wie Vista und Win7, obwohl der Prozess Windows 8 ziemlich ähnlich ist), sieht es etwas anders aus.
Wie füge ich einen neuen Benutzer zu Windows 10 hinzu?
Das Hinzufügen eines neuen Benutzers zu Windows 10 ist ziemlich einfach. Sie müssen nur ein wenig in Ihren PC-Einstellungen stöbern. So:
Schritt 1: Lauf blinddarm H. pC-Einstellungen, wählen Benutzer und Konten im linken Bereich.

Schritt 2: Weiter auswählen Andere Benutzer in der linken Spalte. Nun werden im rechten Feld einige Benutzerverwaltungsoptionen angezeigt. D. um loszulegendrücken Sie Nutzer hinzufügen.

Schritt 3: Jetzt haben Sie einen Bildschirm zum Erstellen eines Kontos. Hier können Sie wählen, ob Sie das neue Benutzerkonto mit einem vorhandenen Microsoft-Konto verknüpfen möchten (erforderlich, um Apps, Einstellungen usw. systemübergreifend zu synchronisieren) oder es als lokales Konto erstellen möchten. Klicke auf Des Weiteren,wie hast du dich entschieden? von Wahl.

Schritt 4: Der nächste Schritt besteht darin, die Anmeldeinformationen (Benutzername, Kennwort usw.) für das neue Benutzerkonto anzugeben. Geben Sie Informationen ein und klicken Sie auf Des Weiterenum die Einstellungen zu vervollständigen.

Schritt 5: Alles! Sie haben gerade einen neuen Benutzer zu Windows 10 hinzugefügt. Als Administrator können Sie jederzeit steuern und ändern wichtige Parameterim Zusammenhang mit Standardkonten und Kindern. IM Jederzeit msie können den Kontotyp (Administrator, Standard oder untergeordnet) ändern.
Ausgabe
Windows 10 bietet eine neu gestaltete, aber viel einfachere Möglichkeit, neue Benutzer hinzuzufügen. Sie können problemlos mehrere Benutzerkonten hinzufügen und verwalten, Kontotypen ändern und vieles mehr.
Hinterlassen Sie Ihren Kommentar!
Es ist einfach, wenn Sie nur einen Computer verwenden. Aber was ist, wenn Sie ein anderes Konto hinzufügen müssen, zum Beispiel jemanden aus Ihrer Familie? Das Hinzufügen eines neuen Benutzers in Windows 10 ist einfach, aber im Vergleich zu denselben "Sieben" etwas verwirrend.
So erstellen Sie ein Konto in Windows 10
Um einen Benutzer zu Windows 10 hinzuzufügen, öffnen Sie Start - Einstellungen - Konten
Gehen Sie zur Registerkarte "Familie und andere Benutzer" und wählen Sie den Punkt " Benutzer für diesen Computer hinzufügen "
Um ein neues Konto zu erstellen, wählen Sie den Artikel aus "Ich habe keine Anmeldeinformationen dieser Person."oder geben Sie Daten von einem vorhandenen Microsoft-Konto ein
In diesem Fenster können Sie ein neues Microsoft-Konto registrieren oder ein lokales Konto erstellen. Wenn Sie die zweite Option wählen, gehen Sie wie auf dem Bild vor.
Was ist der Unterschied zwischen einem Microsoft-Konto und einem lokalen Konto? Mit einem Microsoft-Konto können Sie den App Store verwenden, Einstellungen, Dateien und mehr speichern. in der Wolke". Wenn Sie einen neuen Computer kaufen und Ihre Microsoft-Kontoanmeldeinformationen eingeben, werden Ihre Einstellungen auf diesen PC übertragen.
Hier müssen Sie einen Namen für einen neuen Benutzer und ein Passwort (falls erforderlich) auswählen und dann auf "Weiter" klicken.
Jetzt ist alles fertig. Wenn Sie den Computer einschalten, können Sie auswählen, bei welchem \u200b\u200bKonto Sie sich anmelden möchten.
Das Hinzufügen eines Benutzers zu Windows 10 ist eine andere Möglichkeit
Drücken Sie gleichzeitig die Win + R-Tasten und geben Sie den Text ein:
Klicken Sie im nächsten Fenster auf die Schaltfläche "Hinzufügen"

Hier geben wir die E-Mail aus dem Microsoft-Konto an oder wählen das Element aus - geben Sie es ohne ein
Im nächsten Fenster wird uns erneut angeboten, es zu erstellen, klicken Sie auf die Schaltfläche "Lokales Konto".
Wählen Sie im nächsten Fenster bei Bedarf einen Benutzernamen und dann ein Passwort aus und fertig.
So löschen Sie ein Konto in Windows 10
Das Entfernen eines Kontos in Windows 10 ist nur von einem Administrator möglich. Drücken Sie Win + R und geben Sie dort ein:
klicken Sie auf OK und sehen Sie eine Liste aller Benutzer auf dem Computer. Wählen Sie die nicht mehr benötigte aus und klicken Sie auf "Löschen".

Das System fragt Sie erneut, klicken Sie auf Ja.
Wechseln Sie danach in den Ordner C: \\ Users \\ und löschen Sie das Verzeichnis mit dem Namen des zuvor gelöschten Benutzers. Das Löschen des Kontos von Ihrem Computer ist abgeschlossen.
Hinweis
Der Ordner des Benutzers wird erstellt, wenn er sich zum ersten Mal anmeldet. Wenn Sie sich noch nicht als dieser Benutzer angemeldet haben, befindet sich unter C: \\ Users \\ kein Ordner mit seinem Namen.
Manchmal muss sogar auf Heimcomputern das Problem gelöst werden, wie ein Benutzer zu Windows 10 hinzugefügt wird. Dies kann mithilfe einiger grundlegender Optionen erfolgen. Viele haben sofort eine Frage, warum dies erforderlich ist. Die Antwort ist einfach: Sie können mehrere Konten mit eingeschränkten Rechten für Ihre Familienmitglieder erstellen, damit diese die Systemeinstellungen nicht ändern oder beschädigen können. Und was können wir über Bürocomputer sagen, an denen zwei oder mehr Angestellte arbeiten können?
So fügen Sie einen Benutzer zu Windows 10 hinzu: Methode 1
Die Hauptmethode ist die Verwendung der Windows-Einstellungen (die zweite "Systemsteuerung"). Auf diesen Abschnitt wird über das Standard-Startmenü zugegriffen. In der vereinfachten Version ist es jedoch besser, die Schnellkombination Win + I zu verwenden.
Hier wählen Sie den Abschnitt Konten aus. Anschließend gelangen Sie zum Menü Familie und andere Benutzer in der linken Spalte. Rechts im Fenster müssen Sie den Abschnitt für andere Benutzer auswählen und auf die Schaltfläche zum Hinzufügen eines neuen Benutzers klicken, die durch ein Pluszeichen gekennzeichnet ist. Als nächstes werden Sie aufgefordert, die Adresse einzugeben email oder telefonieren. In Windows 10 können Sie jedoch einen lokalen Benutzer ohne diesen hinzufügen. Sie müssen nur auf den unten stehenden Link klicken (Sie haben keine Daten). Dies ist nützlich, wenn Sie überhaupt keine Microsoft-Buchhaltung erstellen möchten.

Das nächste Fenster bietet an, es zu erstellen. Auch bei der Frage, wie ein Benutzer in Windows 10 hinzugefügt werden soll, wird die Zeichenfolge add ohne eine solche Registrierung verwendet. Schließlich müssen Sie nur noch den Namen des neuen Benutzers angeben, um die Sicherheit zu gewährleisten, ein Kennwort erstellen und einen Hinweis für Fälle eingeben, in denen es verloren gehen oder vergessen werden kann. Es ist sofort zu beachten, dass die neue Registrierung dem sogenannten regulären Benutzer entspricht, dh er hat keine Administratorrechte zum Ändern der Systemeinstellungen.
So fügen Sie einen neuen Benutzer in Windows 10 hinzu: Methode zwei
Grundsätzlich können Sie auch das Standardlayout verwenden, das in früheren Windows-Versionen verwendet wurde. Bei dieser Methode wird zuerst die Systemsteuerung aufgerufen (am einfachsten ist es, die Steuerung in das Menü Ausführen einzugeben).

Hier müssen Sie zum Abschnitt "Konten" gehen, ein anderes Konto verwalten und dann einfach auf den Link klicken, um einen neuen Benutzer hinzuzufügen. Danach werden Sie zum oben beschriebenen Optionsmenü weitergeleitet. Um solche Verfahren durchzuführen, können Sie beide Methoden verwenden (wer ist bequemer).
Verwenden der Befehlszeile
Das Problem, wie ein Benutzer in Windows 10 hinzugefügt wird, kann durch eine ebenso effektive Methode gelöst werden, bei der die Befehlszeile verwendet wird. Es muss jedoch als Administrator ausgeführt werden (entweder cmd in der Run-Konsole oder über das RMB-Menü für die Schaltfläche Start oder durch Öffnen der Datei cmd.exe über RMB im System32-Verzeichnis).

Der Befehl zum Hinzufügen eines Benutzers mit einem Kennwort sieht folgendermaßen aus: Netzbenutzer NAME PASSWORD / add, wobei NAME der Name des neuen Benutzers und PASSWORD das Kennwort ist (diese Werte sind beliebig). Danach wird die Eingabetaste gedrückt und der neue Benutzer wird in der Liste der Systembenutzer angezeigt, jedoch ohne Administratorrechte.
Hinzufügen eines Benutzers zu einer Gruppe
Lassen Sie uns nun sehen, wie Sie einen Benutzer zu einer Gruppe (z. B. Administrator) in Windows 10 hinzufügen. Dazu müssen Sie zuerst dieses Systemtool starten, indem Sie die Kombination lusrmgr.msc in die Run-Konsole (Win + R) eingeben. Zuerst wird der Benutzerordner ausgewählt und im mittleren Feld des Rechtsklick-Menüs wird die Zeile zum Hinzufügen eines neuen Benutzers verwendet. Als nächstes werden die erforderlichen Informationen eingegeben und die Schaltfläche zum Erstellen gedrückt. Danach wird der Abschnitt der Gruppenmitgliedschaft über das PCM ausgewählt, die Zeile zum Hinzufügen eines Registrierungsdatensatzes ausgewählt und die gewünschte Gruppe angezeigt (z. B. "Administratoren").
Rechte zuweisen
Da der neue Benutzer nach der Registrierung sozusagen besitzt, kann er durch Ändern des Registrierungstyps in Administrator erweitert werden. Eine Methode wurde bereits besprochen (Gruppenmitgliedschaft), aber Sie können es anders machen. Nachdem Sie im Parameterbereich einen Benutzer erstellt haben, müssen Sie nur noch das Menü anderer Benutzer aufrufen und auf Ändern des Kontotyps klicken. In der Liste wird "Administrator" ausgewählt, wonach die Änderungen gespeichert werden. Der Zugriff zum Ändern dieser Parameter kann wiederum über die übliche "Systemsteuerung" erfolgen.

Wenn Sie Vorgänge zum Hinzufügen eines neuen Benutzers über die Befehlszeile ausführen, können Sie diese Rechte auch zuweisen. Verwenden Sie dazu den Befehl net localgroup Administrators NAME / add, wobei NAME der Name des neuen Benutzers ist.
Fazit
In der Tat geht es darum, eine neue Registrierung für Windows 10 zu erstellen. Es ist schwer zu sagen, welche der oben genannten Methoden besser ist. Hier wählt jeder, was für ihn bequemer ist, obwohl sie in Bezug auf Effizienz und das erzielte Ergebnis absolut gleich sind. Wenn wir jedoch von praktischen Überlegungen ausgehen und gleichzeitig einen Benutzer hinzufügen und ihm Administratorrechte gewähren müssen, ist es am einfachsten, die Befehlskonsole zu verwenden. Zumindest dauert es viel weniger als das Durchlaufen verschiedener Abschnitte und Menüs.
Wenn Sie einen PC mit anderen Personen verwenden, ist es ratsam, dass jede Person ein eigenes Konto hat. In diesem Fall kann jeder Benutzer sein Profil personalisieren. Mithilfe von Konten können Sie außerdem steuern, welche Dateien und Anwendungen Benutzer verwenden können und welche Änderungen sie an ihrem Computer vornehmen können. Es gibt zwei Arten von Konten:
- Lokal - enthält ein Benutzerprofil, das nur auf diesem Computer verwendet werden kann. Zur Verwendung müssen Sie einen Benutzernamen auswählen und bei Bedarf ein Kennwort eingeben.
- Microsoft - verwendet eine E-Mail-Adresse und ein Kennwort, um sich unter Windows 10 bei Microsoft-Diensten anzumelden. Daher sind die Profileinstellungen nicht an einen bestimmten PC gebunden, sondern können mit anderen Geräten synchronisiert werden.
In diesem Lernprogramm erfahren Sie, wie Sie einen neuen Benutzer unter dem lokalen Windows 10-Typ erstellen. Thema für einen separaten Artikel. Profildateien werden nach der ersten Anmeldung bei einem neuen Konto erstellt. Sie müssen Administrator sein, um die Lernschritte ausführen zu können.
Hinzufügen über Parameter
Mit der Kombination + gehe ich zu den Parametern. Besuchen Sie den Bereich Konten.
Wählen Sie links "Familie und andere Personen". Klicken Sie rechts auf den Link, um einen neuen Benutzer hinzuzufügen. 
Klicken Sie anschließend auf den Link, der auf das Fehlen von Anmeldeinformationen für diese Person hinweist. 
Der nächste Schritt besteht darin, auf den Link Benutzer hinzufügen ohne Microsoft-Konto zu klicken. 
Schreiben Sie den Namen des Benutzers. Legen Sie ggf. ein Passwort fest und bestätigen Sie es. Wenn Sie ein Passwort verwenden, müssen Sie 3 Sicherheitsfragen auswählen und die Antworten eingeben. Weiter klicken. 
Das Konto wurde jetzt erstellt. Der Profilordner wird hinzugefügt, sobald die erste Anmeldung beim Konto erfolgt ist. Standardmäßig wird dem neuen Konto der Typ "Standardbenutzer" zugewiesen. Sie können ihn jedoch bei Bedarf durch "Administrator" ersetzen. Klicken Sie dazu mit der LMB auf das neue Konto, damit die ausgeblendeten Schaltflächen angezeigt werden. Klicken Sie anschließend auf die Schaltfläche zum Ändern des Kontotyps. 
Geben Sie in diesem Fenster den gewünschten Kontotyp an. OK klicken.
Erstellung über netplwiz
Geben Sie netplwiz in die Eingabezeile ein und klicken Sie auf OK. 
Stellen Sie sicher, dass das Kontrollkästchen neben Benutzername und Passwort erforderlich aktiviert ist. Klicken Sie auf Hinzufügen. 
Klicken Sie auf den Nicht-Microsoft-Anmeldelink, der nicht empfohlen wird. 
Treffen Sie dementsprechend eine Auswahl für ein lokales Konto. 
Geben Sie einen Namen ein, legen Sie ggf. ein Passwort und einen Hinweis fest. Weiter klicken". 
Klicken Sie auf Fertig stellen, um Windows 10 ein Konto hinzuzufügen. 
Im netplwiz-Fenster wird ein neues Konto angezeigt, dessen Gruppe "Benutzer" ist. Um die Gruppe zu ändern, wählen Sie das Konto aus, indem Sie auf "Eigenschaften" klicken. 
Navigieren Sie zur Registerkarte Gruppenmitgliedschaft, indem Sie die Zugriffsebene festlegen, z. B. Administrator. Klicken Sie auf OK und OK. 
Hinzufügen über lokale Benutzer und Gruppen
Das Snap-In Lokale Benutzer und Gruppen ist in Windows 10 Home Edition nicht verfügbar. Wenn Ihre Edition höher ist, können Sie diese Methode verwenden. Start starten (Win + R). Geben Sie lusrmgr.msc mit OK ein. 
Klicken Sie auf den Abschnitt "Benutzer". Klicken Sie rechts auf Weitere Aktionen, indem Sie im Menü die Option Neuer Benutzer auswählen. 
Füllen Sie das Feld "Benutzer" aus. Füllen Sie nach Bedarf weitere Felder aus. Am unteren Rand des Fensters können Sie die Kontrollkästchen standardmäßig verlassen. Klicken Sie auf Neu, um einen Benutzer hinzuzufügen. Dann schließen Sie das Fenster. 
Damit der Benutzer Administratorrechte erwerben kann, klicken Sie auf das neue RMB-Konto, indem Sie "Eigenschaften" auswählen. 
Klicken Sie im Abschnitt "Gruppenmitgliedschaft" auf "Hinzufügen". Schreiben Sie im unteren Eingabefeld "Administratoren", indem Sie auf OK und erneut auf OK klicken. 
Erstellung über Cmd
Sie können Windows 10 auch über die Befehlszeile einen Benutzer hinzufügen. Führen Sie Cmd mit erhöhten Rechten aus (lesen). Geben Sie die folgende Konstruktion ein:
netznutzer "XXXX" / hinzufügen
Wobei XXXX der Benutzername ist. Nachdem Sie Ihren Namen angegeben haben, klicken Sie auf die Eingabetaste. Das obige Konstrukt erstellt einen Benutzer ohne Kennwortschutz. Um geschützt zu werden, verwenden Sie das folgende Konstrukt:
netznutzer "XXXX" "JJJJ" / hinzufügen
Wobei XXXX der Benutzername und JJJJ Ihr Passwort ist. Denken Sie daran, nach der Eingabe von Konstrukten die Eingabetaste zu drücken. Dadurch wird der Kontotyp "Standardbenutzer" erstellt. Wenn er den Administratorstatus hinzufügen muss, verwenden Sie die folgende Konstruktion:
net localgroup Administrators "XXXX" / hinzufügen
Wobei XXXX, wie bereits klar ist, der Name des Benutzers ist. Klicken Sie auf Enter.
Durch die Verwendung einer der oben genannten Methoden wird ein Benutzer hinzugefügt. Klicken Sie auf "Start" und wählen Sie auf dem Kontoverwaltungssymbol, auf dem die neuen Namen angezeigt werden, den gewünschten Namen aus. Warten Sie dann, bis sich das Profil gebildet hat. 
Jetzt können Sie auf verschiedene Arten ein Konto in Windows 10 erstellen. Wenn sich zwei Benutzer auf einem PC befinden, müssen Sie auf jeden Fall ein zweites oder sogar mehrere Profile hinzufügen. Ein wichtiger Aspekt ist auch die Übertragung des Rechnungswesens auf einen Verwaltungsstatus.