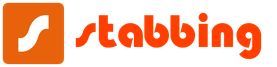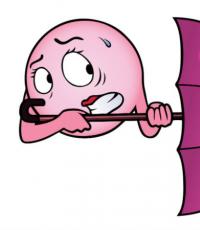Das Programm zum Einstellen der Geschwindigkeit des Computerlüfters. Einstellen der Drehzahl von Kühlern mit Speedfan
Fast jeder Benutzer möchte, dass sein Computer immer leise und kühl bleibt. Dies reicht jedoch nicht aus, um ihn nur von Staub und Schmutz im System zu reinigen. Es gibt eine Vielzahl von Programmen zum Einstellen der Lüftergeschwindigkeit, da die Systemtemperatur und das Betriebsgeräusch davon abhängen.
Die Speedfan-Anwendung gilt als eine der besten für diese Zwecke. Daher lohnt es sich zu lernen, wie man die Kühlgeschwindigkeit durch dieses Programm ändert. Mal sehen, wie es geht.
Bevor Sie die Drehzahl einstellen, müssen Sie zunächst auswählen, welcher Lüfter für welchen Teil der Systemeinheit verantwortlich ist. Dies erfolgt in den Programmeinstellungen. Dort müssen Sie einen Lüfter für den Prozessor, die Festplatte und andere Komponenten auswählen. Es sei daran erinnert, dass normalerweise der letzte Lüfter für den Prozessor verantwortlich ist. Wenn der Benutzer nicht weiß, zu welchem \u200b\u200bKühler gehört, müssen Sie in der Systemeinheit selbst die Steckernummer und den daran angeschlossenen Lüfter suchen. 
Geschwindigkeitsänderung
Sie müssen die Geschwindigkeit auf der Hauptregisterkarte ändern, auf der alle Systemparameter angezeigt werden. Mit der richtigen Auswahl jedes Lüfters können Sie beobachten, wie sich die Temperatur der Komponenten aufgrund der Lüfterregelung ändert. Sie können die Drehzahl auf maximal 100 Prozent erhöhen, da dies genau der Pegel ist, den der Lüfter bei maximalen Einstellungen abgeben kann. Es wird empfohlen, die Geschwindigkeit auf 70-8 Prozent einzustellen. Wenn selbst die maximale Geschwindigkeit nicht ausreicht, sollten Sie über den Kauf eines neuen Kühlers nachdenken, der mehr Umdrehungen pro Sekunde liefern kann. 
Die Geschwindigkeit kann durch Eingabe der entsprechenden Prozentzahl oder durch Umschalten mit den Pfeilen geändert werden.
Das Ändern der Lüftergeschwindigkeit in Speedfan ist sehr einfach. Dies kann in wenigen einfachen Schritten erfolgen, sodass selbst der unsicherste und unerfahrenste Benutzer dies herausfinden kann.
SpeedFan liest die Werte für Lüfterdrehzahlen, Temperaturen von PC-Komponenten, Betriebsfrequenzen und Spannungen von vorhandenen Sensoren sowie Daten von S.M.A.R.T HDD und SPD RAM. Die Temperaturregelung des Prozessors, des Videobeschleunigers, der Festplatte und anderer PC-Komponenten erfolgt durch Anpassen der Lüftergeschwindigkeit, der Betriebsfrequenzen und der Spannung. Dazu sollten Sie SpeedFan Rus für Windows 10, 8.1, 8, 7, Vista, XP SP 3 (32-Bit) herunterladen und 64-Bit) ohne Registrierung und ohne SMS. Permanenter Link: https: // site / ru / Utility / Speedfan
Ursachen und Auswirkungen von Überhitzung
Während des Betriebs erzeugen viele Komponenten Wärme, aber eine umfassende Steuerung der Computertemperatur mit Standardmitteln des Windows-Betriebssystems wird nicht durchgeführt. Wenn die Last beispielsweise bei intensiven 3D-Grafikspielen, beim Rendern oder bei der Videobearbeitung erheblich erhöht wird, ist maximale Leistung erforderlich. Dementsprechend erwärmen sich PC-Komponenten, insbesondere Vier-, Sechs- und Achtkernprozessoren und Top-End-Grafikkarten.
Noch schlimmer ist die Situation beim Übertakten oder extremen Testen der Systemstabilität unter Last. Während des Übertaktens steigt die Wärmeableitung aufgrund eines abnormalen Anstiegs der FSB-Frequenz-, Multiplikator- und Spannungsparameter des zentralen Mikroprozessors, des Videochips und des Videospeichers erheblich an. Das kritische Heizniveau wird durch das Programm zur Steuerung der Computertemperatur klar demonstriert. Daher ist es beispielsweise sehr vernünftig, SpeedFan umsonst kostenlos auf Russisch herunterzuladen. Dies schützt teure Komponenten wie den zentralen Mikroprozessor und den Videobeschleuniger vor Überhitzung, was zu Unterbrechungen und Ausfällen führt.
Stellen Sie die Systemeinheit, den Laptop, das Netbook, das Tablet, das Smartphone oder ein anderes intelligentes Gerät nicht in der Nähe von Heizgeräten, warmen Luftströmungen, strahlender Sonne und dergleichen auf. Ein paar zusätzliche Grad können kritisch sein. Während der heißen Sommermonate, insbesondere in nicht klimatisierten Räumen, ist es wichtig, die Temperatur des Computers zu kontrollieren und eine Überhitzung zu vermeiden.
Die Systemeinheit und der Laptop sollten regelmäßig gesaugt und mit einem sauberen, trockenen Tuch oder einer Bürste abgewischt werden, da Staub eine häufige Ursache für Überhitzung ist. Staubige Luftkanäle und Heizkörper verlieren erheblich an Wärmeableitungseffizienz. In mit Staub, Luftkanälen und Heizkörpern verstopften Gittern wird die vom Entwickler festgelegte Luftzirkulationsintensität gestört. Eine dicke Staubschicht wirkt als Wärmeisolator und führt wie ein Wärmeisolationsmaterial zu einer schlechten Kühlung der Komponenten. Ein Staubklumpen kann den Lüfter beschädigen. Es sollte geprüft werden, ob die Lüfter im eingeschalteten Zustand laufen und wie leicht sie sich im stromlosen Zustand drehen. Wenn sich der Lüfter mit Kraft oder gar nicht dreht, muss er geschmiert oder ersetzt werden.
Die durchschnittliche Temperatur im Inneren des Gehäuses bestimmt den Zustand aller Komponenten. Wenn das PC-Gehäuse überhitzt, muss der Innenraum der Systemeinheit gekühlt werden. Die Belüftung der Versorgung und die Entfernung der warmen Luft setzen den Einbau von mindestens einem Gebläse und einem Propeller zum Ausblasen voraus. Das Kühlsystem arbeitet möglicherweise nicht effizient genug, wenn Kühler, Kühler und Lüfter falsch installiert sind. Die kompetente Installation von Kühlern in der Systemeinheit sorgt für einen ausreichenden Kaltluftstrom und die Entfernung von Warmluft durch reale oder virtuelle Kanalleitungen. Der Laptop sollte auf eine harte Oberfläche gestellt werden, damit alle Lufteinlass- und -auslassgitter geöffnet sind. Tische und Ständer mit Ventilatoren bewältigen erfolgreich die Laptopkühlung.
Chronische Überhitzung kann auf falsche oder fehlerhafte BIOS-Einstellungen zurückzuführen sein. Das BIOS wird in den permanenten Speicher des Motherboards geschrieben und ermöglicht dem System das Booten mit bestimmten Einstellungen. Viele Motherboards verfügen über Komponentensensoren und ermöglichen es Ihnen, die standardmäßig einstellbaren Parameter zu ändern. Dies gilt insbesondere für kritische Temperaturindikatoren. Sie können in das BIOS gelangen, wenn Sie unmittelbar nach dem Einschalten (je nach BIOS) die Taste F2, Del oder F12 drücken. Im BIOS sehen Sie die Anzeigen der Sensoren ohne Last. Um eine Überhitzung der CPU, Grafikkarte und Festplatte zu vermeiden, sollten Sie SpeedFan für Windows XP SP 3, Vista, 7, 8, 8.1, 10 (32-Bit und 64-Bit) oder ähnliches herunterladen.
So kontrollieren und verhindern Sie Überhitzung
Sie müssen den Zustand überwachen, wenn Probleme mit Ihrem Computer auftreten, insbesondere mit einem Laptop oder Netbook. Abstürze in Anwendungen, plötzliche Programmabstürze, Leistungseinbußen, Einfrieren, "Bremsen", "Mattheit", Geräusche, Streifen auf dem Bildschirm, "blaue Bildschirme", "Todesbildschirme" oder ein unerwarteter Neustart von Windows können auf eine Überhitzung hinweisen. Um die Situation unter Kontrolle zu halten, sollten Sie die neueste Version von SpeedFan kostenlos herunterladen, ohne die offizielle Website direkt von https: // zu besuchen. Die Website ist sicher.
Bis heute gibt es eine Reihe von Dienstprogrammen zur Steuerung der PC-Temperatur, einschließlich solcher, die kostenlos verteilt werden. Laut der Bewertung in sozialen Netzwerken Facebook, Google Plus, VKontakte, Odnoklassniki auf thematischen Websites und Foren ist SpeedFan eines der besten Programme zur Steuerung der Temperatur eines Computers. Die Speed \u200b\u200bFan-Anwendung in russischer Sprache bietet detaillierte, zuverlässige Informationen, verfügt über eine intuitive Benutzeroberfläche und ist einfach zu bedienen. Zusätzlich zu den Temperaturen von CPU, GPU, RAM, Festplatte und anderen zeigt SpeedFan Informationen über den Prozessor, die Grafikkarte, arbeitsspeicher, Festplatten- und Systemdaten.
Alternative Software, deren Funktionalität SpeedFan ähnelt, umfasst kostenlose Programme wie HWMonitor, Speccy, Core Temp, CPU-Z, GPU-Z, MSI Afterburner und die 30-Tage-Testversion von AIDA64 Extreme Edition. Auf der Seite https: // website / ru / Utility / Speedfan sprechen wir über das SpeedFan-Programm und Sie können die neueste Version von SpeedFan kostenlos auf einen Computer oder Laptop herunterladen.
Was ist das beste PC-Überwachungssystem?
Es ist nicht erforderlich, zusätzlich ein spezielles Überwachungsgerät, Sensoren, Steuerungen, Thermostate, Relais oder andere Geräte zu installieren. Alle erforderlichen Sensoren sind bereits in einem modernen Computer, Laptop, Netbook, Tablet, Smartphone und anderen Geräten installiert.
Desktop-Computer verwenden normalerweise Temperatursensoren und Lüftergeschwindigkeitssensoren. Bei Miniaturgeräten werden Parameter von eingebauten Sensoren nach der Verarbeitung durch eine Abnahme der Leistung, Lastintensität und Stromversorgung der entsprechenden Systemkomponenten korrigiert. Für eine angemessene Temperaturüberwachung und -verwaltung reicht es aus, SpeedFan Rus herunterzuladen, ohne die offizielle Website zu besuchen. Diese kostenlose Software hat eine hohe Bewertung, positive Bewertungen und Kommentare in sozialen Netzwerken vKontakte, Odnoklassniki, Facebook, Google+, auf vielen Websites und Foren verdient.
SpeedFan-Schnittstelle
Das schlanke, klassische Interface-Design von SpeedFan ist datenintensiv. Indikatorwerte werden in Echtzeit angezeigt. Von der Seite https: // site / ru / Utility / Speedfan können Sie SpeedFan kostenlos auf Russisch herunterladen, obwohl die Anwendung auf Englisch installiert und gestartet wird. Um die Schnittstelle zu russifizieren, gehen Sie zur Registerkarte "Optionen" der Konfiguration und wählen Sie die russische Schnittstellensprache aus.

Die einfachste Möglichkeit, den Zustand der Komponenten zu steuern, besteht darin, die automatische Geschwindigkeit der Lüfter durch Aktivieren des entsprechenden Kontrollkästchens zu aktivieren. Auf der Registerkarte "Geschwindigkeit" der SpeedFan-Konfiguration können Sie die minimale und maximale Umdrehung einstellen sowie die automatische Änderung für die im System vorhandenen Kühler aktivieren. Die erweiterte Lüftersteuerung ist für vom Benutzer ausgewählte Lüfter verfügbar. Das Dienstprogramm zeigt viele Parameter an, unter denen jeder Benutzer diejenigen ändern kann, die besondere Aufmerksamkeit erfordern. Wenn das Programmfenster minimiert ist, verbleibt ein Symbol für den Schnellzugriff in der Taskleiste.
Übersicht über die SpeedFan-Funktionalität
Das Anzeigen der Werte für Temperatur, Spannung und Lüfterdrehzahl ist nicht die Hauptsache, weshalb es sich lohnt, SpeedFan ab heute kostenlos auf Russisch herunterzuladen. Speed \u200b\u200bFan ist nicht nur ein Diagnosewerkzeug, sondern auch ein praktisches Werkzeug zur Temperaturüberwachung und PC-Temperaturregelung. Die russische Version von SpeedFan ist in der Lage, die Geschwindigkeit von Kühlern zu regulieren, die Spannung und die Betriebsfrequenzen der Motherboard- und PC-Komponenten gemäß den angegebenen Parametern, programmierten Ereignissen oder Szenarien zu ändern. Die Lüfterdrehzahlregelung erfolgt in manueller Modus, durch Auslösen von Ereignissen oder automatisch, abhängig von der Temperatur in der Systemeinheit und von der Oberfläche der wichtigsten Komponenten.
In Echtzeit ist es möglich, die Werte der empfangenen Daten in einem Diagramm anzuzeigen, ein Temperaturkontrollprotokoll zu führen, Statistiken in einer Protokolldatei aufzuzeichnen, eine Popup-Nachricht zu erstellen und eine E-Mail-Nachricht zu senden. Es kann über die Befehlszeile mit den angegebenen Parametern gestartet werden.
Mit den entsprechenden Einstellungen für diejenigen, die Stille lieben und nicht stehen können, wenn die Kühler zu laut sind, hilft SpedFan, das Rauschen erheblich zu reduzieren, wenn es am dringendsten benötigt wird, beispielsweise während der kreativen Arbeit, beim Spielen oder beim Ansehen eines 4K-Films.
SpeedFan funktioniert mit Festplatte
Das Programm warnt umgehend vor dem Status der Festplatte, wenn die Festplatte ausgetauscht werden muss, um Datenverlust zu vermeiden. Zusätzlich zu den Temperaturanzeigen hat das SpeedFan-Dienstprogramm Zugriff auf S.M.A.R.T-Informationen zum Status von IDE-, SATA- und SCSI-Festplatten. Das Dienstprogramm greift auf die Online-Festplattendatenbank zu, um die erhaltenen Indikatoren zu analysieren und mit den werkseitigen Parametern zu vergleichen.
Kritische Indikatoren für PC-Komponenten
Das SpeedFan-Dienstprogramm reagiert, wenn eine Abweichung von einem Grad Celsius von der Norm oder den angegebenen Einstellungen vorliegt. Um unnötige Sorgen zu vermeiden, wenn rote Zeichen und gelb-rote Symbole einer Flamme erscheinen, sollten Sie verstehen, welche Temperatur für eine bestimmte Komponente normal und welche kritisch ist.
Eine hochwertige Computertemperaturregelung muss mindestens die folgenden Faktoren berücksichtigen:
CPU, seine Temperatur und CPU-Lüftergeschwindigkeit,
- die Grafikkarte, die Temperatur ihres Heizkörpers und die Intensität des Blassystems,
- den Chipsatz, seine Temperatur und die Geschwindigkeit der installierten Kühler (falls vorhanden),
- Festplatte, Oberflächentemperatur und Drehzahl der HDD-Käfiglüfter,
- Netzteil, Innentemperatur und Lüfterdrehzahl des eingebauten Kühlsystems,
- die durchschnittliche Temperatur im PC-Gehäuse.
Der Prozessor im Leerlaufmodus sollte sich bei einer durchschnittlichen Last von maximal 55 Grad Celsius nicht über 40 ° C erwärmen. Je weniger der Zentralprozessor aufheizt, desto schneller arbeitet er. Daher wirkt sich eine qualitativ hochwertige CPU-Kühlung direkt auf die Verarbeitungsleistung aus. Das Überschreiten von 60 ° C verursacht Probleme. Der Sprungtaktmodus wird aktiviert, wodurch die Leistung beeinträchtigt wird. Bei 80 Grad wird das System im Notfallmodus neu gestartet oder heruntergefahren.
Die kritische Erwärmung für die alte Grafikkarte beträgt 60 Grad Celsius, moderne Grafikbeschleuniger arbeiten problemlos bei 75 Grad und darüber. Eine Überhitzung sollte bei einem Anstieg auf 90-95 ° C befürchtet werden.
Der Chipsatz auf dem Motherboard erwärmt sich im Bereich von maximal 40 - 45 Grad. Höhere Zahlen weisen auf eine Fehlfunktion, eine falsche BIOS-Konfiguration oder einen übertakteten PC hin.
Für die Festplatte sind 30 Grad optimal, maximal - 45 ° C. Eine Überhitzung der Festplatte kann nicht nur zu Betriebsunterbrechungen, verkürzter Lebensdauer, Ausfall des Geräts, sondern auch zum Verlust aller Benutzerinformationen führen.
Das Netzteil befindet sich in der Regel auf der Rückseite der Systemeinheit, ist mit einem oder zwei Lüftern ausgestattet und fungiert als Abzugshaube. Durch sie wird die gesamte warme Luft aus dem Körper abgepumpt. Die Wärmeableitung des Netzteils hängt stark vom Design und der verwendeten Elementbasis ab. Markenmodelle erwärmen sich mäßig und haben eine gute Kühlung. Wenn jedoch nicht genügend Strom für die Stromversorgung des Systems vorhanden ist, sinkt die Spannung und es kommt zu einer Überhitzung. Überhitzung kann auch durch Staub und Schmutz, verklemmte und verstopfte Lüfter, geschwollene oder undichte Kondensatoren verursacht werden.
Der einfachste Weg, um die Wärmeableitung des Netzteils zu überprüfen, besteht darin, Ihre Handfläche zum oberen Grill hinter der Systemeinheit zu bringen, wo sich das Netzteil befindet. Wenn die ausgeblasene Luft heiß ist, liegt die Temperatur nahe bei 50 ° C. Wenn es schwierig ist, die Handfläche zu halten, hat sich das Netzteil auf 60 Grad oder mehr erwärmt. Das Standardnetzteil enthält keine Sensoren, daher ist in Russian Speed \u200b\u200bFan kein Platz für das Programm zur Überwachung der Temperatur des Prozessors und der Grafikkarte vorhanden. Der ATX-Standard legt keine Kriterien für die Erwärmung des Netzteils fest. Gemäß dem Standard sind die Spannungsabweichungen + 3,3 V, + 5 V, + 12 V innerhalb von 5% akzeptabel. Es ist einfach, zu Hause mit einem Multimeter zu überprüfen.
Wenn sich alle Komponenten innerhalb normaler Grenzen erwärmen, wird es im PC-Gehäuse nicht heiß. Ein ordnungsgemäß gestaltetes Gehäuse saugt Luft durch das untere Frontgitter gegenüber der Stromversorgung an, wo ein Gebläse installiert werden kann. Durch Luftkanäle oder spezielle Führungen gelangt kalte Luft in die am meisten erhitzten Komponenten und wird von diesen nach außen abgegeben. Die Abgasfunktion wird entweder von einem Netzteil oder von einem speziell installierten Zusatzlüfter ausgeführt.
Darüber hinaus sollten Sie darauf achten, dass der Systemeinheit Wärme entzogen wird, wenn sie mit einer erheblichen Anzahl leistungsstarker Komponenten ausgestattet ist. Es ist notwendig, Platz für die natürliche Luftzirkulation im Gehäuse freizugeben, um den Kaltluftstrom und die Entfernung der erwärmten Luft sicherzustellen. Wenn der natürliche Luftaustausch nicht ausreicht, sollte die Zwangsluftzirkulation im Gehäuse durch zusätzliche Installation von Lüftern organisiert werden. Der Laptop sollte auf einer ebenen, festen Oberfläche, speziellen Ständern und Tischen mit zusätzlicher Belüftung aufgestellt werden.
Um die Temperatur des Prozessors, der Grafikkarte, der Festplatte, des Chipsatzes und anderer Komponenten eines Computers, Laptops oder Netbooks zu steuern, empfehlen wir, das SpeedFan-Programm kostenlos für Windows 10, 8.1, 8, 7, Vista, XP SP 3 (x86 und x64) herunterzuladen. Das SpeedFan-Dienstprogramm zur Temperaturregelung passt die Parameter in der Hardware an, und einige Geräte können im neuen benutzerdefinierten Kühlmodus instabil werden. Die Entwickler des Dienstprogramms Speed \u200b\u200bFan in der Lizenzvereinbarung warnen Benutzer, dass sie nicht für Verluste verantwortlich sind.
SpeedFan Besplatnaya programma, prednaznachennaya vo (izbezhanie upravleniya skorostyami ventilyatorov, ein takzhe zur Überprüfung von za temperaturami und napryazheniyami in kompyuterax mit materinskimi platami, imeyuschimi apparatnye datchiki Programma takzhe mozhet otobrazh Ändern Sie den FSB nA nekotoryx komponentax und podderzhka SCSI-Eject Media HO \u200b\u200bglavnaya osobennost dannoy Programmablauf -.
Dieses Handbuch gilt für jede Version von SpeedFan.
Programm einrichten
Drücken Sie den Knopf " Konfigurieren».
Vor uns die erste Beilage - " Temperaturen”, Anzeige der von der Hauptplatine eingestellten Sensoren und der aktuellen Temperaturen mit Standardparametern.
Beginnen wir mit dem Setup
Sie können sehen, dass alle verfügbaren Temperaturwerte angezeigt werden, die der SpeedFan nicht erkennen kann. Die Spalte "Chip" zeigt den Sensorchip. In diesem Fall lassen Sie mich drei verschiedene Chips haben: einen W83782D und zwei LM75. Wir können zwei LM75 mit unterschiedlichen Adressen unterscheiden ($ 48 und $ 49). Die LM75-Chips sind in diesem Fall im Wesentlichen Klone, die vom W83782D erstellt wurden, und wir werden ihnen wenig Aufmerksamkeit schenken, da alle Temperaturen jederzeit verfügbar sind. Ja, das ist nicht immer wahr. Winbond-Chips können so eingerichtet werden, dass sie tatsächlich die vom Hauptsensor empfangene tatsächliche Temperatur speichern (speichern). In diesem Fall müssen Sie mit dem LM75 überarbeiten. Also wählen wir die gewünschte Temperatur. Zum Beispiel haben wir TEMP02 gewählt.
Wir wählen Gewünscht"(Gewünscht) und" Alarmierend»(Warnung) Die Temperaturwerte sind für unsere Wünsche gleich. Überlegen Sie, was wir sagen: "Wünsche". Sie können beliebige Werte festlegen. Es lohnt sich jedoch, in die Kante einzutauchen und die Werte beispielsweise im Bereich von 15 Grad einzustellen. Dies bringt nicht das gewünschte Ergebnis.
Genau Sie sehen, wir müssen zuerst die Temperatur auswählen, im Laufe der Zeit können wir ihre Parameter auswählen. Hier und alles können Sie den Namen der Temperatur ändern (mit Hilfe des Maus-Alias \u200b\u200bdurch Drücken von "F2"). Der neue Name wird im Hauptfenster deutlicher angezeigt.
Wir haben TEMP1 und TEMP2 in CPU1 und CPU0 benannt.
Es stellt sich heraus, dass wir den Namen geändert und die Parameter eingestellt haben (die Form jeder Temperatur. Wie in unserem Fall der sehr hohe Liquidus im System oder die Temperatur In der Traybar anzeigen»).
Ungefähr um diese Zeit müssen wir uns im Hauptfenster verstecken, da es Temperaturen gibt, die nicht verwendet werden. In unserem Fall sind diese Indikatoren LM75. Nicht jedes System verfügt über nicht verwendete Sensoren, aber es kommt auch vor, dass auf der Karte der Mutter nicht angeschlossene Sensoren vorhanden sind, die falsch oder falsch sind.
Entfernen Sie die Häkchen von den Temperaturen, die Ihrer Meinung nach nicht sinnvoll sind, weil sie falsche Werte haben.
Jetzt können Sie die im Hauptfenster angezeigten Temperaturen bestellen. Bis jetzt müssen wir das Drag & Drop-Verfahren verringern, um sie zum Ursprung oder nach unten zu verschieben.
Der erste Teil des Setups war also erfolgreich, und der Autor dieser Zeilen erzielte das folgende Ergebnis:
Lüftereinstellung
In gewisser Weise können wir, wie bei Temperaturen, die Namen der Fans umbenennen ...
... unbenutzt ausschalten ... aus dem Hauptfenster
... und organisieren.
Bestellgeschwindigkeiten
Dies sind die Standardparameter im Interesse des jeweiligen Systems. Sie können das Minimum für zu Hause festlegen ( Mindestwert) und maximal ( Höchster Wert) Leistungswerte für jeden Lüfter.
Beachten Sie, dass nicht jedes Motherboard über interne Reserven zur Steuerung der Lüftergeschwindigkeit verfügt. Dies hängt zuallererst davon ab, welche Sensoren verwendet werden können.) Es wird vom SpeedFan-Programm installiert und erkannt. In einem solchen Fall gilt das Gleiche für Temperaturen, Spannungen und Lüfter. Unwichtig (\u003d unwichtig) Jeder Sensorchip kann alle diese Parameter steuern. SpeedFan zeigt alle verfügbaren Informationen an.
(wie) wie gewohnt können wir umbenennen ...
... nicht verwendete aus dem Hauptfenster entfernen (W83782D hat 4 PWMs, aber es ist unwahrscheinlich, dass Sie sie bis heute verwenden werden) ...
... und organisieren.
Wir werden nicht für Spannungseinstellungen hier sein. Ameise. dort beschreiben, tk. In Analogie zu anderen Parametern können sie auch umbenannt, ausgeblendet und neu angeordnet werden.
Geschwindigkeiten zuweisen
Jetzt sieht das Hauptfenster viel besser aus als beim ersten Ausführen des Programms. Flammensymbole sind verschwunden und unnötige Werte überladen das Fenster nicht mehr 🙂
Wir haben also immer noch eine CPU0-Geschwindigkeit und einen CPU1-Ansturm von 100%.
Es ist notwendig, die Drehzahl der Lüfter zu reduzieren.
Bitte beachten Sie, dass Sie nicht alle Geschwindigkeiten ändern können. Dies hängt von den auf Ihrem Motherboard installierten Sensoren und Controllern ab.
Als wen wir in diesem Fall den W83782D haben, haben wir die Möglichkeit, viele Parameter zu ändern.
Wenn wir zum Einstellungsfeld 25 zurückkehren, können wir sehen, dass die CPU0-Temperatur mit allen verfügbaren Geschwindigkeiten verbunden ist, von denen zwei Flags haben und die anderen zwei mit ihrer Abwesenheit leuchten. Dies geschieht, weil wir solche Geschwindigkeiten vor dem Hauptfenster und dem Programm ausgeblendet haben, vorausgesetzt, dass wir die Geschwindigkeitsdaten nicht benötigen, und die Kontrollkästchen unbewusst deaktiviert haben.
Jede PWM kann die Drehzahl eines Lüfters erhöhen oder verringern.
Konzeptionell kann jeder Lüfter jede Temperatur beeinflussen.
Dann teilen wir dem Programm mit, dass sowohl die Geschwindigkeit von CPU0 als auch die Geschwindigkeit von CPU1 (die sich auf PWM2 und PWM1 beziehen) die Temperatur von CPU0 beeinflussen. Dies bedeutet, dass SpeedFan versuchen wird, sich zu intensivieren. Ameise. Verlangsamen Sie beide Lüfter, wenn die CPU0-Temperatur fettig ist, und versuchen Sie, sie zu verlangsamen, wenn die Hitze nachlässt.
So haben wir von nun an die CPU0-Temperatur gebildet.
Es ist jedoch unwichtig (\u003d unwichtig), was in einem bestimmten System tatsächlich passiert.
Zu diesem Zeitpunkt ändert sich die Temperatur von CPU0 durch die Geschwindigkeit (Lüfter) von CPU0 und die Wärme von CPU1 ändert sich durch die Geschwindigkeit von CPU1.
Wir ändern die Konfiguration entsprechend.
Es gibt noch eine andere Temperatur, die unsere Schwester kontrollieren möchte: die „Gehäusetemperatur“.
Diese Wärme ändert sich tatsächlich unter dem Einfluss beider Lüfter. Ja, Sie und ich können das Programm leicht darüber informieren.
Automatische Geschwindigkeitsoption
Wie Sie sehen können, wenn das Kontrollkästchen „ Automatische Lüftergeschwindigkeit”, Agilität ändert sich nicht automatisch. Deshalb kehren wir zum " Geschwindigkeiten»Einstellungsfeld.
Wir wählen die gewünschte Lüftergeschwindigkeit aus und setzen ein Häkchen in das Feld „ Automatisch variiert»(Automatisches Recycling). Dies sollte für alle Kühler erfolgen, deren Drehzahlen automatisch verglichen werden sollen.
Jetzt werden die Geschwindigkeiten der Lüfter, die wir brauchen, abhängig von den von uns eingestellten Temperaturen wiedergeboren. Temperaturen».
Standardmäßig kann SpeedFan jede Geschwindigkeit von bis zu 100% ändern.
Deaktivieren Sie das Kontrollkästchen „ Automatische Lüftergeschwindigkeit»(Automatische Lüfterdrehzahlregelung) stoppt SpeedFan die mechanische Drehzahlregelung.
Einstellen der gewünschten Geschwindigkeiten
Vodan von den Fans unseres Systems ist früher mit 65% Leistung ziemlich leise ( Mindestwert). Dies ist gut, da es immer noch mit 5700 U / min läuft. Das andere Gebläse ist lauter. Daher ist der Wert seiner Leistung gut, um sich etwas vom ersten zu unterscheiden.
90% Leistung ( Höchster Wert) Der zweite Kühler ist voll, um den Zentralprozessor auf eine akzeptable Temperatur abzukühlen. Um 100% wird der Geräuschpegel ziemlich hoch.
Mit diesen Einstellungen tauscht das Programm dynamisch die Drehzahl des ersten Lüfters von 65 auf 100% und die Drehzahl des zweiten Lüfters von 65 auf 90% aus.
Bitte beachten Sie, dass wenn “ Ängstlich"(Warnung) Liquidus erreicht ist, wird SpeedFan die Lüftergeschwindigkeit auf 100% einstellen, abgesehen von dem, was wir bisher eingestellt haben.
Hier sind die Grundeinstellungen, die für den erfolgreichen Betrieb des Programms nichts zu tun haben.
Zu jeder Jahreszeit sollten Sie Ihren Computer immer im Auge behalten. Überhitzung ist mit schwerwiegenden Problemen verbunden, bis zur vollständigen Zerstörung des Motherboards und anderer Komponenten. Eines der Hauptelemente zur Kühlung des Computers ist ein Kühler, dh ein elektrischer Lüfter. Seine Drehzahl beeinflusst die Qualität der Kühlung. Dieser Parameter kann nicht mit Standardmethoden konfiguriert werden, daher gibt es ein Speedfan-Programm.
Speedfan ist, wie gesagt, ein Programm zum Einstellen der Drehzahl von Kühlern in einem Computer. Mit dieser eindeutig nützlichen Software können Sie den Lüfterbetrieb optimieren. Dieses Dienstprogramm ist völlig kostenlos. Es ist sehr "leicht", aber nicht so schwer zu handhaben, wie es sein könnte. Es ist merkwürdig, dass Sie in diesem Programm nicht nur eine bestimmte Drehzahl einstellen können, sondern auch eine Art künstliche Intelligenz einschalten können, die automatisch die Drehzahl der Kühler abhängig von der Temperatur bestimmter Komponenten der Systemeinheit ändert.
Zuerst müssen Sie das Programm herunterladen. Es ist besser, es von der offiziellen Seite zu nehmen. Folgen Sie dazu dem unten stehenden Link. Sie befinden sich sofort auf der Seite mit dem Download des Programms. Suchen Sie im Feld Download einen blauen Link mit dem Namen des Programms und der Nummer der aktuellen Version. Klicken Sie einfach auf diese Beschriftung und das Programm wird automatisch auf Ihren Computer heruntergeladen.
Speedfan wie man es benutzt

Dann müssen Sie nur noch die Software installieren und mit der Arbeit beginnen. Beachten Sie vor dem Ändern, dass ein falsch eingestelltes Programm zu vorzeitigem Verschleiß einiger Teile führen kann. Speedfan bietet auch CPU-Übertaktungsfunktionen - seien Sie sehr vorsichtig damit! Sie können Ihren PC leicht "brennen".
Fahren wir mit der Einrichtung von Speedfan fort.
Die erste Registerkarte heißt "Messwerte" und kann als "Metriken" übersetzt werden. Wie Sie sich vorstellen können, finden Sie auf dieser Registerkarte alle erforderlichen Informationen zu den verfügbaren Sensoren. Sie können die Temperatur der Computerelemente sehen, wie viel Prozent der maximalen Leistung die Kühler arbeiten, wie stark der Prozessor oder RAM geladen ist. Dies wird in Zukunft beim Einrichten helfen.
Die zweite Registerkarte "Uhren" bedeutet "Frequenzen". Dient zum Übertakten des Prozessors.
Die dritte Registerkarte ist "Info" oder mit anderen Worten "Information". Zeigt Informationen zu RAM und Programm an.
Die nächste Registerkarte heißt S.M.A.R.T. Es wird benötigt, um die Festplatte zu analysieren.
Auf der letzten Registerkarte "Diagramme" können alle verfügbaren Informationen grafisch angezeigt werden.

Fahren wir nun mit der Einstellung der Drehzahl der Kühler fort. Gehen Sie dazu zur ersten Registerkarte und klicken Sie auf die Schaltfläche "Konfigurieren", d. H. gehe zur Konfiguration. Die Geschwindigkeit wird in der entsprechenden Registerkarte "Geschwindigkeit" geändert. Die Kühler sind unter dem Namen „Aux“ gekennzeichnet. Wählen Sie einen der Kühler aus und sehen Sie, dass unten mehrere Felder angezeigt werden - Minimalwert und Maximalwert sowie die Kontrollkästchen "Automatisch variiert" und "Protokolliert". Mit den ersten beiden können Sie den Betrieb der Lüfter bei minimaler und maximaler Belastung einstellen. Wenn der Computer beispielsweise im freien Modus arbeitet und nicht zu stark belastet wird, kann die minimale Drehzahl mindestens 20% und mindestens 0 betragen - wie Sie es bevorzugen. Das zweite Feld legt die Drehzahl für schwere Lasten fest. Das erste Kontrollkästchen muss aktiviert sein, da es künstliche Intelligenz aktiviert, die automatisch die Lüfterdrehmodi wechselt.

Die Geschwindigkeit kann auch im Hauptfenster des Programms eingestellt werden. In der Mitte des Fensters sehen Sie ähnliche Felder zum Anpassen der Drehzahl.
Ein häufiges Problem für alle Fans von Computerspielen und Grafikeditoren: Überhitzung des Prozessors, der Grafikkarte und instabiler Betrieb des Kühlers. Um dieses "Problem" zu lösen, wurde ein Programm namens Speedfan erstellt. Mit diesem einfachen Dienstprogramm können Sie die Temperatur aller Komponenten überwachen, die möglicherweise überhitzt sind, auch Ihrer Festplatte. In diesem Artikel lernen Sie das Programm besser kennen und lernen, wie man es benutzt.
Programm installieren und herunterladen
Speedfan kann kostenlos von der offiziellen Website http://www.almico.com/speedfan.php heruntergeladen werden
Rufen Sie die Registerkarte "Downloads" auf.
Auf dieser Seite sehen Sie einen weiteren Abschnitt mit dem gleichen Namen "Downloads", in dem sich ein kleiner Link zur neuesten Version des Programms befindet. Klicken Sie darauf, um den Download automatisch zu starten.


Das Installationsprogramm benötigt nur sehr wenig Speicher und kann daher sehr schnell heruntergeladen werden. Sobald Sie es ausführen, benötigen Sie eine Lizenzvereinbarung. Klicken Sie auf die Schaltfläche "Ich stimme zu".


Auf der nächsten Registerkarte werden mehrere Elemente angezeigt, neben denen Sie ein Häkchen setzen müssen. Dies ist das Hinzufügen von Verknüpfungen zum Desktop und zur Symbolleiste für den Schnellzugriff. Weiter klicken".


Wählen Sie das Programminstallationsverzeichnis. Wenn Sie zwei Festplatten haben, installieren Sie diese nicht auf der lokalen, da sie für die benötigten Systeme reserviert sein sollte. Durch Klicken auf die Schaltfläche "Durchsuchen" können Sie einen Ordner auswählen. Klicken Sie auf "Installieren", um den Download zu starten.


Das Programm wird in wenigen Sekunden installiert. Sie müssen warten, bis die Zeile oben grün ist.
Damit ist die Installation des Programms abgeschlossen. Sie können mit dem Einrichten und Arbeiten beginnen.


So richten Sie Speedfan ein
Jetzt können Sie die Drehzahl der Lüfter im Kühler einstellen und die Temperatur der Grafikkarte, der Festplatte und des Zentralprozessors steuern.
- Gehen Sie zum Programm über die Verknüpfung auf dem Desktop oder im Bereich "Start".


- Die gesamte Oberfläche des Dienstprogramms ist in Englisch. Ein wenig Wissen reicht aus, um alle Komponenten leicht zu verstehen.
- Die gesamte Konfiguration erfolgt im Konfigurationsbereich. Klicken Sie auf die Schaltfläche „Konfigurieren“, um sie einzugeben.


Vor Ihnen wird ein neues Fenster geöffnet, in dem sich viele Registerkarten befinden. Gehen Sie zuerst zu "Temperatur". Hier können Sie die Anzeige der Komponententemperaturen konfigurieren. Aktivieren Sie die Kontrollkästchen für alle, nämlich:
- Die GPU ist Ihre Grafikkarte.
- HDD - Festplatte eines Computers oder Laptops;
- Temperatursensoren auf dem Motherboard;
- Kern - CPU-Kerne, die immer gekühlt werden müssen.
Alle diese Parameter sollten eine eigene Temperaturgrenze haben, bei deren Erreichen Sie vom Programm benachrichtigt werden und die den Betrieb der Lüfter im Kühler beschleunigen. Am unteren Rand des Fensters können Sie Werte für jede Komponente separat festlegen.
Klicken Sie auf eine Komponente und geben Sie unten einen Wert in die Spalte „Warnung“ ein, wenn Sie wissen, wie hoch die Temperaturgrenze für diese Komponente ist. Beispielsweise wird für ältere Grafikkarten eine Erwärmung über 93 Grad nicht empfohlen.
Über die Registerkarte „Geschwindigkeiten“ können Sie Ihre eigenen Werte für die kühlere Drehzahl festlegen. Dies fördert eine bessere Kühlung, nutzt sie jedoch stärker ab.


Wenden Sie nun alle Parameter an, indem Sie auf "OK" klicken, den Vorgang beenden und zum Fenster "Diagramme" wechseln. Dies sind Diagramme, die einfach anzuzeigen sind. Aktivieren Sie die Kontrollkästchen für die Optionen, die Sie am meisten begeistern. Auf diese Weise können Sie die Metriken im Diagramm verfolgen.


Nachdem alles eingerichtet ist, können Sie einfach das Programm aufrufen und die Temperaturwerte anzeigen, dem Diagramm folgen und die Kühlergeschwindigkeit nach eigenem Ermessen ändern.
Beachten Sie, dass es manchmal unpraktisch ist, die Propellerdrehzahl zu ändern, da sie häufiger geschmiert werden muss. Wenn Sie nicht wissen, wie das geht, wird alles noch komplizierter, da eine spezielle Gummidichtung im Kühler schnell und ohne Schmierung gelöscht wird. Dadurch wird sie unbrauchbar und macht laute Geräusche.
Um dies zu verhindern, stellen Sie keine neuen Werte für alte Geräte ein. Kühler nutzen sich relativ schnell ab, es ist besser, sie zu pflegen - achten Sie auf spezielle Kühlkissen, wenn Sie die Temperatur senken müssen.