Чому комп'ютер не бачить модем мтс. Комп'ютер «не бачить» модем Yota - інструкція щодо вирішення проблеми.
Yota отримав популярність завдяки помірними цінами на інтернет, високій швидкості передачі даних і можливості індивідуальної настройки тарифного плану. Для того щоб підключити Yota інтернет для ноутбука, потрібно правильно налаштувати модем. Операційна система Віндовс дозволяє підключати модем без налаштувань, але іноді трапляються ситуації, коли ноутбук не бачить модему.
Ця проблема може бути викликана кількома проблемами, які опишемо далі і наведемо способи їх вирішення.
Як правильно підключити модем Yota?
Перед рішенням проблем з відображенням модему, потрібно переконатися, що він підключався правильно. Підключення Yota для ноутбука може здійснюватися 2 способами:
- За допомогою модему.
- За допомогою роутера.
Щоб уникнути проблем з підключенням модему купуйте його в магазині провайдера. Процес його підключення до ноутбука наступний:
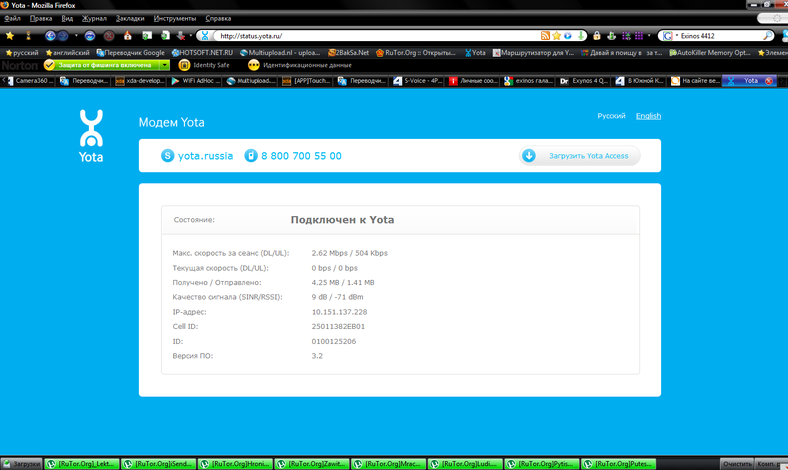
Якщо після наведених дій інтернет не бачить ноутбук - Yota 4g wimax допоможе вирішити проблему. У регіонах зі слабким сигналом його потрібно посилювати за допомогою спеціальних антен. У комплект wimax входить модем, антена і спеціальний кабель.
Роутер підключається трохи інакше:
- До спеціального слот поміщається сім-карта оператора, на якій активований тарифний план. Як встановить Yota на ноутбук, якщо в роутері немає слота? До роутера, яка працює за типом антени, підключається модем через usb-порт.
- Чи включається роутер.
- Після завантаження з'являється доступна для підключення бездротова мережа.
щоб налаштувати модем Yota на ноутбуці в адресному рядку браузера потрібно ввести його адресу (є в документації). Для доступу до налаштувань потрібно знати пароль і логін адміністратора (також є в документації).
Після виконання налаштувань інтернет повинен працювати, але бувають випадки, коли ноутбук не бачить модему.
Що робити, якщо ноутбук не бачить модем Yota?
Щоб ноутбуки Yota 4g wimax почали бачити модем, потрібно:
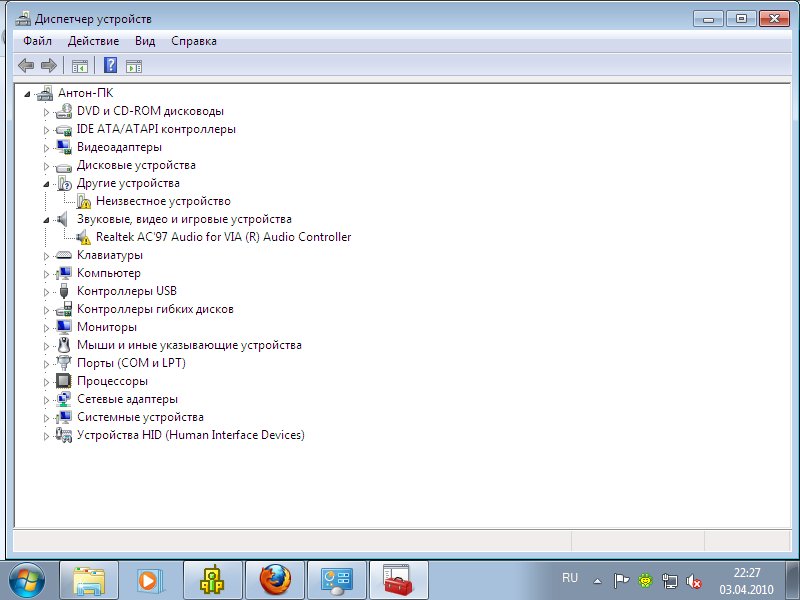
Якщо всі дії не допомогли вирішити проблему з відображенням модему на ноутбуці - зверніться в тех. підтримку оператора.
Роздача Yota c ноутбука
Як роздати Yota з ноутбука? Це можна зробити декількома способами:
- Роздача за допомогою YotaReady. Пристрій дозволяє підключати до мережі декілька комп'ютерів за допомогою кабелів, а також смартфонів і планшетів за коштами бездротового з'єднання. Альтернативою для YotaReady можуть послужити Yotamini або «Інтернет-центр».
- Роздати Yota через ноутбук з wifi можна за допомогою установки ПО hostpad і libpam-radius-auth. Після інсталяції потрібно відкрити Network-Manager і зайти в бездротові мережі. Додаємо з'єднання з будь-яким ім'ям. SSID також будь-хто. Режим: спеціальний. MTU змінити на «автоматично». У цій вкладці решта не міняти і перейти в IPv4. Метод повинен бути «Спільний з іншими ПК». У вкладці безпеку вибираєте будь-який тип шифрування і вводите пароль. Чи застосовуєте зміна, після чого з'явиться бездротове з'єднання, доступне для підключення інших пристроїв. Спосіб може працювати не на всіх ноутбуках.
- Роздавати Yota можна також за допомогою смартфонів з підтримкою LTE. У такий пристрій вставляєте сім-карту провайдера. Відкриваєте настройки телефону і знаходите там «режим модему». У вкладці можна вибирати ім'я мережі, пароль, тип шифрування і т. Д. Настройки залишаються дійсними і подальша роздача Yota зі смартфона включається за допомогою одного натискання пальцем.
За умови правильно підключення модему і налаштувань проблем з його відображенням на ноутбуці не буде.
Як купити Iphone 7 в 10 разів дешевше?
Місяць тому замовив собі копію iPhone 7, через 6 днів я забрав його на пошті) І ось вирішив залишити відгук!
У користувачів досить часто виникає проблема, при якій комп'ютер не розрізняє модем. Дана проблема не дає можливість вийти в Мережу. Причин такої поведінки може бути досить багато. Тому необхідно розібратися в тому, за яких обставин модем не розпізнається.
Причин для паніки бути не повинно. Все несправностей найчастіше можна усунути без сторонньої допомоги. На які ж моменти варто звернути особливу увагу? Давайте розбиратися ...
пошкодження роз'ємів
Першою і найбільш поширеною причиною нашої сьогоднішньої проблеми є пошкодження роз'ємів на модемі або комп'ютері. У цьому випадку, як би ви не старалися, у вас не вийде підключити пристрій. Що ж робити? Існує кілька виходів з положення. Якщо є така можливість, спробуйте підключити роутер до інших гнізд. Якщо це не допоможе, то залишається тільки один варіант - ремонт. Основною проблемою в даному випадку є з'ясування питання, які саме роз'єми пошкоджені: біля комп'ютера або пристрою. Зазвичай допомагає повна перевірка гаджетів. Можливо, така операція дозволить вам з'ясувати, з якої причини комп'ютер не може розпізнати модем. Однак це не найпоширеніший випадок.
несправність модему
Розглянемо найпоширеніший варіант розвитку подій. Припустимо, ваш комп'ютер не виявляє модем. Саме час перевірити, чи функціонує пристрій, що підключається. Вся справа в тому, що у модемів, особливо у тих, які постійно включені в мережу, є тенденція ламатися. Термін служби таких пристроїв становить приблизно 3 роки. Після цього доведеться міняти або лагодити роутер в разі відмови функціонування. Щоб перевірити наявність даної проблеми, потрібно буде спробувати підключити модем до іншого комп'ютера. Якщо на іншому комп'ютері спостерігатиметься така ж ситуація, то вам доведеться нести модем в ремонт. Краще відразу купити аналогічний роутер і поставити його. Таким чином, ви зможете позбавити себе від різних проблем в майбутньому. Однак якщо модем заробив на іншому комп'ютері, то немає необхідності купувати новий пристрій. Залишається тільки з'ясувати, чому устаткування не розпізнається на вашому персональному комп'ютері.
драйвери
Якщо комп'ютер не може розпізнати модем, то це ще не привід для паніки. Все залежить від типу використовуваного вами пристрою (ADSL або USB), необхідно перевірити наявність оновлених драйверів для даного обладнання. У деяких випадках при моніторингу виявляється, що потрібні драйвера взагалі не встановлені на комп'ютері. З цієї причини комп'ютер і не розпізнає пристрій. Якщо у вас є драйвера, то можна спробувати оновити їх. Якщо ж у вас встановлена остання версія драйверів, то вам може допомогти повна перевстановлення софта. Це досить часто допомагає вирішити проблему. В цьому немає нічого важкого, потрібно тільки кілька хвилин почекати і спробувати знову підключитися до мережі. Якщо і дана дія не допоможе, потрібно розбиратися далі. Причин, за якими комп'ютер не розпізнає модем, досить багато. Більшість з них можна усунути без додаткової допомоги самостійно.
Невідповідність апаратної частини
Кому-то буде важко в це повірити, але у роутерів теж є системні вимоги. Якщо комп'ютер не відповідає їм, то модем може функціонувати належним чином, або взагалі не розпізнаватися персональним комп'ютером. При виборі роутера необхідно стежити за тим, щоб ваша операційна система і апаратна частина відповідали вимогам. В іншому випадку вам доведеться замінити невідповідні компоненти, або поміняти модем. Тут вам належить зробити вибір самостійно. Це не дуже поширений варіант вирішення проблеми, але він теж має місце. Можна тільки дати одну рекомендацію: при виборі роутера намагайтеся не нехтувати системними вимогами, зазначеними на коробці. Так ви зможете уникнути проблеми, при якій комп'ютер не розпізнає модем.
системний реєстр
На що ще необхідно звернути увагу, якщо комп'ютер не може розпізнати модем? У деяких випадках вирішити проблему допомагають речі, які ніяк не пов'язані з роутером. Так, наприклад, важко уявити, але заповненість системного реєстру на персональному комп'ютері теж може викликати аналогічну проблему. Якщо ви раптом згадали, що давно не займалися очищенням даної комп'ютерної складової, то необхідно виправити цю ситуацію заради профілактики. Не варто вручну займатися чищенням системного реєстру. Для цієї мети існує одне дуже хороший додаток під назвою CCleaner. Його необхідно запустити на комп'ютері і натиснути спочатку на кнопку «Аналіз», а потім на кнопку «Очищення». В результаті все буде виконано. Тепер можна зайнятися перезавантаженням комп'ютера. Якщо він все одно не буде розпізнавати модем, тоді спробуйте перезавантажити роутер. Якщо у вас є USB-модем, то необхідно буде просто його вийняти і поставити в отвір для нього. Тепер перевірте, чи вирішено проблему. Скоріш за все ні. Заповнена системного реєстру дуже рідко спостерігається на комп'ютерах. Тому здійсните заздалегідь очищення даної складової. Так ви зможете виключити цей варіант розвитку подій.
вплив вірусів
Припустимо, комп'ютер не розпізнає модем «МТС» або будь-який інший. Ще однією причиною даного явища є вірусна активність. Нерідко віруси негативно позначаються на підключається обладнанні, не обов'язково на роутерах. Виправити цю ситуацію насправді не так просто, як може здатися на перший погляд. Для початку необхідно очистити системний реєстр, а після цього виконати сканування операційної системи на предмет наявності шпигунських програм та іншої зарази. Що робити, якщо комп'ютер не розпізнає модем через інфікування? Потрібно просто вилікувати операційну систему. Тоді ніяких проблем не буде. Припустимо, у вас не вийшло виконати лікування системи. В цьому випадку допоможе повна перевстановлення ОС. Однак перед черговою спробою підключення роутера до ПК, спробуйте знову встановити драйвера для нього. Можливо, проблема зникне сама по собі.
Несумісність з ОС
Якщо комп'ютер не розпізнає модем, зверніть увагу на встановлену операційну систему. Можливо, Ваш слуховий апарат просто не сумісно з програмним забезпеченням. Такий варіант розвитку подій став зустрічатися досить часто з появою операційної системи Windows 10. Зазвичай саме з цією операційною системою найчастіше виникають проблеми. Виправити ситуацію ніяк не виходить. Вихід в даному випадку може бути тільки один - повна перевстановлення операційної системи на ту версію, з якою пристрій сумісний. Також може допомогти придбання нового роутера, який підтримує роботу з використовуваним вами програмним забезпеченням.
піратство
Операційна система в деяких випадках сама по собі може стати причиною того, що комп'ютер не розпізнає підключений до нього модем. Дана проблема поширюється як на ADSL модеми, так і на USB. Тут потрібно враховувати, яке програмне забезпечення ви використовуєте: ліцензійне або піратське? Якщо ви вибрали другий варіант, то у вас не повинно бути причин для подиву. Дуже часто на піратських операційних системах виникають різні проблеми, пов'язані з підключенням пристроїв, в тому числі і модемів. Можна спробувати перевстановити операційну систему, змінити її на ліцензійну копію або завантажити для виправлення неполадок спеціальнийпатч. При виникненні серйозних проблем може знадобитися повна заміна пристрою, що підключається. Однак не поспішайте відразу бігти в магазин за новим модемом. Спробуйте спершу виключити всі більш-менш серйозні причини виникнення цієї проблеми. Можливо, все запрацює, і вам вдасться обійтися без покупки нового роутера.
Сьогодні багато користувачів купують WiFi-роутери для того, щоб роздавати Інтернет, отриманий через мобільний 3G / 4G модем. У багатьох просто немає іншого виходу через те, що технічна можливість підключитися через кабельне підключення відсутня. Як приклад - заміський будинок або дача, де немає навіть телефонних ліній для підключення ADSL. До того ж ціни на мобільний інтернет повільно, але вірно падають. Але може статися й таке, що WiFi-роутер не бачить підключений USB-модем і, відповідно, підключення до Інтернету немає. Сам 3G / 4G-свисток при підключенні до комп'ютера відмінно працює, а з при підключенні до маршрутизатора - НЕ розпізнається. Що робити?
1. У 90% таких випадків проблема полягає в сумісності двох пристроїв між собою. Почати треба з того, що відвідати сайт виробника роутера, знайти свою модель і подивитися в описі з якими моделями модемів він вміє працювати. Як приклад розглянемо Zyxel Keenetic II, який зображений вище в зв'язці з мобільним свистком від Ростелеком. Список сумісності можна подивитися. Потім дивимося на сам 3G / 4G модем - його модель написана або зовні, на корпусі, або під кришкою:

У моєму прикладі - це Sense R41. Так ось разом з кінетики він працювати ніколи не буде, тому що не підтримується пристроєм. Причому, саме ця модель модему взагалі ні з одним шлюзом не працює. Вихід - міняти модем. Взагалі, його поміняти значно дешевше, ніж замінити роутер. Різниця в ціні у них - майже в 3 рази.
2. Модем є в списку підтримуваних, але маршрутизатор його все одно не бачить і не пізнає. Це зазвичай виправляється оновленням прошивки. Тут справа в тому, що з заводу він, як правило, йде із застарілою на пару версій прошивки. На офіційному сайті виробника в розділі «Підтримка» або «Для дорослих» лежать останні версії прошивок. Просто завантажуєте її і згодовуєте роутера через веб-інтерфейс.
3. У разі, коли модем підключений через шнур-подовжувач, то спробуйте його відключити і підключитися безпосередньо. Частенько неякісний кабель є причиною проблем і винесе весь мозок, поки вийде визначити причину.
Якщо нічого не допомогло - спробуйте скинути конфігурацію маршрутизатора за допомогою спеціальної кнопки - Reset (RST).

Після цього налаштуйте його заново і перевірте доступ в Інтернет.
P.S. На моїй практиці не раз зустрічалися випадки, коли користувачі неправильно налаштовували підключення, а вважали що роутер не бачить 3G-модем.
По-перше треба обов'язково перевірити - який стоїть режим роботи пристрою. Так само, на деяких моделях треба обов'язково поставити прапорець «Включити модем».
Потім - звірити параметри конфігурації під свого оператора зв'язку.
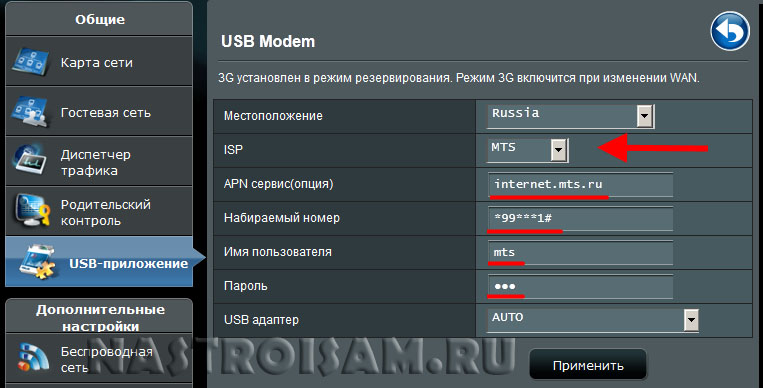
Уточнити їх Ви можете у технічній підтримці.
На деяких маршрутизаторах є встановлені профілі для найбільших операторів, які на практиці можуть відрізнятися від тих значень, які використовуються провайдерами у Вашій області.
В наші дні отримати доступ в мережу Інтернет в межах міста досить просто, але якщо ви перебуваєте за містом, де телефонних ліній немає, то в цьому випадку виручає 3G / 4G модем. Саме це мережевий пристрій працюючи в парі з Wi-Fi роутером дає можливість вийти в глобальну мережу декільком користувачам одночасно. Таким чином, можна без проблем працювати на дачі і навіть на природі за умови наявності джерела живлення (генератора). Парадоксально, але вирішуючи таким чином проблему на багато користувачів доступу, ми часом стикаємося з тим, що роутер не бачить USB модем.
Разом з тим, сам джерело 3G / 4G Інтернету в парі з ноутбуком працює цілком нормально, а при підключенні до бездротового мережевого пристрою, геть відмовляється подавати ознаки життя.

Раз вже ви читаєте цю статтю, значить ви теж зіткнулися з проблемою в спільній роботі роутера і 3G / 4G-модема. Постараюся викласти способи вирішення даної проблеми в логічному порядку.
Усунення проблем в роботі цих мережевих пристроїв.
1. Найпоширенішим випадком є банальна несумісність пристроїв. Тобто 3 / 4G модем не може працювати з певною моделлю маршрутизатора. Простіше кажучи, модем і роутер несумісні. Не поспішайте впадати у відчай. Знайдіть на корпусі одного і другого пристрою назва моделі і відвідайте офіційний сайт виробника маршрутизатора, щоб переконатися в тому, що пристрої можуть працювати в тандемі. У списку знайдіть свою модель і зайдіть в технічні характеристики. Знайдіть опис, де згадується з якими моделями модемів він без проблем працює в парі.
Якщо виявиться, що в парі вони працювати не можуть, то доведеться замінити один з пристроїв. Особливу увагу варто звернути на той факт, що, якщо вам все ж доводиться міняти один з пристроїв, то однозначно в цьому списку варто вибирати модем. Тому існує дві основні причини:
- Вартість 3G-модема, як правило, раз на 3 менше, ніж у роутера. І витрачати зайві гроші просто не має сенсу.
- Не стикався, але чув, що бувають такі моделі, які взагалі не будуть працювати ні з одним роутером, так як вони здатні обмінюватися даними безпосередньо через USB-порт настільного комп'ютера або мобільного ноутбука.
- Забігаючи вперед, хочу сказати, що якщо ви захочете "подружити" ці пристрої шляхом прошивки маршрутизатора, то ви автоматично позбудетеся гарантії, а "поміряти" їх може і не вийти.
Слід сказати, що при виборі мережного обладнання необхідно спочатку дуже уважно поставитися до питання сумісності. Як правило, для кожної моделі роутера існує свій список сумісності, на який варто орієнтуватися.
2. Трапляються такі неприємні моменти, коли в пропонованому виробником списку обидва пристрої цілком собі сумісні і, здавалося б, можуть спокійнісінько працювати. Але результат виходить нульовий. Справа в тому, що виробники часто продають пристрої з трохи застарілими версіями програмного забезпечення або допрацьовують сирі версії надалі.
Це питання можна спробувати вирішити шляхом прошивки, але 100% гарантії успіху ніхто не дасть. Зайдіть на сайт розробника і знайдіть в спеціальному розділі микропрограмму під свою модель, а потім віддайте її на "поталу" роутера, через адміністративний розділ. Процедура ця нескладна і не вимагає особливої технічної підготовки. Але, якщо виникають сумніви, то краще звернутися за допомогою до фахівця.
3. Перш ніж приступити до зміни прошивки, переконайтеся в тому, що модем перебувати в зоні покриття провайдера і всі налаштування ви зробили правильно. Якщо ж вирішите створити підключення заново, то рекомендую відразу скинути настройки роутера, а потім спробуйте пов'язати їх між собою знову. Я кілька разів стикався з хлопцями, які неправильно ставили параметри в налаштуваннях і тому роутер не бачив модем.
Зайдіть в інтерфейс пристрою і активуйте параметр "Увімкнути модем". Актуально не для всіх моделей. Обов'язково перевірте який заданий режим пристрою і порівняйте конфігурацію параметрів з рекомендованими вашим оператором. Уточнити всю необхідну інформацію, ви можете в службі технічної підтримки клієнтів.
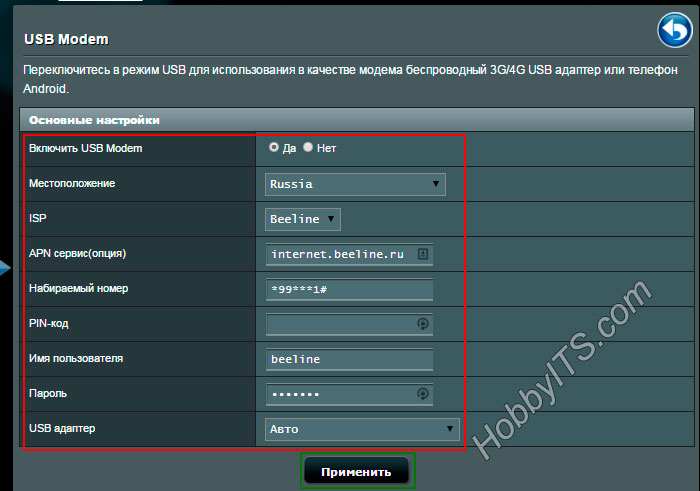
4. Часто користувачі підключають пристрої прийому через різного роду, шнури і подовжувачі. Необхідно просто прибрати цей зайвий елемент. Саме кабелю служать серйозною проблемою і можуть нівелювати всі зусилля по прийому і віддачі сигналу.
І нарешті, якщо роутер не бачить USB модем провайдера, то не слід панікувати, а поставтеся до цього спокійно і підійдіть з холодною головою до вирішення проблеми. У переважній більшості випадків проблему вдається вирішити позитивно вищевикладеними способами. Бажаю удачі! Бувай!
Якщо ви знайшли помилку, будь ласка, виділіть фрагмент тексту і натисніть Ctrl + Enter.
При запуску модему нерідко відбуваються різного роду неполадки: видаються різні помилки встановлюється з'єднання навіть після перезавантаження комп'ютера або ноутбука, а іноді модем і зовсім може бути не «побачений» пристроєм.
Коннект МТС складається з двох комплектуючих: безпосередньо пристрої та сім-карти, що дозволяє здійснити доступ до мережі і вибрати оптимальний тарифний план.
Часто буває, що коннект менеджер від МТС не відкривається - це значить, що необхідно зробити відповідні налаштування або підключення.
Що можна зробити
Для того, щоб відкрити програму, необхідно виконувати покрокову інструкцію:
- Модем під'єднується до будь-якій працюючій USB-порту на ноутбуці або комп'ютері. На пристрій в автоматичному режимі завантажуються драйвери конекту, і, в обов'язковому порядку - програма МТС коннект (або Коннект Менеджер). Якщо в тій місцевості, де знаходиться абонент, є зона покриття 3G (відображається за спеціальним індикатором), для виходу в мережу інтернет після запуску програми потрібно просто дати команду «Підключити», натиснувши на відповідну кнопку, так як всі параметри, необхідні для з'єднання з мережею, встановлені в програмі за умовчанням.
- У тому випадку, якщо зазначена зона відсутня або є нестабільною, рекомендується змінити мережеві настройки. Для цього вибирається розділ «Опції» в меню, далі - пункт «Мережа» - «Налаштування мережі».
- Далі встановлюється тип підключення «WCDMA». У тому випадку, якщо покриття мережі 3G погано приймає зв'язок, ставиться або «GSM», а якщо 3G повністю відсутня - «Пріоритет 3G» або «EDGE / GPRS».
- Іноді допомагає установка підключення до зони дії іншої мережі за допомогою комплекту МТС. Для початку переходу вибирається в меню «Опції» розділ «Управління профілем» - «Новий», після чого вводяться все запитувані дані в зазначені строки (в більш сучасних версіях програми вибирається розділ «Налаштування модему»).
- Як модемного пристрою можливе використання звичайного телефону або смартфона. Для цього він приєднується до ноутбука або до комп'ютера через дата-кабель, bluetooth або ІК-порт. При необхідності, проводиться установка драйверів, після чого запитується підключення. Щоб установити з'єднання, в «Панелі Управління» вибирається розділ «Телефон / модем», далі - «Властивості».
Сучасну програмну версію МТС Коннект рекомендується завантажувати тільки з офіційного сайту компанії - в іншому випадку, є ризик скачування неякісного файлу, який може не відкриватися або занести вірусні програми на комп'ютерний пристрій.





