Планшет не бачить модем usb. Як підключити модем до планшету
Якщо ваш планшет не оснащений 3G модулем, то далеко від точок доступу Wifi у вас буде не багато варіантів для. Зазвичай в таких випадках використовують підключення через смартфон.
На смартфоні включається режим «точка доступу», після чого планшет підключається до смартфону по. Але, даний спосіб не дуже зручний. По-перше, в режимі «точка доступу» телефон витрачає велику кількість енергії і його швидке розрядження акумулятора. Ще один недолік, це швидкість. При такому способі підключення планшета до інтернету швидкість виходить вкрай низькою.
Але, є й інший варіант. Ви можете підключити до вашого планшету звичайний 3G модем і мати швидкий інтернет без підключення до смартфону. Якщо вам вже цікаво, як підключити модем до планшета, то ви потрапили за адресою. Зараз ми розглянемо два способи підключення 3g модему до планшету.
Для того щоб успішно підключити модем до планшету його потрібно спочатку підключити до звичайного комп'ютера і налаштувати. А якщо бути більш точним, то модем потрібно перевести в режим роботи «тільки модем», для того щоб він не визначався планшетом як флеш-накопичувач. Нижче представлені два способи налаштування модему.
Спосіб № 1. Налаштування за допомогою програми 3GSW від ZyXel.
- від ZyXel на ваш комп'ютер;
- Запустіть програму 3GSW;
- У програмі 3GSW натисніть на кнопку «Тільки модем»;
- Закрийте програму 3GSW натисканням на кнопку «Вихід»;
Спосіб № 2. Налаштування модему за допомогою HyperTerminal (резервний спосіб, використовуйте його тільки в тому випадку, якщо спосіб № 1 не спрацював).
- Скачайте і встановіть програму HyperTerminal на свій комп'ютер;
- Підключіть 3G модем до комп'ютера;
- Відкрийте властивості модему в «Диспетчері пристроїв»;
- Перейдіть на вкладку «Модем» і скопіюйте інформацію про номер і швидкості порту;
- Запустіть програму HyperTerminal, у вікні створення нового підключення введіть будь-яке ім'я;
- Далі ввести інформацію про номер порту і швидкості з'єднання, які ви скопіювали з властивостей модему;
- Введіть команду «ate1» і після того як HyperTerminal відповість повідомленням «Ok», введіть команду «at ^ setport =« a1, a2; 1,2,3 »(без лапок);
- Дочекайтеся, поки з'явиться повідомлення «Ok»;
- Налаштування закінчена, модем можна відключати;
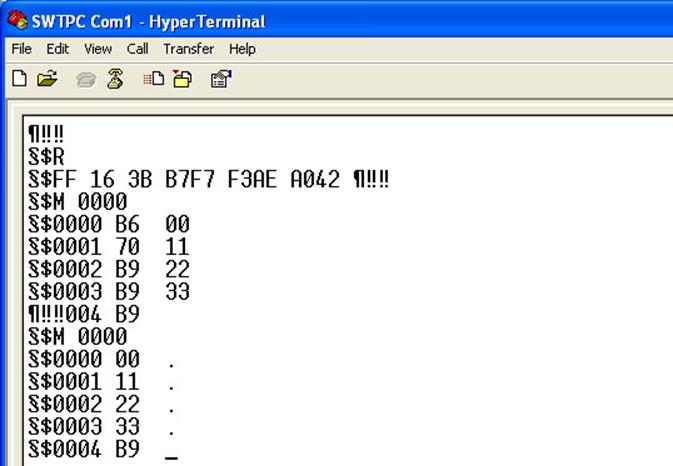
Після того як ви налаштували ваш модем на комп'ютері, можна приступати безпосередньо до підключення модему до планшету. Для цього просто з'єднайте модем з планшетом за допомогою USB OTG кабелю, про який ми вже замовляли в статті о.
Також можливо вам буде необхідно встановити на планшет додаток для настройки підключення. Наприклад, ви можете використовувати безкоштовний додаток (додаток вимагає).
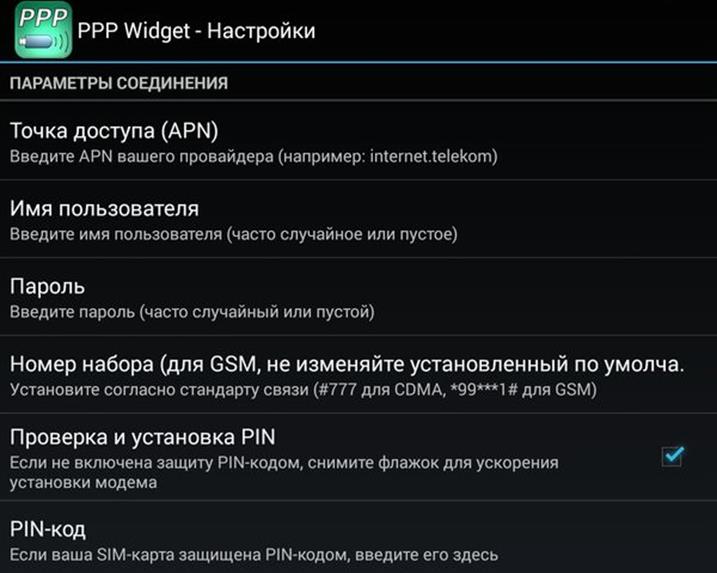
Цей додаток створює віджет на робочому столі. Натиснувши на даний віджет ви потрапите в інтерфейс програми. Тут ви зможете ввести точку доступу, ім'я користувача, пароль, а також інші дані, необхідні для успішного підключення до інтернету через 3G модем.
Якщо додаток PPP Widget відмовиться працювати і буде повідомляти про помилку «Ні драйвера». Те, ви можете завантажити і встановити його самостійно. Для цього достатньо скопіювати його на ваш планшет в папку sdcard / pppwidget / lib.
Більшість моделей планшетів мають можливість підключатися до мережі інтернет через спеціальний USB-модем, що іменується також 3G модем. У дорогих сучасних моделях є виходи для USB-пристроїв, які легко підключаються до планшета. У дешевих аналогах (в тому числі, китайських) реалізовано під'єднання за допомогою кабелю-перехідника. Найчастіше, саме «китайці» серед планшетів не бачать 3G модем, коли користувач намагається його підключити.
Чому планшет не бачить модем?
Так, так склалося, що багато китайських планшети маловідомих марок, що працюють під управлінням системи Android, лише формально мають функцію підключення 3G-модема. Ви підключаєте модем до планшета, запускаєте спеціальну програму-утиліту на Андроїд, але ... значок 3G не висвічується, і немає ніяких ознак підключення. Що ж робити, чому планшет не бачить модем? Причиною тому є відсутність потрібних драйверів, які підтримують роботу модему або неправильні настройки.
Головна суть проблеми в тому, що випускаються 3G-модеми (USB) зазвичай визначаються системою Андроїд як накопичувачі пам'яті або, просто кажучи, «флешки». У деяких випадках, при підключенні такого модему до комп'ютера, можна побачити додатковий CD-ROM. ОС Android не "навчилася» працювати з такими пристроями, щоб моментально перемикати в потрібне значення, тому наша поточна задача: перепрограмувати 3G модем за допомогою комп'ютера (НЕ планшета!) В особливий режим «only modem» (тільки модем).
Інструкція, як перемкнути режим модему
Потрібно програма Hyper Terminal, її можна знайти в Windows XP через Пуск-Програми-Стандартні-Зв'язок. Користувачі, у яких встановлена інша версія Windows ( «сімка» або Windows 8), повинні завантажити цю програму з інтернету, задавши в пошуку Яндекса або Гугла: скачати hyper terminal. Отже, ви підключили 3G USB модем до комп'ютера, запустили програму, тепер уважно дивимося, як її налаштовувати:
1. Спочатку з'являється вікно вибору країни, коду міста і т.д. Просто натисніть ОК, тому що великої ролі ці дані в нашому випадку не зіграють. Наступне вікно - також натисніть ОК.
2. Відкривається програма Hyper Terminal разом з невеликим активним вікном «Опис підключення». Введіть будь-яку назву і натисніть ОК.
3. Вікно підключення: виберіть в останньому пункті, де написано «Підключати через», ім'я 3G модема. Якщо після цього з'явиться ще додаткове віконце, натисніть ОК. Результатом дій стане одне активне вікно програми Hyper Terminal.
4. Починається найцікавіше: вибираємо в меню «Файл» - «Властивості». У новому вікні клацаємо по вкладці «Параметри» і на цій вкладці знаходимо кнопку «Параметри ASCII». Знаходимо пункт «Показувати Зауважте, що ви на екрані» і ставимо галочку навпроти цього параметра, натискаємо ОК.
5. Закриваємо всі вікна, крім головного вікна програми. В поле, де блимає курсор (подібно редактору Word), вводимо наступний параметр: AT. Якщо у відповідь з'являється «ОК», значить все в порядку - зв'язок з модемом встановлена успішно. Вводимо наступну команду: AT ^ U2DIAG = 0 (можете скопіювати прямо з цього тексту) і натискаємо Enter. Знову повинно з'явитися повідомлення «OK». Тепер можна закрити Hyper Terminal, тому що ми тільки що перевели 3G модем в потрібний нам режим для планшета.
Примітка: щоб повернути настройки в початковий стан, виконайте ті ж дії, але команда буде інший: AT ^ U2DIAG = 255
Встановити 3g модем на планшет
Тепер нам слід підключити і налаштувати 3g модем на планшеті. Під'єднуємо, чекаємо секунд 20-30 до появи значка мережі 3G і створюємо точку доступу ( «Меню» - «Нова точка доступу»). Залежно від обраного вами мобільного оператора (Білайн, Мегафон, МТС) налаштовуємо параметри точки доступу. Потім вибираємо «Меню» - «Зберегти». Перезапустіть Android.
Схоже, з розповідями про те, що Андроїд - дуже зручна і шалено функціональна система потрібно почекати. У стандартних сценаріях використання все більш ніж пречудесно. До того часу, поки чергова нетривіальність постукає в двері, вимагаючи інтенсивного читання багатосторінкових талмудів для виправлення якийсь самоочевидною дрібниці. Так склалося з USB-модему. Ні, коли в руках Huawei e 173, то все працює відразу ж після його підключення, інші ж варіації цифробуквене поєднання імені та маркування на « свистку »тут же отруюють радість від володіння дешевийой заміною стаціонарного комп'ютера. Іншими словами, в більшості своїй, спроба підключити зовнішній модем виявляється не зовсім вдалою. Точніше, зовсім не вдалою. Характерний приклад - виріб все тієї ж Huawei, з маркуванням mf100.
Перша спроба підключити девайс до девайсу, модем до планшета, привела до визначення його в налаштуваннях, як модему (за що спасибі), що не завадило ОС Андроїд з презирством до власника відмовлятися від підключення. Все шаманства з підміною APN, пошуком іншого сімки, перевіркою рахунку, зняттям пін-коду, метушнею з настройками « Мобільна мережа»Не приводили зовсім ні до чого доброго - модем бачився, але не підключався до мережі. У пошуках причини далеко ходити не потрібно - це показує своє справжнє обличчя Лінукс. Нехай облагороджений (і спотворений) програмістами Гугла, але це Лінукс. І його головна, по суті, заморочка - як запустити певний пристрій, якщо драйверів під нього в ядрі або немає, або є, та не ті? Причини нетрадиційної орієнтації модему, коли він працює в лінуксоподібної середовищі, можуть таїться у всяких інших дрібницях, наприклад, в невірних налаштуваннях і неможливості автоматичного визначення девайса системою. І перше, і друге має універсальне рішення, у своїй простоті наближається до будівництва космічного корабля домогосподаркою у себе на кухні.
Рішення - створити конфігураційні файли вручну і підсунути їх в потрібні місця системи, вказавши їй, що і як звідти треба читати. Іншими словами, дістаєте пошарпаний багаторічними баталіями з Лінукс бубон з шафи, націлюєтеся на екран монітора і швидко-швидко набираєте багатосторінкові команди, копіпаст конфігурацію, розпихати все по місцях і перезавантажувати девайс. Все це описано по грамотному лінку ( http://lexaleon.blogspot.com/2012/08/android.html)- які файли де створювати, як і що писати, щоб планшет змилостивився і дозволив вийти в мережу. Такий червоноокий підхід в 21 столітті межує з невеликими відхиленнями в логіці. М'яко кажучи. Ні, я розумію, запеклого линуксоида і сисадміна не злякати довгими командами в чорному вікні терміналу, що вводяться в тиші нічній прямо з планшета. Але, скажіть на милість, якого дідька це робити всім іншим? Уявіть собі - ви купили машину, залили в неї бензин. А на екрані бортового комп'ютера пише «для повороту ключа наберіть наступні 63 команди», для включення поворотника наберіть код «349fj 340i 9ut 304fj 309j 8fsodkfji» протягом зо секунд. Чи довго у вас пробуде така машина? Так і з планшетом - чому спроба підключення самого очевидного доповнення до мобільного девайсу викликає такі труднощі ?! Адже виробники повинні передбачати найбільш очевидні сценарії використання їх продуктів? Або гонка за гігагерца і гігабайтами остаточно замінила розумний підхід до справи? Нема відповіді.
Підійдемо до проблеми простіше, без псування зору дрібними цифрами в терміналі.
Отже, підключення модему MF 100 (і інших) до планшета просто і відносно швидко.
1.Получіте права Root (в цьому вам нехай допомагають framaroot, unlock root або інструкції з нашого сайту);
2.Установіте драйвера на модем і утилітки управління до нього з диска або віртуального сховища самого модему (при підключенні його до Windows спрацює автозапуск);
3.Скачайте програму 3
GModemmodeSwitcher(http: //ubuntuone.com / 06nVMivGB 6meRyGv 4CdWzW) І запустіть його від адміна (права кнопка мишки)
4.Переведіте модем в режим «тільки модем» (при необхідності все повернеться назад за допомогою тієї ж програми, раптом знадобиться користуватися модемом, як флешкою пізніше)
5.Найдіте кабель micro -USB - USB -OTG. Підключіть модем через нього.
6. У налаштуваннях вимкніть Wi -Fi, перейдіть у вкладку «Мобільна мережа» (вона може бути захована в підпункті «Далі» і поставте там галочку "дозволити передачу даних». В налаштуваннях APN вкажіть ту адресу, що вказана в тарифі вашого оператора ( причому 3g, а не EDGE або GPRS-адреса, якщо модем підтримує цю функцію). Адреса знайдеться на сторінці з вашим тарифом на офіційному сайті.
7. У підпункті вибір оператора вкажіть «автоматично».
8.Перезагрузіте планшет. У девайсе з'явиться значок мережі і Е, але спершу може виникнути запит пін-коду. Підключення буде автоматичним. Щоб не вводити пін по три рази і витрачати свій час і нерви, вимкніть запит пін-коду в настройках телефону, встромивши туди сімку на пару хвилин. Час очікування підключення скоротиться.
Що робити, якщо у вас не MF 100, а інша модель модему і підключення не відбувається, модем не бачиться Андроїд? Не впадайте у відчай, не кидайте модем в унітаз, все пройде добре іншим шляхом. Виконуємо всі до пункту 5 включно. Далі качаємо додаток PPP Widget ( https://play.google.com/store/apps/details?id=de.draisberghof.pppwidget), встановлюємо його на планшет (права Root повинні бути активовані заздалегідь), встановлюємо віджет на робочий стіл (він з'явиться в стандартній вкладці віджетів). У додатку тапніте на налаштування і для початку встановіть пташки на «автоопределение пристрої», «автозапуск з'єднання», впишіть свою точку доступу і пін-код в два відповідних поля (там все просто і знайомо).
У системних настройках планшета відключіть геть усі галочки і стеження за лімітом трафіку в Мобільна мережа ». Вони все одно не задіюються і тільки заважають під ногами, так як система девайс не бачить. Перезапустіть планшет з підключеним ЮСБ-свистком. Якщо пін-код у модему відключений, його визначення пройде швидше, в середньому від старту планшета до початку виходу в мережу проходить дві хвилини. Терпіння, не поспішайте знову кидатися в налаштування!
Буває так, що автоматичне визначення модему не відбувається - тоді зніміть цю марну пташку в налаштуваннях віджета, зніміть автоподвключеніе, перевірте, відключено чи автозасипаніе модему. Перезапустіть планшет повторно. За допомогою міні виберіть «підключитися» і вкажіть на модем (відкриється список з тим, що у вас підключено до ЮСБ). Планшет почне дозвон до мережі і, швидше за все, завершить його успішно.
ПРИМІТКА! Тим, у кого модем CDMA-формату, а не традиційного GSM, в настройках необхідно змінити номер дозвону з 999 на 777! (Точна комбінація цифр, що починається з сімки, є в вашому договорі з оператором, який дають разом з модемом). За допомогою міні перехід з GSM на CDMA є в настройках.
На цьому все, стабільного вам мобільного з'єднання!





