Як роздати WiFi з iphone, робимо мобільну точку доступу. Як роздати wifi з Iphone: налаштовуємо режим модему.
iPhone і iPad одні з найпоширеніших пристроїв в світі. А чим частіше вони зустрічаються, тим більше виникає різних ситуацій, коли доводиться використовувати смартфон або планшет в незвичайному для нього амплуа. У цій статті я розгляну як роздати Інтернет через безпровідну мережу WiFi з пристроїв на базі iOS. Навіщо це треба? Так, звичайно в якості постійного WiFi роутера використовувати смартфон нерозумно. Але ось в разі екстреної необхідності такий спосіб може бути цілком придатний. У прикладі я розгляну останню, 7-ю версію. Хоча в попередній особливих відмінностей то і не було.
Інструкція як зробити WiFi-хотспот з Айфона.
Крок 1. Заходимо в розділ «Налаштування» =\u003e «Стільниковий зв'язок»:
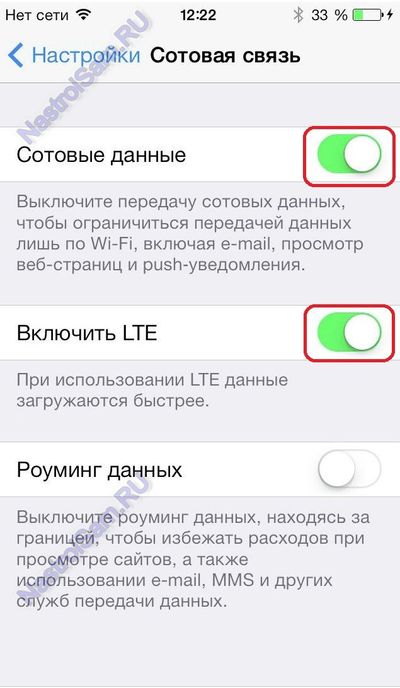
Включаємо «3G» і «Стільникові дані». Якщо у Вас використовується 4G / LTE підключення, то включите його - швидкість буде в рази вище. Тепер прокручуємо настройки нижче, до пункту «Режим модема»:
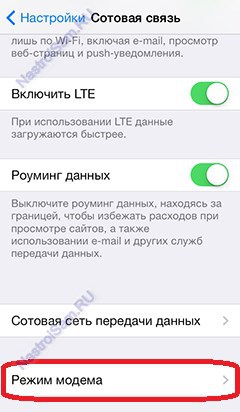
Кількома на ньому, щоб зайти в налаштування режиму. Включаємо режим зміщення повзунка:
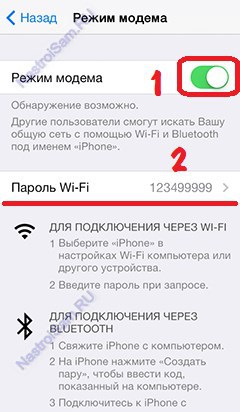
Впринципі, все - Ви зробили зі свого iPhone або iPad повноцінний 3G / 4G WiFi-роутера. Легко, правда? Тепер залишається лише підключитися до створеної мережі з інших бездротових пристроїв, причому незалежно від використовуваної платформи і операційної системи. До речі, пароль на мережу (або ключ мережі) Ви можете змінити, клікнувши на рядок «Пароль Wi-Fi». Успіхів!
Не рідко буває ситуація, коли потрібно роздати інтернет зі свого iPhone, або iPad. І така можливість є. Називається це режим модему, він дозволяє роздавати інтернет по Wi-Fi, USB кабелю, І по Bluetooth. Запустивши режим модему, наш iPhone, або iPad перетворюється в точку доступу, виконує функції Wi-Fi роутера.
Працює це таким чином: включаємо мобільну мережу на iPhone (Якщо потрібно, то вибираємо 3G, або LTE), Потім включаємо режим модему, і телефон починає транслювати Wi-Fi мережу, до якої можна підключати інші пристрої, і вони будуть отримувати інтернет від iPhone. Так само, можна роздати підключення по Bluetooth (Не дуже популярний спосіб), Або по кабелю (Зручно для стаціонарних комп'ютерів, на яких немає Wi-Fi приймача).
Все налаштовується дуже просто. Я перевірив всі три способи, і зараз детально покажу вам, як запустити роздачу інтернету з iPhone. Я перевіряв все на iPhone 6. Але, цей спосіб підійде для всіх моделей iPhone: 5, 5S, 6S і т. Д. Точно так же, режим модему буде працювати на iPad, якщо у вас версія 4G, і вставлена SIM-карта.
Зверніть увагу, що пристрої, які підключаться до створеної вами мережі, використовуватимуть мобільний інтернет. Тому, якщо у вас не безлімітний тариф, трафік може дуже швидко закінчиться. Або буде вимагати додаткову платню, в залежності від вашого тарифного плану.
Ну і коли Айфон роздає всім інтернет, у нього звичайно ж дуже швидко сідає батарейка. Тому, краще поставити його на зарядку.
Найпопулярніший спосіб, це звичайно ж створення точки доступу Wi-Fi. Коли можна роздати інтернет, і підключити різні пристрої по Wi-Fi мережі. Інші телефони, планшети, ноутбуки і т. Д. Тому, цей спосіб ми розглянемо в першу чергу.
Як роздати інтернет по Wi-Fi з iPhone 6
Заходимо в настройки, і переходимо на вкладку "Стільниковий зв'язок" (Якщо мобільний інтернет у вас включений, то можете відразу вибрати "Режим модема"). Включаємо "Стільникові дані", якщо потрібно, вибираємо 3G, LTE, і натискаємо на пункт "Режим модема".
Далі все дуже просто. Активуємо режим модему. Якщо у вас вимкнений Wi-Fi, то телефон запропонує його включити. Можете погодиться, в залежності від того, як ви хочете роздати інтернет. Все, наш iPhone, або той же iPad роздає інтернет по Wi-Fi мережі, і по кабелю. Навіть не знаю, чи потрібна кому-то ця функція, але по Bluetooth так само можна підключиться до інтернету через iPhone.
У вікні з настройками режиму модему, буде вказаний пароль. За замовчуванням, він трохи складний. Складний пароль, це добре, але навряд чи потрібен такий складний пароль на точці доступу, яка запущена на iPhone. Тому, натиснувши на нього, пароль можна змінити. Це вже за бажанням.
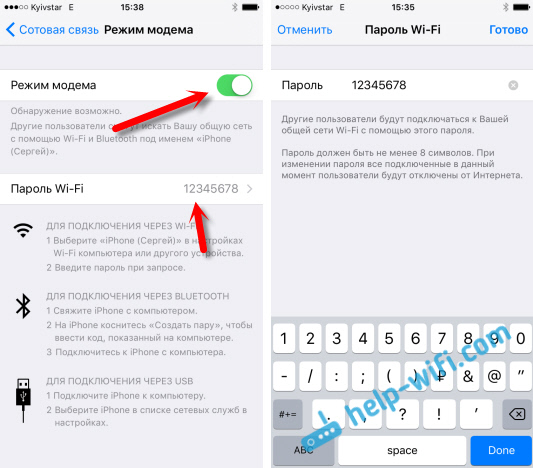
Все що нам потрібно, це підключиться до Wi-Fi мережі, яку роздає Айфон, і користуватися інтернетом. Підключати можна ноутбуки, смартфони, планшети (Android), та іншу техніку. Я, наприклад, підключив ноутбук на Windows 10.
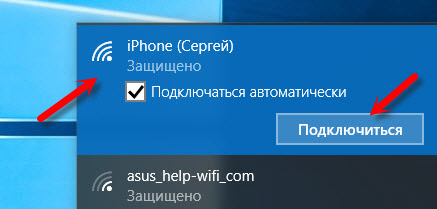
Просто вводимо пароль, який заданий в настройках модема на айФоні, і все готово.
iPhone (iPad) в режимі модема по USB кабелю
Наступний спосіб, яким ви можливо будете користуватися, це використання iPhone в режимі модему, але не по Wi-Fi, а по USB кабелю. Спосіб відмінно підійде для підключення до інтернету комп'ютерів, у яких немає можливості підключитися по Wi-Fi.
Наскільки я зрозумів, на комп'ютері повинен бути встановлений iTunes. Я пробував на одному комп'ютері з Windows 10, де немає встановленого iTunes, і комп'ютер не зміг побачити мій iPhone 6, і використовувати його для підключення до інтернету. А на Windows 7, де є iTunes, при включенні режиму модему, з'явилося ще одне з'єднання з мережею, через яке комп'ютер отримав доступ до інтернету.
iTunes я не запускав. Просто на iPhone включив передачу даних, і режим модему (Як показував вище), І підключив телефон до ноутбука.
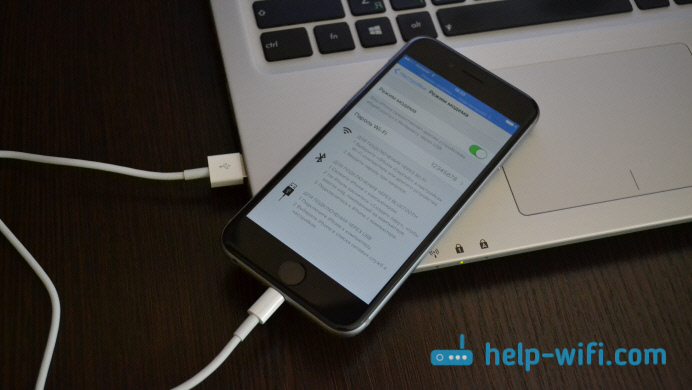
На комп'ютері відразу з'явилося підключення до інтернету.
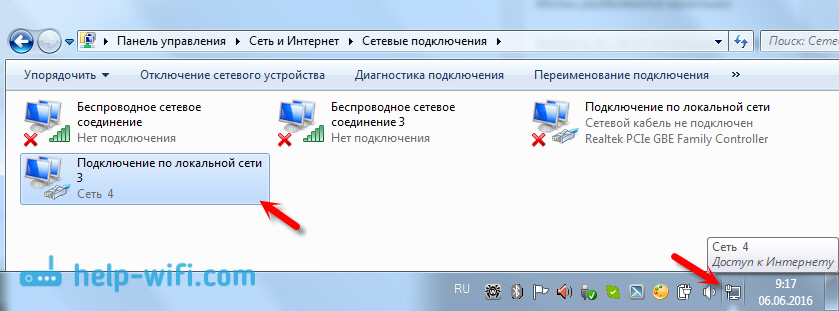
Все працює дуже круто, і стабільно. До речі, в той момент, коли Айфон роздає інтернет по кабелю, до нього можна ще підключати пристрої по Wi-Fi. Зверху буде відображатися кількість підключених пристроїв.
Роздаємо інтернет з Айфона по Bluetooth
Після запуску режиму модему, переходимо до комп'ютера. Зайдіть в панель управління, вкладка "Пристрої" - "Bluetooth". У списку доступних повинен з'явиться наш iPhone, або iPad. Вибираємо його, і натискаємо на кнопку "Зв'язати".
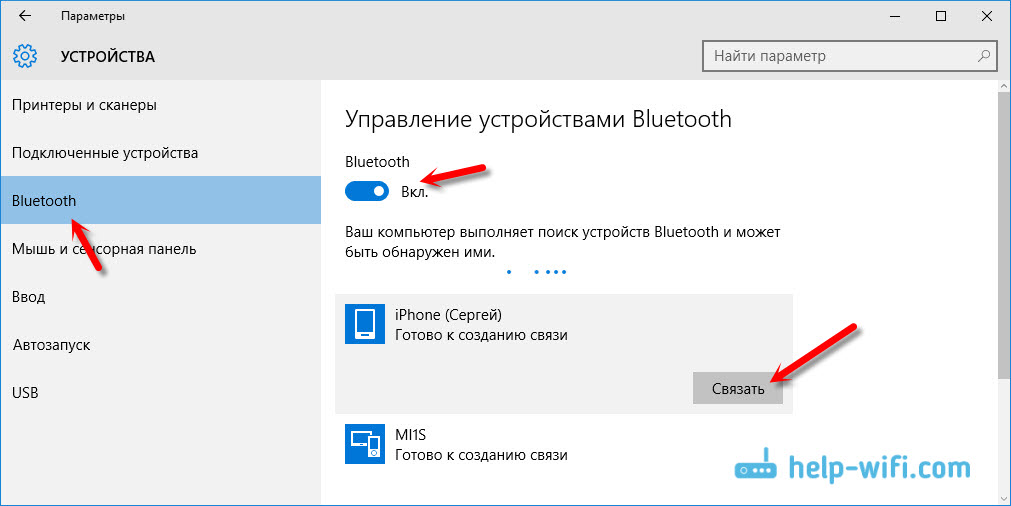
На iPhone з'явиться запит на створення пари, натискаємо "Створити пару", а в Windows 10 підтверджуємо збіг коду.
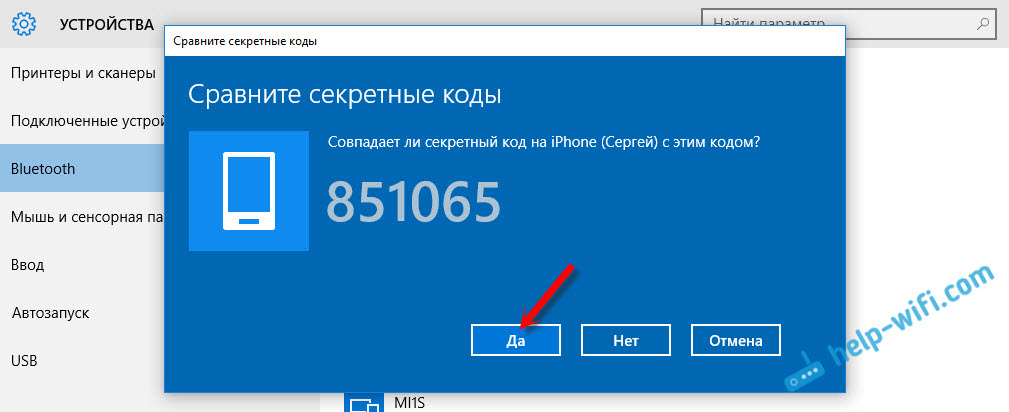
Зв'язок буде встановлена. Далі, потрібно з'єднання з блютуз використовувати в якості підключення до інтернету. Для цього, натисніть правою кнопкою ми на значок Bluetooth, на панелі повідомлень, і виберіть "Показати пристрою Bluetooth".
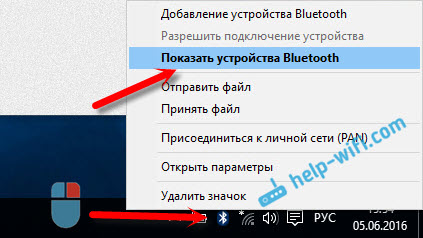
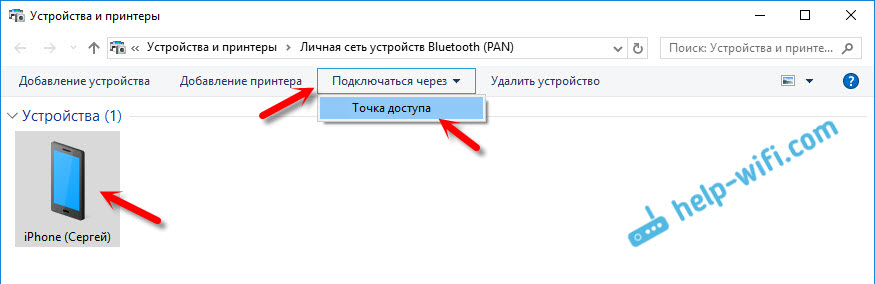
За ідеї, після цих дій, інтернет на комп'ютері вже повинен працювати. Але, у мене чомусь сайти не відкривалися. Вирішив я цю проблему заміною DNS-адрес. Зайдіть в "Мережеві підключення", натисніть правою кнопкою на адаптер " підключення до мережі Bluetooth ", і виберіть пункт" Властивості ". Потім, виділіть пункт" IP версії 4 (TCP / IPv4) ", і натисніть на кнопку" Властивості ".
Пропишіть статичні DNS:
Як на скріншоті нижче.
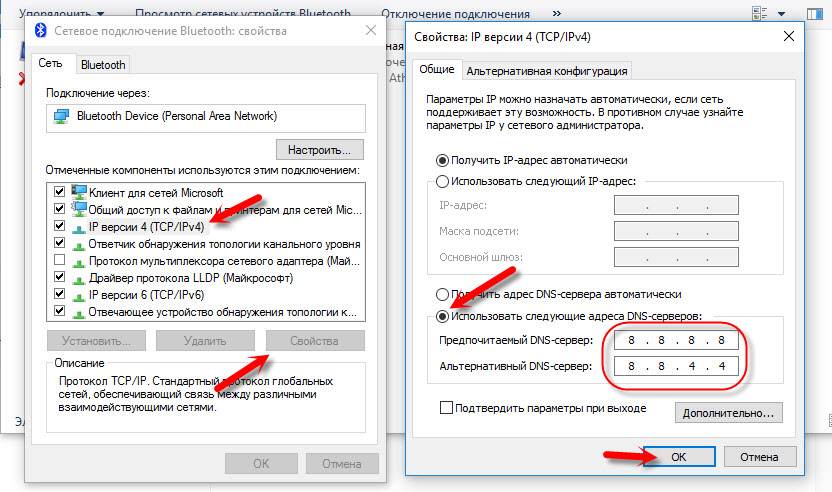
Після цих дій, інтернет на моєму ноутбуці заробив. Айфон став виконувати роль модему по Bluetooth з'єднанню.
Якщо на iPhone немає пункту «Режим модема»
Не рідко зустрічається проблема, коли на iPhone, або iPad в настройках немає розділу "Режим модема". Тоді виникає питання, як же роздавати інтернет. У коментарях Максим підказав робоче рішення. Я вирішив додати його до статті.
Зайдіть в "Налаштування" - "Стільниковий зв'язок" - "Параметри даних" - "Стільниковий мережа передачі даних" і в розділі "Режим модема", в поле APN введіть слово "internet". Але за умови, що у вас там нічого не вказано. Взагалі, мені здається, що це неправильно. Там повинні бути вказані дані, в залежності від вашого оператора. Ви можете уточнити їх в підтримці оператора. Як у мене на скріншоті справа:
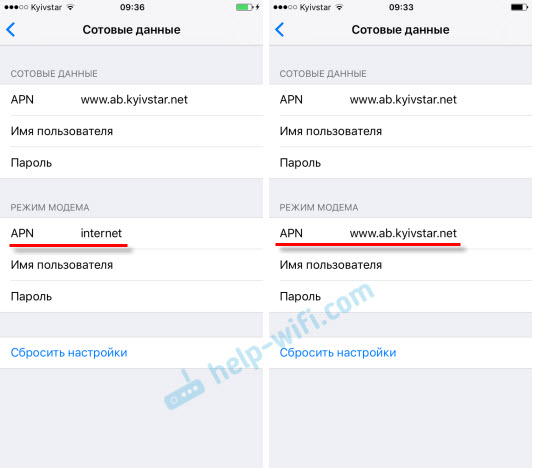
Після цього, в налаштуваннях вашого Айфона повинен з'явиться "Режим модема".
Якщо залишилися якісь питання, то залишайте їх у коментарях. Обов'язково відповім!
Привіт, мої дорогі читачі! Сьогодні буду ділитися дуже корисною інформацією.
На сьогоднішній день прогрес мобільних технологій не стоїть на місці і доступ до глобальної павутини можна мати в будь-якій точці світу. Бувають ситуації, коли необхідно терміново вийти в глобальну мережу, але дорогоцінні мегабайти закінчилися, а у вашого друга безлімітний інтернет на його яблучному телефоні. У таких випадках виникає питання - як роздати вай фай з айфона? У сьогоднішній статті ми разом дізнаємося відповідь на це питання на прикладах різних моделях і версіях операційної системи телефонів.
IPhone 6
Актуальна прошивка для 6-ки - IOS 9, в якій, мабуть, і реалізована найкраще дана незамінна функція. Для того щоб роздати вай фай з айфона 6 і перетворити її в точку передачі необхідно виконати наступні дії:
- Перейти в меню.

- Потім, відкрити вкладку стільниковий зв'язок, де потрібно включити модем. Після виконання даних маніпуляцій стільниковий почне роздавати для інших пристроїв інтернет, а за бажанням на точку доступу можна поставити пароль.
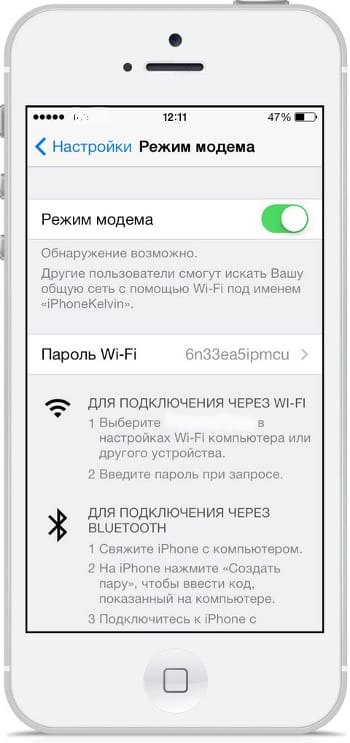
Важливо знати: якщо вам все-таки не вдалося знайти даний пункт в меню, то не турбуйтеся. Просто включите цю функцію в центрі управління, які викликається свайпом від низу екрана.
IPhone 5S
З айфона 5S можна також включити WiFi для всіх, а актуальна версія операційної системи IOS 7, яка менш зручна в даному плані. Для активації точки необхідно:
- В налаштуваннях перейти до стільникового зв'язку і перегорнути вниз весь пункт, де знаходиться кнопка, що активує дану фічу.
- Активуйте повзунок і зачекайте кілька хвилин.
- Після чого вам потрібно буде створити пароль для новоутвореної точки доступу і назвати її (це є обов'язковою умовою).
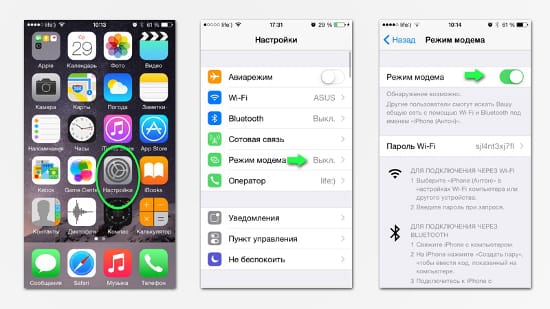
Важливо знати: в IOS 7 роздача вай фай досить серйозно б'є по ергономіці пристрою, так як телефон набагато швидше розряджається.
IPhone 5
В iOS є чудова можливість активації «Режим модема», яка дозволяє роздати Internet з яблучного апарату на будь-які пристрої, інші телефони, ноутбуки або стаціонарні комп'ютери.
Насамперед необхідно включити 3G і передачу даних (зробити це можна тільки після переходу в меню, так як в IOS 5 не було реалізовано швидкого переходу до даного пункту стільникового шляхом використання активного центру управління).
Йдемо за наступним шляхом:
- Перейдіть в налаштування, де знаходиться вкладка з режимом роздачі (потрібно його активувати тапом).
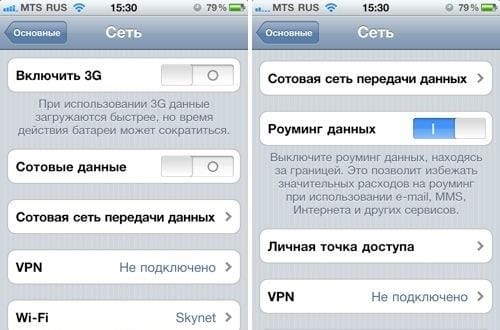
- Далі, потрібно тільки придумати пароль і написати ім'я для мобільної мережі.
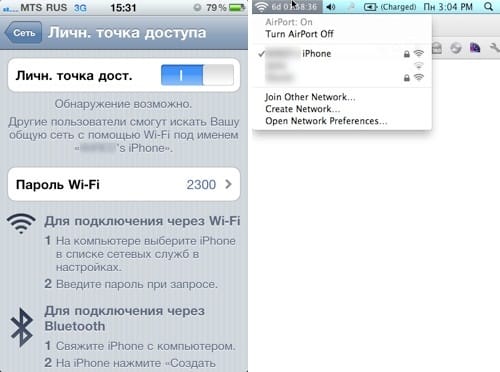
IPhone 4
Саме на цьому смартфоні на базі IOS і з'явилася роздача вай-фаю на інші пристрої, але фіча була реалізована досить сиро і набагато гірше, ніж на більш пізніх версіях операційної системи. На перший погляд, здається все досить просто: необхідно перейти в пункт меню даного апарату і включити модем. Здавалося б, все робиться в один дотик, але головна заковика полягає в подальшому з'єднанні. Для того щоб до вашого телефону могли підключатися інші апарати його потрібно з'єднати з комп'ютером через універсальне додаток iTunes і тільки після подібного танцю з бубном сторонні користувачі зможуть повноцінно підключитися мобільному Internet і використовувати його.
Як бачите, подібна фіча на яблучних пристроях пройшла досить довгий шлях до того, як стала досконалою у всіх розуміннях цього слова. Безумовно, найкраще дана можливість реалізована на поточній версії операційної системи (IOS 9, а не за горами вихід оновлення до 10-ки). Але, саме в 4 моделі смартфона від компанії Apple був закладений один з перших фундаментів вдосконалення цієї неймовірно корисною функції. Сподіваюся, стаття була для вас не тільки пізнавальної, але і цікавою.
Всім привіт, шановні користувачі мобільних Apple гаджетів. Сьогодні я розповім, як можна роздати Wi-Fi на інші пристрої зі свого iPhone або iPad (в принципі, різниці між настройками в айфон і Айпад немає). Роздача WiFi на інші пристрої в iOS називається красивим словосполучення слів - режим модему.
Для того щоб активувати даний режим, За замовчуванням режим модему не активний, вам потрібно скористатися настоянками. Також не на всіх пристроях доступна активація даного режиму. Підтримувані пристрої (хочу зауважити, що ваш пристрій iPhone або iPad має підтримувати мережу 3G):
- iPhone від 4 моделі, а саме: 4, 4s, 5, 5s, 6, 6 plus, 6s і т.д. Наприклад я використовував даний режим на iPhone 5s, все працювало ідеально;
- iPad 3 моделі Wi-Fi Cellular і, зрозуміло, більш пізні моделі;
- iPad моделі Mini WiFi.
Повторюся, що ваш пристрій, для активації режиму модему, має підтримувати мережу 3G.
Отже, дотримуйтесь наведених нижче дій і ви благополучно активуєте режим модему і зможете роздати Wi-Fi зі свого пристрою iPad або iPhone:
Важливо: в цілях безпеки, щоб обмежити доступ до вашої мережі різних зловмисників, я рекомендую вам придумати максимально складний пароль, що складається як з цифр, так і з букв в нижньому і верхньому регістрі.
важливо
Хочу зауважити, щоб даний режим працював коректно, то ваш стільниковий оператор повинен підтримувати функцію "Режим модема". Наведу настройки для найпопулярніших стільникових операторів:
- МТС. Для настойки режиму з цим стільниковим оператором вам потрібно вказати APN - internet.mts.ru логін і пароль підключення - mts;
- Білайн. Для настойки режиму з цим стільниковим оператором вам потрібно вказати APN - internet.beeline.ru логін і пароль підключення - beeline;
- Мегафон. Для настойки режиму з цим стільниковим оператором вам потрібно вказати APN - internet логін і пароль підключення - gdata.
У більшості випадків - режим модему - буде працювати відразу після активації його на вашому мобільному Apple пристрої iPhone і iPad, ніяких додаткових налаштувань не потрібно, досить стандартних настоянок.
На цьому у мене все, сподіваюся, ви змогли без праці роздати інтернет по Wi-Fi зі свого мобільного пристрою iPhone і iPad. Буду дуже вдячний якщо ви поділитеся статтею в соціальних мережах для того щоб їй змогли скористатися також ваші друзі і знайомі. Залишилися питання? Можете поставити їх за допомогою форми коментування розташованої нижче. До зустрічі в наступних корисних матеріалах.
Сьогодні практично в будь-якому ресторані, кафе або розважальному центрі можна безкоштовно підключитися до інтернету через точку доступу wifi. Однак іноді трапляються ситуації, коли з якихось причин в громадському місці немає доступу в мережу. При наявності ноутбука або смартфона від Apple iPhone можна обійти цю проблему. Цей телефон може підключатися до інтернету по 3G або LTE стандартам.
Роздача інтернету з iPhone
Щоб активувати в смартфоні Apple можливість роздавати по wifi інтернет необхідно спочатку увійти в налаштування і включити «3G», «Стільникові дані» і «4G / LTE» в разі, якщо такий стандарт підтримується моделлю телефону. Цей формат дасть можливість передавати дані значно швидше.
Після цього слід вибрати пункт меню «Режим модема» і активувати цю настройку. Тепер смартфон iPhone буде здатний роздавати по wifi інтернет. Це досягається за рахунок можливості телефону працювати в режимі модема для бездротового зв'язку. Якщо в меню налаштувань смартфона відсутній такий пункт, як «Режим модема», то необхідно увійти в розділ «Стільниковий зв'язок». Тут можна побачити всі налаштування, які використовуються телефонами для використання мобільного інтернету. Аналогічні відомості також є на офіційній сторінці кожного оператора стільникового зв'язку, SIM-картка знаходиться в пристрої.
Тут господар смартфона побачить три рядки, а саме: «APN», «Ім'я користувача» і «Пароль». Далі внизу розташовується пункт «Режим модема». Необхідно вибрати цю частину меню і скопіювати сюди відомості з рядків «APN», «Ім'я користувача» і «Пароль».
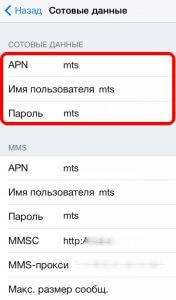
Після введення цих відомостей під рядком «Стільниковий зв'язок» в попередньому розділі налаштувань телефону також повинна з'явитися напис «Режим модема». За замовчуванням цей параметр не ввімкнений. Користувачеві необхідно пересунути повзунок і тим самим включити режим модему.

Буде до речі сказати, що під рядком включення режиму роботи телефону в якості модему можна побачити коротку інструкцію з налаштування роздачі пристроєм мобільного інтернету через wifi.
Крім того, в цій частині налаштувань можна задати пароль для підключення до wifi-мережі інших пристроїв. Для цього необхідно вибрати рядок «Пароль Wi-Fi» і в віконці ввести комбінацію з восьми символів за допомогою графічної клавіатури.
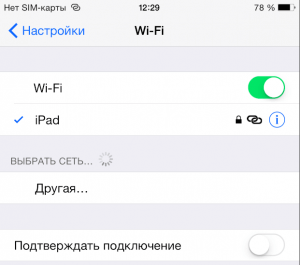
По завершенні цих нескладних маніпуляцій смартфон iPhone перейде в режим роботи в якості модему і зможе надати доступ в інтернет інших пристроїв, підключеним через wifi до даного апарату. Щоб приєднатися до утвореної мережі власником іншого телефону, планшета або комп'ютера необхідно буде вибрати в налаштуваннях необхідне підключення і ввести заданий власником iPhone пароль.
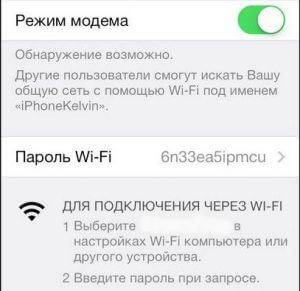
Якщо створення нової мережі було вироблено як годиться і інших пристроїв вдасться підключитися до інтернету через iPhone, то в верхньому кутку екрану телефону біля відомостей про рівень заряду апарату, часу і приєднанні до інтернету з'явиться мерехтливе оповіщення: «Режим модема - підключень 1». Тут цифра один вказує на кількість пристроїв, які використовують інтернет роздає iPhone.
додаткова інформація
Буде до речі підкреслити, що можливість створити загальнодоступну мережу і роздавати інтернет має не тільки остання модель смартфона Apple iPhone 6, а й більш ранні версії цих пристроїв. Головною умовою для цього є наявність в апараті операційної системи, починаючи від iOS 5. У той же час слід зазначити, що батарея роздає по wifi інтернет смартфона розряджається тим швидше, чим більше часу він працює в режимі модему. Разом з тим, на швидкість зменшення заряду акумулятора впливає і кількість підключилися приймаючих пристроїв.





