Установка програми мтс коннект на комп'ютер. Де скачати «Коннект Менеджер» від МТС.
З'явилися років 10 назад компактні 3G-модеми дозволили багатьом абонентам МТС отримати легкий бездротовий доступ до ресурсів всесвітньої павутини. Досить встановити модем в USB-порт, натиснути на кнопку підключення і почекати кілька секунд - тепер комп'ютер в онлайні. Для управління бездротовими модемами використовується додаток «Коннект Менеджер» від МТС. Давайте подивимося, що це за додаток і для чого воно потрібне.
Програма від МТС «Коннект Менеджер» покликана полегшити процедуру доступу в інтернет. Після установки софта користувачі отримують можливість позбутися від досить складних дій з налаштування комп'ютера. Адже при використанні в якості модему звичайного мобільного телефону настройка проводилася в такий спосіб:
- Перший етап - установка драйверів;
- Другий етап - створення підключення;
- Третій етап - прописування рядки ініціалізації модему (для МТС - AT + CGDCONT = 1, «IP», «internet.mts.ru»).
Далі ярлик підключення виводився на робочий стіл. Подвійне клацання по ярличку, натискання на кнопку підключення - і комп'ютер підключається до мережі. В цілому процедура досить проста, але у початківців користувачів вона може викликати певні складнощі.
Недоліки ручного налаштування:
- Можливість допуску помилки на тому чи іншому етапі;
- Не можна відстежити якість прийому сигналу мережі;
- Немає контролю над споживанням трафіку;
- Труднощі тонкої настройки модему (наприклад, без використання спеціального софту або без знання керуючих команд у вас не вийде змусити модем не реєструватися в мережах 2G).
Програма «МТС Менеджер» значно полегшує процес настройки комп'ютера.
![]()
Додаток «Коннект Менеджер» від МТС поставляється разом з модемом - воно вшиті в пам'ять кожного пристрою. Підключивши модем до комп'ютера, ми побачимо, що він розпізнається як оптичний накопичувач з записаним на нього програмним забезпеченням. Запускаємо установку - через кілька секунд програма запропонує вибрати місце установки, після чого приступить безпосередньо до процесу інсталяції.
В процесі установки «Коннект Менеджер» від МТС виконає такі завдання - встановить драйвера на обладнання, встановить керуючий софт, виконає всі необхідні настройки. Після завершення інсталяції все буде готово до виходу в інтернет, а на робочому столі з'явиться ярлик «Коннект Менеджер». Натискаємо на нього, запускаємо додаток і приступаємо до знайомства.
Перше, що кидається в очі - це велика кнопка підключення. Натискаємо на неї - і комп'ютер починає підключення до мережі. Тут же ми можемо оцінити силу сигналу. Інші можливості софта:
- Перевірка балансу;
- Перевірка залишку трафіку;
- Швидке підключення додаткових пакетів трафіку;
- Налаштування вибору мережі;
- Активація карт оплати;
- Підрахунок споживаного трафіку;
- Перегляд / відправлення SMS;
- Відправлення USSD-команд;
- Управління дзвінками.
Залежно від версії програми «Коннект Менеджер» від МТС, деякі опції можуть бути відсутні. Але найважливіші модулі, що стосуються управління інтернет-з'єднанням, стільниковими мережами і SIM-картами, присутні завжди.
Деякі версії «Коннект Менеджер» від МТС можуть не містити в собі деяких функцій. Наприклад, найдавніші релізи не вміють керувати голосовими викликами.
Цю програму можна використовувати і для управління багатьма іншими модемами. Головне, щоб вони розпізнавалися даними софтом. також тут передбачені настройки для роботи обладнання з іншими операторами - потрібно прописати точку доступу і дати новому з'єднанню ім'я. При цьому робота деяких елементів, «заточених» під роботу з МТС, може перестати працювати (зокрема, при роботі з мережами Теле2 і Білайн перестає працювати перевірка балансу, так як дані оператори використовують для цього зовсім інші USSD-команди).
Ще одна цікава можливість - ви можете потрапити через «Коннект Менеджер» від МТС в «Особистий кабінет», скориставшись відповідним посиланням. У більшості випадків вхід відбувається без пароля (за умови активного підключення через мережу МТС).

Як ми вже говорили, додаток поставляється «вшитим» в пам'ять модемів. Тому нічого скачувати не потрібно - для під'єднання пристрою до комп'ютера або ноутбука, після чого дочекайтеся автоматичного старту інсталяції. Якщо з якихось причин автостарт не спрацьовує, це може вказувати:
- На відключений автостарт в системі - спробуйте запустити інсталяцію вручну;
- На збій в софті модему - в цьому випадку доведеться оновити «Коннект Менеджер» від МТС, скориставшись офіційним сайтом оператора (в розділі «Допомога - Програмне забезпечення (ПЗ) для 3G / 4G-модемів і роутерів МТС» розташовані всі доступні прошивки);
- На несумісність ПО і операційної системи - проблема може вирішитися шляхом оновлення ПЗ;
- На поломку модему - в цьому випадку потрібно віддати його в сервісний центр.
Для оновлення програмного забезпечення дотримуйтесь інструкцій до викачуваним з сайту МТС пакетам.
Мобільний оператор зв'язку МТС користується величезною популярністю. У Росії, так само як і в Білорусі, МТС є найбільшим стільниковим оператором, люди віддають перевагу саме цю компанію. Такого збільшення користувачів стало можливим за рахунок високої якості зв'язку, доступності тарифів в економічному плані, а також безлічі цікавих пропозицій. Наприклад, ви можете придбати спеціальний 3G модем, який дозволить відвідувати інтернет через звичайну сім карту. Однак для цього необхідно завантажити відповідну програму, яка називається МТС Коннект Менеджер. У деяких випадках утиліта може йти в комплекті з модемом, однак найпростіше встановити програму з інтернету. Тоді ви зможете завантажити останню версію МТС Коннект Менеджер без будь-яких проблем.
Якщо вам вдалося завантажити програму МТС Коннект Менеджер, то слід знати, що вона являє собою автоматичну настройку операційної системи для роботи з інтернетом. Як правило, принцип підключення інтернету від МТС істотно відрізняється від звичайного ADSL підключення, тому без програми вам не обійтися. Працювати з утилітою досить просто. Незважаючи на досить багатий і різноманітний функціонал, розібратися у всіх налаштуваннях і опціях МТС Коннект можна дуже швидко. Розмір дистрибутива складає 55 Мб, відповідно, багато часу на завантаження і установку не буде потрібно.
Якщо безкоштовно скачати МТС Коннект Менеджер, то якими перевагами порадує вас програма? В першу чергу вона встановить всі драйвера, необхідні для нормальної і коректної роботи комп'ютера. Лише після інсталяції драйверів користувачі зможуть підключити модем і виходити в інтернет через телефонну сім карту. Якщо ви підключилися до додаткових послуг від МТС, наприклад, гіперактив, 3G інтернет, мобільний GPRS інтернет, Гіпернет, то МТС Коннект Менеджер швидко і просто відрегулює все опції, щоб користувачі відразу ж могли приступати до роботи, минаючи етапи настройки.
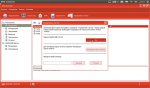
Менеджер МТС Коннект скачати програму безкоштовну максимально швидко
Якщо для інтернету МТС Коннект Менеджер, то користувачі зможуть моніторити власний трафік. Це необхідно в тих випадках, якщо ви підключилися до тарифу з передоплаченим трафіком. Це означає, що перевищення трафіку спричинить додаткові витрати. Однак програма завжди буде показувати, скільки трафіку ви витратили за дану сесію, за день, тиждень або місяць. Тому ви завжди будете в курсі, чи є у вас ще ресурси для відвідування улюблених сайтів або завантаження фільмів.
Так що можете завантажити МТС Коннект Менеджер - це дуже зручна і корисна програма, яка стане в нагоді всім користувачам, які підключилися до інтернету від МТС.
Багато клієнтів компанії мтс часто стикаються з проблемою пов'язаною з драйверами для модему від компанії. Як правило, драйвера для коректної роботи вже заздалегідь визначені у пристрої і клієнтам не потрібно додатково їх встановлювати. Все що потрібно - це підключити модем і дочекатися автоматичної установки драйвера. Але часом бувають ситуації, коли автоматична установка не відбувається. У такому випадку потрібно встановлювати все вручну. Тому компанія мтс пропонує спрощені варіанти установок.
МТС Коннект
Дана програма створена спеціально для клієнтів компанії МТС, які користуються usb-модемами і мобільним інтернетом на стаціонарному комп'ютері або ноутбуці і інших пристроях. МТС Коннект доступний для скачування на багатьох ресурсах, в тому числі можна скачати і на сайті компанії. Після установки такого сервісу, клієнти зможуть спокійно і без проблем використовувати інтернет і інші привілеї.
установка програми
Для установки буде потрібно дотримуватися такої структури:
- Необхідно знайти і записати МТС Коннект на ПК;
- Запустити і встановити файл;
- Підключити до комп'ютера usb-модем, в який слід попередньо вставити сім-карту з активованим тарифом;
- Включити на комп'ютері МТС Коннект-менеджер і підібрати потрібну послугу для виходу в інтернет.
- Далі, потрібно натиснути на клавішу підключення.
Така програма дозволяється встановити драйвера в автоматичному режимі. Програма сама підбирає потрібний і відповідний драйвер для коректної роботи модему на пристрої.
Плюси використання МТС Коннект-менеджера
У подібній програми є кілька позитивних сторін, які абоненти обов'язково повинні знати перед використанням:
- Додаток самостійно підраховує інтернет-трафік, швидкість передачі даних т здійснює інші корисні дії.
- Вся драйвера встановлюються в автоматичному режимі, а інтернет стає доступним вже через кілька хвилин.
- Використання менеджера зручне, оскільки мтс створили зручний інтерфейс, з яким можна працювати на інтуїтивному рівні.
- Абоненти можуть переглядати якість сигналу мережі прямо на комп'ютері.
- Надається можливість підключати мобільний пристрій до ПК і обмінюватися текстовими повідомленнями прямо з нього.
- Програма також налаштовує додаткові опції в автоматичному режимі.
- Абоненти можуть швидко дізнатися про витрату трафіку, залишку коштів на рахунку і скільки було списано грошей.
- Надається використання інших мереж для виходу в мережу в роумінгу.
Щоб встановити програму потрібно просто завантажити інсталяційний файл і запустити його на комп'ютері. Завдяки встановленим додатком кожен клієнт зможе використовувати інтернет на своєму USB-модем в будь-якому місці, з максимальним комфортом.
оновлення
Оновити драйвера можна зайшовши в сторінку свого модема. Далі, потрібно натиснути на кнопку оновлення програмного забезпечення. Після цього клієнту буде запропонований файл для скачування з переліком нових, оновлених драйверів. Крім того, з таким фалом може бути оновлений і коннект-менеджер.
Слід зазначити, що на офіційній сторінці мтс абоненти зможуть знайти оновлення тільки для базової версії забезпечення модему. Його можна отримати, якщо включити сам модем до комп'ютера.
У разі, коли процес установки оновлень не відбувається в автоматичному режимі, тоді буде потрібно перевірити наступне:
- Чи не увімкнули функцію заборони на автоматичну установку. Дану інформацію можна подивитися в настройках комп'ютера.
- Чи правильно модем бачить usb-порт, можливо визначення відбувається некоректно.
- Також заборона може бути через встановленої антивірусної програми. Для цього буде потрібно тимчасово відключити антивірус.
- Перевірити модем на справність.
Сьогодні хочу розповісти, як оновити програмне забезпечення модему МТС «Коннект-Менеджер». Чи не тому, що я це вмію краще, ніж в службі підтримки провайдера, а тому, що не всі з надісланих в смс інструкціях пішло за планом.
Останнім часом швидкість інтернет-з'єднання абсолютно нікуди не годилася, причому, почалося раптом: ввечері було все нормально, вранці підключилася - жодна сторінка з першої спроби не завантажується. Бувають збої в МТС, тому день терпіла, на другий звернулася за допомогою по телефону 8 800 250 0890 (безкоштовний дзвінок по Росії від будь-якого оператора) або 0890 з номера МТС. Все нормально - ніяких обмежень провайдер на мій номер не встановлював, ніяких збоїв немає. І швидкості немає - нуль цілих нуль десятих кбіт.
Попутно кілька разів перевстановлювати програму Коннект Менеджер, змінюючи при цьому порти - безрезультатно. Навіть намагалася відновити ОС. Помилку потрібно було шукати на комп'ютері, якщо провайдер впевнений, що у нього все в порядку.
Похід в офіс теж нічого не дав, крім заміни сімки, про що я попросила сама. Але співробітник офісу мені сказав, що можна попросити за тим же номером телефону, вказаним вище, зробити оновлення ПЗ модему. Я-то думала, подзвоню, вони звідти всі і оновлять. Отримала інструкції в смс і усно. Мені здалося, що вся вона зафіксувалася в пам'яті чітко, на ділі вийшло - немає. Або якогось моменту в ній не було. Тепер по порядку про те, що потрібно виконати, щоб програмне забезпечення модему оновилося.
- Відключити інтернет і від'єднати модем.
- Видалити програму Коннект Менеджер через панель управління → програми і компоненти → Коннект Менеджер → видалити.
- Перезавантажити комп'ютер!
- Підключити модем і встановити програму заново.
- Відключити антивірус!
- Підключитися до Інтернету приблизно на 15 хвилин.
- Через 15 хвилин підключити антивірус і користуватися оглядачем.
Ось тут у мене вийшов невеликий збій. Як тільки антивірус був підключений, інтернет-з'єднання перервалося, і повторні підключення видавали помилку 619.
Зайшовши в Центр управління мережами і загальним доступом в Панелі управління, виявила, що комп'ютер мого модему не бачить. Справа залишилася за малим - показати йому.
Вибираємо «Налаштування нового підключення»
Вибираємо «Налаштування телефонного підключення» і натискаємо «Далі»
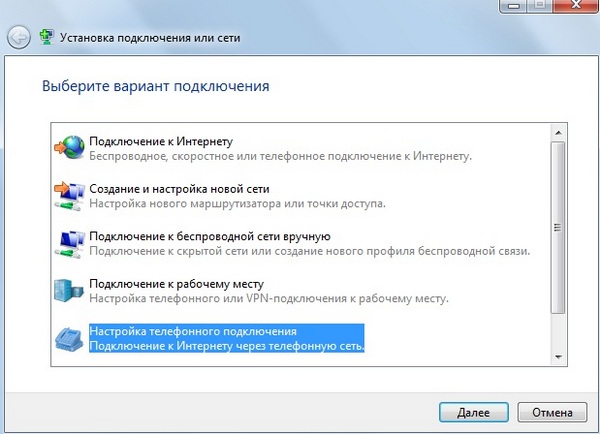
Вводимо всі як на цій картинці: номер * 99 # Ім'я користувача і пароль - mts. Не забуваємо поставити галочку в Галочка «Дозволити використовувати ...» і підключаємо. (Зображення клікабельні)
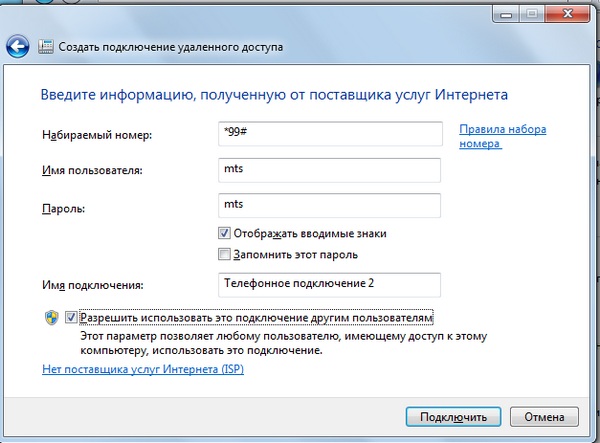
Ось таким чином відбулося оновлення програмного забезпечення модему Коннект Менеджер МТС на операційній системі Windows 7. Тепер, сподіваюся, через Інтернет буду літати.
У статті розглянуті варіанти автоматичного і ручного установки на Windows 7, Windows Vista, Windows XP, Windows CE для кишенькових комп'ютерів, Windows Pocket PC 2003 Premium для кишенькових комп'ютерів, для кишенькових комп'ютерів Palm, для Windows Mobile 6 Professional.
властивості програми
МТС коннект менеджер призначений для автоматичної настройки вашого комп'ютера для доступу в мережу Інтернет та користування послугами МТС Коннект (3G) від МТС, Мобільний GPRS-Інтернет, Гіпер.NET, ГіперАктив.
опис програми
мтс менеджер встановить весь комплект драйверів на вашому комп'ютері, і ви зможете одним кліком виходити в інтернет за допомогою модему або телефону.
Автоматично налаштує послуги МТС Коннект (3G) від МТС, Мобільний GPRS-Інтернет, Гіпер.NET, ГіперАктив.
Для роботи вам надано зручне і персональне меню.
Ви зможете бачити весь звіт по потребляемому трафіку і швидкості з'єднання.
Вам доступна інформація по сумі переданої і отриманої інформації.
У МТС Коннект менеджері відображається середня швидкість прийому і передачі.
За допомогою менеджера ви зможете отримувати і відправляти СМС повідомлення прямо з комп'ютера через підключений usb -модем або мобільний телефон.
У програмі відображається рівень сигналу, покриття мережі, заряду батареї і назва мережі якщо ви перебуваєте в роумінгу.
Для установки МТС Коннект Менеджер вам понадобітся-
1) Комп'ютер, ноутбук, нетбук або планшетний пристрій.
2) Телефон або 3G модем usb.
3) Сім -карта МТС з активованим інтернет тарифом.
порядок поключенія
1) Встановіть МТС Коннект Менеджер на комп'ютер, ноутбук, нетбук або планшетний пристрій.
2) Підключити 3G модем usb або мобільний телефон до комп'ютера (або іншого пристрою) за допомогою Bluetooth, інфрачервоного з'єднання або кабелю.
3) Запустіть Коннект Менеджер. У разі певічной усановкі програма самостійно знайде модем і встановить необхідні драйвера, які потрібні для виходу пристрою в Інтернет.
4) Виберіть зі списку послуг - МТС, Мобільний GPRS-Інтернет, Гіпер.NET, ГіперАктив, необхідний для вас і підключіться.
Ручна настройка, якщо автоматична установка не працює коректно.
Для правильної автоматичної настройки вам необхідно виконати наступне -
1) З'єднайте мобільний телефон до комп'ютера за допомогою спеціального кабелю, інфрачервоного порту або Bluetooth-з'єднання
2) Провести налаштування комп'ютера відповідно до операційною системою вашого комп'ютера
Налаштування Windows 7
Увімкніть інфрачервоний порт в телефоні.
.
. Після закінчення установки драйвера з'явиться повідомлення: «Стандартний модем по інфрачервоному з'єднанню встановлений».
.
Встановіть програмне забезпечення для PCMCIA-карти.
Вставте PCMCIA-карту в спеціальний «гніздо» комп'ютера.
Внизу екрана з'явиться повідомлення: «Установка програмного забезпечення драйвера пристрою».
Дочекайтеся повідомлення: «Стандартний модем встановлений».
З'єднайте телефон і комп'ютер за допомогою кабелю.
Відкрийте на комп'ютері: Пуск -\u003e Панель управління -\u003e Телефон і модем.
.
.
.
Виберіть необхідний модем і приступайте до налаштування модему.
Якщо Bluetooth модем вбудований і початкові установки Bluetooth зроблені, то необхідно:
включити Bluetooth в телефоні;
після з'єднання телефону і комп'ютера виберіть Пуск -\u003e Панель управління -\u003e
Якщо використовується для підключення Bluetooth адаптер (або вбудований модем не налаштований), то спочатку необхідно провести установку програмного забезпечення для Bluetooth (з диска). Далі буде потрібно:
підключити Bluetooth адаптер в USB роз'єм і, якщо буде потрібно, продовжити установку параметрів. Включити Bluetooth в телефоні.
через майстер установки Bluetooth налаштувань зробіть пошук необхідного обладнання (телефону);
після того як обладнання буде знайдено, його необхідно вибрати і для подальшої установки ввести коди підтвердження. Для цього на комп'ютері і телефоні вводяться однакові комбінації цифр (наприклад:-1234);
після з'єднання телефону і комп'ютера виберіть Пуск -\u003e Панель управління -\u003e Телефон і модем. Модем буде визначено автоматично і можна приступити до налаштування модему
Як налаштувати модем
Відкрийте на комп'ютері: Пуск -\u003e Налаштування -\u003e Панель управління -\u003e Телефон і модем
(Якщо розділ «Телефон і модем» відкрито вперше, то може з'явитися вікно «Відомості про місцезнаходження». Необхідно ввести «Телефонний код міста» - 495, і вибрати «Тип набору номера» - тоновий набір. Натиснути "ОК")
У вікні «Властивості модему» на закладці «Загальні» натисніть кнопку «Змінити умовчання»
Як налаштувати з'єднання
Відкрийте на комп'ютері: Пуск -\u003e Мережа -\u003e «Центр управління мережами і загальним доступом» -\u003e «Установка підключення або мережі» -\u003e
У вікні, введіть:
номер телефону:
Увага! Необхідно ввести всі символи без пробілів
ім'я користувача: mts
пароль: mts
підтвердження пароля: mts
Натисніть «Підключити» - відіб'ється хід підключення
Якщо підключення вироблено успішно, з'являється вікно «Підключення до Інтернету готове до використання». Закрийте це вікно.
Можна приступити до огляду Інтернету.
Відкрийте на комп'ютері: «Пуск» -\u003e «Панель управління» -\u003e «Цент управління мережами і загальним доступом» -\u003e «Зміна параметрів адаптера»
Виділіть створене раніше з'єднання MTS GPRS натисніть на «Властивості». У закладці «Загальні» вимкніть «Використовувати правила набору номера».
Виберіть закладку «Сеть» і перевірте, щоб в списку «Компонентів використовуваних цим підключенням» були обрані тільки: «Протокол Інтернету (TCP / IP)» і «Завдання за пакетів QoS».
Виберіть «Протокол Інтернету (TCP / IP)» і натисніть «Властивості». У вікні відзначте:
;
.
;
.
Як вийти в інтернет
Відкрийте на комп'ютері: Пуск -\u003e «Панель управління» -\u003e «Центр управління мережами і загальним доступом», далі натисніть «Підключення до мережі». Виберіть створене підключення і натисніть кнопку «Підключення».
Налаштування Windows Vista
Як правильно встановити модем
При підключенні через ІК-порт:
Увімкніть інфрачервоний порт в телефоні
Розмістіть ІК-порт телефону навпроти ІЧ-порту комп'ютера на відстані не більше 10 см
Дочекайтесь появи значка ІЧ-зв'язку в правому нижньому кутку монітора - зв'язок встановлено
Внизу екрана з'явиться повідомлення: «Установка програмного забезпечення драйвера пристрою».
Після закінчення установки драйвера з'явиться повідомлення: «Стандартний модем по інфрачервоному з'єднанню встановлений»
Приступайте до налаштування модему
При підключенні за допомогою PCMCIA-карти:
Встановіть програмне забезпечення для PCMCIA-карти
Вставте PCMCIA-карту в спеціальний «гніздо» комп'ютера
Внизу екрана з'явиться повідомлення: «Установка програмного забезпечення драйвера пристрою».
Дочекайтеся повідомлення: «Стандартний модем встановлений»
Приступайте до налаштування модему
При підключенні через USB кабель модем необхідно встановити вручну:
З'єднайте телефон і комп'ютер за допомогою кабелю
Відкрийте на комп'ютері: Пуск -\u003e Панель управління -\u003e Телефон і модем
У вікні, виберіть закладку «Модеми» та натисніть кнопку «Додати ...»
У вікні «Майстер установки обладнання» відзначте поле «Не визначати тип модему (вибір зі списку)» і натисніть «Далі»
У вікні «Установка модему» натисніть «Встановити з диска» і виберіть, з якого диска (з якої папки) буде встановлено ваш модем
Вкажіть шлях до драйвера модему, для цього виберіть «Огляд» і вкажіть папку, в якій знаходиться драйвер модему.
Виберіть необхідний модем і приступайте до налаштування модему
При підключенні через Bluetooth модем необхідно встановити вручну:
1. Якщо Bluetooth модем вбудований і початкові установки Bluetooth зроблені, то необхідно:
а) включити Bluetooth в телефоні;
г) після з'єднання телефону і комп'ютера виберіть Пуск -\u003e Панель управління -\u003e Телефон і модем. Модем буде визначено автоматично і можна приступити до налаштування модему
2. Якщо використовується для підключення Bluetooth адаптер (або вбудований модем не налаштований), то спочатку необхідно провести установку програмного забезпечення для Bluetooth (з диска). Далі буде потрібно:
а) підключити Bluetooth адаптер в USB роз'єм і, якщо буде потрібно, продовжити установку параметрів. Включити Bluetooth в телефоні.
б) через майстер установки Bluetooth налаштувань зробіть пошук необхідного обладнання (телефону);
в) після того як обладнання буде знайдено, його необхідно вибрати і для подальшої установки ввести коди підтвердження. Для цього на комп'ютері і телефоні вводяться однакові комбінації цифр (наприклад:-1234);
г) після з'єднання телефону і комп'ютера виберіть Пуск -\u003e Панель управління -\u003e Телефон і модем. Модем буде визначено автоматично і можна приступити до налаштування модему
Як налаштувати модем
Перш, ніж настроювати модем переконайтеся, що Ви отримуєте доступ до комп'ютера.
Відкрийте на комп'ютері: Пуск -\u003e Налаштування -\u003e Панель управління -\u003e Телефон і модем
У вікні виберіть закладку «Модеми»
(Якщо розділ «Телефон і модем» відкрито вперше, то може з'явитися вікно «Відомості про місцезнаходження». Необхідно ввести «Телефонний код міста» - 495, і вибрати «Тип набору номера» - тоновий набір. Натиснути «Ок»)
Виберіть свій встановлений модем і натисніть кнопку «Властивості»
У вікні «Властивості модему» на закладці «Загальні» натисніть кнопку «Змінити параметри»
Далі виберіть закладку «Додаткові параметри зв'язку».
В поле «Додаткові команди ініціалізації» пропишіть рядок ініціалізації модему:
AT + CGDCONT = 1, "IP", "internet.mts.ru»
Увага! Необхідно ввести всі символи без пробілів
7. Натисніть «ОК» - модем налаштований, починайте налаштування з'єднання
Як налаштувати з'єднання
Перш, ніж налаштовувати з'єднання переконайтеся, що телефон підключений до комп'ютера.
Відкрийте на комп'ютері: Пуск -\u003e Мережа -\u003e «Центр управління мережами і загальним доступом» -\u003e «Установка підключення або мережі» -\u003e «Налаштування телефонного підключення Підключення у Інтернету через телефонну мережу»
У вікні «Налаштування телефонного підключення» вказуємо модем, через який буде здійснюватися підключення:
У вікні, введіть:
назва нового з'єднання: MTS GPRS
номер телефону:
якщо у Вас телефон марки: SonyEricsson, Motorola, Pantech, Nokia, LG: * 99 #
Увага! Необхідно ввести всі символи без пробілів
ім'я користувача: mts
пароль: mts
підтвердження пароля: mts
Натисніть «Підключити» - відбитися хід підключення
Якщо підключення вироблено успішно, то пропонується приступити до огляду Інтернету.
Для цього у вікні «Налаштування мережевого розміщення» необхідно вибрати розташування для мережі «MTS-GPRS» (за бажанням)
Для додаткових налаштувань підключення
Відкрийте на комп'ютері: «Пуск» -\u003e «Мережа» -\u003e «Цент управління мережами і загальним доступом»
Виділіть створене раніше з'єднання MTS GPRS натисніть на «Властивості»
У закладці «Загальні» вимкніть «Використовувати правила набору номера»
Виберіть закладку «Сеть» і перевірте, щоб:
в списку «Компонентів використовуваних цим підключенням» були обрані тільки: «Протокол Інтернету (TCP / IP)» і «Завдання за пакетів QoS»
Виберіть «Протокол Інтернету (TCP / IP)» і натисніть «Властивості»
У вікні відзначте:
Отримати IP-адресу автоматично
Отримати адресу DNS-сервера автоматично
Натисніть кнопку «Додатково ...», і в новому вікні:
поставте «галочку» на пункті «Використовувати основний шлюз для віддаленої мережі»
відключіть опцію «Використовувати стиснення IP-заголовків»
Натисніть «ОК» - з'єднання створено, спробуйте вийти в Інтернет
Як вийти в інтернет
З'єднайте телефон з комп'ютером
Відкрийте на комп'ютері: Пуск -\u003e Підключення -\u003e Панель управління -\u003e MTS GPRS
Налаштування Windows XP
Як правильно встановити модем
При підключенні через ІК-порт:
Увімкніть інфрачервоний порт в телефоні
Розмістіть ІК-порт телефону навпроти ІЧ-порту комп'ютера на відстані не більше 10 см
Дочекайтесь появи значка ІЧ-зв'язку в правому нижньому кутку монітора - зв'язок встановлено
Потім з'явиться вікно з назвою телефону - модем встановлено
Приступайте до налаштування модему
При підключенні за допомогою PCMCIA-карти:
Вставте SIM-карту в спеціальний «гніздо» комп'ютера
Дочекайтесь появи повідомлення про успішну установку «Стандартного PCMCIA-модема»
Приступайте до налаштування модему
При підключенні через кабель або Bluetooth модем необхідно встановити вручну:
З'єднайте телефон і комп'ютер за допомогою кабелю або включите Bluetooth в телефоні
Відкрийте на комп'ютері: Пуск -\u003e Налаштування -\u003e Панель управління -\u003e Телефон і модем
У вікні, виберіть закладку «Модеми» та натисніть кнопку «Додати ...»
У вікні «Майстер установки обладнання» відзначте поле «Не визначати тип модему (вибір зі списку)» і натисніть «Далі»
У вікні «Установка модему» натисніть «Встановити з диска» і виберіть, з якого диска (з якої папки) буде встановлено ваш модем
У наступному вікні виберіть потрібний модем (ваша модель телефону) і натисніть «Далі»
Вкажіть, на який порт встановити модем (наприклад, COM 1), натисніть «Далі»
Після попередження про несумісність операційної системи і модема натисніть «Все одно продовжити»
Дочекайтесь появи повідомлення «Модем успішно встановлений» натисніть «Готово» і приступайте до налаштування модему
Як налаштувати модем
Перш, ніж настроювати модем переконайтеся, що Ви отримуєте доступ до комп'ютера.
Відкрийте на комп'ютері: Пуск -\u003e Налаштування -\u003e Панель управління -\u003e Телефон і модем
У вікні виберіть закладку «Модеми»
Виберіть свій встановлений модем та натисніть кнопку «Властивості»
У вікні «Властивості модему» виберіть закладку «Додаткові параметри зв'язку»
В поле «Додаткові команди ініціалізації» пропишіть рядок ініціалізації модему:
AT + CGDCONT = 1, "IP", "internet.mts.ru»
Увага! Необхідно ввести всі символи без пробілів
Натисніть «ОК» - модем налаштований, починайте налаштування з'єднання
Як налаштувати з'єднання
Перш, ніж налаштовувати з'єднання переконайтеся, що телефон підключений до комп'ютера.
Відкрийте на комп'ютері: Пуск -\u003e Налаштування -\u003e Панель управління -\u003e Мережеві підключення
Виберіть «Створення нового підключення» - відкриється «Майстер створення мережевого підключення», натисніть «Далі»
Відзначте «Підключити до інтернету» і натисніть «Далі»
Виберіть «Установить подключение вручную» та натисніть «Далі»
У вікні відзначте «Через звичайний модем» і натисніть «Далі»
Зі списку виберіть свій встановлений модем та натисніть «Далі»
У вікні, введіть:
назва нового з'єднання: MTS GPRS
номер телефону:
якщо у вас телефон марки: Alcatel, Siemens, Panasonic: * 99 *** 1 #
якщо у вас телефон марки: Samsung: * 99 ** 1 * 1 #
Увага! Необхідно ввести всі символи без пробілів
ім'я користувача: mts
пароль: mts
підтвердження пароля: mts
9. Відкрийте на комп'ютері: Пуск -\u003e Налаштування -\u003e Панель управління -\u003e Мережеві підключення -\u003e MTSGPRS
10. У вікні «Підключення до MTSGPRS» натисніть кнопку «Властивості»
11. У закладці «Загальні» вимкніть «Використовувати правила набору номера»
12. Виберіть закладку «Сеть» і перевірте, щоб:
в рядку «Тип підключається сервера віддаленого доступу» було вибрано:
«PPP: Windows 95/98 / NT4 / 2000, Internet»
в списку «Компонентів використовуваних цим підключенням» були обрані тільки:
«Протокол Інтернету (TCP / IP)» і «Завдання за пакетів QoS»
13. Виберіть «Протокол Інтернету (TCP / IP)» і натисніть «Властивості»
14. У вікні відзначте:
Отримати IP-адресу автоматично
Отримати адресу DNS-сервера автоматично
15. Натисніть кнопку «Додатково ...», і в новому вікні:
поставте «галочку» на пункті «Використовувати основний шлюз для віддаленої мережі»
відключіть опцію «Використовувати стиснення IP-заголовків»
16. Натисніть «ОК» - з'єднання створено, спробуйте вийти в Інтернет
Як вийти в інтернет
З'єднайте телефон з комп'ютером
Відкрийте на комп'ютері: Пуск -\u003e Налаштування -\u003e Панель управління -\u003e Мережеві підключення -\u003e MTSGPRS
У вікні «Підключення до MTSGPRS» натисніть кнопку «Виклик»
Дочекайтесь появи значка «двох комп'ютерів» на панелі завдань - з'єднання встановлено. Якщо ви хочете розірвати з'єднання, клацніть правою кнопкою миші по значку «двох комп'ютерів» та виберіть «Кінець сеансу».
Рекомендації по настройці Windows XP для роботи в мережі 3G
Для оптимізації швидкості передачі даних в мережі 3G рекомендується провести настроювання параметра 'TCPWindowSize' в реєстрі ОС Windows XP. Для цього можна скористатися одним з двох способів:
1. Завантажити файл на свій комп'ютер і запустити його, після чого перезавантажити комп'ютер.
2. Відредагувати реєстр вручну. Тільки для досвідчених користувачів!
Внести зміни до реєстру вручну, виконавши наступну послідовність дій:
1. У меню «Пуск» вибрати пункт «Виконати», набрати команду regedit і натиснути «ОК»
2. Перейти на гілку реєстру HKEY_LOСAL_MACHINE'SYSTEM'CurrentControlSet'Services'Tcpip'Parameters
3. У вікні параметрів натиснути правою кнопкою миші, вибрати «Створити -\u003e Параметр DWORD»
4. Ввести ім'я параметра TcpWindowSize
5. Клацнути правою кнопкою миші на створеному параметрі, вибрати «Змінити»
6. Ввести шістнадцяткове значення faf0, потім натиснути «OK»
7. Переконатися, що створена рядок
TCPWindowSize REG_DWORD 0x0000faf0
8. Перезавантажити комп'ютер.
Налаштування Windows CE для кишенькових комп'ютерів
Як налаштувати комп'ютер
1. З'єднайте телефон з комп'ютером за допомогою інфрачервоного порту, Bluetooth або кабелю
2. Відкрийте на комп'ютері: «Start» -\u003e «Settings» -\u003e «Connections»
3. Виберіть закладку «Dialing Locations» і натисніть кнопку «New»
4. У вікні, вкажіть «New location name: Mobile» і натисніть «ОК»
5. У наступному вікні виберіть пункт «Tone Dialing», очистіть поля «Area code» і «Country code»
6. Виберіть пункт «Dialing Patterns», видаліть всі коди, крім «G» або «g» і натисніть «ОК»
7. Знову відкрийте закладку «Connections» і натисніть кнопку «Modify»
8. На закладці «Modem» натисніть «New ...»
9. У вікні «Make New Connection», встроке «Enter name for the connection» введіть MTS GPRS
10. У полі «Select a modem» виберіть «Generic IrDA modem, Bluetooth Connection» (еслітелефонккомпьютеруподключенчерезІК-псували Bluetooth) або «Internal modem» (есліподключеніечерезкабель)
11. У полі «Baud Rate» виберіть швидкість 57600 або 115200 біт / с і натисніть кнопку «Advanced»
12. У вікні, відкрийте закладку «Port Settings» і перевірте, щоб:
Data Bits - 8
Party - None
Stop Bits - 1
Flow Control - Hardwar
Увага! Переконайтеся, все поля розділу «Terminal» відключені
13. Відкрийте закладку TCP / IP, включите автоматичне призначення IP-адреси, а пункти «Software compression» і «IP-header compression» відключіть
14. На закладці «Name Servers» виберіть «Use server-assigned addresses» інажміте «ОК»
15. На сторінці, де ви вказували ім'я з'єднання - MTS GPRS, натисніть «Next»
16. У вікні «My Connection» наберіть:
в поле «Phone number»:
якщо у вас телефон марки: Ericsson, SonyEricsson, Motorola, Pantech, Nokia, LG: * 99 #
якщо у вас телефон марки: Alcatel, Siemens, Panasonic: * 99 *** 1 #
якщо у вас телефон марки: Samsung: * 99 ** 1 * 1 #
поле «Extra dial-string modem commands» введіть: + CGDCONT = 1, "IP", "internet.mts.ru» або AT + CGDCONT = 1, "IP", "internet.mts.ru»
Увага! Необхідно ввести всі символи без пробілів
17. Натисніть кнопку «Finish» - комп'ютер налаштований, спробуйте вийти в Інтернет
Як вийти в інтернет
1. З'єднайте телефон з комп'ютером
2. Відкрийте на комп'ютері: «Start» -\u003e «Settings» -\u003e «Connections» -\u003e MTS GPRS
3. Виберіть пункт «Connect» і в новому вікні введіть:
ім'я користувача: mts
пароль: mts
4. Натисніть кнопку «Connect»
5. Дочекайтеся появи значка «двох стрілок» у верхній частині екрану - з'єднання встановлено
Якщо ви хочете розірвати з'єднання, натисніть на значок «двох стрілок» і виберіть «Disconnect».
Налаштування Windows Pocket PC 2003 Premium для кишенькових комп'ютерів
Як налаштувати комп'ютер при підключенні телефону через ІЧ-порт
Увімкніть інфрачервоний порт в телефоні
Розмістіть ІК-порт телефону навпроти ІЧ-порту комп'ютера на відстані не більше 10 см
Відкрийте на комп'ютері: Пуск -\u003e Налаштування -\u003e З'єднання
У вікні «З'єднання» виберіть закладку «Додатково», а в наступному вікні - «Виберіть мережі»
Виберіть «Створити» і у вікні «Провайдер» введіть назву: ІЧ-з'єднання
На закладці «Параметри проксі-сервера» поставте «галочку» в поле «Ця мережа підключена до Інтернету», інші поля залиште порожніми
Виберіть закладку «Модеми» та натисніть кнопку «Створити»
У вікні «Створити нове з'єднання» введіть ім'я з'єднання: MTS GPRS-IR, виберіть модем: Generic IrDA та натисніть «Далі»
У наступному вікні введіть номер телефону:
якщо у вас телефон марки: Ericsson, SonyEricsson, Motorola, Pantech, Nokia, LG: * 99 #
якщо у вас телефон марки: Alcatel, Siemens, Panasonic: * 99 *** 1 #
якщо у вас телефон марки: Samsung: * 99 ** 1 * 1 # і відкрийте посилання «Використовуйте правила набору»
Увага! Необхідно ввести всі символи без пробілів
10. У вікні відключіть пункт «Правила набору», натисніть «ОК» і наступному вікні натисніть «Далі»
11. У новому вікні перевірте параметри:
користувач: mts
пароль: mts
залиште порожнім поле Домен
12. Натисніть кнопку «Додатково» і встановіть наступні параметри:
швидкість: 115200 або 57600
приберіть «галочку» в поле «Чекати сигналу набору» (не для всіх телефонів)
Увага! Необхідно ввести всі символи без пробілів
13. Виберіть закладку «Параметри порту» і перевірте наступні параметри:
Дані: 8
Парність: Немає
Стоп-біти: 1
Управління: Апаратне
14. Відкрийте закладку TCP / IP, включите пункт «IP-адреса призначається сервером», а опції «Використовувати SLIP», «Програмне стиснення» і «Стиснення IP-заголовків» відключіть
15. На закладці «Сервери» включите опцію «Адреса призначається сервером», значення в полях WINS залиште нульовими
16. Натисніть «ОК», а потім «Готово» - комп'ютер налаштований, спробуйте вийти в Інтернет
Як налаштувати комп'ютер при підключенні телефону через Bluetooth
Увімкніть Bluetooth в телефоні
Відкрийте на комп'ютері: Пуск -\u003e Налаштування -\u003e Системи -\u003e Bluetooth
У вікні «Наcтройка Bluetooth» виберіть закладку «Доступність» і встановіть:
ім'я: будь-яка назва вашого комп'ютера
встановіть галочку в полі «Інші пристрої можуть з'єднуватися»
виберіть пункт «Тільки пов'язані пристрої»
приберіть галочку з поля «Інші пристрої можуть бачити»
4. На закладці « Віддалений доступ до мережі »:
включите опції: «Включити службу», «Необхідно ввійти» і «Потрібно ідентифікація (Passkey)»
в поле «Швидкість» встановіть 57600 або 115200
в пункті «Управління» виберіть «Апаратне (RTS / CTS)»
5. Закрийте вікно «Налаштування Bluetooth»
6. Відкрийте на комп'ютері: Пуск -\u003e Налаштування -\u003e Система -\u003e Bluetooth
7. У вікні, виберіть «Налаштуйте з'єднання в Менеджері»
8. У «Майстрі налаштування» виберіть «Нове» і в новому вікні виберіть «Інтернет через телефон»
9. У вікні «Майстер з'єднання Bluetooth» виберіть вашу модель телефону і натисніть «Далі»
10. Налаштуйте Bluetooth-з'єднання згідно з інструкцією вашого телефону
11. У наступному вікні виберіть вашу модель телефону
12. У новому вікні вкажіть «ключ» - будь-які цифри (не вказуйте букв!), Їх слід ввести же цифри в меню телефону, натисніть «Далі»
13. У наступному вікні встановіть галочку в полі «Використовувати як стандартне підключення до Інтернету», а в меню телефону виберіть ваш комп'ютер і натисніть «Далі»
14. У вікні «Майстра підключення Bluetooth» введіть:
назва з'єднання: MTS GPRS-BT
код країни: 7
код міста: 495
номер телефону:
якщо у вас телефон марки: Ericsson, SonyEricsson, Motorola, Pantech, Nokia, LG: * 99 #
якщо у вас телефон марки: Alcatel, Siemens, Panasonic: * 99 *** 1 #
якщо у вас телефон марки: Samsung: * 99 ** 1 * 1 #
Увага! Необхідно ввести всі символи без пробілів
16. Виберіть значок з'єднання (дві стрілочки), у вікні «Підключення» виберіть «Налаштування»
17. У вікні «З'єднання» виберіть «Управління існуючими з'єднаннями»
18. У вікні «Bluetooth Settings» виберіть ваше з'єднання - MTS GPRS-BT і натисніть «Правка ...»
19. У вікні «MTS GPRS-BT» виберіть модем «Bluetooth Dialup Modem» і натисніть «Далі»
20. Перевірте, щоб в поле «Правила набору» галочка відсутня, і натисніть «Далі»
21. У наступному вікні введіть:
користувач: mts
пароль: mts
22. Залиште порожнім поле «Домен», натисніть «Додатково ...» і встановіть:
швидкість: 115200 або 57600
приберіть галочку з поля «Чекати сигнал набору»
в поле «Додаткові команди набору» введіть: + CGDCONT = 1, "IP", "internet.mts.ru» або AT + CGDCONT = 1, "IP", "internet.mts.ru»
Увага! Необхідно ввести всі символи без пробілів
23. Виберіть закладку «Параметри порту» і встановіть:
Дані: 8
Парність: Немає
Стоп-біти: 1
Управління: Апаратне
Увага! Переконайтеся, все поля розділу «Термінал» відключені
24. Відкрийте закладку TCP / IP, включите пункт «IP-адреса призначається сервером», а опції «Використовувати SLIP», «Програмне стиснення» і «Стиснення IP-заголовків» відключіть
25. На закладці «Сервери» включите опцію «Адреса призначається сервером», значення в полях WINS залиште нульовими
26. Натисніть «ОК», а потім «Готово» - комп'ютер налаштований, спробуйте вийти в Інтернет
Як вийти в інтернет
З'єднайте телефон з комп'ютером
Натисніть на значок підключення (дві зустрічні стрілочки з хрестиком) і виберіть посилання з назвою сполуки - MTS GPRS-BT
Дочекайтеся, коли стрілочки візьмуть нерухомий вид без хрестика - з'єднання встановлено
Якщо ви хочете розірвати з'єднання, натисніть на значок «двох стрілок» і виберіть «Відключити».
Налаштування для кишенькових комп'ютерів Palm
Спочатку спробуйте налаштувати комп'ютер на прикладі налаштування Palm OS. Якщо у вас не вийде вийти в інтернет (виникатиме помилка про неправильно набраний номер або Error: PPP timeout), виберіть метод налаштування Palm VS.
У випадку з подключамим модулем Bluetooth (наприклад Compact Flash Bluetooh adapter) може знадобитися установка драйверів зовнішніх пристроїв.
Palm OS
Як налаштувати модем
У вікні «Edit» в рядку «Name» введіть назву вашого з'єднання: GPRS-IR-Modem-57600
Далі з випадаючих списків виберіть:
в поле «Connection Method»: IrCOMM to Modem
в поле «Dialing»: TouchTone
в поле «Volume»: Off
6. Натисніть кнопку «Details»: у поле «Speed» встановіть значення 57600 або 115200, а в поле «FlowCtl» виберіть Automatic або On
7. Закрийте вікно «Details» натисканням кнопки «ОК»
8. У поле «Init String» введіть:
+ CGDCONT = 1, "IP", "internet.mts.ru» або
AT + CGDCONT = 1, "IP", "internet.mts.ru»
Увага! Необхідно ввести всі символи без пробілів
9. Натисніть «ОК» - модем налаштований, починайте налаштування з'єднання
Як налаштувати з'єднання
На комп'ютері відкрийте піктограму «Будиночок» та зі списку виберіть «Prefs»
У новому вікні заповніть поля:
Service: MTS-GPRS
User Name: mts
Password: mts
Phone:
якщо у вас телефон марки: Ericsson, SonyEricsson, Motorola, Pantech, Nokia, LG: * 99 #
якщо у вас телефон марки: Alcatel, Siemens, Panasonic: * 99 *** 1 #
якщо у вас телефон марки: Samsung: * 99 ** 1 * 1 #
Увага! Необхідно ввести всі символи без пробілів
5. Зніміть позначки з пунктів: «Dial prefix», «Disable call waiting» і «Use calling card»
6. Натисніть кнопку «Details» і встановіть наступні параметри:
Connection type: PPP
Idle timeout: Power Off
відзначте «галочкою» поле «QueryDNS» і «IPAddress»
Як вийти в інтернет
З'єднайте телефон з комп'ютером
У вікні «Preferences» натисніть на трикутну стрілку в правому верхньому куті виберіть «Network»
Натисніть кнопку «Connect»
Palm Vx
Як налаштувати модем
На комп'ютері відкрийте піктограму «Будиночок» та зі списку виберіть «Prefs»
У вікні «Preferences» натисніть на трикутну стрілку в правому верхньому кутку і виберіть «Connection»
У списку вибору з'єднань (через модем, через ІК-зв'язок і т.д) натисніть «New»
У вікні, в рядку «Name» введіть назву вашого з'єднання: IR-PC-57600, а в полі «Connection Method» виберіть IrCOMM to PC
Натисніть кнопку «Details»: у поле «Speed» встановіть значення 57600 або 115200, а в поле «FlowCtl» виберіть Automatic або On
Натисніть «ОК» - модем налаштований, починайте налаштування з'єднання
Як налаштувати з'єднання
На комп'ютері відкрийте піктограму «Будиночок» та зі списку виберіть «Prefs»
У вікні «Preferences» натисніть на трикутну стрілку в правому верхньому кутку і виберіть «Network»
Натисніть «Menu» і виберіть пункт «New»
У новому вікні заповніть поля:
Service: MTS-GPRS
User Name: mts
Password: mts
Connection: GPRS-IR-Modem-57600 (ранеесозданноесоедіненіе)
Phone:
якщо у вас телефон марки: Ericsson, SonyEricsson, Motorola, Pantech, Nokia, LG: * 99 #
якщо у вас телефон марки: Alcatel, Siemens, Panasonic: * 99 *** 1 #
якщо у вас телефон марки: Samsung: * 99 ** 1 * 1 #
Увага! Необхідно ввести всі символи без пробілів
5. Натисніть кнопку «Details» і встановіть наступні параметри:
Connection type: PPP
Idle timeout: Power Off
відзначте «галочкою» поле «Query DNS» і «IP Address»
6. Натисніть кнопку «Script» і у вікні «Log in Script» введіть:
Send: ATZ
Send CR
Send: AT + CGDCONT = 1, "IP", "internet.mts.ru»
Send CR
Send:
якщо у вас телефон марки: Ericsson, SonyEricsson, Motorola, Pantech, Nokia, LG: ATD * 99 #
якщо у вас телефон марки: Alcatel, Siemens, Panasonic: ATD * 99 *** 1 #
якщо у вас телефон марки: Samsung: ATD * 99 ** 1 * 1 #
Send CR
End
7. Натисніть «ОК» - з'єднання налаштовано, спробуйте вийти в Інтернет
Як вийти в інтернет
З'єднайте телефон з комп'ютером
У вікні «Preferences» натисніть на трикутну стрілку в правому верхньому кутку і виберіть «Network»
Натисніть кнопку «Connect»
У вікні «Service Connection Progress» буде показано стан з'єднання, дочекайтеся написи - «Established» - з'єднання встановлено
Якщо ви хочете розірвати з'єднання, натисніть кнопку «Disconnect» у вікні «Network».
Налаштування для Windows Mobile 6 Professional
Установки, щоб WEB-сайтів через GPRS
Натисніть Пуск (Start) для входу в меню. Виберіть Налаштування (Settings) і виберіть закладку З'єднання (Connections). Виберіть іконку З'єднання (Connections) і виконайте наступні настройки:
У розділі Мій постачальник Інтернету ( «My ISP»):
Імені команди Додати нове підключення через модем ( «Add new modem connection»)
Введіть ім'я з'єднання: MTS.
Виберіть модем (Select a modem): Стільниковий лінія GPRS (Cellular Line (GPRS)
Натисніть Далі (Next) на дисплеї.
Ім'я точки доступу (Access point name): internet.mts.ru<при использовании Real IP: realip.msk>; Натисніть Далі на дисплеї.
Ім'я користувача (User name): mts;
Пароль (Password): mts;
Домен (Domain): не заповнюється
Натисніть Додатково (Advanced) на дисплеї.
Перейдіть до закладки Протокол TCP / IP і виконайте наступні настройки:
IP-адреса призначає сервер (Use server-assinged IP address): відзначте точкою
Використовувати програмне стиснення (Use software compressxions): приберіть «галочку»
Стиснення IP-заголовків (Use IP header compressions): приберіть «галочку» Перейдіть до закладки Сервери і виконайте наступні настройки:
Адреси призначаються сервером (Use server-assigned addresses) відзначте точкою
Натисніть OK на дисплеї. Натисніть Готово (Done) на дисплеї
Для виходу в Інтернет
Натисніть Пуск (Start) для входу в меню. Виберіть Налаштування (Settings) і виберіть закладку Підключення (Connections). Виберіть іконку Підключення (Connections). У розділі Мій постачальник Інтернету «My ISP» виберіть пункт Керування існуючими з'єднаннями (Manage existing connections) Натисніть і утримуйте на з'єднанні MTS і в підменю виберіть пункт Підключення (Connect). Після чого можна відкривати Internet Explorer.
Установки, щоб WEB-сайтів через «Мобільний офіс»
Натисніть Пуск для входу в меню. Виберіть Налаштування. Виберіть закладку Злуки. Виберіть іконку З'єднання і виконайте наступні настройки: У розділі Мій постачальник Інтернету імені команди Додати нове підключення через модем
Введіть ім'я з'єднання: MTS;
Виберіть модем: Стільниковий лінія;
Натисніть Готово (Finish)
Для виходу в Інтернет
Натисніть Пуск для входу в меню. Виберіть Налаштування та виберіть закладку Підключення. Виберіть іконку Підключення:
У розділі Мій постачальник Інтернету виберіть пункт Керування існуючими з'єднаннями. Натисніть і утримуйте на з'єднанні MTS і в підменю виберіть пункт Підключення. Після чого можна відкривати Internet Explorer.





