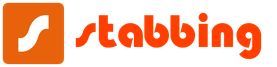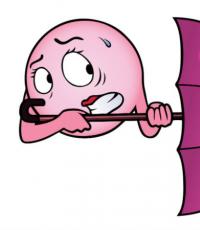So richten Sie ein Internetmodem ein. So richten Sie das USB-Modem MTS Huawei E1550 ein
Viele Teilnehmer des Mobilfunkbetreibers MTS haben Probleme beim Einrichten des Modems. Dieser Artikel wird sich genau darauf konzentrieren. Wenn Sie sich für eine Verbindung zum Internet entscheiden, sollten Sie sich mit dem in diesem Artikel vorgestellten Material vertraut machen. Der erste Schritt besteht darin, herauszufinden, welche Einstellungen Sie in den Router eingeben müssen. Wir geben Ihnen einige Tipps. Sie können alle Informationen zu diesem Thema auch auf der offiziellen Website des Unternehmens lesen. Dort werden nur zuverlässige Daten bereitgestellt.
Wenn Sie eine wichtige oder sehr dringende Frage haben, fragen Sie !!!
Modemkonfiguration
Wenn Sie das Modem richtig konfigurieren, haben Sie ständigen Zugriff auf das Internet. Bitte lesen Sie das von uns bereitgestellte Material sorgfältig durch.
- Um das Modem richtig zu konfigurieren, können Sie die Informationen auf der MTS-Website lesen. Folgen Sie dazu dem Link www.mts.ru/dom/settings/settings_equipment/modem_setup. Hier finden Sie die notwendigen Einstellungen für Ihr Modem. Bitte beachten Sie, dass diese Seite Informationen zu den gängigsten Modellen des Geräts enthält. Wenn Sie ein seltenes Modell eines Modems haben, finden Sie hier kaum das, was Sie benötigen.
- Um ein 3g-Modem einzurichten, können Sie sich an den technischen Support von MTS wenden. Rufen Sie dazu die MTS-Betreibernummer an. Sie erhalten alle Informationen zu den Einstellungen und können sich mit dem Internet verbinden. Erfahrene Mitarbeiter des Unternehmens MTS helfen Ihnen, alle Ihre Fragen sofort zu lösen.
- Wenn Sie anpassen möchten uSB-ModemDann ist es besser, dies sofort am Ort des Kaufs dieser Ausrüstung zu tun. Es ist großartig, wenn Sie ein Tablet oder einen Laptop mitnehmen und sofort die Funktion des Modems überprüfen können. Bei Problemen wenden Sie sich an einen Kundendienstmitarbeiter.
- Falls Sie die Firmware Ihres Modems ändern müssen, können Sie im Internet nach Informationen zu diesem Problem suchen. Heutzutage gibt es viele Ressourcen, die Ihnen bei der Lösung dieses Problems helfen. Beachten Sie jedoch, dass Sie das Gerät nur dann neu installieren können, wenn die Garantie dafür bereits abgelaufen ist, da MTS-Mitarbeiter bei Problemen das volle Recht haben, Ihnen die Lösung des Problems aufgrund der unabhängigen Änderung der Software zu verweigern.
Die Installation eines 3g-Modems ist unmittelbar nach dem Anschließen möglich, da das Kit ein spezielles Programm mit allen erforderlichen Einstellungen enthält. Wir hoffen, dass unsere Tipps Ihnen helfen, das Internet schnell und effizient einzurichten.
WICHTIG: Die Informationen auf der Website dienen nur zu Informationszwecken und sind zum Zeitpunkt dieses Schreibens relevant. Für genauere Informationen zu bestimmten Themen wenden Sie sich bitte an die offiziellen Betreiber.
3.6315789473684 Bewertung 3.63
1. Schalten Sie den Infrarotanschluss Ihres Telefons ein.
2. Platzieren Sie den Infrarotanschluss Ihres Telefons gegenüber dem Infrarotanschluss Ihres Computers, nicht weiter als 10 cm entfernt.
3. Warten Sie, bis das Infrarot-Kommunikationssymbol in der unteren rechten Ecke des Monitors angezeigt wird - die Kommunikation ist hergestellt. Am unteren Bildschirmrand wird die Meldung „Installieren der Gerätetreibersoftware“ angezeigt. Am Ende der Treiberinstallation wird eine Meldung angezeigt: "Standard-Infrarotmodem installiert."
1. Installieren Sie die PCMCIA-Kartensoftware.
2. Setzen Sie die PCMCIA-Karte in den speziellen "Steckplatz" des Computers ein.
3. Am unteren Bildschirmrand wird die Meldung „Installieren der Gerätetreibersoftware“ angezeigt.
4. Warten Sie auf die Meldung: "Standardmodem installiert".
1. Verbinden Sie Ihr Telefon und Ihren Computer mit einem Kabel.
2. Öffnen Sie auf Ihrem Computer: Start -\u003e Systemsteuerung -\u003e Telefon- und Modemoptionen.
3. Wählen Sie im folgenden Fenster die Registerkarte "Modems" und klicken Sie auf die Schaltfläche "Hinzufügen ...".
4. Aktivieren Sie im Fenster "Assistent zum Hinzufügen neuer Hardware" das Kontrollkästchen "Modemtyp nicht erkennen (aus der Liste auswählen)" und klicken Sie auf "Weiter".
5. Klicken Sie im Fenster "Modem installieren" auf "Festplatte haben" und wählen Sie aus, von welchem \u200b\u200bLaufwerk (aus welchem \u200b\u200bOrdner) Ihr Modem installiert werden soll.
6. Geben Sie den Pfad zum Modemtreiber an. Wählen Sie dazu "Durchsuchen" und geben Sie den Ordner an, in dem sich der Modemtreiber befindet.
7. Wählen Sie das gewünschte Modem aus und richten Sie das Modem ein.
1. Wenn das Bluetooth-Modem integriert ist und die anfänglichen Bluetooth-Einstellungen vorgenommen wurden, müssen Sie:
- wählen Sie nach dem Anschließen von Telefon und Computer Start -\u003e Systemsteuerung -\u003e
2. Wenn ein Bluetooth-Adapter für die Verbindung verwendet wird (oder das integrierte Modem nicht konfiguriert ist), müssen Sie zuerst die Software für Bluetooth (von einer Festplatte) installieren. Als nächstes benötigen Sie:
- suchen Sie über den Bluetooth-Einstellungsassistenten nach den erforderlichen Geräten (Telefon).
- nachdem das Gerät gefunden wurde, müssen Sie es auswählen und die Bestätigungscodes für die weitere Installation eingeben. Zu diesem Zweck werden auf dem Computer und dem Telefon dieselben Zahlenkombinationen eingegeben (zum Beispiel: 1234).
- wählen Sie nach dem Verbinden von Telefon und Computer Start -\u003e Systemsteuerung -\u003e Telefon- und Modemoptionen. Das Modem wird automatisch erkannt und Sie können mit der Konfiguration des Modems beginnen
So richten Sie ein Modem ein
1. Öffnen Sie auf Ihrem Computer: Start -\u003e Einstellungen -\u003e Systemsteuerung -\u003e Telefon und Modem
2. Wählen Sie im angezeigten Fenster die Registerkarte "Modems" (Wenn der Abschnitt "Telefon und Modem" zum ersten Mal geöffnet wird, wird möglicherweise das Fenster "Standortinformationen" angezeigt. Sie müssen die Vorwahl "Telefon" - 017 eingeben und den Ton "Wähltyp" auswählen Wählen Sie "OK")
4. Klicken Sie im Fenster "Modem-Eigenschaften" auf der Registerkarte "Allgemein" auf die Schaltfläche "Standardeinstellungen ändern"
6. Schreiben Sie in das Feld "Zusätzliche Initialisierungsbefehle" die Modeminitialisierungszeile:
7. Klicken Sie auf "OK" - das Modem ist konfiguriert, und starten Sie den Verbindungsaufbau
So richten Sie eine Verbindung ein
1. Öffnen Sie auf Ihrem Computer: Start -\u003e Netzwerk -\u003e "Netzwerk- und Freigabecenter" -\u003e "Verbindung oder Netzwerk herstellen" -\u003e
2. Geben Sie im Fenster "Telefonverbindung einrichten" das Modem an, über das die Verbindung hergestellt werden soll:
3. Geben Sie im folgenden Fenster Folgendes ein:
- telefonnummer:
Wenn Sie eine Telefonmarke haben: SonyEricsson, Motorola, Pantech, Nokia, LG: * 99 #
Wenn Sie eine Telefonmarke haben: Alcatel, Siemens, Panasonic: * 99 *** 1 #
Wenn Sie ein Markentelefon haben: Samsung: * 99 ** 1 * 1 #
Beachtung! Sie müssen alle Zeichen ohne Leerzeichen eingeben
- benutzername: mts
- passwort: mts
- passwortbestätigung: mts
4. Klicken Sie auf "Verbinden" - der Verbindungsfortschritt wird angezeigt
5. Wenn die Verbindung erfolgreich hergestellt wurde, wird das Fenster "Gebrauchsfertige Internetverbindung" angezeigt. Schließe dieses Fenster.
6. Sie können mit dem Surfen im Internet beginnen.
Zum zusätzliche Einstellungen Verbindungen
1. Öffnen Sie auf Ihrem Computer: "Start" -\u003e "Systemsteuerung" -\u003e "Netzwerk- und Freigabecenter" -\u003e
2. Markieren Sie die zuvor erstellte MTS GPRS-Verbindung und klicken Sie auf "Eigenschaften". Deaktivieren Sie auf der Registerkarte "Allgemein" die Option "Wählregeln verwenden".
3. Wählen Sie die Registerkarte "Netzwerk" und überprüfen Sie, ob in der Liste der von dieser Verbindung verwendeten Komponenten nur "Internet Protocol (TCP / IP)" und "QoS Packet Scheduler" ausgewählt sind.
4. Wählen Sie "Internet Protocol (TCP / IP)" und klicken Sie auf "Properties". Aktivieren Sie im folgenden Fenster Folgendes:
5. Klicken Sie auf die Schaltfläche "Erweitert ..." und in einem neuen Fenster:
6. Klicken Sie auf "OK" - die Verbindung wird hergestellt, versuchen Sie, auf das Internet zuzugreifen
Wie komme ich online?
- Öffnen Sie auf Ihrem Computer: Start -\u003e "Systemsteuerung" -\u003e
Internet-Setup in Windows XP
So installieren Sie das Modem richtig
Bei Anschluss über Infrarot:
- Schalten Sie den Infrarotanschluss Ihres Telefons ein
- Platzieren Sie den Infrarotanschluss Ihres Telefons nicht länger als 10 cm vor dem Infrarotanschluss Ihres Computers
- Warten Sie, bis das Infrarotsymbol in der unteren rechten Ecke des Monitors angezeigt wird - die Kommunikation ist hergestellt
- Dann erscheint ein Fenster mit dem Namen des Telefons - das Modem ist installiert
- Beginnen Sie mit der Konfiguration Ihres Modems
Bei Verbindung mit einem PCMCIA-Modem:
- Setzen Sie das PCMCIA-Modem mit der installierten SIM-Karte in den speziellen "Steckplatz" des Computers ein
- Warten Sie auf die Meldung über die erfolgreiche Installation des "Standard PCMCIA Modem".
- Beginnen Sie mit der Konfiguration Ihres Modems
Wenn Sie eine Verbindung über Kabel oder Bluetooth-Modem herstellen, müssen Sie Folgendes manuell installieren:
- Verbinden Sie Ihr Telefon und Ihren Computer mit einem Kabel oder schalten Sie Bluetooth auf Ihrem Telefon ein
- Öffnen Sie auf Ihrem Computer: Start -\u003e Einstellungen -\u003e Systemsteuerung -\u003e Telefon und Modem
- Wählen Sie im folgenden Fenster die Registerkarte "Modems" und klicken Sie auf "Hinzufügen ...".
- Aktivieren Sie im Fenster "Assistent zum Hinzufügen neuer Hardware" das Feld "Modemtyp nicht erkennen (aus der Liste auswählen)" und klicken Sie auf "Weiter".
- Klicken Sie im Fenster "Modem installieren" auf "Datenträger" und wählen Sie aus, von welchem \u200b\u200bLaufwerk (aus welchem \u200b\u200bOrdner) Ihr Modem installiert werden soll
- Wählen Sie im nächsten Fenster das gewünschte Modem (Ihr Telefonmodell) aus und klicken Sie auf "Weiter".
- Geben Sie an, an welchem \u200b\u200bPort das Modem installiert werden soll (z. B. COM 1), und klicken Sie auf "Weiter".
- Klicken Sie nach einer Warnung über die Inkompatibilität des Betriebssystems und des Modems auf "Trotzdem fortfahren".
- Warten Sie, bis die Meldung "Modem wurde erfolgreich installiert" angezeigt wird, klicken Sie auf "Fertig stellen" und fahren Sie mit der Konfiguration des Modems fort
So richten Sie ein Modem ein
Stellen Sie sicher, dass Ihr Telefon mit Ihrem Computer verbunden ist, bevor Sie Ihr Modem einrichten.
1. Öffnen Sie auf Ihrem Computer: Start -\u003e Einstellungen -\u003e Systemsteuerung -\u003e Telefon und Modem
2. Wählen Sie im angezeigten Fenster die Registerkarte "Modems"
3. Wählen Sie Ihre installiertes Modem und klicken Sie auf die Schaltfläche "Eigenschaften"
4. Wählen Sie im Fenster "Modem-Eigenschaften" die Registerkarte "Zusätzliche Kommunikationsparameter"
5. Schreiben Sie in das Feld "Zusätzliche Initialisierungsbefehle" die Modeminitialisierungszeile:
AT + CGDCONT \u003d 1, "IP", "mts"
Beachtung! Sie müssen alle Zeichen ohne Leerzeichen eingeben
6. Klicken Sie auf "OK" - das Modem ist konfiguriert, und starten Sie den Verbindungsaufbau
So richten Sie eine Verbindung ein
Stellen Sie sicher, dass Ihr Telefon mit Ihrem Computer verbunden ist, bevor Sie eine Verbindung herstellen.
1. Öffnen Sie auf Ihrem Computer: Start -\u003e Einstellungen -\u003e Systemsteuerung -\u003e Netzwerkverbindungen;
2. Wählen Sie "Neue Verbindung erstellen". Der "Assistent für neue Netzwerkverbindungen" wird geöffnet. Klicken Sie auf "Weiter".
3. Aktivieren Sie "Mit dem Internet verbinden" und klicken Sie auf "Weiter".
4. Wählen Sie "Verbindung manuell einrichten" und klicken Sie auf "Weiter".
5. Markieren Sie im folgenden Fenster "Über ein normales Modem" und klicken Sie auf "Weiter".
6. Wählen Sie Ihr installiertes Modem aus der Liste aus und klicken Sie auf "Weiter".
7. Geben Sie im folgenden Fenster Folgendes ein:
- neuer Verbindungsname: MTS GPRS
- telefonnummer: * 99 # oder * 99 *** 1 #
Beachtung! Sie müssen alle Zeichen ohne Leerzeichen eingeben
- benutzername: mts
- passwort: mts
- passwort Bestätigung: mts
9. Öffnen Sie auf Ihrem Computer: Start -\u003e Einstellungen -\u003e Systemsteuerung -\u003e Netzwerkverbindungen -\u003e MTS GPRS;
10. Klicken Sie im Fenster "Mit MTS GPRS verbinden" auf die Schaltfläche "Eigenschaften".
11. Deaktivieren Sie auf der Registerkarte "Allgemein" die Option "Wählregeln verwenden".
12. Klicken Sie auf "OK" - die Verbindung wurde hergestellt. Versuchen Sie, online zu gehen.
Wie man online geht
- Schließen Sie Ihr Telefon an Ihren Computer an
- Öffnen Sie auf Ihrem Computer: Start -\u003e Einstellungen -\u003e Systemsteuerung -\u003e Netzwerkverbindungen -\u003e MTS GPRS
- Klicken Sie im Fenster "Mit MTS GPRS verbinden" auf die Schaltfläche "Anrufen"
- Warten Sie, bis das Symbol "Zwei Computer" in der Taskleiste angezeigt wird - die Verbindung wird hergestellt
Wenn Sie die Verbindung trennen möchten, klicken Sie mit der rechten Maustaste auf das Symbol "Zwei Computer" und wählen Sie "Verbindung trennen".
So installieren Sie das Modem richtig
Bei Anschluss über Infrarot:
- Schalten Sie den Infrarotanschluss Ihres Telefons ein.
- Platzieren Sie den Infrarotanschluss Ihres Telefons gegenüber dem Infrarotanschluss Ihres Computers, der nicht weiter als 10 cm entfernt ist.
- Warten Sie, bis das Infrarotsymbol in der unteren rechten Ecke des Monitors angezeigt wird - die Verbindung wird hergestellt. Am unteren Bildschirmrand wird die Meldung „Installieren der Gerätetreibersoftware“ angezeigt. Am Ende der Treiberinstallation wird eine Meldung angezeigt: "Standard-Infrarotmodem installiert."
- Beginnen Sie mit der Konfiguration Ihres Modems.
Bei Verbindung mit einer PCMCIA-Karte:
- Installieren Sie die PCMCIA-Kartensoftware.
- Setzen Sie die PCMCIA-Karte in den speziellen "Steckplatz" Ihres Computers ein.
- Am unteren Bildschirmrand wird die Meldung „Installieren der Gerätetreibersoftware“ angezeigt.
- Warten Sie auf die Meldung: "Standardmodem installiert".
- Beginnen Sie mit der Konfiguration Ihres Modems.
Beim Verbinden über USB-Kabel Das Modem muss manuell installiert werden:
- Verbinden Sie Ihr Telefon und Ihren Computer mit einem Kabel.
- Öffnen Sie auf Ihrem Computer: Start -\u003e Systemsteuerung -\u003e Telefon- und Modemoptionen.
- Wählen Sie im folgenden Fenster die Registerkarte "Modems" und klicken Sie auf die Schaltfläche "Hinzufügen ...".
- Aktivieren Sie im Fenster "Assistent zum Hinzufügen neuer Hardware" das Feld "Modemtyp nicht erkennen (aus der Liste auswählen)" und klicken Sie auf "Weiter".
- Klicken Sie im Fenster "Modem installieren" auf "Datenträger" und wählen Sie aus, von welchem \u200b\u200bLaufwerk (aus welchem \u200b\u200bOrdner) Ihr Modem installiert werden soll.
- Geben Sie den Pfad zum Modemtreiber an. Wählen Sie dazu "Durchsuchen" und geben Sie den Ordner an, in dem sich der Modemtreiber befindet.
- Wählen Sie das gewünschte Modem aus und beginnen Sie mit der Konfiguration des Modems.
Bei der Verbindung über Bluetooth muss das Modem manuell installiert werden:
- Wenn das Bluetooth-Modem integriert ist und die anfänglichen Bluetooth-Einstellungen vorgenommen wurden, müssen Sie:
- schalten Sie Bluetooth im Telefon ein.
- suchen Sie über den Bluetooth-Einstellungsassistenten nach den erforderlichen Geräten (Telefon).
- nachdem das Gerät gefunden wurde, müssen Sie es auswählen und die Bestätigungscodes für die weitere Installation eingeben. Zu diesem Zweck werden auf dem Computer und dem Telefon dieselben Zahlenkombinationen eingegeben (zum Beispiel: 1234).
- wählen Sie nach dem Verbinden von Telefon und Computer Start -\u003e Systemsteuerung -\u003e Telefon- und Modemoptionen. Das Modem wird automatisch erkannt und Sie können mit der Konfiguration des Modems beginnen
- Wenn ein Bluetooth-Adapter für die Verbindung verwendet wird (oder das integrierte Modem nicht konfiguriert ist), müssen Sie zuerst die Software für Bluetooth (von einer Festplatte) installieren. Als nächstes benötigen Sie:
- schließen Sie den Bluetooth-Adapter an den USB-Anschluss an und setzen Sie gegebenenfalls die Parameter weiter ein. Schalten Sie Bluetooth in Ihrem Telefon ein.
- suchen Sie über den Bluetooth-Einstellungsassistenten nach den erforderlichen Geräten (Telefon).
- nachdem das Gerät gefunden wurde, müssen Sie es auswählen und die Bestätigungscodes für die weitere Installation eingeben. Zu diesem Zweck werden auf dem Computer und dem Telefon dieselben Zahlenkombinationen eingegeben (zum Beispiel: 1234).
- wählen Sie nach dem Verbinden von Telefon und Computer Start -\u003e Systemsteuerung -\u003e Telefon- und Modemoptionen. Das Modem wird automatisch erkannt und Sie können mit der Konfiguration des Modems beginnen
So richten Sie ein Modem ein
Stellen Sie sicher, dass Ihr Telefon mit Ihrem Computer verbunden ist, bevor Sie Ihr Modem einrichten.
- Öffnen Sie auf Ihrem Computer: Start -\u003e Einstellungen -\u003e Systemsteuerung -\u003e Telefon und Modem
- Wählen Sie im angezeigten Fenster die Registerkarte "Modems" (Wenn der Abschnitt "Telefon und Modem" zum ersten Mal geöffnet wird, wird möglicherweise das Fenster "Standortinformationen" angezeigt. Sie müssen die "Telefonvorwahl" - 017 eingeben und "Wähltyp" - Tonwahl auswählen. OK klicken")
- Wählen Sie Ihr installiertes Modem aus und klicken Sie auf die Schaltfläche Eigenschaften
- Klicken Sie im Fenster "Modem-Eigenschaften" auf der Registerkarte "Allgemein" auf die Schaltfläche "Standardeinstellungen ändern"
- Wählen Sie dann die Registerkarte "Zusätzliche Kommunikationsparameter".
- Schreiben Sie im Feld "Zusätzliche Initialisierungsbefehle" die Modeminitialisierungszeile:
AT + CGDCONT \u003d 1, "IP", "internet.site" (wenn der Modeminitialisierungsfehler während der Verbindung auftritt - Sie können diese Zeile überspringen) - Klicken Sie auf "OK" - das Modem ist konfiguriert, starten Sie den Verbindungsaufbau
So richten Sie eine Verbindung ein
Stellen Sie sicher, dass Ihr Telefon mit Ihrem Computer verbunden ist, bevor Sie eine Verbindung herstellen.
- Öffnen Sie auf Ihrem Computer: Start -\u003e Netzwerk -\u003e "Netzwerk- und Freigabecenter" -\u003e "Verbindung oder Netzwerk herstellen" -\u003e "DFÜ-Verbindungseinstellungen Internetverbindung über ein Telefonnetz"
- Geben Sie im Fenster "Telefonverbindung einrichten" das Modem an, über das die Verbindung hergestellt werden soll:
- Geben Sie im folgenden Fenster Folgendes ein:
- neuer Verbindungsname: MTS GPRS
- telefonnummer:
- wenn Sie eine Telefonmarke haben: SonyEricsson, Motorola, Pantech, Nokia, LG: * 99 #
- wenn Sie ein Markentelefon haben: Alcatel, Siemens, Panasonic: * 99 *** 1 #
- wenn Sie ein Markentelefon haben: Samsung: * 99 ** 1 * 1 #
Beachtung! Sie müssen alle Zeichen ohne Leerzeichen eingeben
- benutzername: mts
- passwort: mts
- passwortbestätigung: mts
- Klicken Sie auf "Verbinden" - der Verbindungsfortschritt wird angezeigt
- Wenn die Verbindung erfolgreich hergestellt wurde, wird das Fenster "Gebrauchsfertige Internetverbindung" angezeigt. Schließe dieses Fenster.
- Sie können mit dem Surfen im Internet beginnen.
Für zusätzliche Verbindungseinstellungen
- Öffnen Sie auf Ihrem Computer: "Start" -\u003e "Systemsteuerung" -\u003e "Netzwerk- und Freigabecenter" -\u003e "Adaptereinstellungen ändern"
- Markieren Sie die zuvor erstellte MTS GPRS-Verbindung und klicken Sie auf "Eigenschaften". Deaktivieren Sie auf der Registerkarte "Allgemein" die Option "Wählregeln verwenden".
- Wählen Sie die Registerkarte "Netzwerk" und überprüfen Sie, ob in der Liste der von dieser Verbindung verwendeten Komponenten nur "Internet Protocol (TCP / IP)" und "QoS Packet Scheduler" ausgewählt sind.
- Wählen Sie Internetprotokoll (TCP / IP) und klicken Sie auf Eigenschaften. Aktivieren Sie im folgenden Fenster Folgendes:
- automatisch eine IP-Adresse erhalten;
- holen Sie sich die DNS-Serveradresse automatisch.
- Klicken Sie auf die Schaltfläche "Erweitert ..." und in einem neuen Fenster:
- setzen Sie ein "Häkchen" auf den Punkt "Standard-Gateway für Remote-Netzwerk verwenden".
- deaktivieren Sie die Option "IP-Header-Komprimierung verwenden".
- Klicken Sie auf "OK" - die Verbindung wird hergestellt, versuchen Sie, auf das Internet zuzugreifen
Wie komme ich online?
- Schließen Sie Ihr Telefon an Ihren Computer an
- Öffnen Sie auf dem Computer: Start -\u003e "Systemsteuerung" -\u003e "Netzwerk- und Freigabecenter" und klicken Sie dann auf "Mit einem Netzwerk verbinden". Wählen Sie die erstellte Verbindung aus und klicken Sie auf die Schaltfläche "Verbinden".
Viele Teilnehmer des Mobilfunkbetreibers MTS haben Probleme beim Einrichten des Modems. Dieser Artikel wird sich genau darauf konzentrieren. Wenn Sie sich für eine Verbindung zum Internet entscheiden, sollten Sie sich mit dem in diesem Artikel vorgestellten Material vertraut machen. Der erste Schritt besteht darin, herauszufinden, welche Einstellungen Sie in den Router eingeben müssen. Wir geben Ihnen einige Tipps. Sie können alle Informationen zu diesem Thema auch auf der offiziellen Website des Unternehmens lesen. Dort werden nur zuverlässige Daten bereitgestellt.
Wenn Sie eine wichtige oder sehr dringende Frage haben, fragen Sie !!!
Modemkonfiguration
Wenn Sie das Modem richtig konfigurieren, haben Sie ständigen Zugriff auf das Internet. Bitte lesen Sie das von uns bereitgestellte Material sorgfältig durch.
- Um das Modem richtig zu konfigurieren, können Sie die Informationen auf der MTS-Website lesen. Folgen Sie dazu dem Link www.mts.ru/dom/settings/settings_equipment/modem_setup. Hier finden Sie die notwendigen Einstellungen für Ihr Modem. Bitte beachten Sie, dass diese Seite Informationen zu den gängigsten Modellen des Geräts enthält. Wenn Sie ein seltenes Modell eines Modems haben, finden Sie hier kaum das, was Sie benötigen.
- Um ein 3g-Modem einzurichten, können Sie sich an den technischen Support von MTS wenden. Rufen Sie dazu die MTS-Betreibernummer an. Sie erhalten alle Informationen zu den Einstellungen und können sich mit dem Internet verbinden. Erfahrene Mitarbeiter des Unternehmens MTS helfen Ihnen, alle Ihre Fragen sofort zu lösen.
- Wenn Sie ein USB-Modem konfigurieren möchten, ist es besser, dies sofort beim Kauf dieses Geräts zu tun. Es ist großartig, wenn Sie ein Tablet oder einen Laptop mitnehmen und sofort die Funktion des Modems überprüfen können. Bei Problemen wenden Sie sich an einen Kundendienstmitarbeiter.
- Falls Sie die Firmware Ihres Modems ändern müssen, können Sie im Internet nach Informationen zu diesem Problem suchen. Heutzutage gibt es viele Ressourcen, die Ihnen bei der Lösung dieses Problems helfen. Beachten Sie jedoch, dass Sie das Gerät nur dann neu installieren können, wenn die Garantie dafür bereits abgelaufen ist, da MTS-Mitarbeiter bei Problemen das volle Recht haben, Ihnen die Lösung des Problems aufgrund der unabhängigen Änderung der Software zu verweigern.
Die Installation eines 3g-Modems ist unmittelbar nach dem Anschließen möglich, da das Kit ein spezielles Programm mit allen erforderlichen Einstellungen enthält. Wir hoffen, dass unsere Tipps Ihnen helfen, das Internet schnell und effizient einzurichten.
WICHTIG: Die Informationen auf der Website dienen nur zu Informationszwecken und sind zum Zeitpunkt dieses Schreibens relevant. Für genauere Informationen zu bestimmten Themen wenden Sie sich bitte an die offiziellen Betreiber.
3G-Modems von führenden Mobilfunkunternehmen werden immer häufiger eingesetzt. Die Mobilfunkbetreiber Beeline, MTS und Megafon haben sie in großem Umfang eingesetzt.
Für den Fall des Kaufs eines lizenzierten Modems eines bestimmten Mobilfunkbetreibers zusammen mit tarifplan Bei einer SIM-Karte ist es unwahrscheinlich, dass dieses Material benötigt wird. Das Einrichten und Installieren von Modems von Mobilfunkbetreibern erfolgt schließlich ohne menschliches Eingreifen und wird für den Betreiber, von dem das Modem gekauft wurde, "geschärft". Sie müssen nur das Modem an den USB-Anschluss anschließen und den Anweisungen des Treiberinstallationsprogramms folgen. Alle erforderlichen Einstellungen werden während des Installationsvorgangs vorgenommen. Darüber hinaus sind sowohl die Software- als auch die Schutzeinstellungen im permanenten Speicher des Modems eingebettet und benötigen keine Installationsdisketten.
Wenn Sie ein Modem von einem Betreiber erhalten und eine andere SIM-Karte haben, treten Probleme auf.
Dies kann aus verschiedenen Gründen erforderlich sein:
- sie haben ein Modem und eine SIM-Karte dafür und beschlossen, den Betreiber zu wechseln, um eine günstigere oder bessere Qualität zu erzielen
- sie sind in eine andere Stadt gezogen, und es gibt keinen Betreiber, der Ihnen ein Modem zur Verfügung gestellt hat.
Natürlich können Sie ein neues Modem kaufen, aber Sie möchten das nicht so billige Modem nicht wegwerfen. Am bequemsten ist es, wenn Sie versuchen, das Gerät durch Wechseln der SIM-Karte funktionsfähig zu halten. Aber es gibt Fallstricke auf dem Weg. Die SIM-Karte eines anderen Anbieters möchte nicht mit Ihrem Modem funktionieren. Um eine neue SIM-Karte erfolgreich zu identifizieren, muss das Modem geflasht oder entsperrt werden. Zum Entsperren verwenden Sie am besten das Programm huawei_code_tool. Es gibt Anweisungen dazu im Netz. Wenn Sie dies nicht selbst tun können, helfen Ihnen Experten bei der Durchführung dieses Vorgangs, und wir werden darüber sprechen, wie Sie ein bereits entsperrtes Modem konfigurieren.
Sie haben ein MTS Huawei E1550 Modem
Dies ist ein Modem der Budgetklasse. Es ist eines der besten Produkte des Unternehmens geworden. Das Modem zeigt eine einzigartige und unübertroffene Vielseitigkeit. Es kann mit Laptops, PCs, Empfängern, Tablets, automatischen Mini-Telefonzentralen und Bordcomputern von Autos arbeiten Unterstützt SIM-Karten von russischen mobilen 2G- und 3G-Anbietern. Weit verbreitete Verbreitung modem Huawei E1550 ist auf die gute Verarbeitungsqualität, Genauigkeit und hohe Zuverlässigkeit des Prozessors zu einem niedrigen Preis zurückzuführen. Es ist zum Standard für eine komfortable und einfache Bedienung geworden.
Das Modem ist mit einer internen Antenne ausgestattet. Darüber hinaus ermöglicht es den Diversity-Empfang für 3G-UMTS-Frequenzbänder. Mit dieser Option können Sie in Fällen mit einen guten Empfang erzielen schwaches Signal... Neben einem Platz zum Einlegen einer SIM-Karte verfügt dieses Modem über einen weiteren Steckplatz zum Einlegen einer microSD-Flash-Karte. Es ist sehr bequem. Schließlich kann Ihr Modem beim Einsetzen einer Karte als USB-Flash-Laufwerk dienen. Dies ist manchmal sehr nützlich. Das Flash-Laufwerk verfügt über einen Steckplatz direkt unter der SIM-Karte.
Das Modem hat keine spezifischeren Funktionen. Standard USB Modem.
Unmittelbar nach Abschluss der Installation des Modems wird auf Ihrem MTS Connect-Desktop eine Verknüpfung angezeigt.
Durch Starten des Programms können Sie sicherstellen, dass das Gerät für den Mobilfunkbetreiber MTS konfiguriert ist.
Wenn Sie eine MTS-SIM-Karte haben, müssen Sie nichts tun. Mit einer im Modemsteckplatz installierten SIM-Karte und einem Kontostand ungleich Null können Sie mit der Arbeit im Internet beginnen. Es reicht aus, die Verbindungstaste zu drücken. Unsere Aufgabe ist es jedoch, die Profile anderer Mobilfunkbetreiber zu erstellen. Die SIM-Karte des Betreibers, die wir konfigurieren müssen, muss im Modemsteckplatz installiert sein.
Gehen Sie zur Registerkarte "Optionen"
Aus den Elementen des angezeigten Menüs:
- Allgemeines
- Anruf
- Profilverwaltung
Wir wählen den Menüpunkt "Profilverwaltung".
Ein Dialogfenster wird geöffnet. Drücken Sie die "Neu" -Taste! Sie müssen dies tun, um ein neues Profil zu erstellen, das die Verbindung für einen neuen Anbieter konfiguriert.
- Nachdem Sie auf die Schaltfläche "Neu" geklickt haben, geben Sie die Einstellungen ein.
- Füllen Sie die Profileinstellungen für Beeline Internet aus.
- APN: home.beeline.ru.
- internet.beeline.ru.
- Telefonnummer: * 99 #.
Login: Beeline oder leer.
Passwort: Beeline oder leer.
Profileinstellungen für das Megafon-Netzwerk
Megafon Internet füllen
Access Point APN: Auf Statistisch setzen
- APN: Internet
- Telefonnummer: * 99 #
- Login: Megafon oder leer
- Passwort: Megafon oder leer
- Profileinstellungen für das MTS-Netzwerk
- MTS Internet füllen
- Access Point APN: Auf Statistisch setzen
- APN: internet.mts.ru
- Telefonnummer: * 99 #
- Login: mts oder leer
- Passwort: mts oder leer
- Profileinstellungen für das BVK-Netzwerk
- BWCs Internet füllen
- Access Point APN: Auf Statistisch setzen
- APN: inet.bwc.ru
- Telefonnummer: * 99 *** 1 # (Sie können * 99 ** 1 * 1 # ausprobieren)
- Login: bwc oder leer
- Passwort: bwc oder leer
- Profileinstellungen für das Smarts-Netzwerk
- Smarts Internet füllen
- Access Point APN: Auf Statistisch setzen
- APN: internet.smarts.ru
- Telefonnummer: * 99 # oder * 99 *** 1 #
- Protokollierung: Internet oder leer
- Passwort: Internet oder leer
Für die erfolgreiche Aktion der Einstellungen ist es besser, das Feld "Statistik" zuletzt auszufüllen und nach dem Ausfüllen auf die Schaltfläche Speichern zu klicken.
Nach dem Vorgang zum Speichern der Einstellungen wird das Programm geschlossen. Wir öffnen es wieder. Wählen Sie die Registerkarte Optionen\u003e Optionen\u003e Netzwerk.
Wählen Sie aus den Optionen:
- WCDMA-Priorität
- Nur GSM
- Nur WCDMA
Die Betreiber MTS, Megafon und Beeline, Megafon, unterstützen eine Hochgeschwindigkeits-Internetverbindung. Wählen Sie für sie "Nur WCDMA". Der BVK-Betreiber hat keine Möglichkeit, Highspeed-Internet zu unterstützen. Daher wählen wir "Nur GSM".
Nach dieser Auswahl wird eine Registerkarte mit möglichen Unterbereichen geöffnet. Die beste Wahl ist All Ranges.
Der Menüpunkt "Registrierungsmodus" bleibt unverändert.
Damit ist die Modemkonfiguration abgeschlossen. Klicken Sie mit dem Gefühl der Leistung auf OK!
Jetzt kann unser Modem mit jedem von uns konfigurierten Netzwerk arbeiten.
Um eine Verbindung zu einem bestimmten Anbieter herzustellen, müssen Sie nur noch dessen Profil im Fenster auswählen und auf die Schaltfläche Verbinden klicken.
Wenn die Einstellungen korrekt vorgenommen wurden, können Sie mit dem Modem von jeder SIM-Karte aus auf das Internet zugreifen. Viel Glück bei der Arbeit.
Lassen Sie uns zunächst sehen, was ein Wi-Fi 3G-Router im Allgemeinen ist und warum solche Lösungen besser sind als „Modems“. Im Prinzip handelt es sich zum einen auch um ein 3G-Modem, über das es selbst ins Internet geht. Auf der anderen Seite entfernt er dieses Internet - nicht für einen Benutzer, sondern für mehrere gleichzeitig (gleichzeitig), für die Wi-Fi verwendet wird. Die Standardeigenschaften des ZTE MF30 als relativ moderne Maschine sind wie folgt:
- 3G (UMTS) / HSPA: Ja,
- EDGE: Ja,
- : es gibt,
- Synchronisationsanschluss: miniUSB am Gehäuse,
- Datenempfangs- / Übertragungsrate: 7,2 Mbit / s / 5,7 Mbit / s,
- autonome Arbeit - 5 Stunden,
- Wi-Fi-Netzwerk: Unterstützt bis zu 5 Benutzer.

Im Allgemeinen eine so kleine, ordentliche Box, die jetzt (ohne erneutes Aufblitzen) nur noch SIM-Karten von MTS versteht. Um das Gerät einzurichten und zu konfigurieren, müssen Sie es über USB an einen beliebigen laufenden Computer anschließen.
Einrichten
Hier hat das Unternehmen selbst (dh MTS) versucht, alles so weit wie möglich zu vereinfachen. Dies wird erreicht, indem die erforderliche Software (auf dem PC installiert) in das Gerät selbst "zusammengefügt" wird. Und trotz der Tatsache, dass viele dies tun, hat MTS eine Router-Einstellung – wird auf ein Minimum reduziert. Natürlich ist die Einstellung "für MTS". Zunächst müssen Sie den Router und Ihren Computer mit einem USB-Kabel (im Lieferumfang enthalten) verbinden.

Einige Sekunden nach dem Einschalten erkennt das Betriebssystem automatisch "neue Hardware" - wie das folgende Tray-Symbol zeigt:


Und das Programm "Installieren" startet automatisch:

Wir stimmen der Installation zu. Eine Anwendung wird installiert - Connect Manager mit einem Symbol auf dem Desktop. Danach installiert das System zusätzliche Treiber (für ein neues Gerät - ein Modem).

Grundsätzlich ist die "Installation" der Programme beendet.
Führen Sie das Programm aus. Nach dem Start sehen wir das Fenster:

Dies ist die Registerkarte Verbinden. Klicken Sie auf "Verbinden".
Wenn alles korrekt ist und der Signalpegel in Ihrem "Bereich" ausreichend ist, wird nach etwa einer Minute die Verbindung hergestellt (wie durch das entsprechende Symbol oben rechts angezeigt). Herzlichen Glückwunsch, Sie können dieses Gerät jetzt (als 3G-USB-Modem) verwenden.
Dies reicht uns jedoch nicht aus. Wir wollen auch Wi-Fi machen. Nun, dies ist im "Gerät" von MTS nicht schwierig, die Wi-Fi-Router-Einstellungen werden von demselben Programm vorgenommen. Klicken Sie auf die Registerkarte "Einstellungen":


![]()


Und alle. Wir gehen zur Registerkarte "Router".

Hier können wir uns den Netzwerknamen (SSID) "einfallen lassen". Wenn Sie möchten, können Sie außerdem ein Passwort für das WLAN-Netzwerk festlegen (indem Sie auf "Sicherheit" klicken):

Kurz - zum Konfigurieren der Sicherheit von drahtlosen Netzwerken. Wenn der "Authentifizierungstyp" als "Offen" ausgewählt ist, ist das einzige Hindernis für die Verwendung Ihres Netzwerks der Name des Netzwerks (es muss noch erraten werden). Für einen stärkeren Schutz wählen wir die Art der Authentifizierung (jedoch dieselbe wie auf dem von Ihnen verwendeten Mobilgerät, meistens eine Art 802.11) und den Verschlüsselungsmodus (z. B. WPA-PSK). Der gleiche Schutzmodus sollte für alle "ausgesetzt" sein mobile Gerätevon Ihnen in diesem Netzwerk verwendet. Sie können die Authentifizierung auswählen, jedoch keinen Verschlüsselungsmodus.

Das Wi-Fi-Netzwerk ist vollständig konfiguriert und (da der Router eingeschaltet ist) einsatzbereit. Statistik - Wir werden uns die Registerkarte "Verbinden" ansehen.
Am Ende des Programms müssen Sie auf "Trennen" klicken (um die Verbindung zum 3G-Netzwerk zu trennen).
Informationen zum Betriebsmodus "Offline"
Das USB-Kabel kann getrennt werden, indem das Gerät zuerst programmgesteuert "getrennt" wird (wie dies bei einem USB-Flash-Laufwerk der Fall wäre). Was sie in der Anleitung sagen:
Doppelklicken Sie auf das Pfeilsymbol in der Taskleiste. "Hardware sicher entfernen" wird angezeigt. Befolgen Sie nach Auswahl von „ZTE USB Mass Storage“ die Anweisungen zum Trennen des USB-Modems. Jetzt sollte das Gerät weiter funktionieren (bereits - als vollwertiger WLAN-Router).
Das Passwort für den Zugang zum drahtlosen Netzwerk - wir haben es gleich zu Beginn aus dem Router-Fall kopiert. Der Router kann für eine Weile ausgeschaltet werden: An der Seite befindet sich eine Hardware-Taste. Der zweite aktiviert / deaktiviert den Verschlüsselungsmodus.
Ist es möglich, den Router über das Netzwerk zu steuern (ohne das Gerät an USB anzuschließen)? Es stellt sich heraus, dass Sie können. In diesem Fall wird das Connect Manager-Programm nicht verwendet.
Hier wird, wie Sie sich vorstellen können, das Webinterface verwendet. Für alle Computer des Wi-Fi-Netzwerks ist bei eingeschaltetem Router die Weboberfläche unter http://192.168.0.1 verfügbar.

Wenn wir zu dieser IP gehen, sehen wir das folgende Bild. Sie können hier von jedem Browser aus "eingeben". Login und Passwort, standardmäßig verkabelt: admin und admin.
Eine detaillierte Beschreibung der Arbeit in der Weboberfläche finden Sie in einer PDF-Datei unter mts.ru. Und es sieht so aus:


Um mit 3G MTS zu arbeiten, sind hier bereits die Router-Einstellungen festgelegt.
Über Firmware
Wir wissen nicht, ob MTS tatsächlich einen solchen Schritt getan hat. Viele Foren behaupten, dass die Firmware-Version dieses Routers, die die Sperre aufhebt, die neueste Version des "Codes" von MTS ist.
Mit der Standard-Firmware:
- sie können im 3G-Netz eines Betreibers (MTS) arbeiten.
- verwenden Sie eine SIM-Karte - Sie können nur "native" (oder - mit derselben von MTS)
- wenn Sie versuchen, eine andere Karte (von anderen Betreibern) einzulegen, können Sie nur "lokal" arbeiten, ohne online zu gehen (die Abonnementgebühr für das "lokale" Netzwerk wird nicht auf die gleiche Weise berechnet).
Mit der neuen Firmware überprüft das Gerät, wie wir sicher sind, nicht mehr die "Authentizität" der Karte von MTS. Darüber hinaus unterscheidet sich das Einrichten eines universellen MTS-Routers nach dem Hochladen einer neuen Firmware in keiner Weise von einem neuen (nicht "verkabelten") Router. Gut? Ein Besuch lohnt sich ...
Hier sind zwei HTML-Adressen dieser "magischen" Firmware:
http://depositfiles.com/files/u0ziso348
http://turbobit.net/vpon16f0ivo4/mf_30_update.zip.html
Wenn Sie alleine suchen, finden Sie mindestens mehrere (möglicherweise mit denselben Dateien). Die Suche auf mts.ru ist nutzlos.
Alle Dateien werden in einem Zip-Archiv mit einer Größe von ca. 70 MB geschrieben. Das Archiv enthält nicht nur das "Image" der Firmware, sondern auch das Programm (one.exe-Datei). Nur für den Fall - ein Bildschirm von ihr:
Die Reihenfolge der Aktionen ist wie folgt:
- Verbinden Sie den 3G-Router MF30 mit einem USB-Kabel mit einem Computer. Warten Sie, bis der Router bereit ist.
- Schließen Sie alle Programme, die den Router in diesem Modus verwenden (insbesondere "Connect Manager").
- Führen Sie das aus dem Archiv extrahierte Programm aus (mit Administratorrechten!). Alles wurde richtig gemacht - dann sollte nach 10 Sekunden das Fenster dieses Programms erscheinen.
- Jetzt - klicken Sie auf die Schaltfläche "Download". Dies bedeutet den Start des Firmware-Prozesses. Das dauert 10-15 Minuten. Und damit sich ein anderes "Leichen" -Gerät nicht "am Ausgang" herausstellt, ist es verboten:
- Schalten Sie den Computer während der Firmware aus
- Trennen Sie den Router von USB
- Schließen Sie das Programm zum Aktualisieren mit einem "Kreuz"
- Nach Abschluss sollte ein Fenster angezeigt werden, in dem das Gerät erfolgreich "geflasht" wurde. Sie können das Firmware-Programm über schließen
- Trennen Sie den Router vom Computer und entfernen Sie das Connect Manager-Programm vollständig (falls dies noch nicht geschehen ist).
Alles. Der Router unterscheidet sich nicht vom neuen (und ist sogar einsatzbereit). Unter mts ist die Router-Einstellung dieselbe (wie für die neue). Jetzt kann das Gerät in anderen Mobilfunknetzen (Netzen anderer Betreiber) und - mit anderen SIM-Karten - arbeiten.
Der MF-30 (Router von MTS) war ursprünglich dieser (Huawei ZTE MF-30):

Was wiederum mit jedem Protokoll (UMTS, HSPA und EDGE) und mit jedem SIM-Betreiber frei funktionierte. Offensichtlich hat (oder hatte) MTS einige coole Programmierer, die es geschafft haben, das Huawei-Programm so gut an ihre "roten" SIM-Karten zu binden.
Darüber hinaus wird im MTS-Kit eine SIM-Karte verwendet, die mit nichts anderem (auch nicht mit einem Mobiltelefon) funktioniert - Sie benötigen nur einen vertrauten Router. Nach dem "Blinken" kann es auch verwendet werden. Die Frage ist nur - warum in diesem Fall "blinken". Die Entscheidung liegt bei der Wahl des Eigentümers.
Über die Reichweite. Der MF-30 hatte keine externe Antenne, wie ein "ernstes" Wi-Fi-Gerät. Was ist kein Hindernis für die Kommunikation auf 70 Metern (im Korridor eines Betongebäudes). Wenn der Akku voll aufgeladen ist. Welches ist - im Allgemeinen nicht schlecht. Eine andere Sache ist, wie "schnell" das Internet ist. Dies hängt jedoch mehr vom Anbieter als vom Gerät ab. Es ist einfacher zu sagen, dass sich die Fähigkeiten von Anbietern jetzt den maximalen Fähigkeiten des 3G-Standards "nähern", die auch von diesem Gerät implementiert werden.