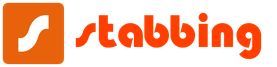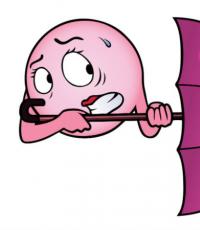Gta 5 pc Mods zur Erhöhung der fps. Zusätzliche Leistungsoptimierung
So erhöhen Sie die FPS, indem Sie sich mit den Einstellungen befassen
Keine Sorge, es gibt Möglichkeiten, Ihr Spiel für langsamere PCs zu optimieren. In diesem Artikel finden Sie die besten, bewährten und effektivsten. Wie konfigurieren Sie GTA 5? Wie starte ich das Spiel auf einem Laptop? Beginnen wir mit den offensichtlichsten und einfachsten Methoden, da dies möglicherweise ausreicht, um die FPS auf Ihrem Computer zu erhöhen. Unsere GTA 5-Optimierung beginnt damit, dass Sie sich eingehend mit den Spieleinstellungen und Ihrer Computerkonfiguration befassen.Reduzieren Sie zunächst Ihre Anforderungen. Deaktivieren Sie alles, was mit Post-Rendering, Anti-Aliasing (einschließlich FXAA und MSAA), Objektzeichnungsbereich, Bildschirmauflösung und Texturqualität zu tun hat. Das Spiel verfügt über eine spezielle Skala für die Verwendung des Videospeichers (direkt im Einstellungsfenster des Spiels angezeigt), auf die Sie sich ganz einfach konzentrieren können, um die entsprechenden Einstellungen für Ihr System auszuwählen. Ein weiterer wichtiger Punkt ist die Wahl der zu verwendenden DirectX-Version. Für die Ausführung von DirectX 11 sind viel mehr Computerressourcen erforderlich als für DirectX 10.

Wenn Sie alles Mögliche auf ein Minimum eingestellt haben und dennoch keine komfortable Anzahl von angezeigten Bildern pro Sekunde für das Spiel erhalten haben, verzweifeln Sie nicht! Versuchen wir, die Softwareeinstellungen für Ihre Grafikkarte zu überprüfen. Neben den üblichen Geräteverwaltungstools (wie dem NVidia Control Panel) gibt es auch eine spezielle Software, mit der Sie die Leistung Ihrer Grafikkarte in modernen Spielen optimieren können. Für NVidia-Grafikkarten heißt dieses Programm GeForce Expirience. AMD-Grafikkarten verwenden eine analoge AMD Catalyst- oder Radeon Software Crimson Edition. Beide Programme optimieren hervorragend den Betrieb der Grafikkarte, wodurch die FPS des GTA 5-PCs erheblich gesteigert werden sollten.
Es lohnt sich natürlich auch, alle Programme zu beenden, die Computerressourcen verbrauchen. Dies bezieht sich auf: Browser, Streaming-Software, andere Spiele und dergleichen. Wenn Ihr GTA 5 furchtbar hinterherhinkt, schauen Sie im "Task-Manager" und in der Schnellzugriffsleiste nach. Dort finden Sie höchstwahrscheinlich viele Programme, die dem Spiel wertvolle Rechenleistung entziehen. Es gibt einen noch radikaleren Weg (der jedoch keinen Erfolg garantiert): Speichern Sie alle benötigten Informationen auf externen Medien und installieren Sie Windows vollständig neu. Glauben Sie mir, selbst der Himmel, selbst Allah, weiß nicht genau, wie viele verschiedene Informationen sich auf Ihrem Computer angesammelt haben, insbesondere wenn Sie das System schon lange nicht mehr wirklich gereinigt haben. Das neue, noch nicht mit Müll verstopfte System arbeitet immer schneller und stabiler als das alte und überfüllte.
Programme zur Erhöhung der FPS in GTA 5
Sie haben alles getan, was im ersten Teil des Artikels beschrieben wurde, aber Ihr FPS steigt immer noch nicht über 5? Keine Sorge, es gibt noch ein paar GTA 5-Möglichkeiten für schwächere PCs. Glücklicherweise gibt es einen GTA 5-Patch für schwache Computer sowie verschiedene Programme, mit denen Sie GTA 5 60 FPS spielen können. Beginnen wir in der richtigen Reihenfolge:FPS Booster

FPS Booster GTA 5 wird höchstwahrscheinlich die Antwort auf die uralte Frage sein: Wie kann man FPS in GTA 5 erhöhen? Dieses kleine Dienstprogramm deaktiviert einige GTA 5-Prozesse und erhöht auch die Priorität des Spiels bei der Zuweisung von Computerressourcen. Das Programm funktioniert tatsächlich, was von uns experimentell verifiziert wurde. GTA 5 FPS stieg um durchschnittlich 20 bis 30%, ohne dass sich die Grafik besonders stark verschlechterte. Die neueste Version von FPS Booster kann kostenlos von unserer Website heruntergeladen werden.
Extreme Low-End-PC-Einstellungen

Mit diesem Programm, oder besser gesagt, einem GTA 5-Mod für schwache Computer, können Sie die Spieleinstellungen noch weiter senken, als es das Standard-GTA 5-PC-Konfigurationstool zulässt. Laut dem Autor kann dieses Dienstprogramm selbst auf Computern mit nur 2 GB RAM ein mehr oder weniger komfortables Spiel bereitstellen, was weit unter den von Rockstar Games offiziell angekündigten Mindestanforderungen von GTA 5 liegt. Sie können dieses Programm auch absolut kostenlos von unserer Website herunterladen. Dieser Patch für GTA 5 für schwache Computer ist wahrscheinlich Ihre letzte Chance, wenn nichts anderes geholfen hat.
Wenn Sie auch nach all den oben genannten Schritten nicht zu Ihrem Vergnügen spielen könnten Schwerer Diebstahl Auto 5, dann müssen wir Ihnen nur noch raten, Ihren antiken Computer einem Museum zu übergeben und trotzdem etwas Moderneres zu bekommen.
In der Computerversion Grand Theft Auto V Benutzer können verschiedene verwenden befehlszeilenparameter... Im Folgenden finden Sie Anweisungen von Rockstar Games zur Verwendung verschiedener Befehle für.
Befehlszeilenparameter
Frage: Ich möchte wissen, welche Befehlszeilenparameter in GTAV auf dem PC verwendet werden können. Was sind diese Parameter und wie gebe ich sie ein?
Antworten: Befehlszeilenparameter können in die Datei commandline.txt eingegeben werden, die sich im Stammordner des Spiels befindet. Wenn eine solche Datei nicht vorhanden ist, können Sie eine erstellen: Klicken Sie dazu im Stammordner mit der rechten Maustaste auf "Neu" und dann auf "Textdokument". Benennen Sie das erstellte Dokument in commandline.txt um. Die Parameter, die Sie verwenden können, sind unten aufgeführt.
Fehlerbehebung
Überprüfen Sie die Installation des Spiels auf Fehler und beheben Sie diese (nur für Festplatten- und Downloadversionen). Wenn das Spiel bei Steam gekauft wurde, überprüfen Sie den Spielcache, um den Datenfehler zu beheben.
-Sicherheitsmodus:
Haben Sie übrigens schon GTA 5? Wenn nicht, können Sie jetzt kostenlos spielen GTA Online mit allen Ergänzungen von Rockstar Games.
Starte das Spiel mit minimalen Einstellungen, aber speichere sie nicht
-ignoreprofile:
Profileinstellungen ignorieren
-useMinimumSettings:
Setzen Sie die Einstellungen auf das Minimum zurück
-UseAutoSettings:
Verwenden Sie automatische Einstellungen
-DX10:
Verwenden Sie den DirectX 10.0-Komponentensatz
-DX10_1:
Verwenden Sie den DirectX 10.1-Komponentensatz
-DX11:
Verwenden Sie DirectX Component Set 11.0
-noChunkedDownload
Updates werden auf einmal heruntergeladen, nicht in Blöcken. Weitere Informationen finden Sie auf dieser Seite.
Leistungstest
Führen Sie einen Leistungstest durch
-benchmarkFrameTimes:
Zeigen Sie einzelne Bildratenmetriken aus dem Leistungstest an
-benchmarkIterations:
Geben Sie die Anzahl der Iterationen für den Leistungstest an
-benchmarkPass:
Geben Sie eine bestimmte Szene für den Leistungstest an und welcher Test durchgeführt werden soll
-benchmarknoaudio:
Deaktivieren Sie die Audioverarbeitung für den Leistungstest
Spieleinstellungen
GoStraightToMP:
Wechseln Sie beim Booten sofort in den Mehrspielermodus
-StraightIntoFreemode:
Starten Sie den Multiplayer-Modus beim Start automatisch
-Maus exklusiv:
Verwenden Sie nur die Maus
-cityDensity:
Stellen Sie die Dichte der Objekte in der Stadt ein (0.0-1.0).
Lokalisierung
Geben Sie die im Spiel verwendete Sprache an. Unterstützte Sprachen: "amerikanisch", "französisch", "deutsch", "italienisch", "spanisch", "portugiesisch", "polnisch", "russisch", "koreanisch", "chinesisch", "japanisch", "mexikanisch" ...
-keyboardLocal:
Stellen Sie das regionale Tastaturlayout ein
Spielfenstereinstellungen
Führen Sie das Spiel im Fenstermodus aus
-ganzer Bildschirm:
Starten Sie das Spiel im Vollbildmodus
grenzenlos:
Entfernen Sie den Rand, wenn Sie im Fenstermodus spielen
-disallowResizeWindow:
Deaktivieren Sie die Möglichkeit, die Fenstergröße zu ändern
-Breite:
Stellen Sie die Breite des Hauptfensters ein (standardmäßig 640 Pixel).
-Höhe:
Stellen Sie die Höhe des Hauptfensters ein (standardmäßig 480 Pixel).
Zusätzliche Leistungseinstellungen:
Setzen Sie die Einstellungen nicht zurück, wenn Sie eine andere Grafikkarte verwenden
-noInGameDOF:
Deaktivieren Sie den Tiefenschärfeeffekt
-shadowSoftness:
Stellen Sie die Weichheit der Schatten ein: linear, rpdb, box 4x4 oder soft 16
-HDStreamingInFlight:
Ermöglichen das Laden hochauflösender Texturen im Flug
-SSA:
Aktivieren Sie SSA
-SSAO:
Qualitätsstufe SSAO einstellen (0-2)
-anisotropicQualityLevel:
Stellen Sie die Qualitätsstufe der anisotropen Filterung ein (0-16)
-fogVolumes:
Aktivieren Sie volumetrische Lichteffekte bei Nebel
-fxaa:
Stellen Sie die FXAA-Qualitätsstufe (0-3) ein.
-grassQualität:
Stellen Sie die Grasqualitätsstufe ein (0-5)
-lodScale:
Stellen Sie den Abstand ein, um die Detailstufe zu ändern (0.0-1.0f).
-PartikelQualität:
Partikelqualitätsstufe einstellen (0-2)
-particleShadows:
Partikelschatten anzeigen
-pedLodBias:
Stellen Sie den Abstand ein, um die Detailstufe von Fußgängern zu ändern (0.0-1.0f).
-postFX:
Qualitätsstufe für die Nachbearbeitung einstellen (0-3)
-reflectionBlur:
Aktivieren Sie die Unschärfe der Reflexionskarte
-reflectionQuality:
Stellen Sie die Qualitätsstufe der Reflexionen ein (0-3)
-Shader-Qualität:
Shader-Qualitätsstufe einstellen (0-2)
-shadowLongShadows:
Aktivieren Sie das Rendern von Schatten in der Dämmerung und im Morgengrauen
-Schattenqualität:
Stellen Sie die Schattenqualitätsstufe ein (0-3)
-Tessellation:
Tessellation ein- / ausschalten (0-3)
-Texturqualität:
Texturqualitätsstufe einstellen (0-2)
-txaa:
Aktivieren Sie NVidia TXAA
-vehicleLodBias:
Stellen Sie den Abstand ein, um den Detaillierungsgrad des Fahrzeugs zu ändern (0.0-1.0f).
-Wasserqualität:
Wasserqualität einstellen (0-1)
-hdr:
Konvertieren Sie Streaming-Rendering in das 16-Bit-Format
-noquattransform:
Verwenden Sie keine Quaternionstransformationen für gehostete Objekte
-GPUCount:
GPU-Zähler ignorieren
-Adapter:
Verwenden Sie den angegebenen Monitor (Nummerierung beginnt bei Null)
-frameLimit:
Stellen Sie die Anzahl der vertikalen Synchronisierungen ein
-multiSample:
Stellen Sie die Anzahl der Multisamples ein (1, 2, 4, 8 oder 16).
Lassen Sie uns jede der GTA 5-Optimierungsoptionen so analysieren, dass es akzeptabel ist, sie zu spielen, ohne dass die fps erheblich beeinträchtigt werden.
GTA 5-Einstellungen für schwache Computer, Laptops
Sie können das Spiel erheblich beschleunigen, indem Sie die Spielparameter richtig anpassen und so Verzögerungen und Einfrierungen beseitigen. Stellen Sie dazu einfach alle Werte in den Grafikeinstellungen auf das Minimum ein, deaktivieren Sie unnötige Funktionen: Tessellation, Filterung usw. und verringern Sie auch Ihre Bildschirmauflösung. Sie können auch eine vorgefertigte Einstellungsdatei herunterladen, in der alle Werte für einen schnellen Flug des Spiels festgelegt sind.Laden Sie den GTA 5-Patch für schwache Computer und Laptops herunter - 1
Dieses Archiv enthält eine XML-Datei mit Grafikeinstellungen zum Ausführen von GTA 5 auf langsamen Computern. Um es zu installieren, kopieren Sie einfach settings.xml und fügen Sie es in " Dokumente / Rockstar Games / GTA V.".Getestet auf Intel i5-2450M mit GT 520MX Grafikkarte, fps von 25 auf 40 erhöht!

Patch für gta 5 für schwache PCs - 2
Wenn das Spiel nach der Installation des ersten Patches mit den Einstellungen weiterhin langsamer wird, versuchen Sie, diese Konfigurationen zu rollen.Hier ist das Prinzip im Wesentlichen dasselbe wie in der ersten Version + kleine Bildschirmauflösung und deaktivierte Schatten. Die Installation ist die gleiche wie oben. Getestet am
AMD Trinity A5600K bei 3,7 GHz mit 512 MB integrierter APU-Grafik
RAM 4 GB
Win 7 64 Bit
produzierte 40-60 fps!





GTA 5 Mod für schwache PCs, Laptops
Dieser Mod enthält eine Grafikeinstellungsdatei, Skripte, die die Optimierung des Spiels verbessern und die folgenden Funktionen ausführen:- Schalten Sie den Bloom-Effekt aus (Kaum spürbar);
- LOD-Fade-Abstand reduzierenmacht Objekte wie Bodendetails transparent oder unsichtbar;
- Ändern Sie die Farbe und Klarheit des Wassers;
- Ändern Sie die Datei settings.xmlWer ist für die Grafik verantwortlich?
CPU: Intel Core 2 Duo 2.0 GHz oder höher
GPU: Intel HD Graphics 2000, 2500, 3000,
4000, 4400, 4600, 5000, AMD Radeon HD
Serien 3000, 4000 und 6000

Installation:
- Herunterladen;
- Starten Sie OpenIV und wechseln Sie in das GTA 5-Verzeichnis.
- Öffnen Sie den Ordner Update und wählen Sie die Datei update.rpf aus
- Installieren Sie das ASI-Plugin, das im Anwendungsfenster angezeigt wird.
- Öffnen Sie den Ordner "common / data".
- Ziehen Sie die Datei visualsettings.dat aus dem Archiv dorthin und ersetzen Sie so das Original.
- Öffnen Sie nun in Windows den Ordner "Dokumente", gehen Sie dort "Rockstar Games / GTA V" durch und fügen Sie die Datei settings.xml des Archivs ein, wobei Sie die darin enthaltene Datei ersetzen.
- Schließen Sie OpenIV und jetzt sind Sie fertig.
Laden Sie GTA 5 für schwache PCs, Laptops und Mods mit Unterstützung für Online-Spiele herunter
Diese Version des "Mods" wirkt sich nicht auf wichtige Spieledateien aus, d. H. ändert nicht, sondern ersetzt nur die Standarddatei settings.xml und schreibt Werte in die Befehlszeile in "commandline.txt". Dementsprechend können Sie mit dieser Option im Online-Modus spielen.- settings.xml Einfügen mit Ersatz in "Documents / Rockstar Games / GTA V".
- commandline.txt wird in den Stammordner des GTA V eingefügt.

Vor langer Zeit ein Klassiker geworden gTA-Spiel hat viele Fans. Leider sind Benutzer beim Start des fünften Teils dieses Meisterwerks mit vielen Problemen konfrontiert. Am häufigsten wirkt sich eine niedrige FPS auf die Leistung des Spiels aus. Wie lösen Sie das Problem?
Was ist FPS?
Eine angemessene Leistung fast aller Spiele hängt von der FPS-Anzeige ab. Beeinflusst die FPS auf die Anzahl der Frames, die der PC in einer Sekunde abspielen kann. Dementsprechend bleibt das Bild bei einem niedrigen Wert einfach "hängen" und wird langsamer.
Die meisten Spieler mit einem schwachen PC sind daran interessiert, wie die FPS erhöht werden können. Im Prinzip ist es recht einfach, das Problem zu lösen, aber das Problem sollte umfassend angegangen werden. Wenn Sie nur eine Methode verwenden, ist das Ergebnis möglicherweise unbefriedigend.
die Einstellungen

Eine der Optionen zum Erhöhen der FPS in GTA 5 ist die übliche Änderung der Spielparameter. Der Benutzer muss die Bildqualität zugunsten des normalen Betriebs opfern. Schalten Sie in den Einstellungen Schatten, Reflexion, Gras und andere kleine Dinge aus. Es ist ratsam, so viele Funktionen wie möglich zu entfernen.
Die Auflösung sollte ebenfalls reduziert werden. Auch wenn es zum Monitor passt, müssen Sie ihn absenken. Natürlich führt diese Methode, die die Frage beantwortet, wie die FPS in GTA 5 erhöht werden kann, zu schlechteren Grafiken, aber das Spiel funktioniert viel schneller.
Treiber

Bevor Sie die Einstellungen ändern oder Patches zum Spiel hinzufügen, sollten Sie das Hardware-Update überprüfen. Sehr oft ist der Grund für die niedrige FPS der Grafikkartentreiber. Benutzer vergessen einfach, es auf die neueste Version zu aktualisieren. Außerdem funktioniert der Treiber möglicherweise nicht richtig, was ebenfalls zu einer schlechten Spielleistung führt.
Das Aktualisieren von "Hardware" ist ein effektiver Weg, um die FPS in "GTA 5" zu erhöhen. Nvidia-Benutzer sollten jedoch vorsichtig sein. Für das fünfte GTA ist nur ein vom Hersteller speziell veröffentlichtes Update geeignet. Der für dieses Spiel entwickelte Treiber wird so effizient wie möglich sein.
Wenn die Updates die Leistung nicht ausreichend verbessert haben, müssen einige Funktionen deaktiviert werden. Der Benutzer muss zum Nvidia Inspector-Profil wechseln und dann die Dreifachpufferung, die vertikale Synchronisierung und die V-Synchronisierung deaktivieren. Ähnliche Aktionen können mit einer AMD-Grafikkarte ausgeführt werden. In Catalyst Centr sollten dieselben Einstellungen deaktiviert sein wie in Nvidia.
Der Benutzer kann dies am einfachsten mit einem speziellen Programm überprüfen. Zum Beispiel ist der Treiberscanner großartig. Die Anwendung erkennt automatisch, was aktualisiert werden muss, und installiert die erforderlichen Treiber selbst. Die Pflege der Hardware ist der effektivste Weg, um die FPS in jedem Spiel zu erhöhen.
Installation
Der Grund für die niedrigen FPS kann der unterschiedliche Ort des Spiels und des Rockstar Social Club sein. Verschieben Sie den RSC auf die Festplatte, auf der sich die Hauptdatei befindet. Solch ein unkomplizierter Weg ist eine großartige Lösung in GTA 5. Denken Sie daran, den neuen Ordner über die Befehlszeile anzugeben, damit das Spiel die ausführbare Datei finden kann.
Prozesse einrichten
Wenn Sie die Frage stellen, wie Sie die FPS in GTA 5 erhöhen können, können Sie eine logische Entscheidung treffen - die Priorität erhöhen. Durch Festlegen des Maximalwerts für GTA 5 und des Minimums für zusätzliche Anwendungen wird die FPS erhöht. Leider müssen Sie bei jedem Start des Spiels die Prioritäten neu anpassen. Zur Vereinfachung der Aufgabe hilft die Erstellung, mit der Sie Ihren PC mit einem Klick optimieren können.
Es gibt eine andere Einstellungsoption, die viel einfacher ist. Der Benutzer muss eine REG-Datei erstellen, die bei jedem Start von "GTA" Prioritäten setzt. Im Notfall müssen Sie jedoch eine Kopie der Registrierung erstellen.
Programme

Sie können die Leistung von Spielen verbessern spezielle Anwendungen... Wie viele FPS kann das Programm zu GTA 5 hinzufügen? Natürlich hängt alles von der Software ab, aber im Durchschnitt steigt der FPS um 20-30%. Solche erstaunlichen Ergebnisse können erzielt werden, weil das Programm nicht nur die Arbeit optimiert, Ressourcen zuweist, sondern auch unnötige Prozesse deaktiviert.
Die beste Ressource zur Erhöhung Ihrer FPS ist FPS Booster. Das Programm ist einfach zu bedienen und ermöglicht es Ihnen, hervorragende Ergebnisse zu erzielen. FPS Booster macht das jedoch nicht immer. Die letzte Chance für einen GTA-Fan ist Extreme Low END. Tatsächlich ist dies nicht einmal ein Programm, sondern ein spezieller Mod, mit dem Sie das Spiel auch auf schwachen PCs ausführen können. Extreme Low END optimiert GTA, um Anforderungen zu erfüllen, die noch niedriger sind als die von Rockstar angegebenen.
Auslagerungsdatei
Manchmal tritt ein Problem mit FPS auf, wenn RAM fehlt. GTA 5 ist ziemlich leistungshungrig, was sich besonders bei schwachen PCs bemerkbar macht. Sie können die Situation mithilfe der Hilfe verbessern. Der Benutzer muss zur Systemsteuerung und zur Registerkarte System wechseln. Anschließend müssen Sie eine Auslagerungsdatei auf der Festplatte erstellen, auf der sich "GTA" befindet. Dies löst das Problem im Zusammenhang mit dem Mangel an RAM.
Ergebnis
Der Spieler hat viele Möglichkeiten, die FPS zu erhöhen. Es ist am besten, das Problem umfassend anzugehen und alle möglichen Methoden anzuwenden. Somit besteht die Möglichkeit, eine stabile und schnelle Leistung ohne signifikanten Verlust der Bildqualität zu erzielen. Beachten Sie jedoch, dass Sie beim Arbeiten mit der Registrierung oder beim Ersetzen von Spieledateien unbedingt Backups erstellen müssen.
Mit der Veröffentlichung des Spiels auf PCs begannen die Spieler, nach den Befehlszeilen von GTA 5 zu suchen, wie sie verwendet werden können und welche Optionen verfügbar sind.
Wenn Sie einer dieser Spieler sind, sind die folgenden Informationen hilfreich.
Wo und wie werden Befehlszeilen in GTA 5 PC verwendet?
Befehlszeilenparameter können zur Datei "commandline.txt" im Stammordner des Spiels hinzugefügt werden. Wenn diese Datei für Sie nicht vorhanden ist, erstellen Sie sie einfach, indem Sie mit der rechten Maustaste in den Spielordner klicken und dann "Neu" und "Textdokument" auswählen. Benennen Sie die Datei in commandline.txt um. Nachfolgend haben wir verschiedene Befehlszeilen aufgelistet, die Sie verwenden können:
- UseAutoSettings - Verwenden Sie automatisch generierte Einstellungen
- Benchmark - führt einen Benchmark-Test über die Befehlszeile durch
- benchmarkFrameTimes - Gibt optional einzelne Frames aus dem Test aus
- benchmarkIterationen - bestimmt die Anzahl der Iterationen, mit denen der Test gestartet werden soll
- benchmarkPass - definiert die individuelle Szene für den Leistungstest sowie welche spezifischen Tests durchgeführt werden sollen
- benchmarknoaudio - Schaltet den Ton für grafische Testzwecke stumm
- disableHyperthreading - betrachtet Hyperthreading-Prozessorkerne nicht als real für die Erstellung von Aufgaben
- goStraightToMP - Nach dem Laden sofort in den Mehrspielermodus wechseln
- ignoreDifferentVideoCard- Setzen Sie die Einstellungen nicht mit einer neuen Grafikkarte zurück
- profil ignorieren - Ignorieren Sie die Einstellungen des aktuellen Profils
- maus exklusiv - Das Spiel benutzt nur die Maus
- noInGameDOF - Deaktiviere Tiefenschärfeeffekte im Spiel
- sicherheitsmodus - Starten minimaler Einstellungen, ohne sie zu speichern
- shadowSoftness - Wahl zwischen Schatten Linear, RPDB, BOX 4 × 4, SOFT16
- uilanguage - Stellen Sie die Sprache im Spiel ein
- useMinimumSettings - Einstellungen auf Minimum zurücksetzen
- HDStreamingInFlight - Aktivieren Sie das HD-Streaming im Flug
- SSA - SSA aktivieren;
- SSAO - SSAO-Qualität einstellen (0-2)
- anisotropicQualityLevel - Stellen Sie die Qualitätsstufe der anisotropen Filterung ein (0-16)
- cityDensity - Stellen Sie die Dichte in der Stadt ein (0.0 - 1.0)
- fogVolumes - Aktivieren Sie volumetrische Lichteffekte bei Nebel
- FXAA - Qualität einstellen FXAA (0-3)
- grassQualität - Stellen Sie die Qualität des Grases ein (0-5)
- lodScale - Stellen Sie die Qualität des Zeichnens auf einen Abstand ein (0.0-1.0f).
- partikelqualität - Stellen Sie die Qualität der Partikel ein (0-2)
- partikelschatten - Schattenpartikel aktivieren
- pedLodBias - Stellen Sie die Qualität des Zeichnens von Fußgängern auf Distanz ein (0.0 - 1.0f).
- postFX - Post-FX-Qualität einstellen (0-3)
- reflectionBlur - Schalten Sie die Unschärfe ein, wenn Sie eine Karte reflektieren
- reflectionQuality- Stellen Sie die Qualität der Reflexion ein (0-3)
- shader-Qualität - Stellen Sie die Qualität der Shader ein (0-2)
- shadowLongShadows - Ermöglichen das Rendern von Schatten bei Sonnenaufgang und Sonnenuntergang
- schattenqualität - Stellen Sie die Qualität der Schatten ein (0-3)
- Stellen Sie die Schattenqualität ein (0-3)
- Tessellation - Tessellation aktivieren oder deaktivieren (0-3)
- texturqualität - Texturqualität einstellen (0-2)
- txaa - TXAA von NVidia aktivieren
- vehicleLodBias - Stellen Sie die Qualität des Zeichnens von Fahrzeugen auf Distanz ein (0.0 - 1.0f).
- wasserqualität - Wasserqualität einstellen (0-1)
- keyboardLocal - Tastaturlayout für die ausgewählte Region einstellen
- hdr - Stellen Sie das gesamte Rendering auf 16 Bit ein
- noquattransform - Verwenden Sie keine Quaternionsänderungen für installierte Objekte
- DX10 - Funktionssatz 10.0 verwenden
- DX10_1 - Funktionssatz 10.1 verwenden
- DX11 - Funktionssatz 11.0 verwenden
- GPUCount - Stellen Sie die Anzahl der Grafikverarbeitungsblöcke manuell ein
- Adapter - Verwenden Sie eine spezielle Bildschirmadapternummer (von Grund auf neu).
- Grenzenlos - Fensterrahmen entfernen
- disallowResizeWindow - Verhindern Sie, dass die Fenstergröße geändert wird
- frameLimit - Begrenzen Sie die Anzahl der vertikalen Synchronisierungen im Spiel
- ganzer Bildschirm - erzwungener Vollbildmodus
- höhe - Stellen Sie die Höhe des Hauptfensters ein (standardmäßig - 480)
- multiSample - Anzahl der Multisamples (1,2,4,8 oder 16)
- breite - Stellen Sie die Breite des Hauptfensters ein (standardmäßig - 640)
- fenster - Erzwungener Fenstermodus
- StraightIntoFreemode - Das Spiel startet automatisch den Mehrspielermodus im Freispielmodus