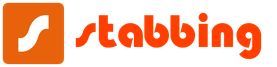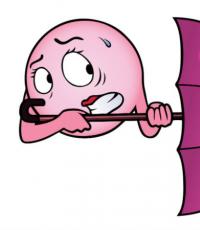Как да създадете 2 потребители в Windows 10. Най-добрата платформа: предизвикателство
Може би най-важният момент в настройката на Windows веднага след първото стартиране е регистрация на акаунт, тоест акаунтът, към който ще бъде свързано нашето копие на Windows и други програми от Microsoft. Този подход не е нов за нас: отдавна сме свикнали с факта, че свързваме всички устройства с Android към акаунт в Google, а джаджи от Apple към акаунт в Apple. В Microsoft профилите също съществуват отдавна, но повечето от домашните потребители просто ги игнорират. Корпоративните мрежи са друг въпрос, но защо да се притеснявате у дома?
Но ако в дните на Windows 7 акаунт в Microsoft беше посочен като някаква незадължителна опция, тогава в Windows 10 трябва да изберем собствен ключ към „прозореца“. Между другото, противно на популярната легенда, потребителите на "пиратската" версия също могат да направят това.
Създай акаунт
- Отидете в менюто "Старт" (бутон "Старт"), след което изберете Настройки\u003e Акаунти\u003e Вашият акаунт.
- Изберете „Вход“ с акаунт в Microsoft.
- Следвайте инструкциите, за да преминете към вашия акаунт в Microsoft. Може да се наложи да потвърдите самоличността си, като въведете код за потвърждение.

Основният "акаунт" за Windows обаче днес не е локален акаунт, а мрежов акаунт, благодарение на който вашата система комуникира с централен сървър на Microsoft. И вече в този голям "паспорт" можете да въведете местни акаунти за всички ваши домашни, създавайки за всеки от тях свой набор от настройки, параметри и програми.
Характеристики на Windows 10
Профилът в Microsoft не е само „ключ“ за Windows, но и нова пощенска кутия, лична облачна кутия за вашите файлове на сървъра на OneDrive, личен албум със снимки и, разбира се, възможност за използване на Windows Store. В допълнение, „набирателят“ на Skype, който стана част от Windows преди няколко години, ще бъде свързан със същия акаунт.
В допълнение, копие от програми за нов, "облицован" интерфейс, фотоалбум и папка с документи ще бъдат синхронизирани с вашия акаунт, така че когато влезете от всеки компютър или мобилно устройство с Windows 10 под вашия акаунт, веднага ще се озовете в обичайната си работна среда ...
След като настроите вашия акаунт, Windows ще ви помоли да го потвърдите, като използвате код, изпратен на вашия мобилен телефонен номер (ние също го посочваме по време на инсталирането) или на вашата пощенска кутия. Когато създавате нов акаунт, можете да пропуснете тази стъпка, но в бъдеще системата многократно ще ви досажда и моли за номера на мобилния ви телефон.
От време на време (например при актуализиране на хардуера на вашия компютър или преинсталиране на системата) Windows ще ви помоли да потвърдите вашата "автентичност": за това ще трябва да посочите своя имейл адрес, към който сте свързали системата, и след това да въведете кода за потвърждение в специално поле това ще стигне до това поле. Не се страхувайте - тази процедура няма нищо общо с проверката на законността на вашето копие на Windows и се провежда успешно дори при пирати.
След като свържете Windows с вашия акаунт, всеки път, когато стартирате компютъра си, системата ще ви помоли да въведете парола. Не е много удобно (в края на краищата Android не изисква такива жертви от нас). Но ако има само един акаунт на вашето копие на Windows, можете да активирате автоматичния режим на зареждане без парола.
Уви, ако по време на инсталирането на Windows Интернет не е наличен (например по време на инсталация с деактивиран мрежов адаптер), системата все още ще бъде инсталирана, но с локален акаунт, който не е свързан с мрежата. Разликата между тези видове акаунти е едно: локалният акаунт не позволява вашите контакти, снимки, календар и други неща да се синхронизират със сървъра на Microsoft. Което, виждате, отменя повечето предимства на Windows 10.
Видеоклипът подробно описва как да създадете локален акаунт в Windows 10.
Както почти всички предишни версии на Windows, тя е многопотребителна ОС. Това означава, че един компютър с Windows 10 може да се използва от множество потребители, всеки потребител има свои собствени настройки на работния плот, потребителски профили и т.н. Windows 10 също има три типа потребителски акаунти (администратор, стандарт и деца), предоставящи на потребителите различни степени на права и контрол над ОС.
Когато обаче става въпрос за добавяне на нови потребители към Windows 10 (особено в сравнение с по-старите версии на Windows като Vista и Win7, въпреки че процесът е доста подобен на Windows 8), нещата са малко по-различни.
Как да добавите нов потребител към Windows 10?
Добавянето на нов потребител към Windows 10 е доста лесно, просто трябва да копаете малко през настройките на вашия компютър. Така:
Етап 1: тичам апендикс Н настройки на компютъра, изберете Потребители и акаунти в левия прозорец.

Стъпка 2: След това изберете Други потребители в лявата колона. Сега в правилното поле ще се появят някои опции за управление на потребителите. д за да започнетенатиснете Добавяне на потребител.

Стъпка 3: Сега имате екран за създаване на акаунт. Тук можете да изберете дали да свържете акаунта на новия потребител със съществуващ акаунт в Microsoft (необходим за синхронизиране на приложения, настройки и т.н. в различни системи) или да го създадете като локален акаунт. Кликнете върху Освен това,как решихте от Избор.

Стъпка 4: Следващата стъпка е да предоставите идентификационните данни (потребителско име, парола и т.н.) за новия потребителски акаунт. Въведете информация и щракнете ощеза да завършите настройките.

Стъпка 5: Всичко! Току-що добавихте нов потребител в Windows 10. Като администратор винаги можете да контролирате и променяте важни параметрисвързани със стандартни акаунти и деца. ПО По всяко време mможете да промените типа на акаунта (администратор, стандарт или дете).
продукция
Windows 10 има преработен, но много по-лесен начин за добавяне на нови потребители. Можете лесно да добавяте и управлявате множество потребителски акаунти, да променяте типове акаунти и много други.
Оставете коментар!
Това е просто, когато използвате компютър самостоятелно. Но какво ще стане, ако трябва да добавите друг акаунт, например, някой от вашето семейство. Процесът на добавяне на нов потребител в Windows 10 е прост, но малко объркващ, в сравнение със същите „седем“.
Как да създадете акаунт в Windows 10
За да добавите потребител към Windows 10, отворете Старт - Настройки - Акаунти
Отидете на раздела „Семейство и други потребители“ и изберете елемента " Добавяне на потребител за този компютър "
За да създадете нов акаунт, изберете елемента „Нямам информация за вход на този човек.“или въведете данни от съществуващ акаунт на Microsoft
В този прозорец можете да регистрирате нов акаунт в Microsoft или да създадете локален акаунт. Ако изберете втората опция, направете както на снимката.
Каква е разликата между акаунт на Microsoft и локален акаунт? С акаунт в Microsoft можете да използвате магазина за приложения, да запазвате настройки, файлове и др. в „Облака“. Ако закупите нов компютър и въведете идентификационните данни на акаунта си в Microsoft, вашите настройки ще бъдат прехвърлени на този компютър.
Тук трябва да изберете име за нов потребител и парола (ако се изисква), след което щракнете върху „Напред“.
Всичко е готово, сега, когато включите компютъра, можете да изберете в кой акаунт да влезете.
Добавянето на потребител към Windows 10 е друг начин
Натиснете едновременно клавишите Win + R и напишете текста:
В следващия прозорец кликнете върху бутона "Добавяне"

Тук посочваме имейла от акаунта на Microsoft или избираме елемента - въведете без него
В следващия прозорец отново ни се предлага да го създадем, натискаме бутона „Локален акаунт“.
В следващия прозорец изберете потребителско име, ако е необходимо, след това парола и това е всичко.
Как да изтриете акаунт в Windows 10
Премахването на акаунт в Windows 10 е възможно само от администратор. Натиснете Win + R, въведете там:
щракнете върху OK и вижте списък на всички потребители на компютъра. Изберете тази, която вече не е необходима и натиснете бутона „Изтриване“.

Системата ще ви попита отново, щракнете върху Да.
След това отидете в папката C: \\ Users \\ и изтрийте директорията с името на изтрития преди това потребител. Това е всичко, изтриването на акаунта от вашия компютър е завършено.
Забележка
Потребителската папка се създава, когато той първо влиза. Ако все още не сте влезли като този потребител, няма да има папка с неговото име в C: \\ Потребители \\.
Понякога, дори и на домашните компютри, е необходимо да се реши проблемът с това как да се добави потребител към Windows 10. Това може да стане с помощта на няколко основни опции. Веднага мнозина имат въпрос защо е необходимо това. Отговорът е прост: можете да създадете няколко акаунта с ограничени права за членовете на вашето семейство, така че те да не могат да променят системните настройки или да го навредят. И какво можем да кажем за офис компютрите, на които двама или повече чиновници могат да работят?
Как да добавите потребител към Windows 10: метод първи
Основният метод е да използвате настройките на Windows (вторият "Контролен панел"). Достъпът до този раздел става чрез стандартното меню Start, но в опростената версия е по-добре да използвате бързата комбинация Win + I.
Тук избирате секцията за акаунт, след което отивате в менюто на семейството и други потребители, разположено в лявата колона. Вдясно в прозореца трябва да изберете секцията за други потребители и да кликнете върху бутона за добавяне на нов потребител, обозначен с плюс. След това ще бъдете подканени да въведете адреса електронна поща или телефон. В Windows 10 обаче можете да добавите локален потребител без това. Просто трябва да кликнете върху връзката по-долу (нямате данни). Това е полезно, ако въобще не планирате да създавате счетоводство на Microsoft.

Следващият прозорец ще предложи да го създадете. Отново въпросът как да добавите потребител в Windows 10 използва низ за добавяне без такава регистрация. И накрая, остава само да посочите името на новия потребител, да осигурите сигурност, да създадете парола и да въведете подсказка за случаите, когато той може да бъде загубен или забравен. Заслужава да се отбележи веднага, че новата регистрация ще отговаря на така наречения редовен потребител, тоест той няма да има администраторски права за промяна на системните настройки.
Как да добавите нов потребител в Windows 10: метод втори
По принцип можете да използвате и стандартното оформление, което се използва в по-ранните версии на Windows. Този метод е първо да се извика Контролен панел (най-лесният начин е да въведете контрол в менюто Изпълнение).

Тук трябва да отидете в секцията с акаунти, да изберете да управлявате друг акаунт и след това просто щракнете върху връзката за добавяне на нов потребител. След това ще бъдете пренасочени към менюто с опции, което беше обсъдено по-горе. Така че за извършване на такива процедури можете да използвате и двата метода (кой е по-удобен).
Използване на командния ред
Проблемът как да добавите потребител в Windows 10 може да бъде решен по еднакво ефективен метод, който включва използването на командния ред. Той обаче трябва да се стартира като администратор (или cmd в конзолата Run или чрез менюто RMB за бутона Start или чрез отваряне на cmd.exe файла чрез RMB в директорията System32).

Командата за добавяне на потребител с парола изглежда така: нетният потребител NAME PASSWORD / add, където NAME е името на новия потребител, а PASSWORD е паролата (тези стойности са произволни). След това се натиска клавиша за въвеждане и новият потребител ще се появи в списъка на системните потребители, но отново без администраторски права.
Добавяне на потребител към група
Сега нека да видим как да добавите потребител към група (например администратор) в Windows 10. За да направите това, първо трябва да стартирате този системен инструмент, като въведете комбинацията lusrmgr.msc в конзолата Run (Win + R). Първо се избира потребителската папка, а в централното поле в менюто с десния бутон се използва реда за добавяне на нов потребител. След това се въвежда необходимата информация и се натиска бутона за създаване. След това се избира секцията за членство в групата, чрез PCM се избира редът за добавяне на регистрационен запис и се посочва желаната група (например „Администратори“).
Възлагане на права
Тъй като новият потребител след регистрация притежава, така да се каже, те могат да бъдат разширени чрез промяна на типа на регистрация на администратор. Един метод вече е обсъден (членство в групата), но можете да го направите по различен начин. След като създадете потребител в секцията с параметри, просто трябва да отидете в менюто на други потребители и да кликнете върху промяна на типа на акаунта. В списъка се избира „Администратор“, след което промените се записват. Отново достъпът за промяна на тези параметри може да стане чрез обичайния "Контролен панел".

Когато извършвате операции за добавяне на нов потребител от командния ред, можете също да зададете такива права. За целта използвайте командата net localgroup Administrators NAME / add, където NAME е името на новия потребител.
заключение
Това всъщност е свързано с създаването на нова регистрация за Windows 10. Трудно е да се каже кой от всички горепосочени методи е по-добър. Тук всеки избира с какво е по-удобно да работи с него, въпреки че по отношение на ефективността и получения резултат всички те са абсолютно равни една на друга. Ако обаче изхождаме от практически съображения, когато се изисква едновременно да добавите потребител и да му предоставите администраторски права, най-лесният начин е да използвате командната конзола. Поне ще отнеме много по-малко време от пътуването през различни секции и менюта.
Ако използвате компютър с други хора, препоръчително е всеки човек да има свой акаунт. В този случай всеки потребител може да персонализира своя профил. Профилите също помагат да се контролира кои файлове и приложения могат да използват потребителите и какви промени могат да направят в своя компютър. Има два типа акаунт:
- Локален - съдържа потребителски профил, който може да се използва само на този компютър. За да използвате, трябва да изберете потребителско име и да въведете парола, ако е необходимо.
- Microsoft - използва имейл адрес и парола за влизане в услугите на Microsoft от Windows 10, като по този начин настройките на профила не са обвързани с конкретен компютър, но могат да бъдат синхронизирани с други устройства.
В този урок ще разгледаме как да създадете нов потребител в локален тип Windows 10. тема за отделна статия. Профилните файлове се създават след първото влизане в нов акаунт. Трябва да сте администратор, за да изпълните стъпките на урока.
Добавяне чрез параметри
С комбинацията + отивам на параметрите. Посетете секцията Профили.
Отляво изберете „Семейство и други хора“. Отдясно щракнете върху връзката за добавяне на нов потребител. 
След това кликнете върху връзката, която показва липсата на информация за вход за този човек. 
Следващата стъпка е да щракнете върху връзката за добавяне на потребител без акаунт на Microsoft. 
Напишете името на потребителя. Ако е необходимо, задайте парола и я потвърдете. Когато използвате парола, не забравяйте да изберете 3 въпроса за сигурност и попълнете отговорите. Щракнете върху Напред. 
Акаунтът вече е създаден. Папката с профили ще бъде добавена веднага щом бъде направено първото влизане в акаунта. По подразбиране на новия акаунт ще бъде определен тип „Стандартен потребител“, но можете да го замените с „Администратор“, ако е необходимо. За да направите това, щракнете върху LMB върху новия акаунт, за да се появят скритите бутони. След това щракнете върху бутона за промяна на типа на акаунта. 
В този прозорец посочете вида на акаунта, от който се нуждаете. Щракнете върху OK.
Създаване чрез netplwiz
Въведете netplwiz във въвеждащия ред и щракнете върху OK. 
Уверете се, че квадратчето до изискването на потребителско име и парола е поставено. Щракнете върху Добавяне. 
Кликнете върху връзката за вход извън Microsoft, която не се препоръчва. 
Съответно направете избор за местна сметка. 
Въведете име, задайте парола и подсказка, ако е необходимо. Кликнете върху „Напред“. 
Щракнете върху Готово, за да добавите акаунт към Windows 10. 
Нов акаунт ще се появи в прозореца на netplwiz, чиято група е „Потребители“. За да промените групата, изберете акаунта, като щракнете върху „Свойства“. 
Отворете раздела Членство в групата, като зададете нивото на достъп, например администратор. Щракнете OK и OK. 
Добавяне чрез местни потребители и групи
Приставката за местни потребители и групи не е налична в Windows 10 Home Edition. Ако вашето издание е над, можете да използвате този метод. Стартиране на изпълнение (Win + R). Въведете lusrmgr.msc с OK. 
Кликнете върху секцията „Потребители“. Отдясно кликнете върху Още действия, като изберете от менюто Нов потребител. 
Попълнете полето „Потребител“. Попълнете други полета, както се изисква. В долната част на прозореца можете да оставите квадратчетата по подразбиране. За да добавите потребител, щракнете върху Ново. След това затворете прозореца. 
За да може потребителят да придобие права на администратор, кликнете върху новия акаунт в RMB, като изберете "Properties". 
В секцията „Членство в групата“ кликнете върху „Добавяне“. В долното поле за въвеждане напишете „Администратори“, като щракнете върху OK и отново отново. 
Създаване чрез Cmd
Можете също да добавите потребител в Windows 10 чрез командния ред. Изпълнете Cmd с повишени права (четете). Въведете следната конструкция:
нетен потребител "XXXX" / добавяне
Където XXXX е потребителското име. След като дадете името си, щракнете върху Enter. Конструкцията по-горе създава потребител без защита на парола, за да бъде защитен, използвайте следната конструкция:
нетен потребител "XXXX" "ГГГГ" / добавяне
Където XXXX е потребителското име и YYYY е вашата парола. Не забравяйте да натиснете Enter след въвеждане на конструкции. Това ще създаде типа на акаунта "стандартен потребител". Ако той трябва да добави администраторски статус, използвайте следната конструкция:
нетни администратори на локални групи "XXXX" / добавяне
Където XXXX, както вече е ясно, е името на потребителя. Щракнете върху Enter.
В резултат на използването на един от горепосочените методи ще бъде добавен потребител. Щракнете върху "Старт", след това върху иконата за управление на акаунта, където ще видите новите имена, изберете това, което ви е необходимо. След това изчакайте да се формира профилът. 
Сега знаете как да създадете акаунт в Windows 10 по различни начини. Ако на един компютър има двама потребители, определено трябва да добавите втори профил или може би дори няколко. Също важен аспект е прехвърлянето на счетоводството към административен статус.