Віндовс 10 не підключає інтернет
Після установки операційної системи, стандартного оновлення або оновлення до Windows 10 інтернет на ПК і ноутбуці може не працювати. Комп'ютер не бачить мережу, автоматичне підключення не працює, або швидкість мережі постійно падає. Налаштувати інтернет-підключення в Windows 10 досить просто, якщо слідувати рекомендаціям.
Способи вирішення проблеми з інтернет-підключенням в Windows 10
Після чистої установки або оновлення до Windows 10 багато користувачів почали стикатися з проблемою, яка пов'язана з мережею інтернет. Проявляється вона в такий спосіб:
- ПК не бачить підключення;
- Система не може автоматично підключитися до мережі;
- Швидкість постійно падає, інтернет то пропадає, то з'являється.
Якщо у вас виникли такі ж проблеми з інтернетом і ви не можете визначити причину, по якій мережа не працює, варто спробувати такі методи.
- Перезавантажуємо роутер. Для цього натискаємо кнопку харчування на маршрутизаторі і включаємо пристрій через 3-5 хвилину.
- Відключаємо антивірус і брандмауер і повторюємо спробу підключення до мережі.
- Часто інтернет в Віндовс 10 пропадає через програм прискорювачів або оптимізаторів. Якщо такі є на вашому ПК стоїть їх відключити на час, щоб виключити ймовірність блокування доступу до мережі.
- оновлюємо драйвера. Можливо, при оновленні до Windows 10 або під час установки, програмне забезпечення було пошкоджено, встановлено неправильно або зовсім не підходить. Варто скачати з офіційного сайту розробника материнської плати драйвер до мережевої карти або встановити універсальний драйвер. У другому варіанті досить зайти в «Диспетчер пристроїв», вибрати потрібну мережеву карту, натиснути правою кнопкою миші і клікнути «Оновити драйвер».
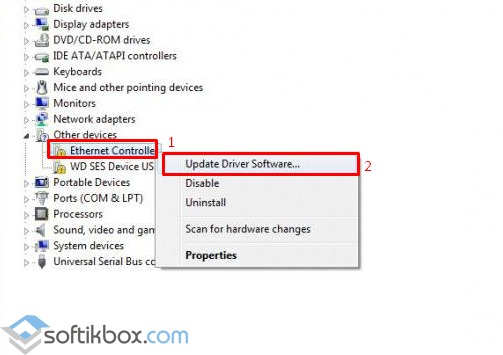
- Налаштовуємо параметри підключення. Часто інтернету на ПК з Windows 10 немає через неправильні налаштування. Для того, щоб коректно налаштувати автоматичне підключення, переходимо в «Панель управління» і вибираємо «Мережа та Інтернет». Вибираємо чинне підключення і натискаємо на ньому правою кнопкою миші. Натискаємо «Властивості».
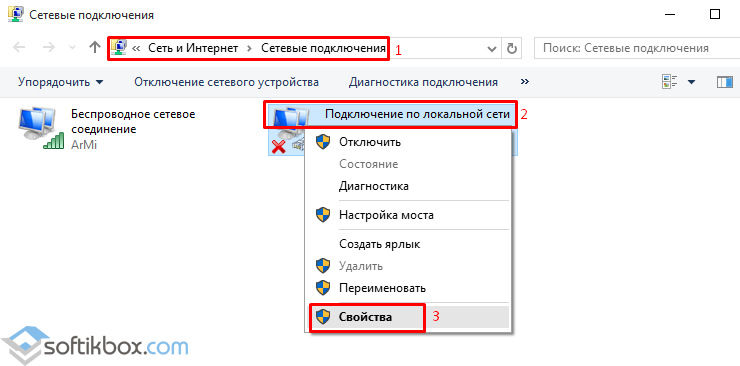
- Виставляємо позначки навпроти всіх IP-протоколів. Натискаємо кнопку «Властивості».
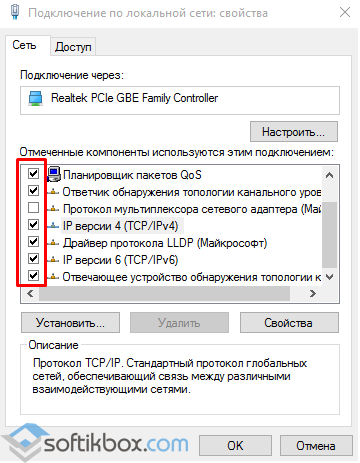
- В налаштуваннях адреси вибираємо «Отримати IP-адресу автоматично».
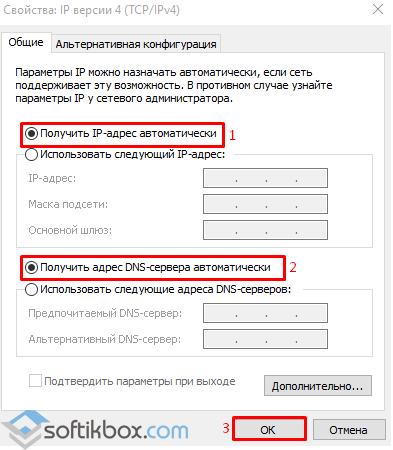
- Якщо ці методи не дали результатів, варто запустити штатну утиліту усунення неполадок. Для цього переходимо в «Панель управління» і вибираємо «Усунення неполадок», далі вказуємо проблему - «Підключення до інтернету».
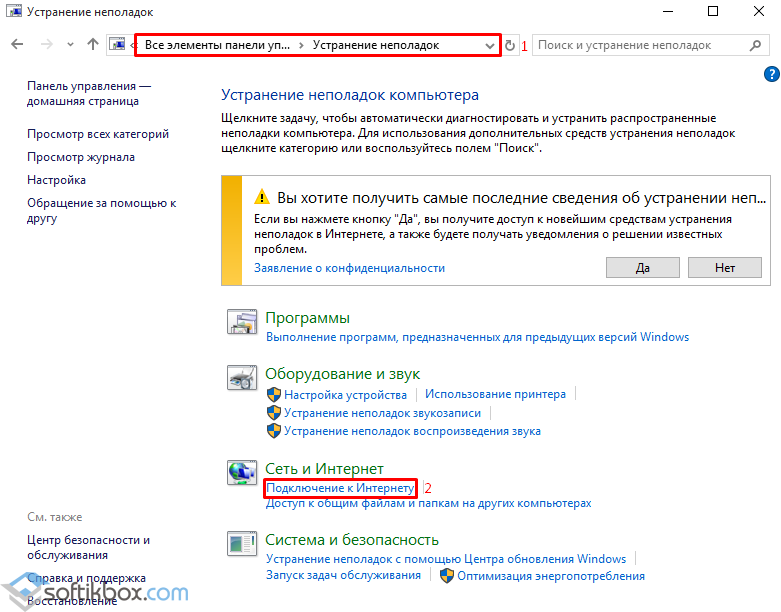
- Після діагностики варто перезавантажити комп'ютер і повторити спробу підключення до мережі.
Одна з найчастіших проблем після поновлення до Windows 10, а також після чистої установки системи або просто установки «великих» оновлень в ОС - не працює інтернет, причому проблема може стосуватися як проводового, так і Wi-Fi підключення.
У цій інструкції - докладно про те, що робити, якщо інтернет перестав працювати після оновлення або установки Windows 10 і про найпоширеніші причини цього. В рівній мірі способи підійдуть для тих користувачів, які використовують фінальні і Insider-збірки системи (причому останні найчастіше стикаються з порушеної проблемою). Також буде розглянуто випадок, коли після оновлення Wi-Fi з'єднання стало «обмежена без доступу в Інтернет» з жовтим знаком оклику. Додатково: Як виправити помилку «»,.
Оновлення (серпень 2016): в оновленій Windows 10 з'явився швидкий спосіб скинути всі мережеві параметри і настройки Інтернету в початковий стан при появі проблем з підключенням -.
Керівництво розділене на дві частини: у першій перераховані більш типові причини зникнення Інтернет-з'єднання після оновлення, а в другій - після установки і переустановлення ОС. Однак способи з другої частини можуть підійти і для випадків появи проблеми після оновлення.
Інтернет не працює після оновлення до Windows 10 або установки оновлень в ній
Ви оновилися до Windows 10 або встановили останні оновлення на вже встановлену десятку і Інтернет (по дроту або Wi-Fi) пропав. Нижче по порядку перераховані кроки, які слід зробити в цьому випадку.
Перший крок - перевірте, а чи включені всі необхідні протоколи для роботи Інтернету в властивостях підключення. Для цього зробіть наступне.
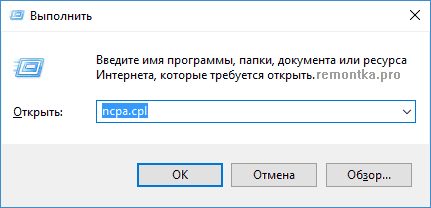
Тепер перевірте, чи з'явився доступ в Інтернет (за умови, що перевірка компонентів показала, що протоколи з якоїсь причини дійсно виявилися відключені).
Примітка: якщо для проводового Інтернету використовуються відразу декілька підключень - по локальній мережі + PPPoE (високошвидкісне підключення) або L2TP, PPTP (VPN-підключення), то перевірте протоколи і для того і для іншого підключення.
Якщо цей варіант не підійшов (тобто протоколи включені), то наступна за поширеністю причина того, що Інтернет не працює після оновлення до Windows 10 - встановлений антивірус або фаєрвол.
Тобто, якщо перед оновленням у вас був встановлений який-небудь сторонній антивірус, і ви, не видаляючи його, оновилися до 10-ки, це може викликати проблеми з Інтернетом. Такі проблеми були помічені з ПО від ESET, BitDefender, Comodo (включаючи фаєрвол), Avast і AVG, але думаю, що список не повний. Причому просте відключення захисту, як правило, не вирішує проблеми з Інтернетом.
Рішення - повністю видалити антивірус або фаєрвол (при цьому краще використовувати офіційні утиліти видалення з сайтів розробників, докладніше -), перезавантажити комп'ютер або ноутбук, перевірити, чи працює Інтернет, і якщо працює - то вже після цього встановити потрібне вам антивірусне ПЗ заново (а можна і поміняти антивірус, см.).
Крім антивірусного ПО, аналогічну проблему можуть викликати раніше встановлені сторонні програми для VPN, якщо у вас є щось подібне, спробуйте видалити такий софт з комп'ютера, перезавантажити його і перевірити роботу Інтернету.
Якщо ж проблема виникла з Wi-Fi підключенням, причому після поновлення Wi-Fi продовжує підключатися, але завжди пише, що з'єднання буде обмежено й без доступу в Інтернет, в першу чергу спробуйте наступне:
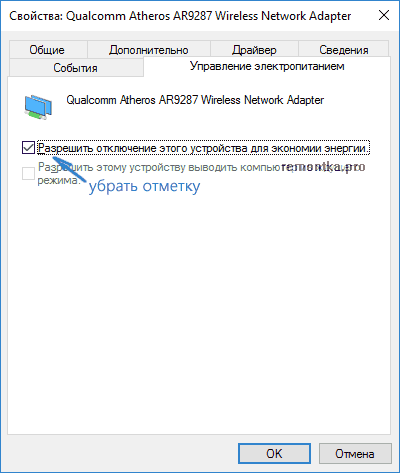
Якщо ніщо з наведених варіантів не допомогло виправити проблему, рекомендую також ознайомитися зі статтею: (навіть якщо і він у вас не підключається, у зазначеній інструкції є поради, які можуть допомогти відновити Інтернет-підключення). Також корисними можуть виявитися і поради, які наведені далі для непрацюючого інтернету після установки ОС.
Якщо Інтернет перестав працювати після чистої установки або переустановки Windows 10
Якщо інтернет не працює відразу після установки Windows 10 на комп'ютер або ноутбук, то з найбільшою ймовірністю проблема викликано драйверами мережевої карти або Wi-Fi адаптера.
При цьому деякі користувачі помилково вважають, що якщо в диспетчері пристроїв показує, що «Пристрій працює нормально», а при спробі оновити драйвера Windows повідомляє, що вони не потребують оновлення, то справа точно не в драйверах. Однак це не так.
Перше, що слід потурбуватися після установки системи при таких проблемах - завантажити офіційні драйвера для чіпсета, мережевої карти і Wi-Fi (при наявності). Зробити це слід з сайту виробника материнської плати комп'ютера (для ПК) або з сайту виробника ноутбука, конкретно для вашої моделі (а не використовувати драйвер-паки або «універсальні» драйвера). При цьому, якщо на офіційному сайті немає драйверів для Windows 10, можна завантажити і для Windows 8 або 7 в тій же розрядності.
При їх установці краще спочатку видалити ті драйвери, які Windows 10 встановила сама, для цього:
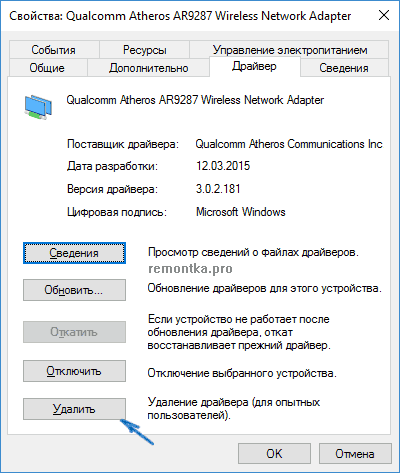
Після цього запустіть раніше завантаженого з офіційного сайту файлу драйвера, він повинен встановитися нормально і, якщо проблема з Інтернетом була викликана саме цим фактором, все має запрацювати.
Ще одна можлива причина, по якій Інтернет може не працювати відразу після установки Windows - для його роботи потрібно якась настройка, створення підключення або зміна параметрів наявного підключення, така інформація майже завжди є на сайті провайдера, перевірте (особливо якщо ви перший раз встановили ОС і не знаєте, чи потрібна для вашого провайдера настройка Інтернету).
додаткова інформація
У всіх випадках появи незрозумілих проблем з Інтернетом не варто забувати про засоби усунення неполадок в самій Windows 10 - нерідко воно може допомогти.
Швидкий спосіб запустити усунення неполадок - натиснути правою кнопкою миші по значку підключення в області повідомлень і вибрати пункт «Діагностика неполадок», після чого слідувати вказівкам майстра автоматичного виправлення проблем.
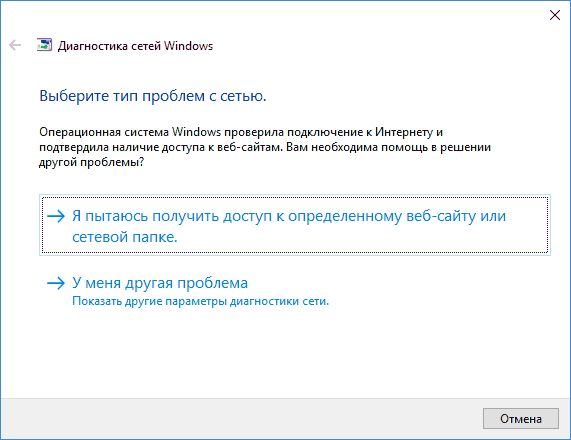
Ще одна велика інструкція на випадок, якщо не працює Інтернет по кабелю -.
Ну і нарешті є офіційна інструкція про те, що робити, якщо не працює Інтернет в Windows 10 від самої Microsoft -
Як правильно підключити і налаштувати інтернет на персональних комп'ютерах з операційною системою Windows 10 - тема статті. Особливо корисна вона буде непідготовленим користувачам, обновившим ПК до останньої версії, але і так і не розібрався у всіх тонкощах налаштувань. Одні користувачі не знають, де і що налаштовується для підключення інтернету, а у інших він взагалі не працює, навіть із заданими правильно параметрами.
Ви дізнаєтеся чотири різні способи підключення - стандартна Ethernet-мережа, високошвидкісне з'єднання по протоколу PPPoE, підключення по бездротовій, Wi-Fi, технології і за допомогою модемів.
Отже, як задаються правильні параметри, або налаштовується ще раз з'єднання, якщо інтернет не підключився.
Існує кілька способів підключити свій комп'ютер до глобальної мережі. Ви дізнаєтеся про чотирьох основних сполуках:
- Про стандартному Ethernet-з'єднання, яке підключається за допомогою кабелю. При цьому використовується пряме з'єднання, модемний технологія або роутер.
- Про високошвидкісному з'єднанні, що підтримує туннелируют протокол PPPoE.
- Про бездротової, Wi-Fi, технології.
- Про підключення до інтернету за допомогою USB-модемів 3G / 4G.
Ethernet: підключення до інтернету в Windows 10 з мережевого кабелю (роутер, модем)
Ethernet, технологію пакетної передачі даних, називають найпростішим з'єднанням. Постачальники послуг інтернету прокладають до будинків мережеві кабелі і підключають окремі квартири. При такому з'єднанні інтернет може бути підключений безпосередньо або через роутер, ADSL-модем. Це один і той же інтернет-з'єднання, але підключений за допомогою різних пристроїв. Якщо бути точніше, то скрізь використовується мережевий кабель, Тільки спосіб підключення різний - прямий або через спеціальні пристрої для пакетної передачі даних.Щоб налаштувати Ethernet-з'єднання, приєднайте до персонального комп'ютера кабель від роутера, модему або постачальника послуг в спеціальний роз'єм для мережевих карт:

при правильних налаштуваннях підключення відбудеться в автоматичному режимі, при цьому ні паролів, ні логінів вводити не потрібно: в цьому з'єднанні вони відсутні. Якщо в панелі повідомлень змінився статус з'єднання, значить, інтернет заробив. Що ж робити, якщо мережевий кабель нормально підключений, але комп'ютер його не бачить? Шукати причину потрібно в драйверах для мережевої карти.
Після оновлення системи - це часто зустрічається проблема. Драйвер на карту встановлюється при оновленні автоматично, самої ОС, але чомусь не працює. І вирішити проблему можна установкою правильного драйвера. Для цього треба завантажити його на офіційній сторінці, вибравши свою модель ПК, і інсталювати на пристрої.
Тепер, що робити, якщо після підключення кабелю, з'єднання активізувалося, але стан його « обмежено»? Причини можуть ховатися в некоректних параметрах Ethernet-адаптера.
Щоб перевірити правильність налаштувань і задати потрібні параметри, виконайте наступні дії:
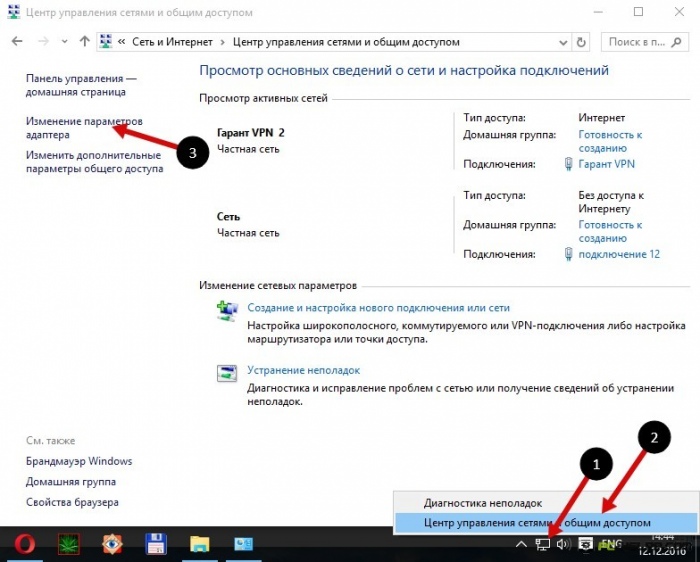
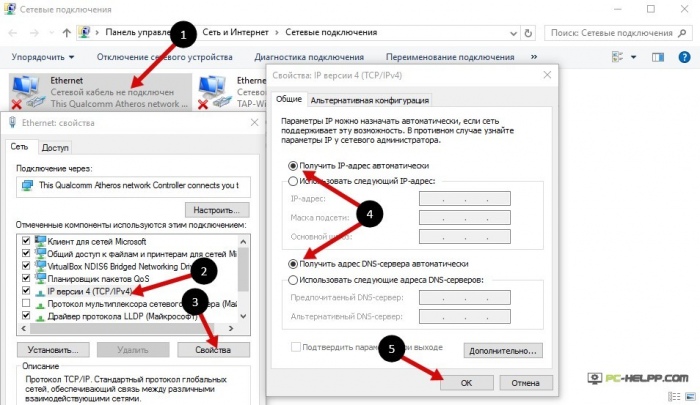
Якщо всі параметри правильні, статус Інтернет-з'єднання буде активним. Якщо статус не змінюється, спробуйте перезавантажитися. Якщо і після перезавантаження мережа не знайдена, що не визначена або обмежена, переконайтеся, що мережевий кабель, роутер, модем підключені правильно. Також зв'яжіться з техподдержкой свого постачальника послуг - можливо, проблеми на його стороні.
Якщо ви підключаєтеся без роутерів і модемів, тобто безпосередньо, уточніть у провайдера умови надання інтернет-послуг. Можливо, що вам знадобиться прив'язати своє інтернет-з'єднання до MAC-адресу мережевої карти. Якщо це так, то після прив'язки, інтернет у вас відразу запрацює.
Налаштування високошвидкісного з'єднання (PPPoE) в Windows 10
PPPoE або високошвидкісне з'єднання від Ethernet відрізняється лише кількома нюансами. Постачальники послуг інтернету також прокладають в будинку кабелі і підключають окремі квартири. Але для з'єднання з інтернетом в цьому випадку вам знадобиться пароль, логін і можливо якісь додаткові налаштування на ПК або роутере, якщо використовується бездротова технологія. Але це ще не найголовніше. Щоб заробив інтернет, його необхідно підключити, тобто попередньо створити з'єднання, а вже потім вводити логіни і паролі.Якщо ви для інтернет-підключення використовуєте роутер з налаштованими сполуками (в тому числі PPPoE), ніяких параметрів на ПК міняти не потрібно. Просто підключіть кабель до пристрою і налаштуйте так, як і в випадку з Ethernet-з'єднанням.
Якщо ж ви єднайтеся з мережею по кабелю безпосередньо, без пристроїв, і з введенням пароля і логіна, попередньо потрібно створити це підключення.
Для створення з'єднання зробіть наступне:

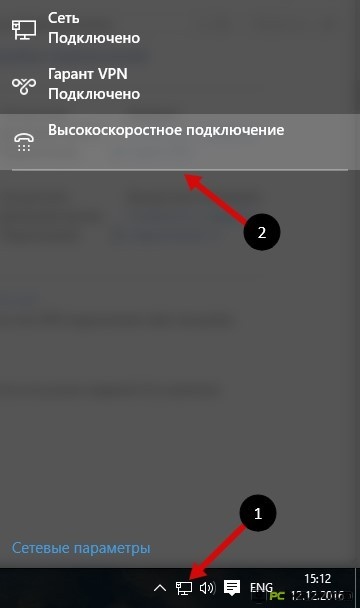
Натисніть на значок і видаляйте, міняйте параметри підключення і т.д.
Підключення до інтернету по Wi-Fi
При наявності Wi-Fi роутера можна підключитися до інтернету за бездротовою технологією. Також можна підключати свій ПК до мережі у друзів і в інших точках, де є безкоштовний доступ. Перше, що потрібно зробити, використовуючи це інтернет-з'єднання, - перевірити драйвер. Якщо він встановлений, зазвичай система це робить автоматично, відкрийте доступні мережі, виберіть свій Wi-Fi і насолоджуйтеся підключенням. Ну, хіба що, попередньо доведеться ввести пароль, якщо стоїть захист.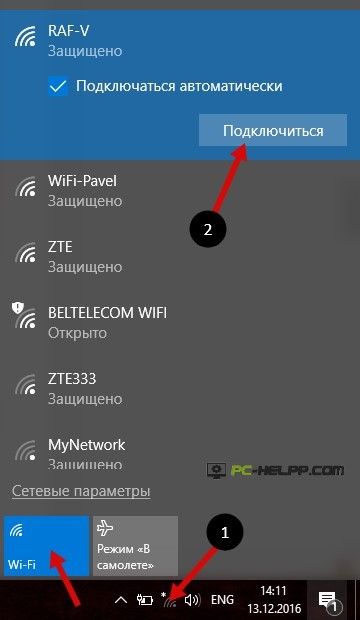
Підключитися по бездротовій, Wi-Fi, технології на Windows 10 нескладно.
Налаштовуємо інтернет через 3G / 4G модем в Windows 10
І, нарешті, четвертий спосіб Інтернет-з'єднання, в якому використовуються модеми 3G / 4G (3-го і 4-го покоління мобільного зв'язку). Насамперед необхідно з'єднати модем з комп'ютером. Але щоб пристрій запрацював, для нього повинен бути встановлений працездатний і відповідний драйвер.Краще завантажувати драйвера з офіційних ресурсів - так надійніше. Це в тому випадку, якщо в коробці з модемом диска з ними ви не знайшли. При пошуку драйвера орієнтуйтеся на модель модему. Якщо для Windows 10 він ще не випущений виробником, скачайте його для інших версій ОС. Повинен підійти.
Модем підключений, драйвер встановлений і починається настройка. Забігаючи наперед: налаштовується з'єднання майже так само, як і високошвидкісний PPPoE-інтернет.
Отже, зробіть наступне:
![]()
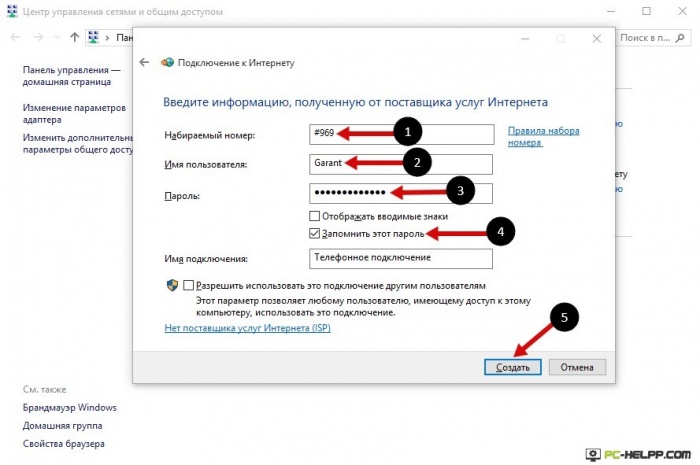
Якщо параметри задані коректно, ви побачите створене і активований підключення. Якщо немає, можливо, настройки невірні або модем неправильно підключений до ПК. Якщо і це не допомагає, звертайтеся в техпідтримку за роз'ясненнями. При поганому покритті і слабкому рівні сигналу, інтернет буде повільний або взагалі не запрацює. Іноді допомагає збільшення рівня сигналу, але найкраще потурбуватися покупкою антени для модему.
Підключення, яке ви створили, може бути змінено, видалено і т.д. Для зміни налаштувань та інших дій, клікніть на його іконці.
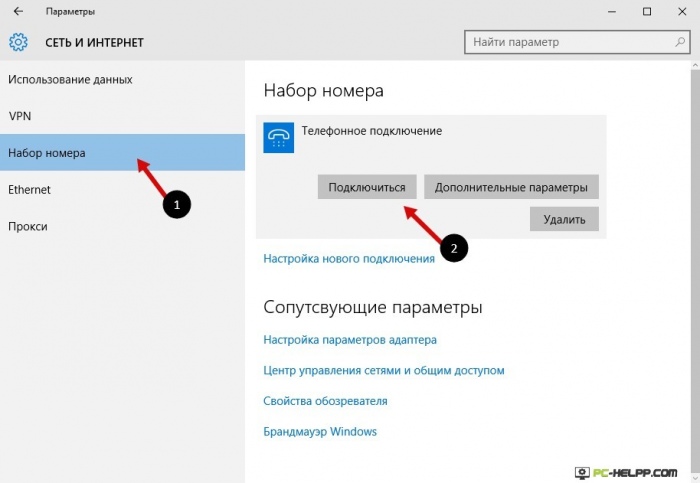
На панелі з повідомленнями є значок вашого підключення. Слідкуйте за його статусом, зупиняйте, перепідключатися, пропонуйте нові параметри при необхідності і т.д.
Ось так нескладно і недовго підключається і настроюється інтернет на Windows 10.
І ще кілька слів
Тепер, підключивши свій комп'ютер / ноутбук до інтернету, ви зможете перетворити його в Wi-Fi маршрутизатор і роздавати інтернет на периферійні пристрої - інші ПК, смартфони, планшети. При цьому вам не знадобиться для цього купувати спеціальне обладнання. Все, що потрібно, - це створити точку доступу на своєму комп'ютері за допомогою однієї з безкоштовних спеціалізованих утиліт. . Розібратися в ній під силу і непідготовленому користувачеві.Ви підключилися по кабелю або бездротової мережі, задавши вірні настройки, але інтернет не заробив, а ви бачите повідомлення про і знак оклику жовтого кольору? Ця помилка поширена на персональних комп'ютерах з OS сімейства Windows, причому і в новій версії, і на старих ..
Підключення до інтернету в новій версії програмного забезпечення «Microsoft Corporation», в Windows 10, - рівняння з трьома невідомими. Те пропадає кнопка включення і пункти з настройками, то нестабільно працюють драйвера, то, нарешті, підключення є, але має статус «Обмежено». Ця помилка поширена на всіх операційних системах сімейства Windows, а не тільки на «десятці». І при цьому не має значення, підключалися ви до Інтернету по мережевому Ethernet-кабелю або по бездротовому, Wi-Fi, технологіі.Ошібка з'являється в будь-якому випадку і відрізняється лише назвою: в восьмий і десятої версії ОС MS користувач побачить обмежене підключення, а в сьомий - відсутність доступу до інтернету.
Ось так виглядає помилка на Windows 10 при підключенні по Wi-Fi - статус «Обмежено».
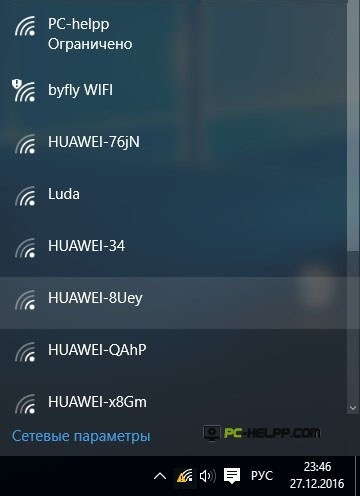
А на іконці інтернету, розташованої на панелі з повідомленнями, знак оклику гнітюче жовтого кольору.
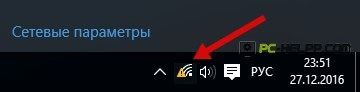
А якщо ви підключалися до Інтернету не по Wi-Fi, а по USB-кабелю, статус такої: «Підключення до інтернету відсутня». В цьому випадку, перш ніж вивчати нижчевикладених інструкцію, переконайтеся, що кабель Ethernet під'єднано правильно і виключіть проблеми з передачею / прийомом даних на стороні постачальника послуг. А раптом у провайдера профілактичні роботи!
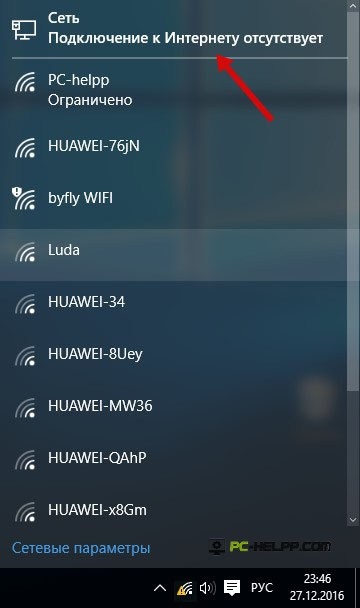
Ну а якщо все в порядку, але інтернету немає, будемо розбиратися.
- Перезавантажте комп'ютер і роутер. А якщо з'єднуєтеся з Інтернетом по кабелю безпосередньо, витягніть його і знову підключіть.
- Можливо, кабель неробочий або проблеми на стороні постачальника послуг. Приєднайте інший кабель і додзвонитися в службу тех. підтримки, щоб виключити проблеми провайдера.
- А може, проблема банальна - нульовий баланс на особовому рахунку?
- Якщо ви встановлювали нове антивірусне забезпечення, вимкніть його на час.
- Якщо помилка «Обмежено» виникає на етапі підключення роутера, проблема в ньому. Щоб її виправити, вкажіть правильні параметри.
- Щоб знайти ефективне рішення, потрібно знайти причину обмеженого статусу Інтернету. Ви повинні точно визначити корінь проблеми: роутер, постачальник послуг, ноутбук.
Ось цей останній, шостий, пункт і є насправді надзвичайно важливим:
Якщо ви визначитеся з проблемою, ми допоможемо її вирішити. Для початку виключіть проблеми з маршрутизатором. Щоб перевірити його працездатність, рекомендуємо підключити до нього інший ноутбук, планшет. Якщо з Інтернетом на цьому пристрої все в порядку, проблема в комп'ютері. А якщо немає - або роутер має неправильні, або проблема на стороні провайдера. Щоб упевнитися, підключіть пристрій безпосередньо і зателефонуйте в тех. підтримку. Якщо у провайдера все в порядку, потрібно налаштовувати роутер.
Якщо нічого не допомогло, пробуємо інші варіанти вирішення проблеми з обмеженим підключенням.
Налаштування IP і DNS адрес в Windows 10 при проблемах з інтернетом
Неправильно задані параметри DNS і IP адрес можуть привести до цієї проблеми. При цьому знову ж неважливо, як ви підключилися: по Ethernet-кабелю або «повітряно-краплинним» шляхом (жарт, по Wi-Fi). Отже, перевіряємо параметри.
Для перевірки налаштувань відкрийте «Центр, керуючий мережами і доступом». Натисніть на ярлику інтернету на області сповіщень правою кнопкою і виберіть його.

Дивимося параметри адаптера, клікнувши на відповідний пункт.
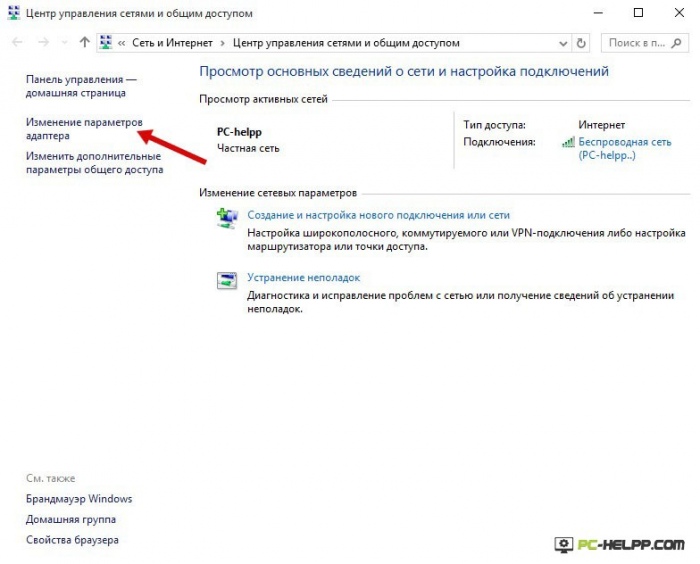
Вибираємо свій адаптер, щоб подивитися його Властивості. Робиться це традиційно: правої кнопки мишки. Який адаптер шукати:
- для підключення по Wi-Fi шукайте Безпровідну мережу;
- для підключення по кабелю шукайте Ethernet.
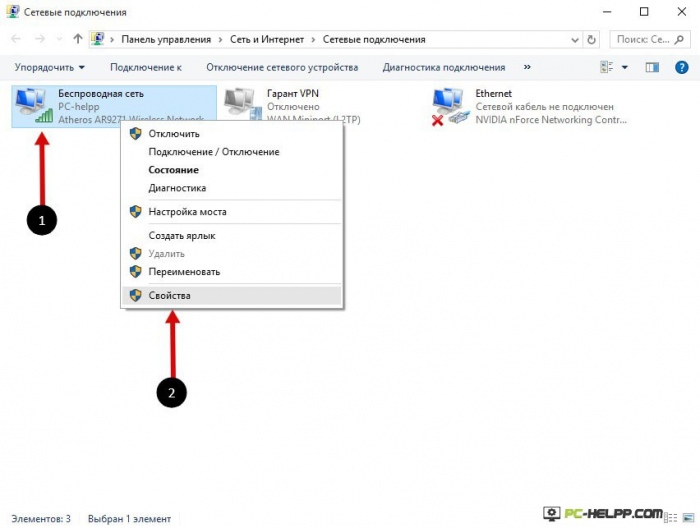
Проводимо таку ж процедуру і за допомогою мережі.
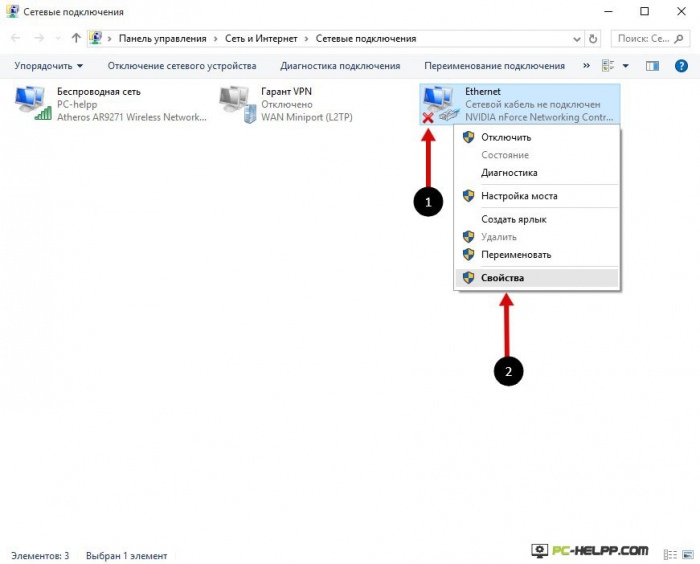
Натисніть на потрібний адаптер і подивіться Властивості Протоколу Інтернет версія 4 (TCP / IPv4).
Тут потрібно поміняти настройки отримання IP, зробивши все навпаки. У сенсі, якщо у вас IP-адреси вказані вручну, зніміть галку з цього пункту, але відзначте інший - автоматичне отримання. А якщо цей пункт відзначений, зніміть галку і пропишіть їх вручну. Використовуйте такі адреси IP:
- 192.168.1.10 (Цифра 0 може бути змінена) - все залежить від вашого роутера. IP адреса вашого пристрою є на паперовій наклейці.
- Маска підмережі. Нічого не міняйте (настройки йдуть в автоматичному режимі).
- Основний шлюз. Це IP роутера, наприклад, 192.168.1.1
- Основний DNS-сервер: 8.8.8.8
- Додатковий DNS-сервер: 8.8.4.4
Як виглядають задані параметри на зображенні:
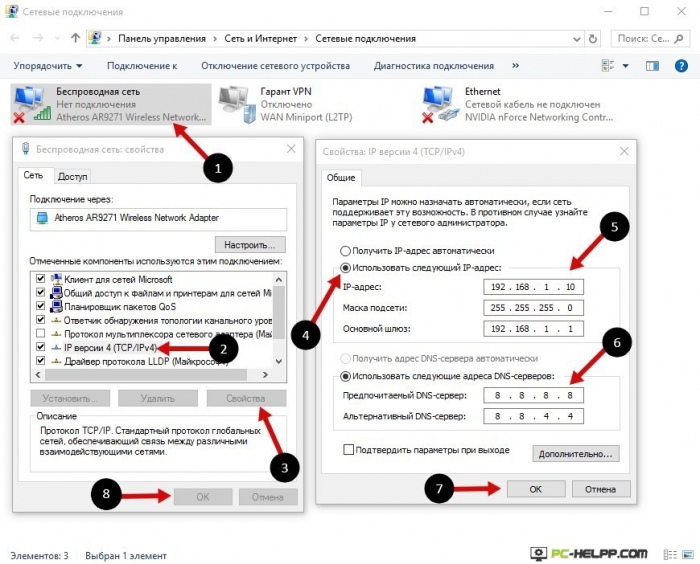
Повторимося, якщо параметри вже задані, переведіть галку для отримання адрес DNS, IP автоматично.
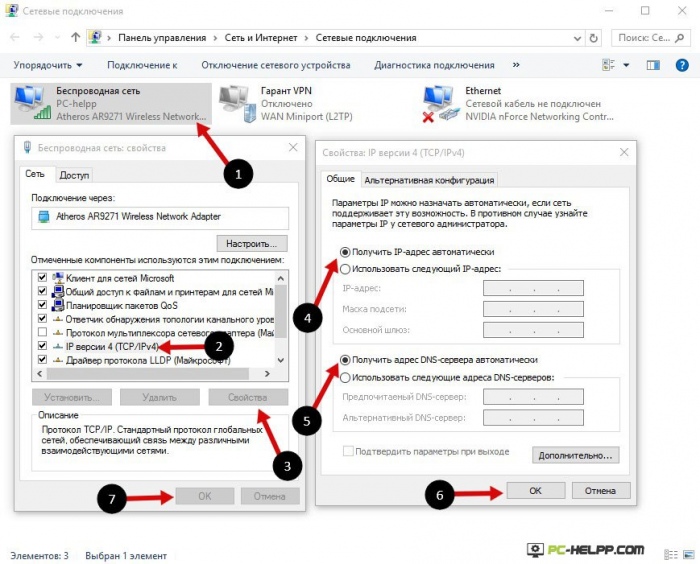
Пропонуємо спробувати ще такий варіант. Отримайте IP в автоматичному режимі, зазначивши відповідний пункт галкою, а адреса DNS вкажіть вручну, наприклад, 8.8.8.8
Щоб нові параметри набули чинності, обов'язково перезавантажте обидва пристрої - і ноутбук, і роутер.
Ще кілька порад щодо вирішення проблеми:
- Увімкніть ноутбук в електромережу. Можливо, проблема обмеженого підключення прихована в його автономної роботи, при якій в цілях економії акумулятора обмежується харчування адаптера. Спробуйте такий варіант.
- Найпоширеніша проблема - нестабільний драйвер, встановлений системою автоматично, при оновленні. Обов'язково видаліть його і скачайте новий. При цьому важливо, щоб драйвер був завантажений з офіційного джерела і відповідав моделі вашого комп'ютера або адаптера. Знайдіть сайт виробника, в пошук введіть модель, перейдіть на сторінку з завантаженнями і скачайте. Якщо драйвера для вашої системи немає ще, завантажте для більш ранньої версії.
- Перевірте настройки адаптера Wi-Fi або Ethernet (пункт TCP / IPv4 повинен бути обов'язково зазначений).
- На вкладці з настройками бездротової мережі, яку ви знайдете в панелі управління, перевірте настройки маршрутизатора, зокрема регіон.
Розбираючись в проблемі, читаючи відгуки користувачів, ми усвідомили для себе головне - корінь проблеми обмеженого підключення треба шукати на стороні постачальника послуг (провайдера) або в невірних параметрах роутера. Здебільшого виявляється, що маршрутизатор неправильно підключається до WAN (глобальної мережі).
Оновлення: ще два способи, якими можна вирішити проблему "Обмежено" в Windows 10
Ще два ефективних способу від наших користувачів! Суть першого полягає в тому, що ми підключимо спеціальний режим FIPS (сумісний підключення до інтернету з американськими стандартами захисту з'єднання, шифрування). А суть другого - у виключенні компонентів, які використовують для своєї роботи наш бездротовий або Ethernet адаптер.
1-й спосіб. Підключаємо режим FIPS.
Для його використання переходимо в Центр, керуючий підключеними мережами і загальним доступом. Доступ до Центру можна отримати з області повідомлень, якщо клікнути на іконку нашого Інтернет-підключення. Відкриється вікно, де ви повинні вибрати і натиснути посилання зі своєї бездротової, Wi-Fi, мережею.
Подивіться на зображення:
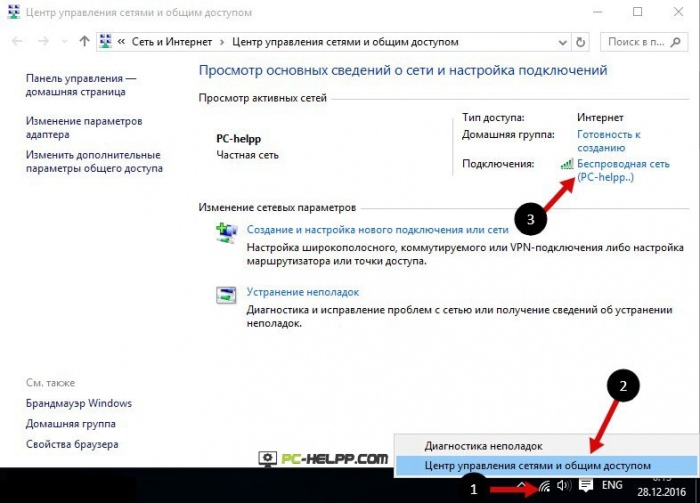
Відкриється нове вікно, де ви повинні перейти з «Властивостей бездротової мережі» на вкладку «Доступ». На цій вкладці нам потрібні «Додаткові параметри». Відкрийте їх, щоб активувати режим FIPS. По черзі закрийте всі вікна, клікнувши кнопку «OK».
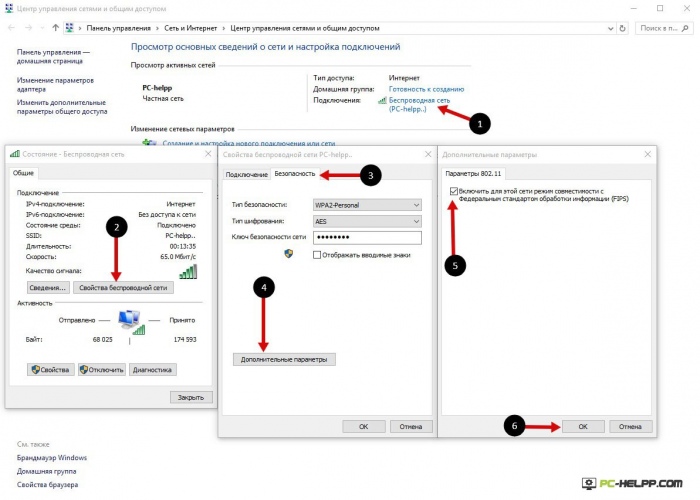
2-й спосіб. Які ще компоненти використовуються підключеним адаптером.
Щоб перевірити це, нам потрібні параметри адаптера. В області повідомлення виберіть Інтернет-підключення та перейдіть на вкладку «Змін параметрів адаптера». У новому вікні знайдіть свій пристрій. Це або «Бездротова мережа», якщо підключення по Wi-Fi, або Ethernet, якщо для з'єднання з Інтернетом використовується кабель. Натисніть на його «Властивості».
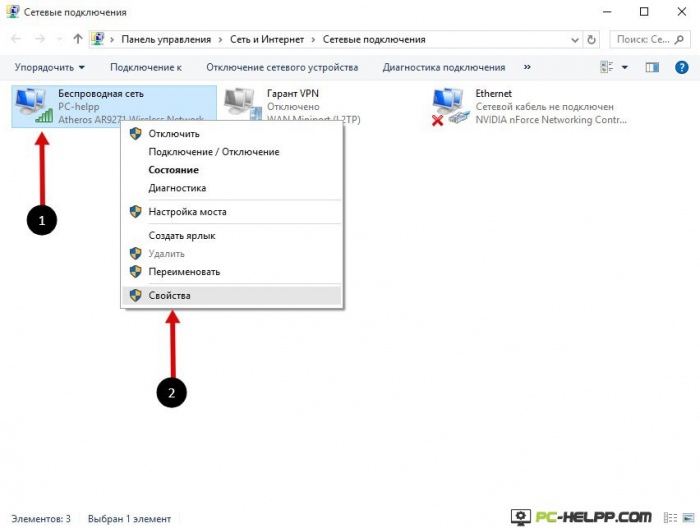
Звідти перейдіть в нове вікно, яке дозволить вам подивитися всі компоненти. Можливо, вся проблема в тому, що до компонентів адаптера підключаються і сторонні програми, і тому пристрої конфліктують. Досить поширене явище, коли компонент антивірусного програмного забезпечення використовує для своєї роботи адаптер, в результаті чого ми і спостерігаємо помилку обмеженого підключення.
Якщо ви бачите зайві, що не мають відношення до адаптера, компоненти, вимкніть їх. Після перезавантаження комп'ютера перевірте підключення до інтернету. Якщо все в порядку, ви знайшли проблему. Якщо підключення все так же обмежена, підключіть компоненти назад. Наочний приклад на зображенні:
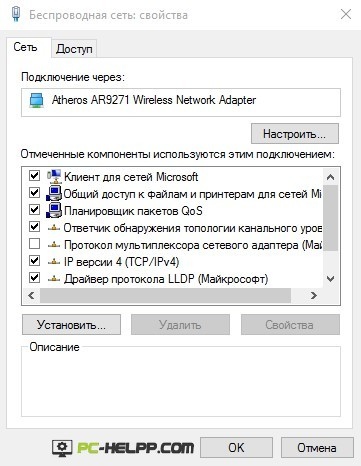
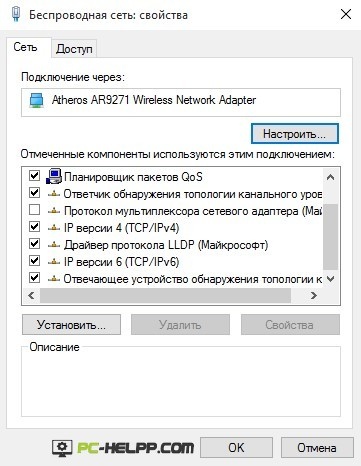
Такі існують варіанти, прості і мудровані, які багатьом користувачам допомагають позбутися від помилки підключення, коли стан «Обмежено».
Якщо ви виявите, що підключення до Інтернет, в Windows 10, раптом перестало працювати або ви зіткнулися з проблемами здійснювати підключення до мережі, Ось кілька кроків по усуненню несправностей які ви можете спробувати!
Проблеми з підключенням - Інтернет і Мережі.
1). IPConfig інструмент вбудований в Windows, який відображає всі поточні значення конфігурації мережі TCP / IP і оновлює параметри Dynamic Host Configuration Protocol DNS DHCP і системи доменних імен. Ви можете отримати доступ до цього інструменту за допомогою командного рядка. Якщо у вас проблема з IP - адреса, ви можете оновити свій IP - адреса, таким чином, це може допомогти вирішити ваші проблеми з інтернет.
Введіть CMD в пошук системи і натисніть Ctrl-Shift-Enter. наберіть команду IPCONFIG і натисніть клавішу Enter, Для перегляду статусу інтернет - протоколу комп'ютера або IP - адреси.
- IPCONFIG / release - Відправлення повідомлення DHCPRELEASE сервера DHCP для звільнення поточної конфігурації DHCP і видалення конфігурації IP-адрес для всіх адаптерів.
- Далі, введіть IPCONFIG / renew - для отримання нового IP - адреси.
- Якщо ви отримуєте повідомлення про помилку при виконанні команди "Ipconfig / Renew" см KB810606 .
Якщо ви часто стикаєтеся з цією проблемою, то ви можете використовувати це при кожному запуску, створивши наступний .bat файл і помістивши його в папку автозавантаження.
Відкрийте Блокнот і введіть наступну команду:
ipconfig / release
ipconfig / renew
Збережіть його, як, ipnew.bat.
Скидання і очищення кеша DNS
2). Часто, проблеми підключення до мережі Інтернет відбуваються при пошкодженні кеша DNS. Скидання або очищення легко виправить, багато хто з цих проблем. Ви можете очистити кеш DNS Windows 10, в Windows 8, Windows 7 або Windows Vista.
Пуск\u003e Всі програми\u003e Стандартні\u003e Командний рядок. "Запуск від імені адміністратора".Введіть таку команду та натисніть введення:
IPCONFIG / flushdns
Ви повинні побачити діалогове вікно підтвердження:
Конфігурація IP для Windows. Успішно очистили кеш DNS Resolver.
Це реєструє будь-які DNS-записи, які записані в файлі Hosts.
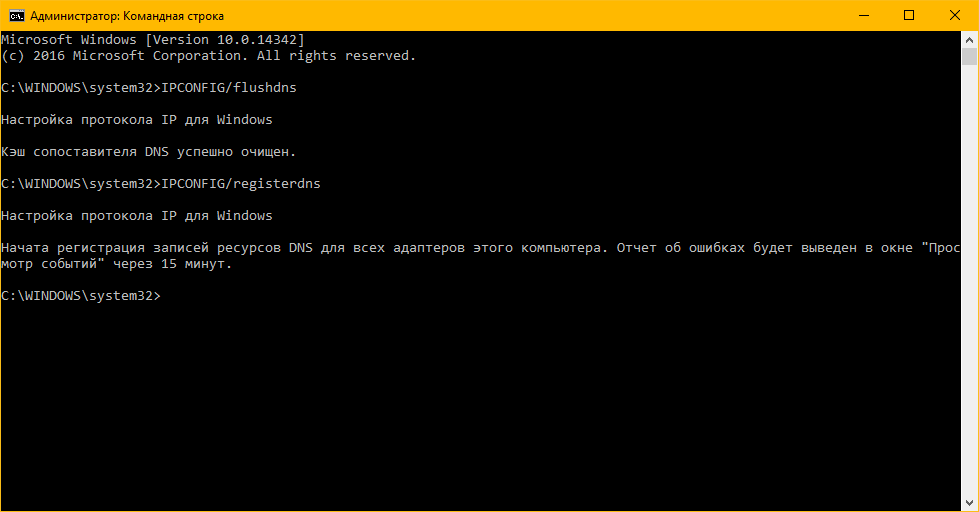
Тільки в разі, якщо ви зацікавлені, можете подивитися повний синтаксис для цього типу команди, введіть ipconfig / helpі натисніть Enter!
Інструмент - Пошук та усунення несправностей Мережі та Інтернет.
3). Інструмент - в Windows 10/8/7 / Vista допоможе вам визначити потенційні проблеми, що заважають підключенню до мережі, і автоматично виправляє їх. Якщо комп'ютер втрачає підключення до Інтернету, ви можете вказати з'єднання, а потім використовувати діагностику неполадок, Щоб визначити причину проблеми і знайти можливі рішення.
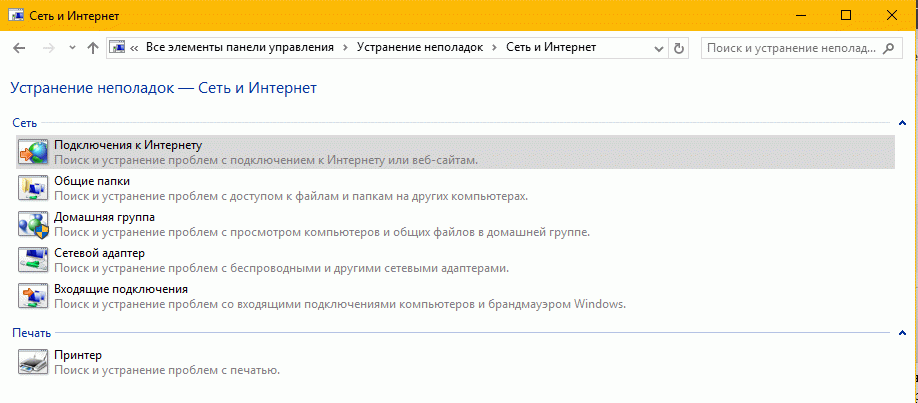
Для того щоб отримати до нього доступ, відкрийте Панель управління\u003e Центр управління мережами і загальним доступом. У нижній частині, натисніть на посилання Усунення несправностей. У вікні, Пошук та усунення несправностей Мережа та Інтернетви можете обрати Підключення до Інтернету або будь-який інший пункт, несправність якого ви хочете усунути.





