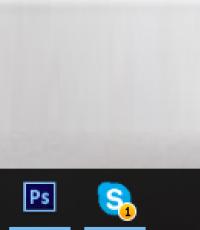Комп'ютер не підключений до мережі як пишеться.
Якщо вам не вдається підключитися до Інтернету, є кілька базових способів вирішення цієї проблеми. А якщо вони не допоможуть, можна спробувати більш складні способи.
Використання засобу усунення мережевих неполадок
Дозвольте Windows самої усунути проблему. Перш за все, запустіть засіб усунення мережевих неполадок, щоб з його допомогою знайти і усунути проблему.
- У Windows 8.1 натисніть кнопку Пуск , Почніть вводити фразу неполадок мережі і виберіть в списку результатів пункт Визначення і усунення неполадок мережі.
- У Windows 7 запустіть засіб усунення мережевих неполадок, клацнувши правою кнопкою миші значок мережі в області повідомлень і вибравши пункт Усунення несправностей.
Перевірка основних функцій на комп'ютері
Якщо запуск кошти усунення мережевих неполадок не допоміг вирішити проблему, виконайте одну або кілька з цих базових дій на комп'ютері, щоб підключитися до мережі Wi-Fi.
- Переконайтеся, що функція Wi-Fi включена.
- У Windows 8.1
- параметри, А потім - значок Мережа.
- Увімкніть Wi-Fi.
- На ноутбуці відкрийте Центр мобільності Windows. Для цього натисніть кнопку "Пуск", виберіть пункт Панель управління, Потім - мобільний ПК і Центр мобільності Windows.
- перевірте розділ Бездротова мережа. Якщо цей параметр включений, ви побачите кнопку Відключити бездротову мережу.
- У Windows 8.1
- Проведіть по екрану справа наліво, виберіть елемент параметри, А потім - значок Мережа.
- вимкніть Режим "у літаку".
- У Windows 8.1
- Проведіть по екрану справа наліво і виберіть елемент параметри.
- натисніть значок Мережа і виберіть пункт прихована мережу.
- Введіть ім'я мережі і натисніть кнопку далі.
- Введіть пароль і натисніть кнопку далі.
- Дотримуйтесь будь-яких додаткових інструкцій по підключенню до мережі.
- Відкрийте вікно підключення до мережі, Клацнувши значок мережі в області повідомлень.
- Виберіть елементи Мережа без імені > підключення, А потім введіть інформацію про мережу.
Мережа буде додана в список мереж і стане доступною для підключення, коли комп'ютер буде в радіусі її дії.
Скидання параметрів модему і маршрутизатора
У деяких випадках проблеми мережевого підключення можна усунути, скинувши параметри модему і маршрутизатора. Це допоможе встановити нове з'єднання з постачальником послуг Інтернету. При цьому всі підключення до мережі Wi-Fi будуть тимчасово розірвані.
Інструкції щодо скидання параметрів модему і маршрутизатора можуть відрізнятися, але основні дії такі:
- Від'єднайте кабель живлення маршрутизатора від розетки.
- Від'єднайте кабель живлення модему від розетки.
У деяких модемах є резервний акумулятор. Якщо після відключення модему його індикатори не гаснуть, виймайте акумулятор.
- Зачекайте не менше 30 секунд.
Якщо ви виймали акумулятор, поверніть його на місце.
- Підключіть модем до розетки. Індикатори модему замигають. Зачекайте, поки вони перестануть блимати.
- Увімкніть маршрутизатор в розетку.
Зачекайте кілька хвилин, поки модем і маршрутизатор повністю включаться. Як правило, готовність цих пристроїв можна перевірити за індикаторами стану.
Примітка
У деяких модемах є вбудований маршрутизатор, тому відключити потрібно тільки модем.
Встановлення зв'язку проблеми з модемом або постачальником послуг Інтернету
Переконайтеся, що проблема не пов'язана з кабельним модемом або постачальником послуг Інтернету. В іншому випадку зверніться до постачальника послуг Інтернету.
- У Windows 7 натисніть кнопку Пуск, Введіть у поле пошуку cmd cmd і виберіть пункт, а потім натисніть кнопку Так.
- У Windows 8.1 натисніть кнопку Пуск , введіть cmd Командна строка і виберіть пункт Запуск від імені адміністратора, А потім натисніть кнопку Так.
Знайдіть IP-адресу, вказану поруч з пунктом Основний шлюз. Запишіть цю адресу, якщо це необхідно (наприклад, 192.168.1.1).
Результат повинен бути приблизно таким:
Відповідь від 192.168.1.1: число байт = 32 час = 5мс TTL = 64
Відповідь від 192.168.1.1: число байт = 32 час = 5мс TTL = 64
Відповідь від 192.168.1.1: число байт = 32 час = 5мс TTL = 64
Статистика Ping для 192.168.1.1: Пакетів: відправлено = 4, отримано = 4, втрачено = 0 (0% втрат), Приблизний час прийому-передачі в мс: Мінімальна = 4мс, Максимальне = 5мс, Середнє = 4мс
Якщо перевірка зв'язку пройдена успішно і ви бачите результати, схожі на представлені вище, але при цьому ваш комп'ютер не може з'єднатися з Інтернетом, можливо, проблема пов'язана з модемом або постачальником послуг Інтернету.
.Якщо Windows не вдається знайти новий драйвер для вашого мережевого адаптера, Відвідайте веб-сайт виробника комп'ютера і скачайте звідти останню версію драйвера мережевого адаптера. Якщо комп'ютер не може з'єднатися з Інтернетом, скачайте драйвер на іншому комп'ютері і збережіть його на USB-флеш-пам'яті, а потім встановіть на своєму комп'ютері. Вам потрібно знати виробника комп'ютера і назву або номер моделі.
Запуск мережевих команд після використання засобу усунення мережевих неполадок
Засіб усунення мережевих неполадок (згадуване вище) може допомогти вам діагностувати та усунути поширені проблеми з підключенням. Після цього спробуйте виконати наведені нижче мережеві команди, оскільки поєднання цих двох методів може допомогти вам підключитися до мережі.
Якщо проблема зберігається після запуску засобу усунення мережевих неполадок, спробуйте:
- скинути стек TCP / IP;
- звільнити IP-адреса;
- оновити IP-адреса;
- очистити і скинути кеш сопоставітеля DNS-клієнта.
Запуск мережевих команд у вікні командного рядка
- Залежно від того, яка версія Windows встановлена на вашому комп'ютері, виконайте одну з таких дій:
- У Windows 7 натисніть кнопку Пуск, Введіть у поле пошуку cmd, В списку результатів клацніть правою кнопкою миші cmd і виберіть пункт Запуск від імені адміністратора, А потім натисніть кнопку Так.
- У Windows 8.1 натисніть кнопку Пуск , введіть cmd, В списку результатів клацніть правою кнопкою миші елемент Командна строка і виберіть пункт Запуск від імені адміністратора, А потім натисніть кнопку Так.
- введіть netsh winsock reset і натисніть клавішу ENTER;
- введіть netsh int ip reset і натисніть клавішу ENTER;
- введіть ipconfig / release і натисніть клавішу ENTER;
- введіть ipconfig / renew і натисніть клавішу ENTER;
- введіть ipconfig / flushdns і натисніть клавішу ENTER.
- Увійдіть, вказавши ім'я користувача і пароль, і переконайтеся, що параметр Включити мовлення SSID, Бездротове мовлення SSID або інший подібний параметр включений. Зазвичай цей параметр налаштовується на сторінці параметрів бездротової мережі.
- Перевірте, чи використовує ваша мережа Wi-Fi фільтрацію MAC-адрес з метою безпеки. Якщо фільтрація використовується, для підключення до мережі потрібно буде настроїти MAC-адресу комп'ютера в список доступу на маршрутизаторі.
Пошук MAC-адреси комп'ютера
- Залежно від того, яка версія Windows встановлена на вашому комп'ютері, виконайте одну з таких дій:
- У Windows 7 натисніть кнопку "Пуск", введіть в поле пошуку cmd, В списку результатів клацніть правою кнопкою миші cmd і виберіть пункт Запуск від імені адміністратора, А потім натисніть кнопку Так.
- У Windows 8.1 натисніть кнопку Пуск , введіть cmd, В списку результатів клацніть правою кнопкою миші елемент Командна строка і виберіть пункт Запуск від імені адміністратора, А потім натисніть кнопку Так.
Запишіть адресу, який з'явиться в розділі Фізична адреса для вашого адаптера бездротових мереж. Ця електронна адреса потрібно додати в список доступу на маршрутизаторі.
Додавання MAC-адреси в список доступу на маршрутизаторі
- Відкрийте браузер і введіть IP-адресу бездротового маршрутизатора. (Наприклад, 192.168.1.1 або 172.16.0.0. IP-адреса, що використовується маршрутизатором за замовчуванням, можна знайти в документації до маршрутизатора.)
- Увійдіть за допомогою свого імені користувача та пароля, а потім знайдіть параметр з назвою Фільтр MAC-адрес або аналогічною назвою.
- Додайте записаний раніше MAC-адресу комп'ютера в список доступу на маршрутизаторі і збережіть зміни.
Знову спробуйте підключити комп'ютер до мережі Wi-Fi.