Налаштування підключити модем е роутера. Як можна підключити роутер до модему.
Як відомо, при підключенні до мережі Інтернет за технологією ADSL, інформація між абонентом і провайдером має аналоговий сигнал. Щоб його перетворити в цифровий, зрозумілий для Ethernet мережі і комп'ютера, потрібно перетворювач під назву модем (скорочення від модулятор демодулятор).
Але мало хто модеми мають функцію маршрутизації, тобто об'єднувати кілька комп'ютерів, і для роздачі Інтернету між декількома абонентами є потреба у додатковому маршрутизатор. У цій статті розглянемо, як підключити модем через роутер і як правильно налаштувати.
ADSL Модем
Отже, провайдер при укладенні договору в якості бонусу подарував модем. Зрозуміло, не дорогий, який обладнаний лише двома портами - один в телефонну лінію (DSL), другий - до мережевої карти комп'ютера (LAN).
Модем приймає аналоговий сигнал, що йде від провайдера, на порт DSL, оцифровує його, і видає на порт LAN. Щоб при цьому можна було користуватися і простим телефоном, в комплекті до модемом йде мережевий фільтр спліттер, який розділяє голосові хвилі від мережі Інтернет і передають до відповідного канал.

спліттер
Якщо спліттер не використовувати, то через змішування комп'ютерного сигналу і телефонної розмови в телефонній трубці буде чути тріск і перешкоди, а Інтернет буде вилітати.
Підключення до маршрутизатора
Якщо з боку модему все зрозуміло, що куди підключати, і порти не переплутати (DSL менше, ніж LAN), то з боку маршрутизатора без відповідних знань все незрозуміло, так як роутер має кілька портів, що мають однаковий роз'єм, але різних за функціональністю.

порти маршрутизатора
Як видно з малюнку, у роутера аж п'ять портів, і всі вони фізично однакові. Але чотири порти пофарбовані в оранжевий колір, а один в синій. В цьому і полягає вся суть - помаранчеві - це LAN порти, до яких підключаються комп'ютери локальної мережі, а синій - це WAN порт, який дивиться у зовнішній світ. Наш модем хоч і має теж помаранчевий порт, і називається він LAN, але підключати його необхідно саме до синього WAN порту маршрутизатора.
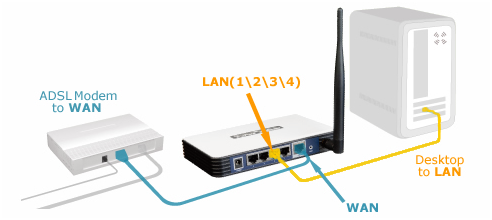
Підключення роутера до модему
Тобто, виходить, для модему він уже передає Інтернет в локальну мережу (LAN порт), а для маршрутизатора модем є зовнішнім світом, тому синій порт (WAN).
Розібравшись, як зробити підключення роутера до модему за допомогою мережного проводу патч корт, перейдемо до налаштування обладнання.
Налаштування апаратів
Перед налаштуванням необхідно провести підготовку:
- Вимкніть маршрутизатор і модем;
- Підключіть до їх портів шнур (LAN модема з WAN роутера);
- Підключіть телефонний дріт до модему (Порт DSL, через спліттер);
- Підключіть мережеву карту комп'ютера до будь-якого з LAN портів роутера мережевим проводом патч корд;
- Увімкніть маршрутизатор (модем включати пака що не треба).
Вхід в меню налаштувань
Відкриваємо на комп'ютері будь-який веб браузер, і заходимо на веб сторінку маршрутизатора. IP-адреса роутера можна дізнатися або в інструкції, або на етикетці під днищем.
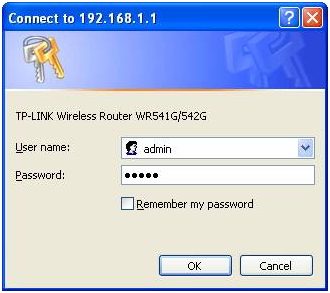
аутентифікація користувача
Тиснемо «Enter» і заходимо в меню налаштувань роутера.
Налаштування WAN порту
Відкриється вікно, вибираємо пункт «Network», далі підпункт «WAN».
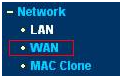
Вибір настойки WAN порту
У вікні настройки глобального порту в поле «Тип підключення» вибираємо самий часто використовуваний ADSL провайдерами тип «PPPoE».
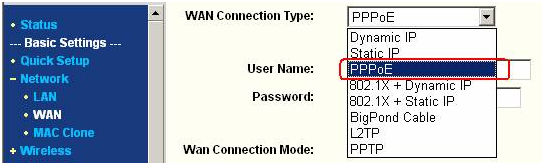
Налаштування WAN порту
Далі відкриваємо договір і знаходимо логін і пароль для входу в Інтернет. Вводимо їх у відповідні поля «User Name» і «Password». При бажанні, на проти поля «Wan Connection Mode» ставимо галочку, тим самим вказавши, що встановлювати з'єднання необхідно автоматично.
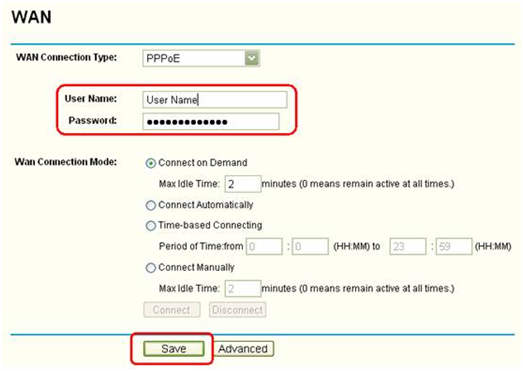
Підсумок WAN налаштування
Тиснемо кнопку «Save», щоб всі наші настройки збереглися і заробили.
Вихід в мережу Інтернет
Налаштувавши WAN порт маршрутизатора, спробуємо вийти в Інтернет. Вимикаємо маршрутизатор, для вірності на пару хвилин. Далі включаємо ADSL модем, дивимося на лампочки на передній панелі, щоб загорілися індикатори DSL і Internet.
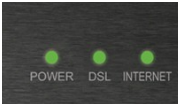
Індикатори передньої панелі модему
DSL діод сигналізує, що встановлено зв'язок з провайдером, Internet діод вказує, що є вихід в Інтернет.
Запускаємо браузер і заходимо на будь-який діючий сайт.
можливі неполадки
Якщо жоден індикатор на обох апаратах горять, але виходу в Інтернет немає, то перевірте наступне:
- Спробуйте пропінгувати і маршрутизатор, і роутер. У кожного їх пристроїв свій IP-адресу;
- Якщо обидва пристрої відповідають, то спробуйте змінити IP-адреси обох пристроїв. Наприклад - модему надайте 192.168.1.1, а маршрутизатора - 192.168.0.1.
- Переконайтеся, що порт ADSL модему точно призначений для Інтернету, а не IP-телебачення. Якщо модем обладнаний обома портами, то переконаєтеся, що мережевий кабель від маршрутизатора підключений саме до Інтернет порту.
Для наочності трохи відео:
Іноді користувачів хвилює питання, як підключити роутер до модему. Зараз, мабуть, настав захід технології ADSL і почався схід сучасних модемів, Які вміють роздавати Wi-Fi безпосередньо. Але все ж старий кінь борозни не псує, тому і зараз багатьом цікаво, як підключити роутер через модем і спокійно зайти в інтернет.
Що таке ADSL? Це технологія, яка дозволяє реалізувати асинхронну передачу даних. При використанні телефонної лінії відбувається роздача інтернету через телефон, якщо сказати простіше. Була відкрита в кінці 80-х, коли вчені намагалися знайти технологію, яка забезпечує інтерактивне телебачення.
підключення маршрутизатора
Є два способи підключення інтернету через ADSL. Перша схема - це самим використовувати wifi роутер як додаткова ланка, а друга схема - це попросити співробітника провайдера все налаштувати. Але перший варіант цікавіше і дешевше, в кінці кінців, щось робити своїми руками дуже приємно і це піднімає самооцінку.

Спочатку треба вставити кабель в ADSL роз'єм, а в LAN роз'єм - патчкод, який з'єднується з ПК. Далі потрібно розібратися, як налаштувати модем.
Спочатку треба ADSL модем підключити до телефонної лінії при використанні DSL роз'єму. Мережевий кабель треба з'єднати з Ethernet портом, а другий кінець - з ПК. Після цього його потрібно включити, зайти в веб-браузер і перейти до налаштувань модему.
Для настройки треба набрати додаткові параметри, такі як пароль, точка доступу і ім'я користувача. Далі необхідно відключити функцію DHCP і включити NAT. Таким чином, можна створити IP-адреса для WI-FI роутера. Або ж зайти в меню «Пуск», далі в Панель управління, знайти там центр управління мережами і перейти в пункт «Зміна параметрів адаптера». Після це потрібно знайти «Підключення по локальній мережі», натиснути правою кнопкою миші, зайти в розділ «Властивості» і знайти там протокол TCP / ipv4 - таким чином можна включити автоматичне отримання налаштувань.
Після цих маніпуляцій треба зайти в веб-браузер і перейти за адресою в адмін модему, де потрібно ввести логін і пароль. Після чого потрібно зайти в меню «Quick Setup» і там прибрати галочку з пункту «DSL Auto Connect» і вписати значення для VPI і VCI (цей пункт зазначений в договорі провайдера). У «PORT» потрібно залишити «0» і натиснути Next. Це допоможе перевести модем в режим моста. Після цього треба поставити галочку в «Enable Bridge Service» і задати назву для моста, на наступній сторінці треба вбити IP адреса.
Робота в комп'ютері вже закінчилася, можна перейти до WI-FI роутера. Для початку треба витягнути патчкод з комп'ютера і з'єднати з роутером, а маршрутизатор з'єднати з модемом в роз'єм WAN. Залишилося тільки ввести логін і пароль.
Підключення WI-FI через 3g модем
3g модем - це пристрій, який використовує мобільну мережу для передачі даних.

Для використання мережі зазвичай в нього вставляється SIM-карта, але бувають і виключення. Хороша і більш сучасна заміна ADSL. Часто використовується в банкоматах, торгових автоматах, охоронних системах. Серед його плюсів - мобільність і простота роботи. Але як же через нього роздавати WI-FI?
Це теж не дуже складно, головне включити мізки. Перше, що треба зробити - це підключити модем до маршрутизатора. Після цього включити ПК і зайти у веб-браузер, де знайти «Quick Setup» і натиснути «Next». В меню «Quick Setup - Internet Access» вибрати пункт 3g only, оскільки для підключення потрібен буде тільки 3g модем. У наступному вікні треба ввести вручну параметри підключення до оператора. Цю операцію можна зробити таким методом:
- треба поставити галочку навпроти Set the Dial Number, APN, Username and Password manually;
- далі вибрати тип аутентифікації;
- в поле Dial Number потрібно ввести номер дозвону;
- в поле APN треба ввести ім'я однойменної точки оператора.
Тарифікація буде залежати від APN точки. Тут можна використовувати будь-якого оператора. Для підключення до інтернету за технологією 3g, треба ввести ім'я APN точки типу 3g. #. Net. Якщо ж використовується GPRS треба ввести www.ab. #. Net. В даному випадку ім'я користувача і пароль не будуть потрібні, можна натиснути тільки Next. Відкриється вікно налаштувань WI-FI точки, де в поле Wireless Network Name треба ввести назву точки WI-FI. Потім вибрати шифровку WPA-PSK / WPA2-PSK і потім в поле PSK Password ввести пароль для підключення до мережі, краще використовувати восьмизначний ключ, що складається з літер і цифр. Тепер треба натиснути Next.
Щоб застосувати настройки, треба вибрати Reebot і почекати поки роутер повторно включиться. Після перезавантаження знадобиться певна кількість часу для ідентифікації 3g модему, після чого треба зайти в меню Net work - 3g і переконається що ідентифікація пройшла успішно (в поле 3g usb Modem стоїть напис Identify successful). Що ж, робота зроблена, можна насолоджуватися вільним інтернетом.
Бездротовий інтернет - це дуже зручна і корисна штука, яку хочуть багато, але не всі наважуються розлучитися зі своїм старим добрим модемом.
Помітив, що в коментарях до різних статей на сайті, задають питання по підключенню Wi-Fi роутерів до звичайних ADSL модемів. У багатьох виникають проблеми під час налаштування такого підключення. Але, там немає нічого складно. У цій статті ми розглянемо схему підключення і настройку зв'язки ADSL модем + маршрутизатор. З'єднувати будемо звичайним мережевим кабелем. Який можна, купити, або взяти той, що йде в комплекті з роутером / модемом.
Навіщо взагалі з'єднувати два схожих пристрої? Якщо у вас ADSL інтернет, то ясна річ, що стоїть модем. Багато модемів, не мають можливості роздавати Wi-Fi, а Wi-Fi нам потрібен, без нього зараз складно 🙂
Так ось, є два варіанти:
- Купити новий ADSL модем, який має можливість роздачі інтернету за бездротовою технологією. Таких пристроїв зараз на ринку повно. Якщо не хочете завертатися з вибором, то зателефонуйте (або сходіть) до свого інтернет-провайдера, і він вам порадить певну модель і виробника. Або запропонує свій пристрій. У багатьох провайдерів є мережеве обладнання, яке вони як би рекомендують використовувати.
- І другий варіант (Про який і буде ця стаття). Можна купити звичайний Wi-Fi роутер, будь-хто, і підключити його з мережевого кабелю до модему. Модем точно має мережеві виходи (LAN). Роутер буде просто брати інтернет від модему і роздавати його по повітрю.
Як бачите, все дуже просто. Нам знадобиться сам модем (Який вже повинен бути налаштований і роздавати інтернет), мережевий кабель (Який є в комплекті з роутером), І сам Wi-Fi роутер. Зараз ми все це будемо з'єднувати і налаштовувати.
До речі, у нас вже є схожа стаття по. Можете подивитись.
Підключаємо маршрутизатор до ADSL модему
Перед з'єднанням, обов'язково зробіть на Wi-Fi роутер. Навіть, якщо він новий, з магазину.
Далі, беремо мережевий кабель. Один кінець підключаємо на модемі в LAN роз'єм (Він як правило підписаний, і виділений жовтим кольором). На вашому модемі може бути кілька LAN роз'ємів. Можете підключати в будь-який ..
налаштувань маршрутизатора
Якщо автоматично не запрацювало, то давайте перевіримо настройки. Налаштовувати будемо тільки роутер, модем не чіпаємо. Але, модем у вас повинен бути налаштований, і через нього інтернет повинен працювати.
Потрібно перевірити, чи встановлено в налаштуваннях маршрутизатора автоматичне отримання IP адреси. За умови, що модем роздає IP автоматично.
Зайдіть в налаштування роутера. Якщо не знаєте як, то.
Перейдіть на вкладку WAN. Залежно від фірми і моделі, ця вкладка може називатися по-різному. Інтернет, мережа і т. Д.
І подивіться, що б в поле WAN Connection Type (Тип WAN з'єднання) було встановлено Dynamic IP (Динамічний IP-адреса). Встановіть і збережіть налаштування. Це на прикладі TP-Link.
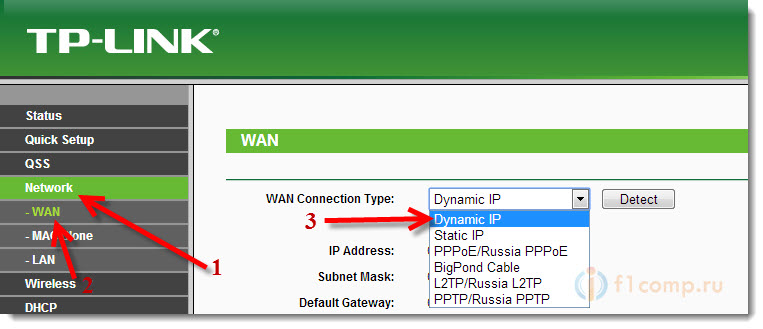
Перезавантажте модем і маршрутизатор.
Все повинно працювати. Якщо не працює, то потрібно описувати проблему в коментарях до цієї статті, будемо розбиратися разом.
В наш час Інтернет став невід'ємною частиною життя як на роботі, так і вдома. Кожен прагне, щоб доступ до світової мережі був максимально комфортним і зручним. Саме тому Wi-Fi підключення користується величезною популярністю. Сьогодні ми розглянемо, як підключити wifi модем.
Алгоритм підключення та налаштування зовнішнього адаптера
Підключення пристрою і установка драйверів
Перед початком настройки Wi-Fi модему необхідно виконати установку драйверів, яку можна зробити як в автоматизованому режимі, так і ручним способом.
Перед установкою необхідно підключити Wi-Fi модем до комп'ютера або ноутбука через USB-роз'єм.
Автоматична установка драйверів
Для того щоб встановити програмне забезпечення в автоматичному режимі, вставте диск з комплектації пристрою в дисковод і дотримуйтесь інструкції майстра установки. Можливо, буде потрібно вибрати вашу модель пристрою зі списку. Під час установки не забудьте поставити галочку про ліцензію. Якщо комп'ютер буде показувати вікна з попередженнями, то все одно тисніть кнопку "Продовжити установку".
Якщо у вас немає інсталяційного диска, то скачайте драйвери з мережі, забивши в пошукову систему модель вашого адаптера і операційну систему. Завантажити програму можна як з офіційного сайту виробника, так і на сторонніх сторінках.
Ручна установка драйверів
Щоб встановити програму ручним способом, необхідно використовувати інсталяційний диск з комплекту.
- При відкритті вікна інсталяційного диска натисніть кнопку "Вихід".
- Клацніть правою кнопкою миші на ярлик "Комп'ютер" і виберіть вкладку "Властивості".
- Далі клікніть на пункт "Диспетчер пристроїв".
- Клацніть правою кнопкою миші на ваш пристрій і виберіть пункт "Властивості".
- Далі виберіть вкладку "Виконати пошук драйверів на комп'ютері".
- Потім натисніть кнопку "Огляд".
- У папці знайдіть назву інсталяційного диска.
- Далі необхідно вибрати драйвер згідно вашій операційній системі.
- Почекайте деякий час і після закінчення установки натисніть кнопку "Закрити".
Після установки драйверів витягніть модем з порту через безпечне вилучення і перезавантажте комп'ютер.
Налаштування пристрою
Перед тим як приступити до налаштування Wi-Fi модему, необхідно відключити всі активні сполуки. Для цього клікніть правою кнопкою миші на іконку монітора, яка розташована праворуч на нижній панелі біля годинника. Далі виберіть пункт "Управління мережами і доступом". Зайдіть в розділ "Зміна параметрів адаптера" і клікніть на всі активні підключення правою кнопкою миші і натисніть "Відключити".
- Знову підключіть Wi-Fi модем до комп'ютера або ноутбука через USB-роз'єм.
- Далі необхідно перевірити, що програмне забезпечення встановилося коректно і готове до роботи. Для цього клікніть на іконку "Комп'ютер" правою кнопкою миші і виберіть пункт "Властивості".
- Далі перейдіть в розділ "Диспетчер пристроїв".
- У вікні виберіть " Мережеві адаптери"І відшукайте свій модем.
- Якщо ваш пристрій відображається в списку, значить драйвери встановилися правильно.
- Потім перейдіть в "Управління мережами і доступом" і зайдіть в розділ "Зміна параметрів адаптера": у вас повинно відображатися активне підключення вашого Wi-Fi модему.
- Щоб отримати доступ до потрібної мережі, клацніть на значок монітора на нижній панелі лівою кнопкою миші і оберіть мережу.
- Натисніть кнопку "Підключення" і введіть пароль (знайдіть в інструкції від модему).
- За бажанням можете поставити галочку у вікні "Підключитися автоматично", якщо маєте потребу в даній функції.
- Якщо виникли проблеми з підключенням, то витягніть модем через кнопку "Безпечне вилучення", перезавантажте комп'ютер і знову підключіть пристрій в USB-порт. А далі пробуйте підключення до потрібної мережі.
Можливо, вам будуть цікаві такі наші статті
Технологія ADSL з поширенням виділених ліній поступово відходить у минуле, проте деякі провайдери продовжують пропонувати її своїм клієнтам. Якщо інших варіантів здійснити підключення ні, а ви хочете виходити в інтернет не з одного комп'ютера, а з декількох пристроїв, то вам буде корисно дізнатися, як налаштувати wifi роутер через adsl модем.
підключення устаткування
Для коректної установки обладнання потрібно не тільки ADSL-модем, але і цілий ряд інших пристроїв, без використання яких не вийти здійснити підключення до ПК і телефонної лінії. В першу чергу мова йде про сплітері і мережевої карти, яка потрібна для передачі даних між комп'ютером і модемом.
Спліттер потрібен для одночасного підключення до лінії телефонного апарату і модему.
Зазвичай в сплітері є кілька гнізд:
- Line (телефонна лінія).
- Modem (для підключення модему).
- Phone (для підключення телефону).
Порядок підключення обладнання використовується наступний:
Після інсталяції перерахованого обладнання можна переходити до налаштування ADSL-модему. У більшості випадків всі мережеві пристрої налаштовуються за одним принципом з незначними змінами, пов'язаними з вимогами провайдерів.
ADSL-модем може працювати в двох режимах - «bridge» і «router». Перший ідеально підходить, якщо ви використовуєте для виходу в інтернет один комп'ютер.
Режим «router» встановлюється при необхідності виведення в мережу двох або більше машин.
Щоб отримати доступ до інтерфейсу модему, потрібно вказати параметри протоколу TCP / IP:

Після виконання зазначених дій ви зможете з'єднатися з модемом, щоб змінити його конфігурацію.
Зміна конфігурації модему
Налаштування параметрів ADSL-модему проводиться через його інтерфейс, який доступний через будь-який браузер за адресою 192.168.1.1 (адреса може змінюватися в залежності від моделі або виробника; уточніть цей параметр в документах до пристрою). 
Після ідентифікації за допомогою пари admin / admin ви потрапите в інтерфейс, де на стартовій сторінці буде вказана інформація про пристрій.
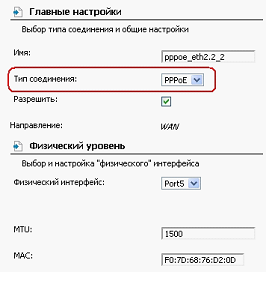
Після внесення всіх необхідних відомостей натисніть «Зберегти», щоб застосувати нову конфігурацію.
Створення підключення на комп'ютері
Після того як ви налаштуєте ADSL-модем, необхідно створити нове підключення на комп'ютері. Якщо ви знаєте, як налаштувати інтернет на Windows 7, то швидко впораєтеся з цим завданням:

Нове з'єднання створено, тепер ви можете підключатися на одному комп'ютері до інтернету. Однак нас цікавить трохи інший результат, тому продовжує налаштування обладнання.
Налаштування роутера
Маршрутизатор, як і ADSL-модем, вимагає окремої настройки, для твори якої необхідно підключити роутер за допомогою патч-корду до мережевої карти комп'ютера.
Важливо: щоб роутер міг виходити в мережу, його потрібно з'єднати з налаштованим раніше модемом.
Чи не переплутайте роз'єми: один кінець патч-корду встановлюється в порт LAN на модемі - грубо кажучи, звідси інтернет буде «виходити». Другий кінець кабелю вставляється в порт WAN роутера - маршрутизатор буде отримувати інтернет і роздавати мережу. 
Обов'язково зробіть скидання налаштувань роутера, навіть якщо ви тільки що принесли його з магазину. Знайдіть на корпусі маршрутизатора вузький отвір, підписана як «Reset». Візьміть що-небудь тонке (підійде шпилька або голка), вставте в отвір, натисніть і утримуйте протягом 10 секунд. Всі настройки роутера будуть скинуті до заводського стану. 
Тепер можна відкривати веб-інтерфейс роутера і налаштовувати підключення:
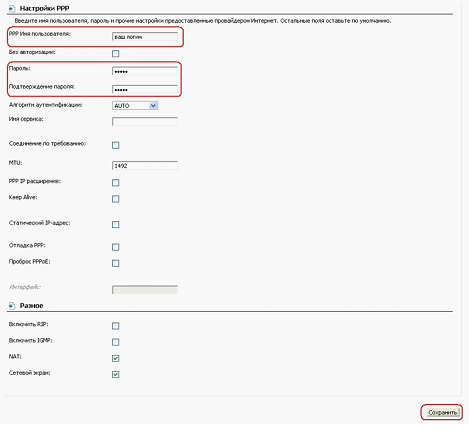
Після підключення коректно, можна переходити до налаштування бездротової мережі. Проводиться воно за стандартною схемою в розділі «Wireless» або «Wi-Fi». Вказується ім'я бездротової мережі, протокол шифрування і ключ безпеки. Всі внесені зміни обов'язково зберігаються, після чого роутер перезавантажується.
Вихід в Інтернет
Устаткування підключено і налаштовано, можна переходити до самого довгоочікуваного етапу - виходу в інтернет.
Переконайтеся, що на передній панелі модему горять індикатори «DSL» і «Internet». Перший діод сигналізує про наявність зв'язку з провайдером, другий - про те, що інтернет підключений.
На роутере повинен горіти індикатор «WAN», говорить про зв'язок з модемом і, відповідно, провайдером. 
Якщо всі необхідні індикатори загорілися, здійсните підключення на комп'ютері і спробуйте зайти на який-небудь сайт через браузер. Потім запустіть на ноутбуці, планшеті або смартфоні пошук точок доступу і спробуйте підключитися до створеної за допомогою маршрутизатора бездротової мережі.
Альтернативний варіант
Якщо всі ці перипетії установки і налаштування обладнання здаються вам занадто складними, задумайтеся про придбання нової моделі ADSL-модему, який має вбудовану функцію роздачі інтернету через бездротову мережу.
Зверніться до свого провайдера - можливо, він самостійно реалізує подібні пристрої або підкаже виробника і модель, яка відповідає всім його вимогам.





