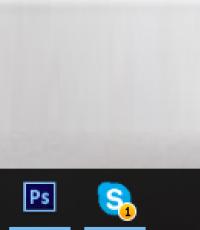Мегафон модем не підключається до мережі. Як підключити модем Мегафон
3G модеми - дуже доброзичливі пристрою. В тому сенсі, що для виходу в інтернет треба тільки вставити модем в USB порт, а він уже сам запустить програму установки, запропонує прийняти ліцензію і всього пару раз натиснути OK. Потім сама відкриється програма для підключення до інтернету, і користувачеві залишиться тільки натиснути кнопку «Підключити». Все просто! Але іноді модем може зажадати ввести настройки для підключення до мережі. Ось ці настройки:
Назва послуги
USB-модем не визначається програмою MegaFon Internet (MegaFon Modem). .
Ви не можете підключитися без реєстрації в доступній мережі. . . . . . . . . . . . . . .
Система не знаходить модем. . . . . . . . . . . . . . . . . . . . . . . . . . . . . . . . . . . . . . . .
Чи не відкриваються інтернет-сторінки, або підключення
«Без доступу до інтернет». . . . . . . . . . . . . . . . . . . . . . . . . . . . . . . . . . . . . . . . . . . . . . . .
Невірний дескриптор. . . . . . . . . . . . . . . . . . . . . . . . . . . . . . . . . . . . . . . . . . . . . . . . . .
Обрив підключення до мережі інтернет. . . . . . . . . . . . . . . . . . . . . . . . . . . . . . . . . . . . .
Помилка 31.. . . . . . . . . . . . . . . . . . . . . . . . . . . . . . . . . . . . . . . . . . . . . . . . . . . . . . . . . . .
Помилка 5 - відмовлено в доступі. . . . . . . . . . . . . . . . . . . . . . . . . . . . . . . . . . . . . . . . . . .
Помилка 629 - Підключення перервано віддаленим комп'ютером. . . . . . . . . . . . . .
Помилка 633 - Moдeм або дpугoe уcтpoйcтвo cвязи ужe іcпoльзуeтcя або нe нacтpoeнo. . . . . . . . . . . . . . . . . . . . . . . . . . . . . . . . . . . . . . . . . . . . . . . . . . . . . . . . .
Помилка 638 - Запит прострочений. . . . . . . . . . . . . . . . . . . . . . . . . . . . . . . . . . . . . . . . .
Помилка 678 - Віддалений комп'ютер не відповідає. . . . . . . . . . . . . . . . . . . . . . . . . . .
Помилка 680 - Звук виклику відсутній. . . . . . . . . . . . . . . . . . . . . . . . . . . . . . . . . . . . . . . . . .
Помилка 692 - В модемі або іншому пристрої зв'язку сталася апаратна помилка. . . . . . . . . . . . . . . . . . . . . . . . . . . . . . . . . . . . . . . . . . . . . . . . . . . .
Помилка 711 - «З'єднання розірване». . . . . . . . . . . . . . . . . . . . . . . . . . . . . . . . . .
Помилка 720 - Неможливо з'єднатися з віддаленого комп'ютера
Можливо, буде потрібно зміна мережевих параметрів з'єднання. . . . . . . . . .
Помилка 756 - це підключення вже виконано. . . . . . . . . . . . . . . . . . . . . . . . . . . .
- червоний миготливий - або не підключився до мережі оператора, або
підключився по протоколу GSM (2G); - синій миготливий - підключився по протоколу WCDMA
(3G).
Якщо по індикатору видно, що модем працює, в такому випадку встановіть або
переустановите драйвер модему.
Якщо драйвер встановлений, але модем
не визначається або визначається, але позначений знаком трикутника (відключений),
тоді перевірте - можливо у вас встановлена 64-х бітна версія
Windows, а драйвер встановлений для 32-х бітної версії.
Якщо модем працював, але потім перестав, наприклад при виході з
Hibernate режиму і при цьому в списку пристроїв він
видно як "складене USB пристрій", тоді можна
спробувати витягти і заново вставити, а якщо не допоможе, то перезавантажити
Windows.
Модем є в списку пристроїв
Якщо модем є в списку пристроїв, тоді можна перейти до наступного кроку
діагностики. Виділіть модем і натисніть праву кнопку миші, а потім в меню
виберіть пункт "Властивості". У вікні "Властивості модему" відкрийте вкладку
"Діагностика":
і натисніть кнопку "Розпитати модем". В результаті має повинен з'явитися
такий текст:
Але може бути і зворотна ситуація. підтримки
стандартів 3G немає, або в цьому режимі сигнал дуже
слабкий і модем працює погано. В цьому випадку
можна спробувати задати опцію "Тільки GSM":

Ви можете зіткнутися з ще однією проблемою. В
останніх моделях модемів реалізована підтримка
віртуальної мережевої карти і відповідно при
підключенні до Інтернет з'єднання
встановлюється через цю віртуальну мережеву
карту. Але на деяких комп'ютерах такий спосіб
підключення може давати збій. симптоми
наступні - при підключенні все зупиняється
на етапі отримання мережевою картою IP адреси, вона
його не може отримати. обійти цю проблему можна
встановивши в налаштуваннях традиційний спосіб
підключення
"RAS" (як модем, а не як мережева карта):
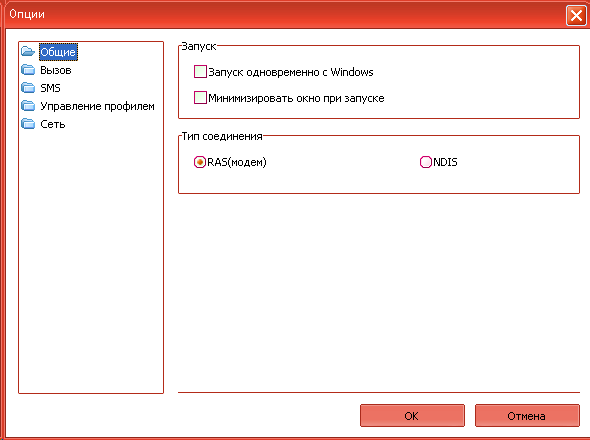
Якщо ж обраний планшет не вміє нормально розпізнавати модеми, доведеться трохи попрацювати. Для початку потрібно «пояснити» модему, що той повинен працювати в режимі «тільки модем» (спочатку він визначається як оптичний диск, з якого йде установка керуючої програми і драйверів). Справитися з цим завданням дозволить програма 3GSW - підключаємо модем, запускаємо програму, встановлюємо режим «тільки модем», підключаємо модем до планшету.
Але подібних дій піддаються далеко не всі модеми. Якщо ваш модем як і раніше визначається як оптичний диск або flash-накопичувач (так його бачать багато планшети), потрібно скористатися програмою Hyper Terminal. Наступні дії:
- Huawei E173;
- Huawei E1550.
Виберіть тип підключень - "3G", в випадаючому списку "USB 3G модем" виберіть "Мегафон".
Потрібні налаштування повинні автоматично з'явитися в потрібних полях.
Ось ці настройки:
- Ім'я точки доступу (APN) - internet
- номер - *99#
- Ім'я користувача - gdata
- пароль - gdata
Щоб настройки вступили в силу, нажмтіе кнопку "Застосувати".
Мегафон LTE / 4G
Модеми Мегафон, що працюють з даними настройками, наведені в таблиці нижче.
У випадаючому списку "Тип підключення до Інтернету" виберіть " 4G / LTE".
В поле APN введіть internet.
Для підключення вам знадобляться:
- Модем з роз'ємом для підключення антени;
- Перехідний роз'єм (pigtale);
- Кабель для підключення до зовнішньої антени;
- Щогла або кронштейн;
- Сама антена приймає сигнал в діапазоні UMTS-2100. Великий асортимент таких антен ви знайдете у нас в магазині.
Пошук правильного напрямку здійснюється навпомацки, шляхом повороту антени і порівняння результатів потужності сигналу.
Мінуси все ті ж - ви опиняєтеся "прив'язаним" до місця, де змонтована система і куди виходить кабель з модемом, а так само низька ефективність при слабкому сигналі.
логін: gdata
пароль: gdata
Якщо після всіх дій, виконаних вами, ви не можете підключитися до 3G-мережі, зверніться в офіс компанії Мегафон для вирішення проблеми підключення.
Бездротові модеми від Мегафона, що працюють в мережах 3G і 4G, користуються великим попитом серед абонентів. З їх допомогою можна отримати доступ до високошвидкісного інтернету всюди, де є зона покриття відповідних мереж. Але як правильно підключати модеми до тих чи інших пристроїв? Для того щоб розібратися в цьому питанні, ми і створили цей огляд. В інших наших оглядах ми обговорювали всі способи прискорити модем Мегафон.
У даній статті ми розглянемо, як підключити модем від Мегафона до наступних пристроїв:
- ноутбуків;
- Планшетів на Андроїд;
- Роутера.
Нічого складного в процесі підключення немає, а спеціальні технічні навички нам для цього не знадобляться.
Придбали 3G або 4G-модем від Мегафона і хочете підключити його до ноутбука? В цьому випадку включіть ноутбук і дочекайтеся повного завантаження операційної системи. Після цього підключіть модем до будь-якого вільного USB-порту і поспостерігайте за реакцією ноутбука. Якщо модем справний, то через кілька секунд на екрані комп'ютера почнеться запуск установки керуючої програми «Мегафон Інтернет».
В процесі установки керуючої програми відбудеться автоматична установка всіх необхідних драйверів. Після завершення установки пройдіть в «Диспетчер пристроїв» і переконайтеся в коректності визначення нового обладнання. На заключающем етапі запускаємо «Мегафон Інтернет», чекаємо реєстрації модему в мережі (індикатор на модемі змінить свій колір, а програма установки покаже рівень сигналу в мережі) і пробуємо вийти в інтернет - установка повністю завершена!

Підключити 3G або 4G-модем від Мегафона до планшета на Андроїд важче. Одна справа, коли обраний планшет має повну підтримку зовнішніх модемів - беремо OTG-кабель, підключаємо за допомогою нього модем до планшета і чекаємо його визначення. Після цього прописуємо точку доступу і пробуємо виходити в мережу.
Якщо ж обраний планшет не вміє нормально розпізнавати модеми, доведеться трохи попрацювати. Для початку потрібно «пояснити» модему, що той повинен працювати в режимі «тільки модем» (спочатку він визначається як оптичний диск, з якого йде установка керуючої програми і драйверів). Справитися з цим завданням дозволить програма 3GSW - підключаємо модем, запускаємо програму, встановлюємо режим «тільки модем», підключаємо модем до планшету.
Але подібних дій піддаються далеко не всі модеми. Якщо ваш модем як і раніше визначається як оптичний диск або flash-накопичувач (так його бачать багато планшети), потрібно скористатися програмою Hyper Terminal. Наступні дії:
- Встановіть програму на комп'ютер і підключіть до нього модем (потрібно дочекатися установки керуючої програми і драйверів);
- Пройдіть в «Панель управління - Диспетчер пристроїв» і знайдіть там визначився модем, знайдіть властивості пристрою, запам'ятайте номер порту і його швидкість;
- Запустіть Hyper Terminal, внесіть в налаштування з'єднання будь-яке ім'я, вкажіть номер порту модему і швидкість;
- Послідовно введіть команди «ate1» і «at ^ u2diag = 0», чекаючи відповідей «OK»;
- Вимкніть модем від комп'ютера і підключіть його до планшету.
Якщо все зроблено правильно, модем успішно знайде мережу, а нам залишиться тільки налаштувати з'єднання. Так як обраний планшет не має підтримки мобільних мереж, слід встановити на нього програму PPP Widget і прописати настройки підключення (APN, логін з паролем, номер дозвону) - далі пробуємо вийти в мережу.
Для установки програми PPP Widget необхідні root-права, процес отримання яких залежить від моделі планшета - шукайте інформацію з даного питання на спеціалізованих ресурсах і форумах. Також потрібна підтримка OTG (дану інформацію можна отримати з технічного опису планшетного ПК).

Для того щоб підключити модем Мегафона до роутера, потрібно переконатися, що обраний роутер буде підтримувати підключається модем. Якщо підтримка є, сміливо підключаємо модем до USB-порту роутера, заходимо в налаштування і прописуємо параметри з'єднання з мережами Мегафона. У деяких моделях роутерах вже прописані настройки під всіх російських операторів - залишиться лише вибрати відповідний профіль.
Що стосується параметрів, які нам можуть знадобитися при налаштуванні роутерів та інших пристроїв, то ось їх список:
- Ім'я з'єднання - будь;
- Точка доступу (APN) - internet;
- Номер дозвону - * 99 #;
- Логін і пароль - залишаємо порожніми.
Якщо обраний роутер не підтримує наявний у вас модем, спробуйте оновити його прошивки, скачавши її на сайті виробника.
Як підключити модем Мегафон?
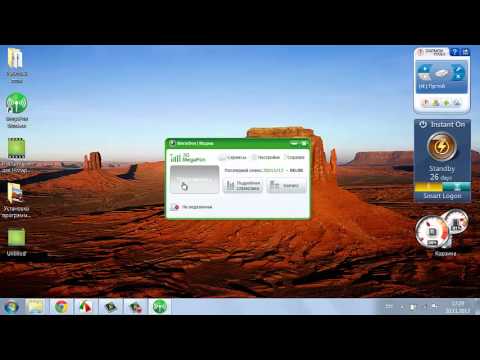

Мобільний інтернет сьогодні дуже поширене явище, особливо в великих містах. Після появи стандарту зв'язку 3G почався століття мобільного інтернету і стали з'являтися різні девайси для підключення до нього. Найпоширенішим девайсом став usb-модем мобільного інтернету, який можна підключити до ноутбука або комп'ютера і користуватися інтернетом без дротів в будь-якій точці міста, де распростряняются зона покриття.
Однак не кожен, хто купить usb-модем знає, як підключити, наприклад, модем Мегафон.
Як підключити модем від Мегафона
Сьогодні в мережевих магазинах Мегафон можна купити модем декількох видів:
- 3G модем;
- 4G модем;
- Роутер 4G.
Відрізняються вони швидкістю передачі даних і призначенням. Якщо звичайний usb-модем необхідно підключати до комп'ютера, то роутер немає необхідності підключати, тому що він створює бездротову мережу.
Щоб підключити 3G і 4G модеми до ноутбука або комп'ютера, необхідно:
- Вставити в модем спеціально куплену для інтернету сім-карту перш, ніж підключати usb-модем.
- Підключити девайс можна тоді, коли ноутбук або комп'ютер повністю завантажаться. Тобто коли з'явиться робочий стіл. Якщо підключити usb-модем раніше, то ноутбук або комп'ютер, можливо, не зможе побачити його в системі.
- Після приєднання модема комп'ютер почне автоматичну установку драйверів, щоб модем відображався в системі коректно. Необхідно дочекатися установки до кінця.
- Після установки драйверів, відкривши «Мій комп'ютер», ви побачите значок модему. Натиснувши на нього, ви запустите автоматичну установку програмного забезпечення. Потрібно вибрати мову установки і місце установки. Місце установки бажано не міняти, щоб не допустити помилок програми. Натисніть «Згоден» у вікні ліцензійної угоди. Після цього запуститься сама установка, яка виконає необхідні дії. У деяких випадках можуть бути присутніми додаткові опції при установці. Вам потрібно лише вибрати потрібні. На робочому столі після завершення процесу з'явиться ярлик програми. Також під час установки ви зможете вибрати пункти «помістити в меню Пуск» і «помістити на панель швидкого запуску».
- Запустіть програму з ярлика, якщо вона не може автоматично після установки.
Необхідне програмне забезпечення для запуску інтернету встановлено і можна приступати до налаштування.
Як налаштувати модем від Мегафона
Після установки програмного забезпечення на комп'ютер, необхідно його налаштувати, щоб можна було виходити в інтернет без проблем. Для цього:
- Запускаємо програму модему через ярлик на робочому столі, в меню "Пуск" або через панель швидкого запуску.
- Натискаємо кнопку «Підключити», щоб з'єднатися з інтернетом. При цьому usb-модем повинен бути підключений і горіти зеленим світлом. Якщо модем горить червоним світлом, то необхідно знайти в приміщенні таку точку, де сигнал для підключення буде стабільним. Також в настройках підключення слід вказувати пункти «Тільки 3G», «Тільки 4G» або «Автоматично». Вказавши який-небудь з цих пунктів, ви запрограмуєте модем на підключення тільки до мережі з максимальною швидкістю передачі даних. Пункт «Автоматично» варто вказувати, якщо в регіоні немає мережі 3G, 4G або зв'язок дуже нестабільна.
- Для перевірки зв'язку заходимо на будь-який сайт. Наприклад, можна зайти в соціальну мережу. Якщо сторінка вантажиться швидко, то зв'язок хороша. Варто протестувати приміщення на точки, де зв'язок буде найкращою. Варто враховувати віддаленість від вишки зв'язку, матеріал стін приміщення і завантаженість мережі. Вночі мережу завантажена набагато менше, а швидкість передачі даних набагато більше.
Крім цього також можна в будь-який момент відключатися від мережі Мегафон, натиснувши кнопку «Відключити», це дія розірве з'єднання. Якщо ви не знаєте, яка функція за що відповідає, то не слід змінювати налаштування usb-модема самостійно. Інакше ви можете збити всі настройки і модем перестане з'єднуватися з мережею.