Відсутність підключення до інтернету при його наявності. Проблеми з підключенням до інтернету
Have you ever connected to a wireless network at a friend's house and could not access the Internet, even though you were connected? Did Windows tell you that there is no Internet access? If the answer is yes, then read this article to find out how to troubleshoot and fix this issue.
How To Tell If You Do not Have Internet Access
From the list of Network and Internet troubleshooting wizards, select Internet Connections.
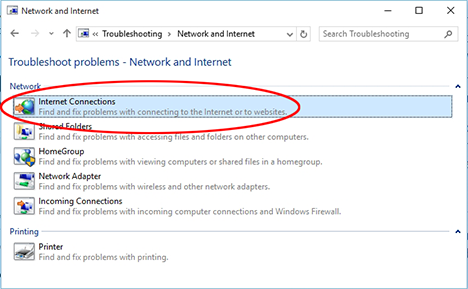
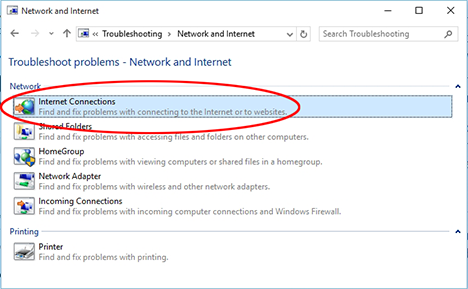
Before you press Next, Click or tap on the Advanced link.
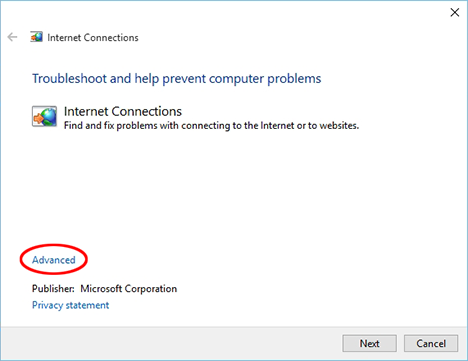
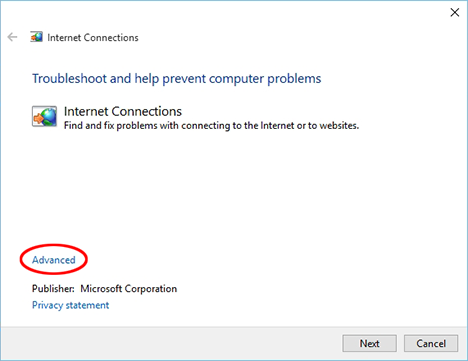
There is an option which says . Check that option and click or tap Next.
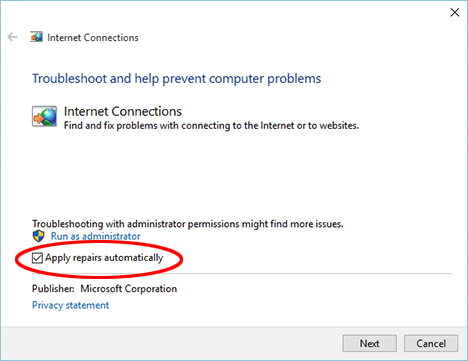
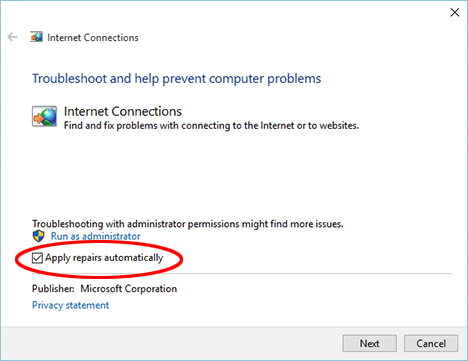
After a few seconds, the wizard asks what you want to troubleshoot. Select "Troubleshoot my connection to the Internet".
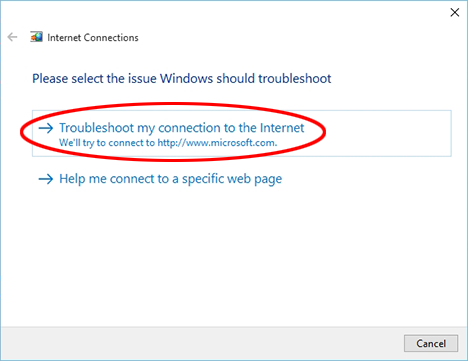
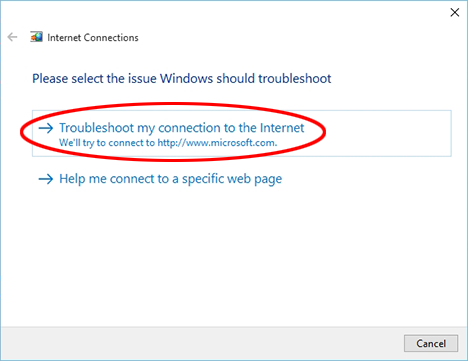
The wizard now starts looking for problems and their possible root-causes. Wait until it finishes. It should not take longer than a minute.
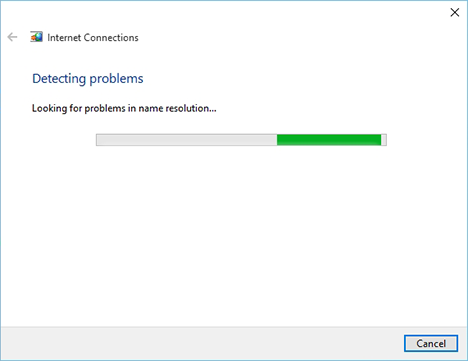
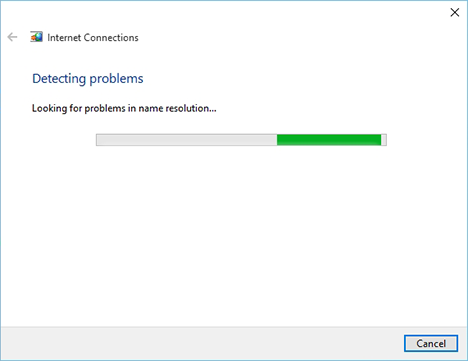
When the wizard completes its detective job, it shows a summary of its findings. In our case, it says: "The DNS server is not responding".
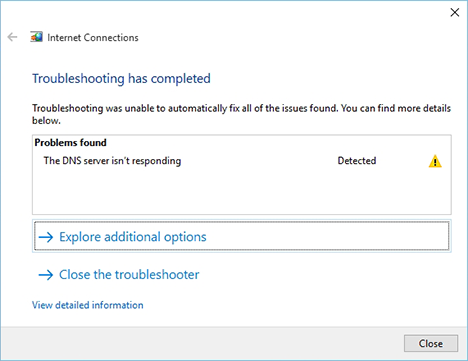
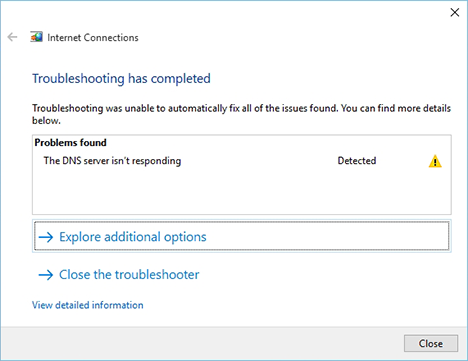
On an earlier occasion, the troubleshooter had a different result: it said "Security or firewall settings might be blocking the connection".
NOTE: When you notice there is no Internet connectivity, the fastest way to start the Internet Connections troubleshooter is to right click or tap and hold on the icon with the exclamation mark from the taskbar, and select Troubleshoot problems. This will automatically start the troubleshooter with the "Apply repairs automatically" setting enabled.
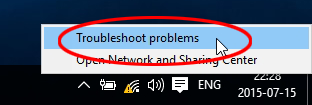
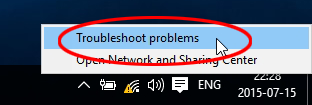
How To Interpret The Problem & Fix It?
All fine and dandy but ... what next? All the wizard says is that you have a problem and no apparent solution. You knew this already, right?
There are a couple of things that can cause issues here: your computer's firewall and its settings or the firewall and security settings of the router that controls the wireless network to which you are connected.
First, check the easy part: your own computer's firewall. Does it have any weird settings that block your connection to the Internet? If things worked correctly with other wireless networks and you have not changed any settings when connecting to the new wireless network then, most probably, this is not the source of the problem.
The second and more likely problem is the router which manages the wireless network. Ask the owner of the network about any special settings he or she configured on the router. Is the router blocking access based on some specific rules?
I asked my friend, on whose network I had this issue and he told me with a smile that he is using MAC filtering on his router, to block unwanted guests from using his connection to the Internet. What does it mean? Simply put, only computers with an approved MAC address can use his wireless connection. Therefore, he needed to approve my computer's MAC, so that I can get Internet access when connecting to his wireless network.
Other reasons can be that the DNS server is down - if this is the case, you might want to ask the network's administrator to configure a second or third DNS server that the network can use in such cases.
Conclusion
When you are experiencing Internet connection problems, the reasons can be complicated. If you're investigating such problems, make sure to get to the root of the problem: try connecting to a different network and try to connect to the same network with a different device. This test will let you know whether there is a problem with your device or the network you are using.
If you have any additional tips on troubleshooting Internet connection problems, let us know in the comments. And you can always check if you're still connected to the Internet by sharing this article!
Якщо Ваш ноутбук або ПК несподівано перестав підключатися до мережі Інтернет, то спочатку варто уважно вивчити стан всіх сполучних кабелів зв'язку, починаючи від кабелю між ноутбуком і модемом, і закінчуючи станом телефонної або Ethernet-розетки. Найчастіше проблема полягає в ненадійною фіксації штекера в роз'ємі і вирішується шляхом його повторного перепідключення. Якщо ви використовуєте технологію ADSL для підключення до Світової павутини, необхідно переконатися в правильному підключенні спліттера, тому що можуть бути переплутані виходи на звичайний телефон і ADSL-модем. Наявність додаткових телефонів на лінії також може помітно погіршити якість сигналу, що ускладнює підключення і зменшує стабільність при роботі в мережі Інтернет. Якщо Інтернет «вибило» несподівано, це не означає, що тут же необхідно бігти в сервіс, який здійснює ремонт ноутбуків і ПК. Варто перевірити ще пару «хворих місць».
Переконавшись в наявності контакту у всіх з'єднаннях та цілісності кабелю, потрібно перевірити правильність введення логіна і пароля в «властивостях» підключення. Найпростіше це зробити, клацнувши по значку підключення до Інтернет і уважно ввівши правильні логін і пароль. При цьому потрібно звертати увагу на обрану розкладку клавіатури і стан клавіші «Caps Lock». Якщо Ви впевнені в тому, що даний ноутбук або ПК використовуєте тільки ви, можна поставити автоматичний запуск Інтернету, минаючи введення ім'я / пароль. Це позбавить від необхідності повторного введення пароля при наступних підключеннях.
При наявності підключення до Інтернет через проксі-сервер, варто перевірити правильність установки його параметрів, а саме: відповідність IP-адреси проксі-сервера IP-адресою основного шлюзу мережі. Дану інформацію легко перевірити, якщо переглянути властивості підключення через «пусковий» меню у вкладці локальних здійснювати підключення до мережі. У вікні, необхідно навести курсор на «Підключення по локальній мережі» і переглянути розділ «Властивості». На вкладці властивостей в закладці «Загальні» потрібно вибрати компонент «Протокол Інтернету (TCP / IP)» і натиснути клавішу «Властивості». У цьому вікні в полі «Основний шлюз» і вводиться адреса проксі-сервера.
Також можуть перешкоджати підключенню і роботі в Інтернет потрапили в систему ноутбука шкідливі програми, які блокують або засмічують канал передачі даних. Ця проблема повинна вирішуватися заздалегідь шляхом установки антивірусного пакета і файр-Волла. Причому перед першим підключенням до мережі Інтернет необхідно в налаштуваннях цих додатків вказати перелік дозволених програм і використовуваних ними портів.
Опис проблеми:
Іноді ви можете підключитися до Інтернету безпосередньо через модем, проте коли ви додаєте до вашої мережі маршрутизатор, Інтернет-з'єднання пропадає. Якщо ви зіткнулися з цією проблемою, спробуйте вирішити її в такий спосіб.
Спосіб 1: Змінити спосіб підключення до глобальної мережі на Dynamic IP (Підключення з динамічними IP адресами).
Якщо ви можете підключити комп'ютер до Інтернету безпосередньо (через підключення по ADSL / кабельного модему), без використання спеціальних програм, то перед установкою маршрутизатора змініть WAN connection type (тип підключення до глобальної мережі) на Dynamic IP. Маршрутизатор TP - LINK за замовчуванням налаштований на режим динамічних IP адрес. Якщо раніше ви не міняли цієї настройки, пропустіть цей спосіб.
Крок 1
Відкрийте браузер і введіть мережевий IP адреса маршрутизатора в адресний рядок; за замовчуванням IP адреса маршрутизатора 192.168.1.1. Потім натисніть Enter (Введення).
Примітка:
Якщо ви не можете відкрити сторінку 192.168.1.1, перевірте IP адреса вашого комп'ютера і при необхідності змініть його.
крок 2
Введіть ім'я користувача і пароль, щоб увійти в web-інтерфейс управління; за замовчуванням і логін, і пароль admin.
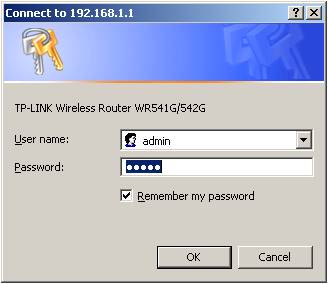
Примітка:
1. Виникнення помилки -401 означає, що ви ввели неправильний логін або пароль.
Якщо ви забули пароль або ім'я користувача, які ви встановлювали раніше, відновіть стандартні настройки маршрутизатора.
2. Якщо стартова сторінка не завантажується, прочитайте розділ « Чому я не можу увійти в web-інтерфейс управління бездротового маршрутизатора TP-Link »Для усунення проблеми.
крок 3
Натисніть Network -\u003e WAN (Мережа -\u003e Підключення до глобальної мережі) в лівій частині сторінки і змініть WAN Connection Type (Тип підключення до глобальної мережі) на Dynamic IP Address (С динамічними IP адресами), потім натисніть кнопку Save (Зберегти).
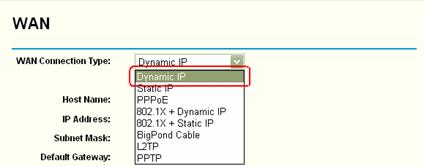
крок 4
Зачекайте кілька хвилин, потім ви будете повідомлені, що WAN порту був призначений IP адреса (як показано нижче); це означає, що між модемом і маршрутизатором було встановлено з'єднання.
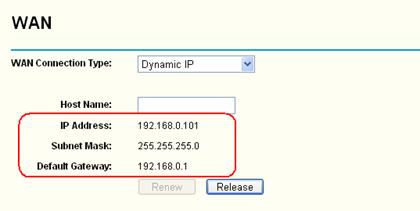
крок 5
Якщо IP адреса залишається 0.0.0.0, спробуйте наступний спосіб «Зміна мережевого IP адреси маршрутизатора».
Спосіб 2: Зміна мережевого IP адреси маршрутизатора
За замовчуванням мережевий IP адреса маршрутизаторів TP-Link 192.168.1.1, проте він може збігтися з IP адресою вашого модему. У цьому випадку маршрутизатор не може взаємодіяти з модемом через конфлікт IP адрес, внаслідок чого у вас немає доступу в Інтернет. Щоб вирішити дану проблему вам потрібно змінити мережевий IP адреса маршрутизатора на інший, наприклад, 192.168.2.1.
1. Відкрийте web-інтерфейс управління, ввівши в адресний рядок браузера IP адресу маршрутизатора (за замовчуванням це 192.168.1.1). Натисніть Enter (Введення).
2. Введіть пароль і ім'я користувача; за замовчуванням і логін, і пароль admin.
3. Натисніть Network -\u003e LAN (Мережа -\u003e Локальна мережа) в лівій частині сторінки, а потім змініть IP адреса маршрутизатора (наприклад, на такій 192.168.2.1). Натисніть Save (Зберегти).
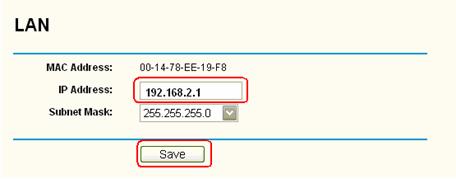
Примітка: Після зміни мережевого IP адреси вам потрібно буде знову ввійти в web-інтерфейс, використовуючи вже новий IP адреса; також необхідно оновити IP адреса вашого комп'ютера.
Спосіб 3: Клонування МАС адреси.
Деякі провайдери реєструють МАС адресу вашого комп'ютера при першому підключенні до мережі через їх кабельний модем. Якщо ви додаєте в вашу мережу маршрутизатор, провайдер не надаватиме вам доступ, оскільки відбулася зміна МАС адреси. Для усунення цієї проблеми необхідно скористатися функцією клонування МАС адреси.
1. Переконайтеся, що підключення між маршрутизатором і комп'ютером, який раніше був підключений до модему, справно; увійдіть в web-інтерфейс і виберіть Network -\u003e MAC Clone (Мережа -\u003e Клонування МАС адреси) в лівій частині сторінки.
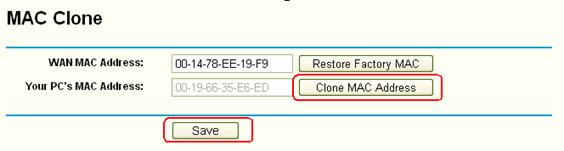
2. Натисніть Clone MAN Address (Клонувати МАС адреса) - дана функція дозволить маршрутизатора клонувати МАС адресу вашого комп'ютера для отримання доступу до глобальної мережі.
Спосіб 4: Змінити MTU (Максимально допустимий розмір пакета)
Якщо після всіх вищевикладених інструкцій вам не вдалося налагодити з'єднання, спробуйте змінити максимально допустимий розмір пакета маршрутизатора з 1500 на 1492-менш (1440 або 1420).
Натисніть Network -\u003e WAN (Мережа -\u003e Підключення до глобальної мережі) в лівій частині сторінки, знайдіть поле MTU Size (Максимальної допустимий розмір пакета) і змініть його вміст. Натисніть Save (Зберегти), щоб зберегти настройки.





