Як встановити модем. Як правильно налаштувати модем
Якщо у Вас є модем Adsl або USB модем, то його можна встановити і підключитися до мережі Інтернет.
Далі ми по порядку розберемося, що потрібно для підключення і як підключається модем до комп'ютера.
Визначаємося який нам потрібен модем
Всі знають, що інтернет містить гори інформації, що там небезпечно, багато вірусів, але коли все вже спілкуються в однокласниках, вконтакте, користуються пошуком і іншим хочеться теж підключитися до мережі Інтернет.
Купівля модему зазвичай це тільки початок вирішення завдання, так як модем потрібно встановити і як правило на цьому етапі з'ясовується, що мережевої карти немає і її потрібно купувати або модем купили разом з новим комп'ютером, але таких послуг ніхто не надає і потрібно купувати.
Модем - це пристрій для підключення до мережі інтернет по телефонній лінії.
У сучасному світі використовують високочастотні сигнали по різних протоколах, наприклад, 3G, 4G, ADSL2. У багатьох виникає проблема, який купувати і як встановити модем. Запитайте свого інтернет-провайдера, що він порадить. Дізнайтеся тільки підтримувані стандарти.
Найбільш використовувані модеми.
модемів в чистому вигляді Зараз мало. Найчастіше зустрічаються комбіновані рішення з присутністю функцій модему.
USB модем виглядає так: ![]()


Ось так виглядає ADSL модем з боку.

Спереду у нього сигнальні індикатори і кнопки простих дій. Позаду - кабелю для з'єднання.
Зазвичай модем підключається до комп'ютера через порт USB або мережевий порт LAN. Окремо підключення йде до джерела живлення (в розетку). Для підключення до телефону використовують спліттер.

Спереду видно два роз'єми. Ззаду цього спліттера є окремий третій вхід або кабель. Він потрібен для поділу сигналів телефону і інтернету. Швидкість інтернету становить не більше 8 Мбіт / сек.
При виборі модему орієнтуйтеся на його розширені функції. Чим їх більше, тим краще. Ціни на модеми цілком оптимальні, є різні цінові категорії. Особливо звертайте увагу на здатність тримати з'єднання в разі короткочасного збою. Дізнатися можна за відгуками тих, хто працював з модемом. беріть більше сучасні модеми, Наприклад, D-Link, він міцніше тримає мережу, ніж TP-Link.
Окремо розглянемо ще один спосіб - підключення через Dial up модем.
Це старий метод використання інтернету, коли не було ні локальних мереж, ні великих провайдерів, а ціна за інтернет могла жахнути навіть багаті компанії державного рівня. Це протокол Dial-up. Найчастіше поставлявся у вигляді плати. Більш старі комп'ютери не мали слота для таких плат, для них поставлявся зовнішній модем, який виглядав і підключався приблизно як нинішній ADSL.

Після установки один невірний рух призводило до тисячним рахунках за міжнародні переговори. Установка і використання такого модему може стати в нагоді в селі, де немає іншого інтернету, або коли основний провайдер дав збій в роботі, а відвідати веб-сайт ох як потрібно. Швидкість такого інтернету залежить від модему, приблизно 56Кбит / сек.
установка модему
1. USB модем.
1.1. Почнемо з того, що відкривши упаковку модему, розбираємо його і вставляємо сімку.
1.2. Підключаємо модем в порт USB комп'ютера або ноутбука.
1.3. Чекаємо автоматичної установки драйверів.
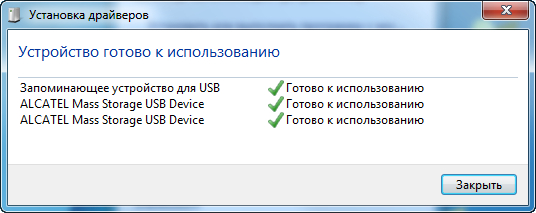
1.4. Встановлюємо диспетчер підключення і перевіряємо настройки.
1.5. Активуємо баланс, а потім натискаємо кнопку «Підключення»
2. ADSL модем.
2.1. Підключаємо модем до комп'ютера або ноутбука.
Модем підключається до відповідного порту, як було зазначено вище: USB або LAN.
Внутрішній модем під'єднується в слот PCI як будь-яка комп'ютерна плата.
Користувачі приставок денді напевно впораються з установкою, тому що процеси установки картриджа і внутрішнього модему дуже схожі.

2.2. Далі кабелю підключаються до солітер або розетку з декількома виходами.
До роз'ємів підключають сам телефон, кабель від модему.
Великий мінус модемів встановлюються всередину комп'ютера, можливість вигоряння комп'ютера через великої напруги в телефонній мережі.
Можливо це чутки, але після того, як у кількох комп'ютерів з такими модемами були поломки, вже не можу радити варіант з інтегрованою платою модему, а лише тільки зовнішній модем.
Налаштування обладнання.
Для кращого управління ставимо драйвера на модем з диска. Доступ до модему визначається настройками мережі і настройками самого модему Спочатку потрібно комп'ютера задати визначення адрес за замовчуванням.
2.3. Заходимо «Пуск - Пенель управління» - включаємо перегляд за категоріями - в розділі «Мережа та інтернет» знаходимо «Перегляд стану мережі» - там «Зміна параметра адаптерів» (ліва колонка) - знаходимо потрібний адаптер - правою кнопкою миші і «Властивості». Тепер знаходимо протокол інтернету 4 (він же TCP / IP 4). Тиснемо Властивості і ставимо автоматичне визначення.
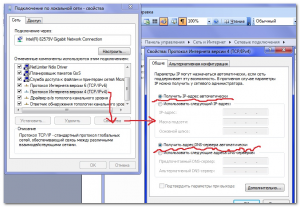
Якщо у Вас немає диска з покрокової налаштуванням, то можна заходити в сам модем. Це робиться в браузері введенням адреси 192.168.1.1.
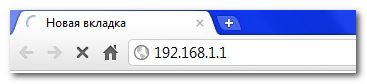
2.4. Ви отримаєте приблизно ось такі ось настройки.
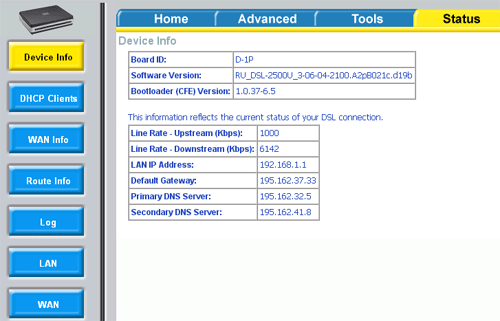
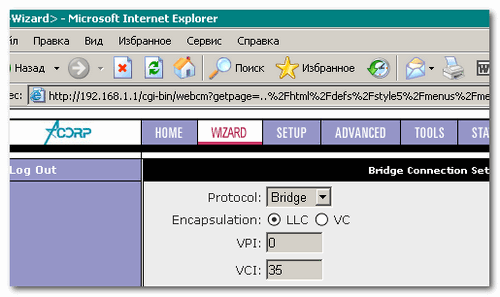
Зверху і збоку видно вкладки з параметрами. Тепер залишається тільки налаштувати ip-адреса, маску підмережі, DNS-сервера.
Інформацію про ці дані та інші допоміжні настройки брати у провайдера.
Налаштування різних модемів відрізнятися не повинні. В крайньому випадку, читати керівництва. Саме таким ось способом налаштовувалися модеми у нас. Залишилося тільки в треї натиснути правою кнопкою миші по значку і вибрати Підключити.
3. Для настройки Dial up доходимо до Перегляд стану мережі (див. інструкцію вище), потім внизу вікна тиснемо Налаштування нового підключення.
3.1. У новому вікні вибираємо Налаштування телефонного підключення, тиснемо далі, потім вводимо номер, ім'я користувача і пароль. Ці дані беруться в телефонній компанії.
3.2. Тепер залишилося зайти в Мережеві підключення (Див. В інструкції з налагодження Зміна параметрів адаптера), знаходимо потрібний адаптер (це буде підключення, написано буде За телефонної лінії), тиснемо правою кнопкою миші, Підключити, ОК.
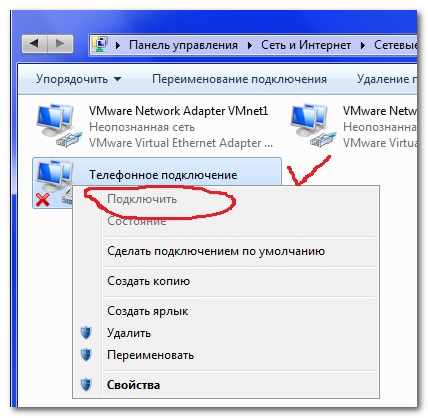
На малюнку залишилося підключити провідник і натиснути Підключити.
Експлуатація та можливі несправності
Після підключення можна сміливо користуватися інтернетом. Якщо інтернету немає, то перевіряйте налаштування. Тут конкретних порад дати не можна, так як скільки провайдерів, стільки і індивідуальних налаштувань, є безліч способів, як встановити модем. В крайньому випадку, викличте майстра і запам'ятайте всі, що він робив. Якщо причиною відсутності інтернету є збої в роботі лінії, то перезавантажте модем. При використанні Dial up стежте за всіма діями, контролюйте трафік, що не відвідуйте сумнівні сайти.
У модемів можуть бути несправності які дозволяють підключатися до мережі і здійснювати завантаження інформації та багато користувачів дивуються - лампочка Інтернет горить червоним весь час, а закачування йде.
Є несправності з боку провайдера - коли лампочка горить червоним і підключення немає. Можна перевірити опитавши знайомих або сусідів - чи працює Інтернет у них, зателефонувати в службу підтримки, підключити модем знайомих.
Сподіваюся, що всі ваші проблеми полягають в тому, що Ви не знали як встановити модем або просто потрібно почекати, укласти договір на надання послуг.
Увімкніть модем і перезавантажте комп'ютер. При наступному запуску Windows видасть Вам вікно ...
Увімкніть модем і перезавантажте комп'ютер. При наступному запуску Windows видасть Вам вікно: Виявлено новий пристрій.
Windows спробує визначити сама, який модем підключений до Вашого комп'ютера. Ви можете самі вказати тип Вашого модему, вибравши його зі списку, який буде Вам запропонований, якщо поставите прапорець Чи не визначати тип модему (вибір зі списку). Цей прапорець рекомендую поставити в тому випадку, якщо при вказівці на inf-файл список пристроїв порожній.
Якщо модем не виявляється Windows, то можливо у вас помилки в портах.
Дотримуйтесь інструкцій програми установки модему.
Після того як модем встановився зайдіть в "Панель управління - Модеми". Знайдіть тільки що встановлений модем виділіть її курсором мишки і натисніть властивості.
В меню "максимальна швидкість" для модемів на 28,8 і 33,6 кбіт / с виберіть значення 57600, для модемів на 56 кбіт / с - 115200, а для ISDN-модемів - 115200 або вище (високошвидкісні адаптери з послідовними портами повинні також пропонувати значення 230400 і 460800). Якщо модем не буде відгукуватися на цій швидкості, то треба поставити швидкість трохи менше. Якщо і тепер модем не відгукується, то або у Вас модем без корекції / стиснення, або ви його не підключили до мережі ... :))
Перейдіть в закладку "Установка зв'язку" і в меню "скасування виклику при відсутності зв'язку" вкажіть час в 45 секунд. Цього часу вистачить для установки з'єднання.
Закрийте вікно настройки буферів і перейдіть в "Додатково". Тут відзначте галочками: Обробка помилок, на стадії підключення, стиснення даних. Контроль передачі даних - апаратний. Якщо у вас WIN-модем, то тоді контроль програмний.
На цьому настройка модему завершена.
Після того, як система остаточно встановить модем і закінчить установку параметрів, необхідних для підключення по телефонній лінії треба буде зробити необхідні установки мережі.
Необхідні установки мережі
Зайдіть в "Панель Управління" і клацніть по іконці "Мережа". Перейдіть в закладку "Конфігурація". Потім натисніть на кнопку "Додати" і із списку компонентів виберіть "Мережева плата".
У списку виберіть "Microsoft", а серед доступних компонентів - "Контролер Видаленого доступу".
Програма установки звернеться до диску з дистрибутивом Windows, з якого вона скопіює і встановить необхідні файли.
Мережева плата встановлена. Тепер знову натисніть на кнопку "Додати" і виберіть "Протокол". У новому вікні знайдіть "Microsoft" і "Протокол TCP / IP".
Програма установки знову звернеться до диску з дистрибутивом Windows. При установці TCP / IP потрібно встановити необхідні параметри протоколу. У вікні мережу встановіть курсор на протокол TCP / IP і натисніть кнопку Властивості. У закладці "Конфігурація Wins" вибрати "Oтключіть конфігурацію Wins". У закладці "Конфігурація DNS" вибрати "Відключити конфігурацію DNS". У закладці Додатково поставити прапорець на написи "Використовувати даний протокол" за умовчанням.
Налаштування мережі і протоколів закінчена.
Налаштувати модем або роутер дуже просто, достатньо виконувати певні дії описані в статті і ніяких проблем не виникне. Купуючи модем слід детально дивитися можливості і задавати питання, якщо щось незрозуміло продавцям-консультантам. Приступимо до налаштування ADSL - модему на прикладі роутера D-Link, даний пристрій є найбільш приємним в налаштуванні, ніж TP-Link. Підключаємо обладнання до мережі електроживлення, підключаємо телефонний шнур від роз'єму DSL на модемі D-Link, через деякий час користувач побачить як індикатори на пристрої закліпала, а після чого будуть світитися рівним світлом, якщо цього не відбудеться, слід прочитати відповідну інформацію як це виправити.
Що робити якщо виникають проблеми в роботі модему?
Є шанс зменшити кількість обривів зв'язку, помінявши тип модуляції в модемі. Якщо ваш модем підтримує цю можливість, спробуйте поміняти модуляцію з "ADSL2" на "G.DMT" (іноді може позначатися як "ITU G.992.1"). Зміна типу модуляції особливо корисно в разі, якщо провайдер не обмежує максимальну фізичну швидкість adsl-підключення. Більшість проблем виникають на ділянці шляху лінії від розподільної шафи в під'їзді будинку (для тих користувачів, які живуть в квартирах) до ADSL модему в квартирі користувача. Причин кілька, найголовніші з них:
Некоректне підключення ADSL модему
Пошкоджена телефонна проводка в під'їзді
Неякісний ремонт лінії після обриву
Пошкодження проводки в квартирі
Підключення модему відбувається через телефонну розетку, в яку підключається дріт з розподільної шафи, який розташовується в під'їзді. Під час підключення користувач може скористатися тільки одним роз'ємом. До роз'єму в розетку підключається спліттер (це спеціалізований пристрій, що дозволяє розділяти частоти, на яких і відбувається робота технології ADSL і звичайного телефону. Зазвичай даний пристрій йде в комплекті з модемом, якщо з якої-небудь причини в комплекті воно не знайдено, користувачеві доведеться докупити його окремо.
Зображення підключення спліттера знаходиться вище. На сплітері є 3 роз'єми, Кожен з яких підписаний: " Line", "Modem"І" Phone". Кожен з роз'ємів виконує свою функцію і підключати їх потрібно строго за типом, Роз'єм" Line "- працює для підключення до телефонної розетки, роз'єм" Modem "- створений для підключення Стріттер до модему, роз'єм" Phone "- реалізований для підключення до телефону . Підключивши все правильно, у користувача не виникнуть проблеми в ході роботи модему в майбутньому. Для успішного підключення модему, користувач повинен зробити налаштування мережевої карти, перевівши в режим автоматичного визначення IP-адреси.
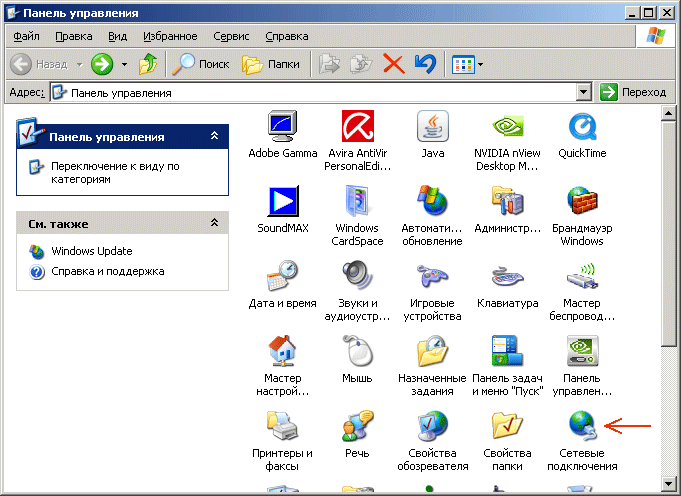
Приступимо безпосередньо до налаштування, користувачеві необхідно натиснути на кнопку " Пуск", Далі переходимо в" Панель управління", Вибираємо розділ" Мережеві підключення", У вікні, користувачеві буде показано всі" Підключення по локальній мережі ". Щоб перейти до детальної налаштування користувач повинен натиснути правою кнопкою на швидкості підключення до мережі інтернет і вибрати параметр" властивості", У властивостях знаходимо" Протокол Інтернету (TCP / IP)"І знову відкриваємо властивості, у вкладці" Загальні "вибираємо відповідні параметри: Отримати IP-адресу автоматично, Отримати адресу DNS-сервера автоматично.
Приступимо безпосередньо до налаштування модему, як так попередні налаштування вже були виконані і в ході роботи не повинні виникати проблеми або помилки. Підключаємо обладнання до іточніку електроживлення, так само необхідно підключити модем до телефону і комп'ютера. Приступаємо безпосередньо до налаштувань модему:
У будівництві браузера користувачеві необхідно ввести адресу підключення до модему. Адреса виглядає - 192.168.1.1, пройшовши за адресою користувач побачить 2 поля для авторизації в системі.
Зліва розташовується кнопка "WAN" натиснувши, на яку користувача переадресує на таблицю налаштувань старих записів, якщо в даній таблиці є хоча б 1 запис, її слід видалити, після чого натиснути на кнопку Add.
У Росії інтернет з'явився порівняно недавно, проте вже зараз можна з упевненістю сказати, ним користується все населення багатонаціональної країни. Для того щоб працювати з цією мережею, доведеться придбати спеціальний прилад, який дозволить безперешкодно виходити в глобальне «простір». На даний момент найбільш відомою технологією стала ADSL. Вона дозволяє в один і той же час використовувати телефонну лінію як для дзвінків, так і для самого інтернету. Як же здійснюється такий розподіл? За рахунок спліттера. Він є в будь-якому модемі, що працює на даній технології. Перед кожним користувачем мережі хоч раз, але ставало питання: як же вибрати необхідний пристрій і не прогадати? Провайдери і виробники обладнання пропонують абсолютно різні модеми. Від найпростіших до наворочених, здатних створювати бездротову мережу. У статті розглянуті максимально вдалі модеми ADSL.
Acorp Sprinter W510N
Зовсім недавно на ринку з'явилася дана модель. Вона отримала функції маршрутизатора, комутатора. Більш того, пристрій здатний працювати з бездротовою мережею. Як і багато інших модеми ADSL, описуваний функціонує на потужному вбудованому процесорі від Realtek. Пристрій одержав хороші характеристики, а виробник зазначив, що дана модель має вдосконалену швидкість роботи і функцію економії електроенергії. Прилад отримав до 32 Мб вбудованої пам'яті. Ця деталь досить важлива, адже саме за рахунок неї він або буде працювати під навантаженням, або ні. Модем може надати максимальну швидкість інтернету до 150 Мбіт в секунду. Це нормальний показник, тому споживачі відзначають даний прилад як один з хороших.
Модель є універсальною, вона має деякі функції від маршрутизатора. Більш того, пристрій здатний працювати в автономному режимі. При створенні великої локальної мережі можна за допомогою даного модему досить швидко розділити інтернет.
TP-Link TD-W8961ND
Наступна модель - ADSL модем Tp-Link. Вона вже давно користується попитом серед просунутих покупців. Це пов'язано з тим, що пристрій об'єднує в собі три типи подібних приладів. Модель має безліч портів, здатна працювати з бездротовою точкою доступу. Роутер функціонує на сучасному стандарті, і він здатний показувати відмінну продуктивність на високих швидкостях мережі. Максимальний показник вхідного трафіку може бути дорівнює 24 Мбіт в секунду. При бажанні за допомогою цього приладу завжди дозволяється створити мережу і використовувати як дротове підключення, так і бездротове. максимальна швидкість передачі даних склала 300 Мбіт в секунду. За допомогою пристрою можна помітити дві знімні антени. Саме вони забезпечують високий рівень сигналу, здатні утримати його, якщо він поганий. Саме з'єднання досить «чисте» і ніколи не переривається. 
Особливості роутера TP-LinkTD-W8961ND
Даний ADSL модем - WiFi-роутер. Тому має додатковий функціонал. Також він відмінно підходить для роботи з телебаченням, так як швидкість мережі на максимальному рівні. Вона стабільна, поки не з'являться неполадки з боку провайдера, в інших випадках - максимальна. Судячи з відгуків споживачів, дана модель пристрою не показує роботу з розривами і збоями, тому вона і користується попитом. У комплекті з приладом поставляється кабель для підключення до комп'ютера. Деякі навіть задаються питанням, як налаштувати ADSL-модем. Не обов'язково робити це самостійно. Буде досить або звернутися в сервісний центр, або запросити на будинок помічника.
Пристрій використовує спеціальні міжмережеві екрани. Сигнал, який проходить через модем, зміцнюється, стає захищеним і це допомагає запобігти хакерські атаки.
Модем ZyXEL P660RT3
Ще один відомий маршрутизатор. Він легко підключається до вже існуючої локальної мережі і одразу починає працювати. Пристрій має безліч функцій, серед яких є і опції маршрутизатора. Воно здатне через кабель працювати з будь-яким видом техніки. Але одночасно підключатися відразу до декількох зовнішніх пристроїв не вийде, так як порт всього один. Однак можна з легкістю «роздати» інтернет всім членам даної локальної мережі. Саме таким чином набагато легше обслуговувати наявні комп'ютери.
Не всі інтернет-модеми ADSL працюють з акцентом на вітчизняного користувача, якраз мова йде про такий же апараті. Він має надійне шифрування сигналу, стандарту і з'єднання. Саме це вбереже людину від злому його комп'ютера. Інакше наслідки можуть бути досить жахливі. Зв'язок хороша, без збоїв. Проблем немає, навіть якщо трапився якийсь збій на лінії. Зв'язок працює на високій швидкості. Максимальний показник завантаження даного модему - обмеження: не більше 24 Мбіт в секунду. Прилад поставляється з зовнішнім блоком для зарядки, індикаторами на даному маршрутизаторі. З даної прошивкою, яка стоїть на пристрої, можна з легкістю застосовувати IP-телефонію. Це набагато зручніше і дешевше. 
TRENDnet TEW-635BRM
Даний ADSL-модем - роутер, який оснащений великим набором функцій. Він здатний працювати відразу в двох режимах. Це досить зручно і дозволяє користуватися великою кількістю опцій. Комутатор розрахований на чотири порти. За рахунок такої кількості можна одночасно підключити ноутбук, комп'ютер та іншу техніку.
Модем даної моделі здатний також працювати з точкою доступу бездротового інтернету. Що стосується зовнішнього вигляду, то пристрій виглядає добре і приваблює споживачів. Доступна максимальна швидкість інтернету становить 300 Мбіт в секунду. Такий результат досягається за рахунок використання трьох антен і сучасних технологій функціонування. На корпусі розташувалася кнопка відключення і включення бездротової мережі, що є досить зручним. 
D-Link DSL-2520U
Не всі модеми ADSL підходять для величезних офісів і приміщень. Саме про такий і піде мова далі. Роутер DSL-2520U рекомендується до використання в домашніх умовах. Дана модель працює з двома портами: один відповідає за передачу даних для мереж комп'ютера, а другий - USB. Це пристрій позиціонує себе як досить зручне, яке дозволить швидко і за кілька хвилин створити точку доступу. Прилад оснащений спеціальною функцією, що дає можливість передавати більш якісний сигнал, а також він має вбудований екран. Щоб керувати та налаштовувати пристрій ADSL (модем D-Link), завжди можна зайти в веб-настройки. Вони максимально зрозумілі, тому навряд чи кому-небудь доведеться з ними розбиратися. Якщо все ж виникають якісь проблеми, можна завжди скористатися або довідкою в інтернеті з офіційного сайту, або взяти спеціальну книжечку, яка йде в комплекті.
Linksys LAPN600
Дана модель відома наявністю опції переадресації протоколів. На думку споживачів, пристрій налаштувати досить легко. Швидкість бездротового інтернету становить 300 Мбіт в секунду. Модель ADSL ( модем WiFi LAPN600) підтримує роботу з багатьма стандартними режимами. Пристрій може нагріватися до температури не більше 35 ° С. В цілому на роботу і функціональність це не впливає, тому не можна вважати чимось негативним. Модем здатний взаємодіяти з багатьма відомими режимами мереж. 
Cisco SB WAP188
Маршрутизатор працює з вбудованою антеною, тому поміняти її, якщо є необхідність, не вийде. У модемі є спеціальний приймач, який посилює сигнал і дозволяє його зробити якісніше. На думку споживачів, настройка ADSL модему відбувається досить легко.
Частота інтернету - не більше 2.3 ГГц. Модель може працювати в декількох режимах мережі. Інтернет поширюється на 210 метрів, але не більше. Працює пристрій стабільно при плюсовій температурі і при відмітках не менш -10 ° С. Користувач може переглядати всі тексти конфігурацій, а також дозволено в них вносити зміни. Вага пристрою становить 310 г. Продається за 6 тис. Рублів. Не можна налаштовувати через командний рядок. 
Asus EA-N66
Як же проводиться настройка ADSL-модему? Зробити це досить легко, але пояснити необхідно на прикладі одного з таких пристроїв. Робити це можна через спеціальний VAN-порт. Знайти його легко на задній частині пристрою. Він явно виділяється на тлі інших, так як пофарбований у синій колір. Після того як буде підключений кабель, необхідно зайти в браузер і зробити все настройки там. Якщо є якісь особливі вимоги, то потрібно звернутися до свого провайдера. Сам маршрутизатор продається з опцією пріоритетності. При налаштуванні різних каналів не доведеться витрачати багато часу. Відразу ж при здійсненні всіх змін потрібно звернути увагу - чи вийшло оновлення програмного забезпечення? Якщо так, то відразу його встановити.
Пристрій також працює в якості ретранслятора. Антена у цього приладу встановлена знімного типу, так що, якщо є необхідність, можна використовувати більш потужні деталі. Інтернет роутером поширюється на 240 метрів. Сам маршрутизатор має спеціальний захист від вірусів. Вона досить якісна, нарікань з боку користувачів немає. При бажанні, можна вручну переглядати конфігурації і міняти їх. Модель коштує близько 5-6 тис. Рублів. Опції переадресації тут немає.
Asus EA-AC22
Даний ADSL модем - WiFi-роутер. Багато покупців вибирають цей тип обладнання лише тому, що воно здатне дати максимальну швидкість бездротової мережі. Тобто потрібно відразу сказати, що в цій моделі він на високому рівні. Маршрутизатор вільно працює з багатьма режимами мереж. Антени вбудованого типажу. Важить прилад трохи, трохи більше 300 м Управляти пристроєм досить легко. Налаштовувати теж, так як веб-інтерфейс максимально зрозумілий і зручний. Оновлювати описуваний модем, як і багато інших, не складе труднощів.
Якщо говорити про безпеку даних і з'єднання, то потрібно сказати - тут вона на вищому рівні. Більш того, вбудований навіть фільтр. 
підсумки
Зараз стають все більш популярними ті пристрої, які вважаються універсальними. Не всі модеми ADSL здатні працювати з бездротовою точкою доступу. Однак ті, які отримали цю функцію, показують лише її стабільну функціональність, претензій до неї немає. З'єднання проходить через дротової і бездротової канал.





