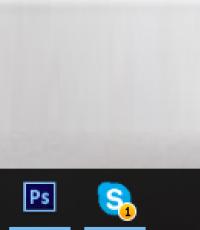Як підключити модем укртелеком до ноутбука. Налаштовуємо модем від укртелеком.
Налаштування ADSL2 + модемів з точкою доступу TP-Link TD-W8151N, TP-Link TD-W8951ND, TP-Link TD-W8950ND, TP-Link TD-W8960N, TP-Link TD-W8961ND для роботи з послугою ОГО! від компанії Укртелеком
Розглянемо налаштування модему для ОГО! Укртелеком, на прикладі TL-W8101G WEB-інтерфейси в ADSL модеми-маршрутизатори схожі Перед тим як приступити до налаштування, потрібно підключити модем до комп'ютера (ПК), для цього включаємо живлення модему, Патчкорд (йде в комплекті) з'єднуємо порт LAN з мережевою картою ПК, в ADSL порт модему підключаємо кабель RJ12 (йде в комплекті), другий кінець в спліттер порт Modem. Також в порт Line спліттера підключаємо телефонну лінію, в порт Phone - телефон. На лицьовій панелі модему повинні горіти індикатори Power, ADSL, LAN. В правому куті панелі завдань повинно відобразиться "Підключення по локальній мережі 100МГбіт / с"
Крок 1. Відкриваємо браузер і в адресному рядку вводимо IP адреса модему (за замовчуванням 192.168.1.1) і натискаємо ENTER.
крок 2. Введіть ім'я користувача (Username) - admin і пароль (Password) admin (за замовчуванням). Можна запустити Майстер налаштування в Quick Start і керуючись підказками налаштувати модем.
Крок 3. Заходимо у вкладку Interface Setup -\u003e Internet, і проставляємо
ATM VC
Status: ставимо Activated
VPI: 1 іноді 0
VСI: 32
Encapsulation
ISP: ставимо PPPoA / PPPoE
PPPoE / PPPoA
Servicename: прописуємо логин@dsl.ukrtel.net
Username: логин@dsl.ukrtel.net
Password: укртелекомівський пароль
Encapsulation: PPPoE LLC
Get IP Address: Dynamic
Все інше залишаємо за замовчуванням. Зберігаємося Save.
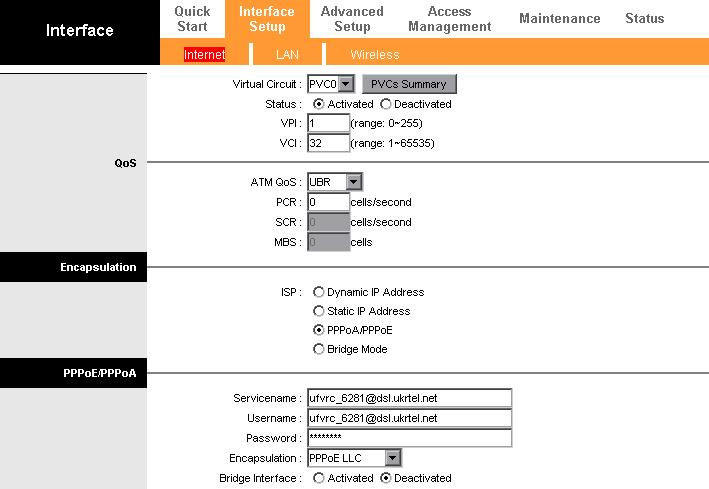
Крок 4. Заходимо у вкладку Interface Setup -\u003e LAN і міняємо IP адреса модему, в цілях безпеки, можна і не міняти. Зазвичай змінюють останні цифри, наприклад
Router Local IP
IP Address: 192.168.3.3
DHCP
DHCP: актівіруемEnabled
Starting IP Address: 192.168.3.4
Зберігаємося Save.
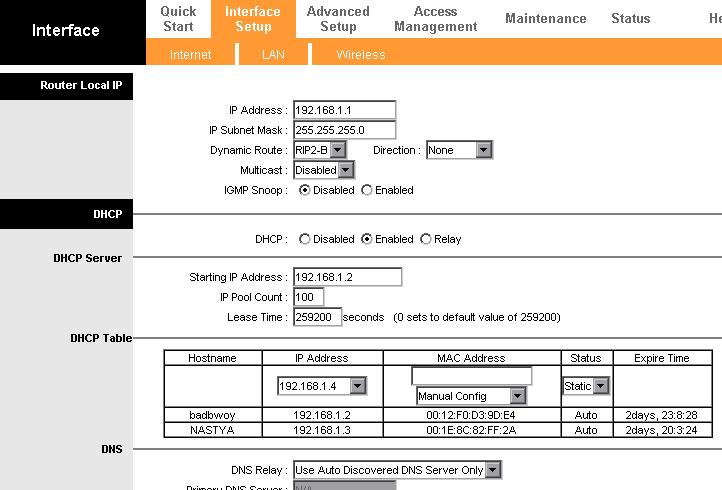
Крок 5. Налаштовуємо WiFi, відкриваємо вкладку Wireless
Access Point Settings
Access Point: Activated
Channel: UKRAINE канал вибираємо 06
802.11 b / g: вибираємо 802.11 b + g
Даємо назву своєї бездротової мережі і вибираємо пароль, наприклад:
Multiple SSIDs Settings
SSID :
TP-LINK_2010
Вибираємо тип шифрування Authentication Type: WPA2-PSK
WPA-PSK Encryption: AES
Придумуємо пароль Pre-Shared Key: Password
Wireless MAC Address Filter при активації даної вкладки, можна прописати MAC адреси всіх ПК вашої LAN мережі, робиться з метою безпеки і захищеності бездротової і дротової мережі.
Зберігаємо налаштування Save.
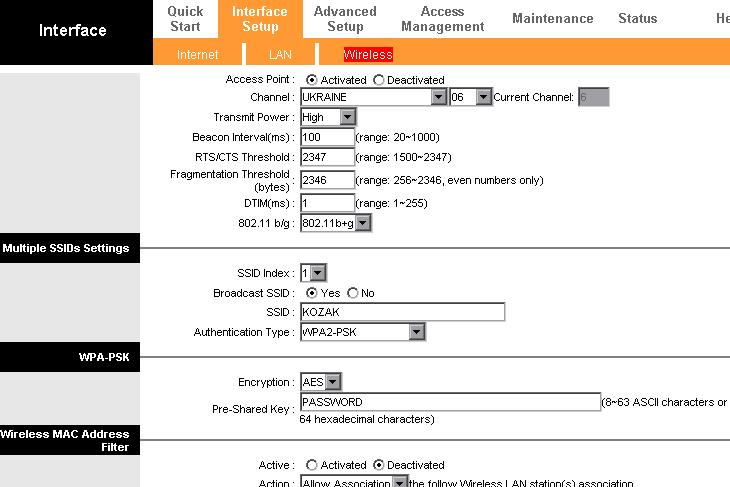
крок 6. відриваємо вкладку Maintenance--> Administration, І міняємо пароль доступу до WEB-інтерфейсу (робиться з метою безпеки). Зберігаємося Save.
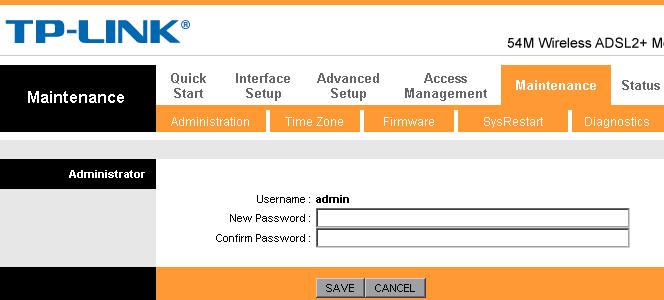
На лицьовій панелі модему повинні горіти всі індикатори Power, ADSL, LAN, WLAN, Internet. ADSL модем-маршрутизатор налаштований і готовий до роботи.
Укртелеком є найбільшою телекомунікаційною компанією в Україні. Підключення до Інтернету через цього провайдера проводиться з використанням ADSL, VDSL або FTTB. Тарифи на послуги відрізняються в залежності від населеного пункту, типу приміщення (квартира або приватний будинок) І застосовуваної технології роботи.
Підключення Укртелеком через ADSL
Використання цього застарілого способу з'єднання обумовлено тим, що провайдер має широку базу користувачів стаціонарної телефонії. Якщо у вашій квартирі є домашній телефон від Укртелеком, для підключення Інтернету по ADSL в приміщення не буде потрібно протягувати новий кабель. З'єднання виконується через телефонний кабель, з додаткового обладнання знадобиться модем і спліттер (ADSL-фільтр), який зазвичай входить в комплект поставки.
На відміну від Dial-Up, телефонна лінія не стає зайнятою при доступі в Інтернет. Дзвінки по домашньому телефону і вихід в мережу можна здійснювати одночасно. Провайдер не вказує максимальну швидкість прийому інформації по ADSL, єдине обмеження з його боку обумовлено можливостями телефонної лінії.
Але слід враховувати, що навіть при ідеальних параметрах роботи мережевого устаткування швидкість скачування не перевищить 24 Мбіт / с - максимальна межа технології ADSL2 +. Швидкість відправки буде ще меншою. Вона обмежена інтернет-провайдером на рівні 3 Мбіт / с. Робота при такій ширині пропускного каналу може викликати дискомфорт у активних користувачів Інтернету.

Зверніть увагу! В окремих населених пунктах також є підключення з використанням технології VDSL (Very-high data rate Digital Subscriber Line). Максимальна пропускна здатність в тарифних планах VDSL становить 50 Мбіт / с.
Якщо до Інтернету будуть одночасно підключатися кілька домашніх пристроїв, використовуйте ADSL-роутер замість модему. Укртелеком пропонує взяти девайс в оренду з правом подальшого викупу за акційною ціною. Щомісячний платіж за обладнання складе 1 грн. Після закінчення терміну угоди (24 місяці) ви зможете купити орендований маршрутизатор за 2 грн. У разі дострокового розірвання договору потрібно заплатити штраф.
Коли Wi-Fi роутер куплений і робота послуги активована в особистому кабінеті на сайті провайдера, можна приступити до встановлення та підключення обладнання. Насамперед виберіть місце розміщення пристрою. Рекомендується ставити роутер на рівному віддаленні від усіх кімнат, в яких ви будете користуватися Інтернетом. Ідеальною буде установка в центральній кімнаті квартири, на значній висоті над рівнем підлоги. Наприклад, роутер можна поставити на шафу або повісити над дверним отвором.
Після цього підключіть апарат до телефонного кабелю через спліттер. Конектор на кінці кабелю вставте в порт «Line» на ADSL-фільтрі. З іншого боку пристрою знаходяться два роз'єми: «Phone» і «Modem». У перший порт вставте шнур від стаціонарного телефону, в другій - коннектор кабелю від роутера. Якщо телефон не використовується, можна підключити маршрутизатор безпосередньо до телефонного кабелю, прокладеному в квартиру. В порти «LAN» вставте коннектори шнурів від пристроїв локальної мережі (комп'ютерів, ноутбуків, Smart TV).

Навчальне відео: Налаштування з'єднання Укртелеком на роутері D-Link 2500U
Оптичний Інтернет від Укртелеком
Незважаючи на назву послуги, оптичне волокно не проводиться до квартири абонента. Замість цього застосовується технологія FTTB, при якій оптика з'єднує багатоквартирні будинки. Обладнання, що розташоване в технічних приміщеннях під'їздів, перетворює сигнал, і в приміщення кожного користувача прокладається кабель «вита пара» (UTP). Ширина пропускного каналу залежить від обраного тарифного плану. На даний момент Укртелеком пропонує підключення на швидкості 20, 50 і 100 Мбіт / с.
Протягом перших 90 днів користування послугою оплачується за тарифом 1 грн за кожен місяць. Щоб уточнити доступність цієї технології в вашому домі, зверніться на гарячу лінію Укртелеком за номером 0 800 506 800. Дзвінки на цей номер безкоштовні зі стаціонарних телефонів. Також можна залишити заявку на офіційному сайті компанії. Спеціаліст перевірить можливість підключення за вказаною адресою і повідомить вас про результат роботи.

Порада! Рекомендується використовувати FTTB, якщо на вашу адресу доступні обидві технології з'єднання. Виходячи зі співвідношення щомісячної абонентної плати та ширини пропускного каналу, «Fiber to the building» від Укртелеком вигідніше, ніж ADSL.
Wi-Fi роутер для підключення Укртелеком через FTTB повинен мати інший стандарт. На відміну від маршрутизатора ADSL, в ньому немає вбудованого модему, а вхід для інтернет-кабелю має формат Ethernet. Порт виглядає так само, як і роз'єми «LAN», до яких підключаються коннектори RJ-45. Акція «Wi-Fi роутер за 1 грн» не поширюється на обладнання для підключення за цією технологією. Його доведеться купити самостійно, за повну вартість.
Щоб підключити Інтернет через цей пристрій, вставте штекер кабелю UTP, проведеного провайдером, в порт «Internet». На деяких моделях мережевого обладнання він також може позначатися словом «WAN» (Wide Area Network або Глобальна комп'ютерна мережа). Як і на ADSL-роутер, домашні пристрої підключаються до роз'ємів «LAN». Підключіть всі кабелі і включіть Wi-Fi маршрутизатор.

Налаштування з'єднання з Інтернетом
Налаштувати роботу мережі можна через кабель або по Wi-Fi. Для установки бездротового з'єднання необхідно знати ім'я мережі і пароль, який використовується за умовчанням. Ці дані знаходяться на самому роутері або на коробці від нього. Переверніть пристрій, після чого перевірте наявність стікера з інформацією на нижній панелі. Якщо наклейки немає, спробуйте знайти SSID і пароль на заводській упаковці від маршрутизатора. Також можна знайти потрібні дані на сайті виробника.
Відкрийте будь-яку програму для перегляду веб-сторінок. Можна використовувати Google Chrome, Mozilla Firefox, Opera або інший браузер. В адресному рядку введіть стандартний IP роутера. Його можна дізнатися там же, де вказано SSID. Перейдіть за набраним адресою натисканням кнопки «Enter». При коректному введенні IP-адреси в браузері відкриється сторінка входу в панель управління Wi-Fi роутером. Введіть логін і пароль від веб-інтерфейсу маршрутизатора, потім клацніть кнопку для авторизації.
При вході в панель управління роутером, який вже використовувався іншим абонентом, стандартні дані можуть не підійти. Якщо у вас немає можливості уточнити новий пароль у того, хто раніше налаштовував маршрутизатор, скиньте його налаштування. Для відновлення заводських налаштувань утримуйте кнопку «Reset» на задній панелі пристрою протягом 10-15 секунд. Після цього спробуйте ще раз входу в веб-інтерфейс.
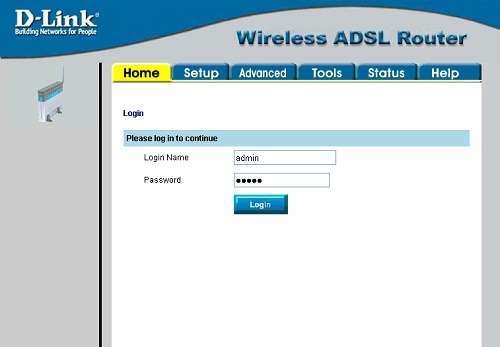
Відкрийте вкладку, що містить параметри роботи мережі на вашому маршрутизаторі. Як правило, вона називається «З'єднання», «Мережа» або «WAN». Скористайтеся інструкцією від виробника, якщо у вас не виходить знайти потрібне меню. Для установки з'єднання з Інтернетом вкажіть наступні настройки:
- Тип з'єднання - PPPoE;
- VPI (ідентифікатор віртуального маршруту) - 1;
- VCI (ідентифікатор логічного ланки) - 32;
- Username - логін формату [Email protected], Зазначений в договорі з компанією Укртелеком;
- Password - пароль з договору.
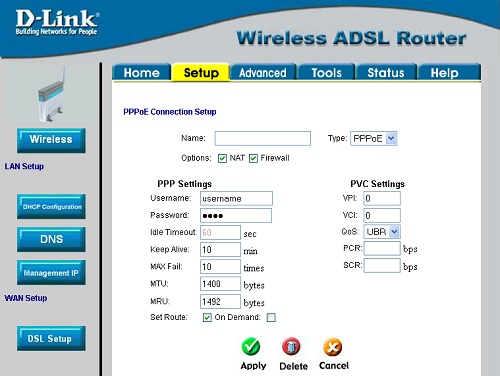
Важливо! Налаштування вступлять в силу тільки після перезавантаження Wi-Fi роутера. Скористайтеся відповідним пунктом у системному меню веб-інтерфейсу або кнопкою на самому пристрої, щоб перезавантажити його.
Налаштування бездротової мережі
Параметри роботи Wi-Fi, встановлені за замовчуванням, не завжди забезпечують високу продуктивність і безпеку бездротової мережі. Перейдіть до розділу з налаштуваннями Wi-Fi на вашому роутере. Опції, доступні для зміни через це меню, відрізняються в залежності від виробника і моделі мережевого девайса. До основних налаштувань можна віднести:
- Ім'я мережі / SSID - назва Wi-Fi для пошуку мережі при підключенні;
- Регіон - країна, в якій працює радіомодуль (параметр обмежує використовувані радіочастоти відповідно до місцевого законодавства);
- Канал - відрізок діапазону, в якому проводиться бездротове мовлення (рекомендується встановити автоматичний вибір);
- Режим - стандарт роботи згідно IEEE 802.11;
- Тип захисту - алгоритм забезпечення безпеки Wi-Fi (краще підключити більш надійний WPA / WPA2 замість WEP);
- Шифрування - метод захисту даних, що передаються (переважне значення: AES);
- Пароль - ключ доступу до мережі Wi-Fi.
Бажано встановити довгий пароль, що складається з різних типів символів. В іншому випадку зловмисник зможе отримати доступ до Інтернету і вашої локальної мережі методом перебору паролів по словнику. Серед додаткових опцій можна відзначити можливість приховування SSID. Ця функція не дає особливих переваг з точки зору безпеки, але успішно застосовується для обмеження загального доступу до назви мережі.
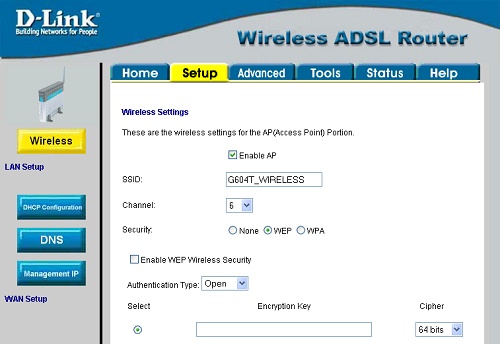
Український оператор фіксованого зв'язку Укртелеком, який надає своїм клієнтам послуги доступу до мережі інтернет, пропонує користувачам модем, який можна використовувати і як роутер, Укртелеком Huawei hg532e.
Зовнішній вигляд модему
Зовнішній вигляд, інтерфейси підключення та налаштування
Модем від Укртелеком поставляється в барвистій картонній коробці.
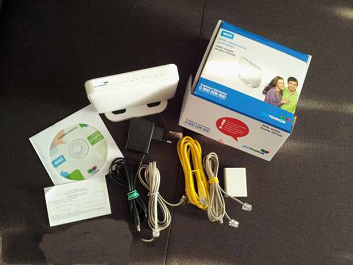
Коробка, зовнішній вигляд і комплектація модему
Відкривши її, ви можете знайти в ній диск з програмним забезпеченням, інструкцію по експлуатації, необхідні дроти, знімну підставку, а також блок живлення і спліттер. Останній необхідний для того, щоб відокремлювати низькочастотні сигнали телефонного зв'язку від високочастотних сигналів ADSL підключення.
На верхньому торці модему є світлодіодні індикатори, які повідомляють про те, як і в яких режимах працює пристрій.
індикація
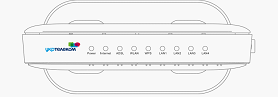
Верхня панель зі світлодіодним індикацією
Головний індикатор - POWER. Завдяки йому ми знаємо, чи працює він взагалі. Якщо він не світитися, то причин може бути кілька - відсутність напруги в мережі, не підключений блок живлення або не включена кнопка на боковій стінці апарату ON / OFF.
Далі йде індикатор INTERNET. Якщо він горить, то ваш Huawei hg532e працює в режимі роутера, і передача даних не відбувається. Якщо ж він блимає, то дані передаються. У разі відсутності світлової індикації, модем може працювати в режимі моста, або з'єднання не активно. ADSL може повідомити про те, чи знаходиться пристрій в режимі активації, або активація вже сталася. Про це свідчить мигання або горіння індикатора відповідно.
Наступний індикатор - WLAN. Він відповідає за надання інформації про бездротовому режимі. Якщо він горить, то бездротове з'єднання включено, а дані по WLAN не передаються. У разі миготіння, з'єднання так само активно і відбувається передача даних. Якщо ж він не горить, то бездротова передача даних відключена.
Наступний індикатор сповіщає про режими WPS, а далі розташувалися індикатори LAN 1-4. Останні сповіщають про те, чи підключено до Huawei hg532e пристрій за допомогою Ethernet інтерфейсу чи ні. Миготіння говорить про те, що відбувається обмін даними.
Бічна панель і задня стінка
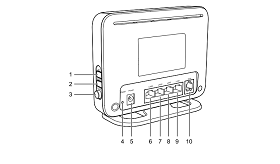
Задня і бічна панель
Бокова стінка розмістила на собі 3 кнопки, які відповідають за включення / вимикання живлення, функції WPS і WLAN. На задній стінці модему є порти для підключення як телефонної лінії, так і LAN, в кількості 4-х штук. Ви не переплутати їх, тому що вони мають не тільки різні кольори, але і розміри штекера. Так само ззаду знаходиться гніздо підключення блоку живлення, і втоплена кнопка RESET. Вона служить для скидання на заводські настройки.
Схема підключення модему
Підключення модему відбувається за допомогою комплекту проводів, які є в комплекті і спліттера.
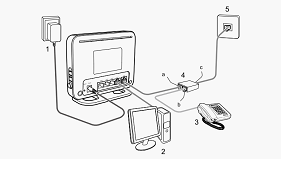
Підключення Huawei hg532e
ВАЖЛИВО! Чи не переплутайте гнізда в сплітері, інакше він може вийти з ладу.
Для початку вам необхідно підключити провід до телефонної розетки, а після увіткнути його в спліттер, гніздо LINE. Щоб підключити сам модем, необхідно вставити один кінець в спліттер - MODEM, а інший кінець в сам маршрутизатор - ADSL. Далі підключаємо кабель до LAN 1-4 і мережевої карти комп'ютера.
Далі вам потрібно зайти в будь-який браузер і відкрити будь-яку сторінку. Після цього вам буде запропоновано вибрати тарифний план. Залежно від пропускної здатності телефонної лінії, у вас можуть бути кілька варіантів з різною швидкістю.
Вхід в кабінет настройки і налагодження модему
Щоб увійти в меню настройки роутера, необхідно в адресному рядку будь-якого наявного на комп'ютері браузера, набрати http://192.168.1.1/.
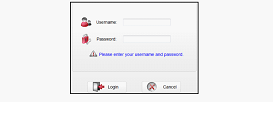
Діалогове вікно введення логіна і пароля
На жаль, меню тільки на англійській мові. Вам будуть доступні наступні пункти меню:
- Status;
- Basic;
- Advanced;
- Maintenance.
Перший рядок меню Status надає вам інформацію про стан підключення, серійного номера, часу перебування в мережі і т.д.
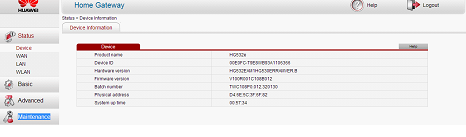
вікно статистики
Інформацію можна дізнатися як по провідному, так і по бездротовому підключенню.
У вкладці Basic можна виробляти настройки як провідний, так і бездротової мережі. Для провідної мережі, зазвичай ніяких налаштувань робити не потрібно - Huawei hg532e налаштований за замовчуванням для роботи. Що стосується Wi-Fi, то іноді потрібно зробити настройки, щоб Huawei hg532e працював в режимі роутера. Якщо ви зробите все правильно, то зможете використовувати модем як роутер навіть в той час, коли комп'ютер буде вимкнений. Ніяких складних дій виробляти непотрібно, тому як згадувалося раніше, модем повністю налаштований, але якщо він не бажає так працювати, то вам необхідно виконати нескладну конфігурацію.
Налаштування модему в режим роботи роутера
Зайшовши в меню конфігурації Huawei hg532e, вам необхідно вибрати меню Basic-WAN.
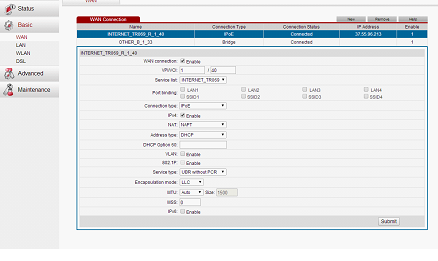
Меню настройки Wi-Fi
У меню, необхідно перевірити, чи правильно вказані необхідні параметри. У рядку PVC необхідно вибрати Internet_TR069 і переконається, що значення VPI = 1, а VCI = 40. Тип підключення (Connection Type) повинен бути обраний як iPoE. Якщо ви зробили все правильно, то вам потрібно натиснути Submit. Після натискання цієї кнопки, може знадобитися перезавантаження модему.
Зміна логіна і / або пароля
Для того, щоб захистити модем, ви можете змінити логін і пароль.
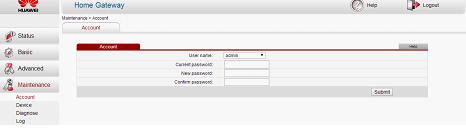
Меню зміни логіна
Тут так само немає нічого складного. Щоб виконати цю дію, вам потрібно вибрати меню Maintenance- Account. У діалоговому вікні ви зможете побачити рядок User name, Current password, New password і Confirm password. За замовчуванням, User name варто admin. Якщо ви не бажаєте змінювати логін, а тільки пароль, то в рядку Current password ви повинні ввести встановлений спочатку пароль - admin, в рядку New password ввести новий пароль, після чого підтвердити його в рядку Confirm password.
У тому випадку, якщо ви бажаєте змінити і логін, то в рядку User name потрібно вибрати user.
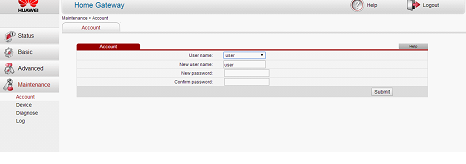
Буває трапляється так, що зробити конфігурацію можуть замість вас ваші колеги або діти, при цьому змінивши логін і пароль. Якщо з вами сталася така ситуація, то ви можете повернути настройки, які є стандартними. Для цього, на задній стінці модему необхідно затиснути RESET на 4-6 секунд. Модем перезавантажитися, встановивши заводську конфігурацію.