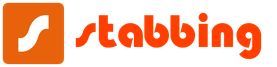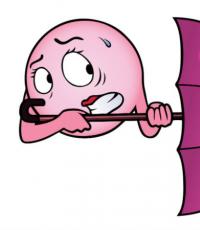Ohne Zugriff auf das Netzwerk, was zu tun ist. Probleme mit der Internetverbindung
Haben Sie jemals eine Verbindung zu einem drahtlosen Netzwerk bei einem Freund hergestellt und konnten nicht auf das Internet zugreifen, obwohl Sie verbunden waren? Hat Windows Ihnen mitgeteilt, dass es keinen Internetzugang gibt? Wenn die Antwort Ja lautet, lesen Sie diesen Artikel, um herauszufinden, wie Sie dieses Problem beheben und beheben können.
So erkennen Sie, ob Sie keinen Internetzugang haben
Aus der Liste von Netzwerk und Internet Wählen Sie Assistenten zur Fehlerbehebung aus Internetverbindungen.
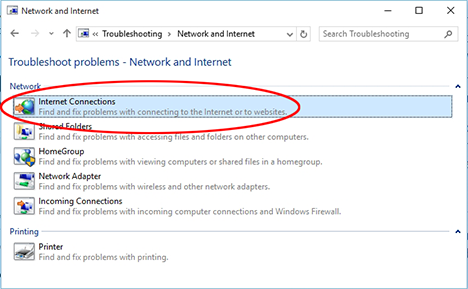
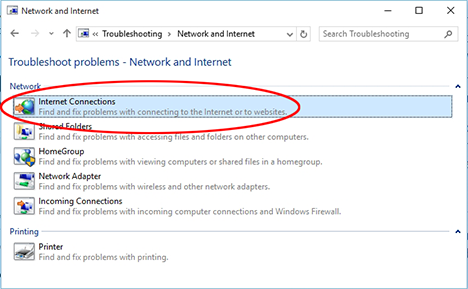
Bevor Sie drücken NächsterKlicken oder tippen Sie auf Fortgeschrittene Verknüpfung.
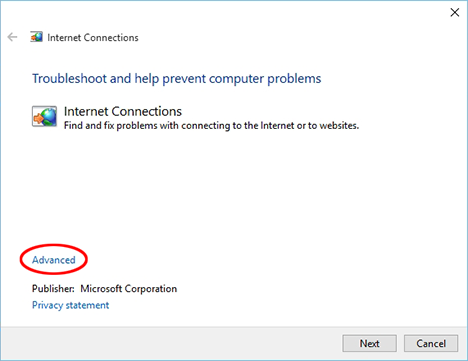
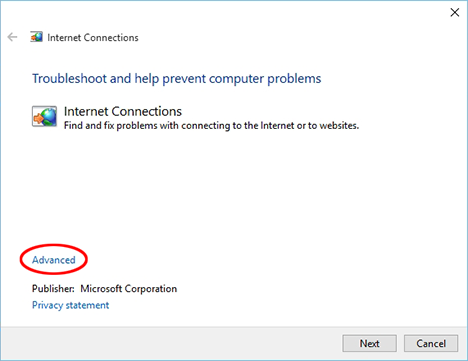
Es gibt eine Option, die besagt ... Aktivieren Sie diese Option und klicken oder tippen Sie auf Nächster.
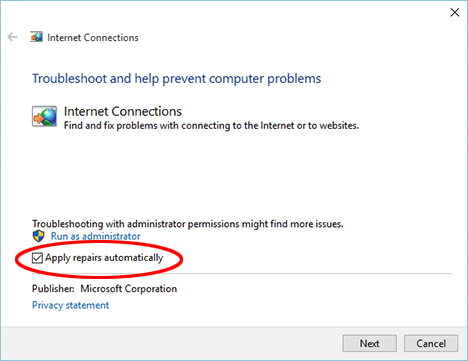
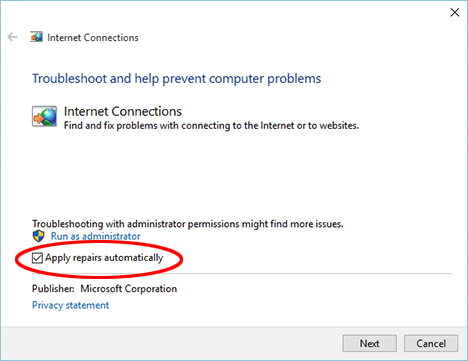
Nach einigen Sekunden fragt der Assistent, was Sie beheben möchten. Wählen "Fehlerbehebung bei meiner Verbindung zum Internet".
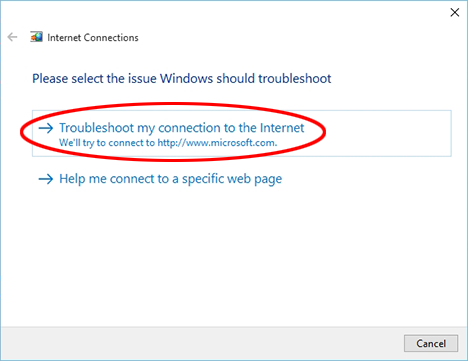
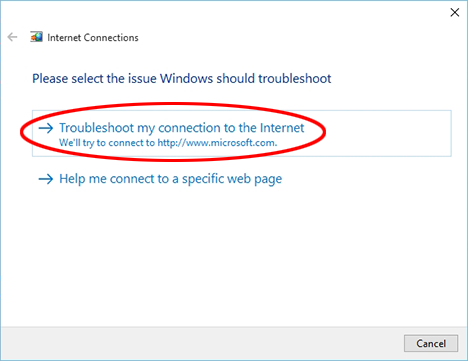
Der Assistent sucht nun nach Problemen und ihren möglichen Ursachen. Warten Sie, bis es fertig ist. Es sollte nicht länger als eine Minute dauern.
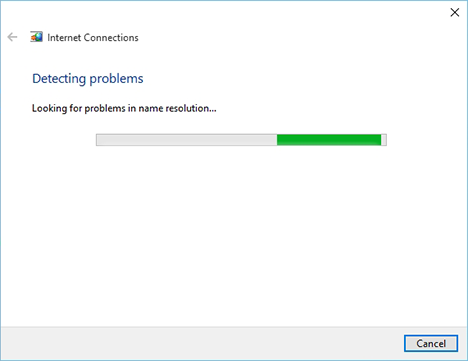
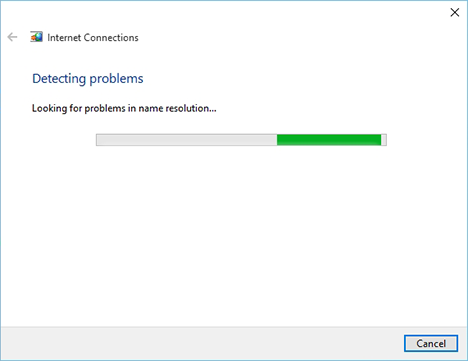
Wenn der Assistent seinen Detektivjob abgeschlossen hat, wird eine Zusammenfassung seiner Ergebnisse angezeigt. In unserem Fall heißt es: "Der DNS-Server antwortet nicht.".
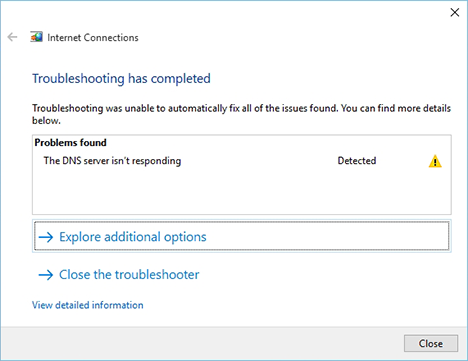
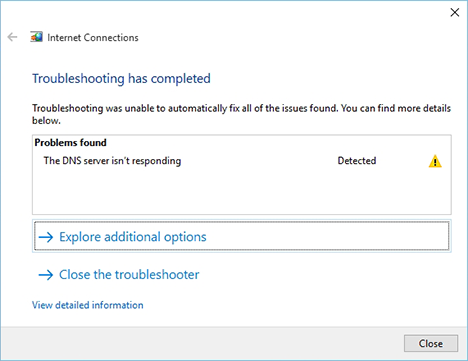
Bei einer früheren Gelegenheit hatte der Troubleshooter ein anderes Ergebnis: Es hieß "Sicherheits- oder Firewall-Einstellungen blockieren möglicherweise die Verbindung".
HINWEIS: Wenn Sie feststellen, dass keine Internetverbindung besteht, ist dies der schnellste Weg, um die Verbindung herzustellen Internetverbindungen Die Problembehandlung besteht darin, mit der rechten Maustaste auf das Symbol mit dem Ausrufezeichen in der Taskleiste zu klicken oder darauf zu tippen und es gedrückt zu halten und auszuwählen Probleme lösen... Dadurch wird die Fehlerbehebung automatisch mit gestartet "Reparaturen automatisch durchführen" Einstellung aktiviert.
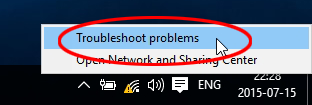
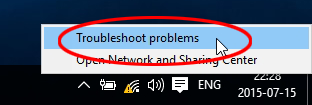
Wie interpretiere ich das Problem und behebe es?
Alles in Ordnung und gut, aber ... wie geht es weiter? Der Assistent sagt nur, dass Sie ein Problem haben und keine offensichtliche Lösung. Du wusstest das schon, oder?
Es gibt einige Dinge, die hier Probleme verursachen können: die Firewall Ihres Computers und seine Einstellungen oder die Firewall- und Sicherheitseinstellungen des Routers, der das drahtlose Netzwerk steuert, mit dem Sie verbunden sind.
Überprüfen Sie zunächst den einfachen Teil: die Firewall Ihres eigenen Computers. Hat es irgendwelche seltsamen Einstellungen, die Ihre Verbindung zum Internet blockieren? Wenn die Dinge mit anderen drahtlosen Netzwerken korrekt funktionierten und Sie beim Herstellen einer Verbindung zum neuen drahtlosen Netzwerk keine Einstellungen geändert haben, ist dies höchstwahrscheinlich nicht die Ursache des Problems.
Das zweite und wahrscheinlichere Problem ist der Router, der das drahtlose Netzwerk verwaltet. Fragen Sie den Eigentümer des Netzwerks nach speziellen Einstellungen, die er auf dem Router konfiguriert hat. Blockiert der Router den Zugriff anhand bestimmter Regeln?
Ich bat meinen Freund, in dessen Netzwerk ich dieses Problem hatte, und er sagte mir mit einem Lächeln, dass er MAC-Filter auf seinem Router verwendet, um unerwünschte Gäste daran zu hindern, seine Verbindung zum Internet zu nutzen. Was heißt das? Einfach ausgedrückt, nur Computer mit einer genehmigten MAC-Adresse können seine drahtlose Verbindung verwenden. Daher musste er den MAC meines Computers genehmigen, damit ich beim Herstellen einer Verbindung zu seinem drahtlosen Netzwerk Zugang zum Internet erhalten kann.
Andere Gründe können sein, dass der DNS-Server ausgefallen ist. In diesem Fall möchten Sie möglicherweise den Netzwerkadministrator bitten, einen zweiten oder dritten DNS-Server zu konfigurieren, den das Netzwerk in solchen Fällen verwenden kann.
Fazit
Wenn Sie Probleme mit der Internetverbindung haben, können die Gründe kompliziert sein. Wenn Sie solche Probleme untersuchen, stellen Sie sicher, dass Sie dem Problem auf den Grund gehen: Versuchen Sie, eine Verbindung zu einem anderen Netzwerk herzustellen, und versuchen Sie, mit einem anderen Gerät eine Verbindung zu demselben Netzwerk herzustellen. Mit diesem Test erfahren Sie, ob ein Problem mit Ihrem Gerät oder dem von Ihnen verwendeten Netzwerk vorliegt.
Wenn Sie weitere Tipps zur Behebung von Internetverbindungsproblemen haben, teilen Sie uns dies in den Kommentaren mit. Und Sie können jederzeit überprüfen, ob Sie noch mit dem Internet verbunden sind, indem Sie diesen Artikel teilen!
Wenn Ihr Laptop oder PC plötzlich keine Verbindung zum Internet mehr herstellt, sollten Sie zunächst den Status aller Kommunikationsverbindungskabel sorgfältig untersuchen, beginnend mit dem Kabel zwischen Laptop und Modem und endend mit dem Status der Telefon- oder Ethernet-Buchse. Oft liegt das Problem in der unzuverlässigen Befestigung des Steckers im Stecker und wird durch erneutes Anschließen gelöst. Wenn Sie die ADSL-Technologie verwenden, um eine Verbindung zum World Wide Web herzustellen, müssen Sie sicherstellen, dass der Splitter korrekt angeschlossen ist, da Die Ausgänge eines normalen Telefons und eines ADSL-Modems können verwechselt werden. Das Vorhandensein zusätzlicher Telefone in der Leitung kann auch die Signalqualität erheblich beeinträchtigen, was die Verbindung erschwert und die Stabilität des Internets verringert. Wenn das Internet unerwartet "ausgefallen" ist, bedeutet dies nicht, dass Sie sofort zu einem Dienst laufen müssen, der Laptops und PCs repariert. Es lohnt sich, ein paar weitere "wunde Stellen" zu überprüfen.
Nachdem Sie sichergestellt haben, dass in allen Verbindungen ein Kontakt und die Integrität des Kabels vorhanden sind, müssen Sie überprüfen, ob die Anmeldung und das Kennwort in den "Eigenschaften" der Verbindung korrekt eingegeben wurden. Der einfachste Weg, dies zu tun, besteht darin, auf das Internetverbindungssymbol zu klicken und den richtigen Benutzernamen und das richtige Passwort sorgfältig einzugeben. In diesem Fall müssen Sie auf das ausgewählte Tastaturlayout und den Status der Taste "Feststelltaste" achten. Wenn Sie sicher sind, dass nur Sie diesen Laptop oder PC verwenden, können Sie das Internet so einstellen, dass es automatisch gestartet wird, indem Sie den Benutzernamen / das Passwort umgehen. Dadurch muss das Kennwort bei nachfolgenden Verbindungen nicht erneut eingegeben werden.
Wenn Sie über einen Proxyserver eine Verbindung zum Internet haben, sollten Sie die Richtigkeit der Einstellungen überprüfen, nämlich: die Entsprechung der IP-Adresse des Proxyservers mit der IP-Adresse des Hauptgateways des Netzwerks. Diese Informationen können leicht überprüft werden, wenn Sie die Verbindungseigenschaften über das Menü "Start" auf der lokalen Registerkarte anzeigen netzwerkverbindungen... Bewegen Sie den Mauszeiger im folgenden Fenster über die "LAN-Verbindung" und zeigen Sie den Abschnitt "Eigenschaften" an. Wählen Sie auf der Registerkarte Eigenschaften auf der Registerkarte Allgemein die Komponente Internet Protocol (TCP / IP) aus und klicken Sie auf die Schaltfläche Eigenschaften. Geben Sie in diesem Fenster im Feld "Standard-Gateway" die Adresse des Proxyservers ein.
Schädliche Anwendungen, die in das Laptopsystem eindringen und den Datenübertragungskanal blockieren oder verstopfen, können ebenfalls die Verbindung stören und im Internet funktionieren. Dieses Problem sollte im Voraus behoben werden, indem ein Antivirenpaket und eine Firewall installiert werden. Darüber hinaus müssen Sie vor der ersten Verbindung zum Internet die Liste der zulässigen Programme und Ports angeben, die von ihnen in den Einstellungen dieser Anwendungen verwendet werden.
Beschreibung des Problems:
Manchmal können Sie über ein Modem eine direkte Verbindung zum Internet herstellen. Wenn Sie Ihrem Netzwerk jedoch einen Router hinzufügen, wird die Internetverbindung unterbrochen. Wenn Sie auf dieses Problem stoßen, versuchen Sie es wie folgt zu lösen.
Methode 1: Ändern Sie die WAN-Verbindungsmethode in Dynamic IP.
Wenn Sie Ihren Computer direkt (über eine ADSL / Kabelmodem-Verbindung) mit dem Internet verbinden können, ohne spezielle Programme zu verwenden, ändern Sie vor der Installation des Routers den WAN-Verbindungstyp (Verbindungstyp zum globalen Netzwerk) in Dynamic IP. Der TP-LINK-Router ist standardmäßig für den dynamischen IP-Adressmodus konfiguriert. Wenn Sie diese Einstellung noch nicht geändert haben, überspringen Sie diese Methode.
Schritt 1
Öffnen Sie einen Browser und geben Sie die Netzwerk-IP-Adresse des Routers in die Adressleiste ein. Die Standard-IP-Adresse des Routers lautet 192.168.1.1. Drücken Sie dann die Eingabetaste.
Hinweis:
Wenn Sie die Seite 192.168.1.1 nicht öffnen können, überprüfen Sie die IP-Adresse Ihres Computers und ändern Sie sie gegebenenfalls.
Schritt 2
Geben Sie den Benutzernamen und das Kennwort ein, um sich bei der Webverwaltungsoberfläche anzumelden. Sowohl Login als auch Passwort sind standardmäßig admin.
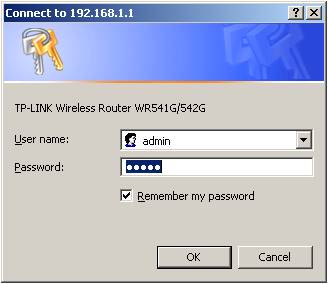
Hinweis:
1. Das Auftreten des Fehlers -401 bedeutet, dass Sie einen falschen Benutzernamen oder ein falsches Passwort eingegeben haben.
Wenn Sie das zuvor festgelegte Kennwort oder den Benutzernamen vergessen haben, stellen Sie die Standardeinstellungen des Routers wieder her.
2. Wenn die Startseite nicht geladen wird, lesen Sie bitte den Abschnitt "Warum ich mich nicht bei der Webverwaltungsschnittstelle des TP-Link Wireless Routers anmelden kann", um das Problem zu beheben.
Schritt 3
Klicken Sie links auf der Seite auf Netzwerk -\u003e WAN, ändern Sie den WAN-Verbindungstyp in Dynamische IP-Adresse und klicken Sie dann auf die Schaltfläche Speichern.
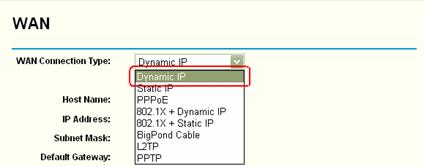
Schritt 4
Warten Sie einige Minuten, dann werden Sie benachrichtigt, dass dem WAN-Port eine IP-Adresse zugewiesen wurde (siehe Abbildung unten). Dies bedeutet, dass eine Verbindung zwischen dem Modem und dem Router hergestellt wurde.
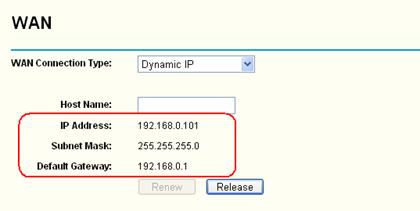
Schritt 5
Wenn die IP-Adresse 0.0.0.0 bleibt, versuchen Sie die nächste Methode "Ändern der Netzwerk-IP-Adresse des Routers".
Methode 2: Ändern Sie die Netzwerk-IP-Adresse des Routers
Die Standard-Netzwerk-IP-Adresse von TP-Link-Routern lautet 192.168.1.1. Sie kann jedoch mit der IP-Adresse Ihres Modems übereinstimmen. In diesem Fall kann der Router aufgrund des Konflikts der IP-Adressen nicht mit dem Modem kommunizieren, wodurch Sie keinen Zugang zum Internet haben. Um dieses Problem zu lösen, müssen Sie die Netzwerk-IP-Adresse des Routers in eine andere ändern, z. B. 192.168.2.1.
1. Öffnen Sie die webbasierte Verwaltungsoberfläche, indem Sie die IP-Adresse des Routers in die Adressleiste des Browsers eingeben (standardmäßig 192.168.1.1). Drücken Sie Enter.
2. Geben Sie Ihr Passwort und Ihren Benutzernamen ein. Sowohl Login als auch Passwort sind standardmäßig admin.
3. Klicken Sie links auf der Seite auf Netzwerk -\u003e LAN und ändern Sie dann die IP-Adresse des Routers (z. B. 192.168.2.1). Klicken Sie auf Speichern.
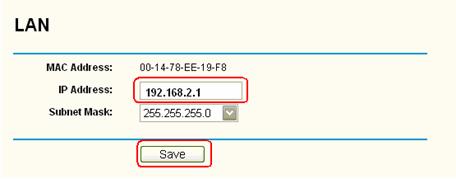
Hinweis: Nach dem Ändern der Netzwerk-IP-Adresse müssen Sie sich erneut mit der bereits neuen IP-Adresse bei der Weboberfläche anmelden. Sie müssen auch die IP-Adresse Ihres Computers aktualisieren.
Methode 3: Klonen Sie die MAC-Adresse.
Einige ISPs registrieren die MAC-Adresse Ihres Computers, wenn Sie zum ersten Mal mit ihrem Kabelmodem eine Verbindung zum Netzwerk herstellen. Wenn Sie Ihrem Netzwerk einen Router hinzufügen, erhalten Sie von Ihrem Internetdienstanbieter keinen Zugriff, da sich die MAC-Adresse geändert hat. Um dieses Problem zu beheben, müssen Sie die Funktion zum Klonen der MAC-Adresse verwenden.
1. Stellen Sie sicher, dass die Verbindung zwischen dem Router und dem Computer, der zuvor mit dem Modem verbunden war, ordnungsgemäß funktioniert. Melden Sie sich bei der Weboberfläche an und wählen Sie links auf der Seite Netzwerk -\u003e MAC-Klon.
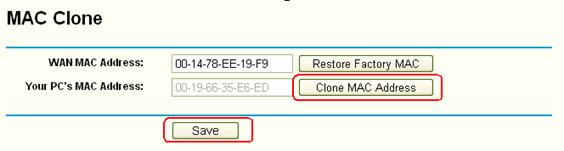
2. Klicken Sie auf MAN-Adresse klonen. Mit dieser Funktion kann der Router die MAC-Adresse Ihres Computers klonen, um Zugriff auf das WAN zu erhalten.
Methode 4: MTU ändern (maximal zulässige Paketgröße)
Wenn Sie nach allen oben genannten Anweisungen keine Verbindung herstellen können, ändern Sie die maximal zulässige Paketgröße des Routers von 1500 auf 1492 oder weniger (1440 oder 1420).
Klicken Sie links auf der Seite auf Netzwerk -\u003e WAN, suchen Sie das Feld MTU-Größe und ändern Sie den Inhalt. Klicken Sie auf Speichern, um die Einstellungen zu speichern.