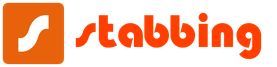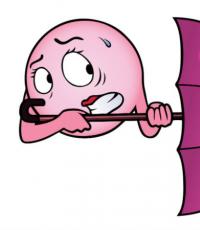Без достъп до мрежата какво да правя. Проблеми с интернет връзката
Били ли сте някога свързани с безжична мрежа в къщата на приятел и не сте имали достъп до Интернет, въпреки че сте били свързани? Windows каза ли ви, че няма достъп до интернет? Ако отговорът е "да", прочетете тази статия, за да разберете как да отстраните и отстраните този проблем.
Как да разбера, ако нямате достъп до интернет
От списъка на Мрежа и Интернет съветници за отстраняване на проблеми, изберете Интернет връзки.
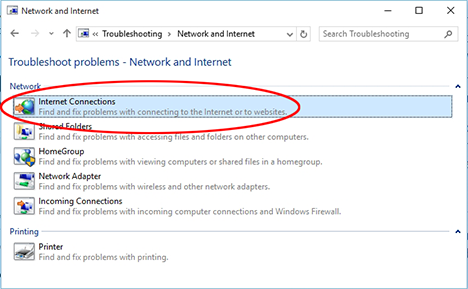
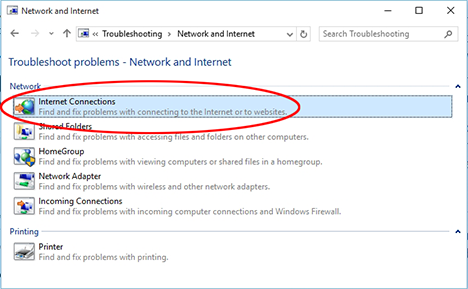
Преди да натиснете Следващия, щракнете или натиснете върху напреднал връзка.
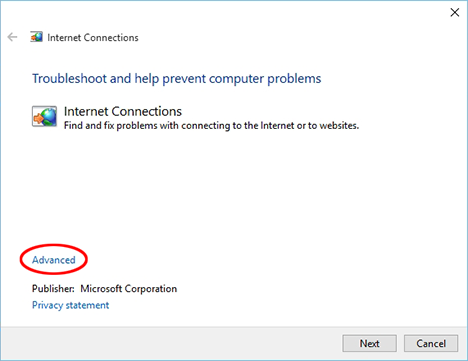
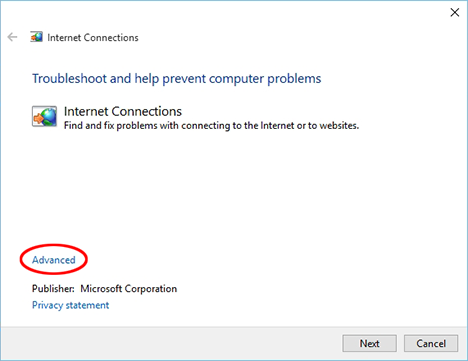
Има вариант, който казва ... Проверете тази опция и щракнете или докоснете Следващия.
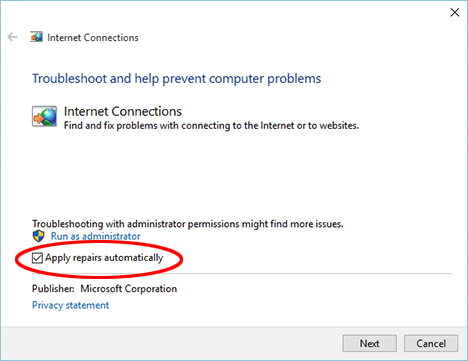
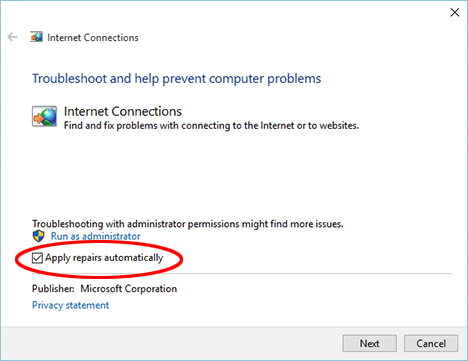
След няколко секунди съветникът пита какво искате да отстраните. Изберете „Отстраняване на връзката ми с интернет“.
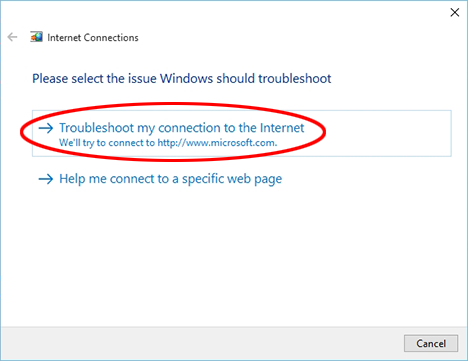
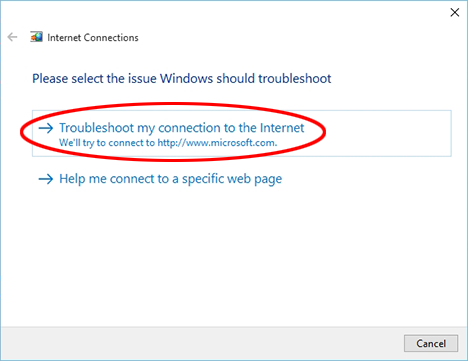
Сега съветникът започва да търси проблеми и техните възможни първопричини. Изчакайте, докато свърши. Не трябва да отнема повече от минута.
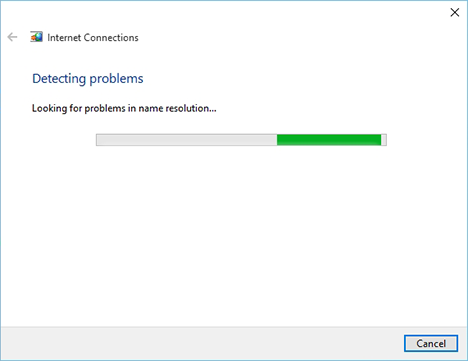
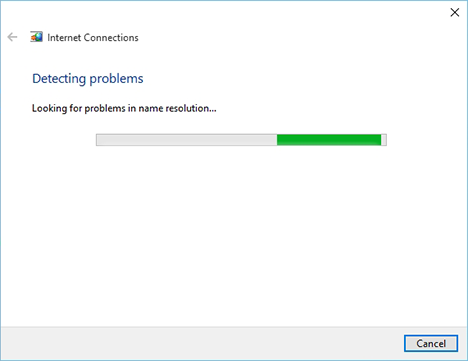
Когато магьосникът приключи своята детективска работа, той показва обобщение на своите открития. В нашия случай пише: „DNS сървърът не отговаря“.
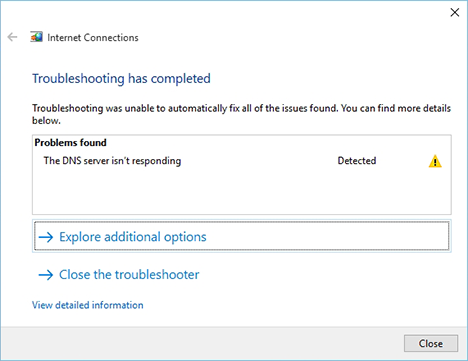
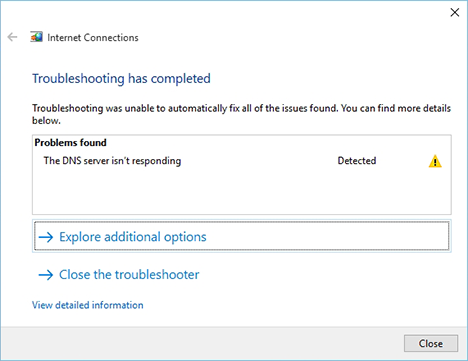
При по-ранен повод инструментът за отстраняване на неизправности имаше различен резултат: той каза „Възможно е настройките за защита или защитна стена да блокират връзката“.
ЗАБЕЛЕЖКА: Когато забележите, че няма интернет връзка, най-бързият начин да стартирате Интернет връзки инструментът за отстраняване на неизправности е да щракнете с десния бутон или натиснете и задръжте върху иконата с удивителен знак от лентата на задачите и изберете Отстраняване на проблеми... Това автоматично ще стартира инструмента за отстраняване на неизправности с „Прилагане на ремонта автоматично“ настройката е активирана.
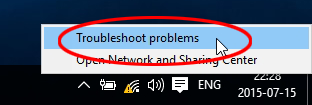
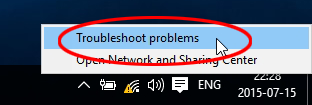
Как да интерпретираме проблема и да го отстраним?
Всичко е наред и нежно, но ... какво следва? Всичко, което съветникът казва, е, че имате проблем и няма очевидно решение. Вече знаехте това, нали?
Има няколко неща, които могат да причинят проблеми тук: защитната стена на компютъра ви и неговите настройки или защитната стена и настройките за сигурност на рутера, който контролира безжичната мрежа, към която сте свързани.
Първо проверете лесната част: защитната стена на вашия компютър. Има ли някакви странни настройки, които блокират връзката ви с интернет? Ако нещата са работили правилно с други безжични мрежи и не сте променили никакви настройки при свързване към новата безжична мрежа, тогава, най-вероятно, това не е източникът на проблема.
Вторият и по-вероятен проблем е маршрутизаторът, който управлява безжичната мрежа. Попитайте собственика на мрежата за всички специални настройки, които той или тя е конфигурирал на рутера. Въз основа на някои конкретни правила маршрутизаторът блокира достъпа?
Попитах моя приятел, в чиято мрежа имах този проблем и той ми каза с усмивка, че той използва MAC филтриране на своя рутер, за да блокира нежеланите гости да използват връзката му с Интернет. Какво означава? Най-просто казано, само компютри с одобрен MAC адрес могат да използват неговата безжична връзка. Следователно той трябваше да одобри МАС на моя компютър, така че да мога да получа достъп до интернет, когато се свързвам с неговата безжична мрежа.
Други причини могат да бъдат, че DNS сървърът е изчезнал - ако това е така, можете да поискате от администратора на мрежата да конфигурира втори или трети DNS сървър, който мрежата може да използва в такива случаи.
заключение
Когато имате проблеми с интернет връзката, причините могат да бъдат сложни. Ако проучвате подобни проблеми, не забравяйте да стигнете до корена на проблема: опитайте да се свържете с друга мрежа и се опитайте да се свържете с една и съща мрежа с различно устройство. Този тест ще ви уведоми дали има проблем с вашето устройство или мрежата, която използвате.
Ако имате някакви допълнителни съвети за отстраняване на проблеми с интернет връзката, уведомете ни в коментарите. И винаги можете да проверите дали все още сте свързани с интернет, като споделяте тази статия!
Ако вашият лаптоп или компютър внезапно спря да се свързва към Интернет, тогава първоначално си струва внимателно да проучи състоянието на всички комуникационни свързващи кабели, като се започне от кабела между лаптопа и модема и завърши със състоянието на телефона или Ethernet гнездото. Често проблемът се крие в ненадеждното фиксиране на щепсела в конектора и се решава, като го свържете отново. Ако използвате ADSL технология за свързване към световната мрежа, трябва да се уверите, че разделителят е свързан правилно, тъй като изходите към обикновен телефон и ADSL модем могат да бъдат объркани. Наличието на допълнителни телефони по линията също може значително да влоши качеството на сигнала, което усложнява връзката и намалява стабилността на Интернет. Ако Интернет се „извади“ неочаквано, това не означава, че веднага трябва да стартирате до услуга, която поправя лаптопи и компютри. Струва си да проверите още няколко „възпалени места“.
След като се уверите, че има контакт във всички връзки и целостта на кабела, трябва да проверите правилността на въвеждането на вход и парола в "свойствата" на връзката. Най-лесният начин да направите това е, като кликнете върху иконата за интернет връзка и внимателно въведете правилното потребителско име и парола. В този случай трябва да обърнете внимание на избраното разположение на клавиатурата и състоянието на клавиша "Caps Lock". Ако сте сигурни, че само вие използвате този лаптоп или компютър, можете да настроите Интернет да се стартира автоматично, заобикаляйки потребителското име / паролата. Това ще премахне необходимостта от повторно въвеждане на паролата при следващи връзки.
Ако имате връзка с Интернет чрез прокси сървър, струва си да проверите коректността на неговите настройки, а именно: съответствието на IP адреса на прокси сървъра с IP адреса на основния шлюз на мрежата. Тази информация е лесна за проверка, ако преглеждате свойствата на връзката през менюто "старт" в локалния раздел интернет връзка... В прозореца, който се отваря, задръжте курсора на мишката върху „Local Area Connection“ и прегледайте секцията „Properties“. В раздела Properties в раздела General изберете компонента Internet Protocol (TCP / IP) и натиснете бутона Properties. В този прозорец в полето "Шлюз по подразбиране" и въведете адреса на прокси сървъра.
Зловредните приложения, които влизат в системата на лаптопа и блокират или запушват канала за предаване на данни, също могат да пречат на връзката и работата в Интернет. Този проблем трябва да бъде решен предварително чрез инсталиране на антивирусен пакет и защитна стена. Освен това, преди първата връзка с Интернет, трябва да посочите списъка с разрешени програми и портове, използвани от тях в настройките на тези приложения.
Описание на проблема:
Понякога можете да се свържете с интернет директно чрез модем, но когато добавите рутер към вашата мрежа, интернет връзката се губи. Ако срещнете този проблем, опитайте се да го решите по следния начин.
Метод 1: Променете метода на WAN връзка на Dynamic IP.
Ако можете да свържете компютъра си към Интернет директно (чрез ADSL / кабелна връзка за модем), без да използвате специални програми, тогава преди да инсталирате рутера, променете типа WAN връзка (тип връзка към глобалната мрежа) на Dynamic IP. TP - LINK рутерът е конфигуриран по подразбиране за динамичен режим на IP адреси. Ако не сте променили тази настройка преди, пропуснете този метод.
Етап 1
Отворете браузър и въведете мрежовия IP адрес на рутера в адресната лента; IP адресът по подразбиране на рутера е 192.168.1.1. След това натиснете Enter.
Забележка:
Ако не можете да отворите страницата 192.168.1.1, проверете IP адреса на вашия компютър и го променете, ако е необходимо.
Стъпка 2
Въведете потребителско име и парола, за да влезете в интерфейса за уеб управление; както влизането, така и паролата по подразбиране са администрирани.
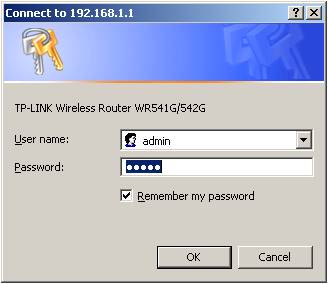
Забележка:
1. Възникване на грешка -401 означава, че сте въвели неправилно потребителско име или парола.
Ако забравите паролата или потребителското име, които сте задали по-рано, възстановете настройките по подразбиране на рутера.
2. Ако стартовата страница не се зареди, моля, прочетете раздела "Защо не мога да вляза в уеб интерфейс за управление на безжичен рутер TP-Link", за да отстраните проблема.
Стъпка 3
Щракнете върху Мрежа -\u003e WAN в лявата част на страницата и променете WAN Connection Type на динамичен IP адрес, след което щракнете върху бутона Save.
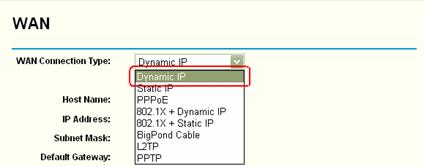
Стъпка 4
Изчакайте няколко минути, след което ще бъдете уведомени, че на WAN порта е зададен IP адрес (както е показано по-долу); това означава, че е установена връзка между модема и рутера.
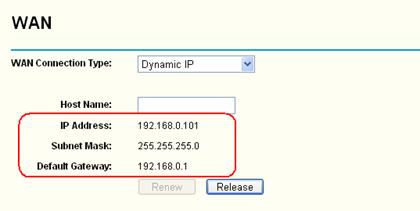
Стъпка 5
Ако IP адресът остане 0.0.0.0, опитайте следващия метод "Промяна на мрежовия IP адрес на рутера".
Метод 2: Промяна на мрежовия IP адрес на рутера
Мрежовият IP адрес на маршрутизаторите на TP-Link е 192.168.1.1, но може да е същият като IP адреса на вашия модем. В този случай маршрутизаторът не може да комуникира с модема поради конфликта на IP адреси, в резултат на което нямате достъп до Интернет. За да разрешите този проблем, трябва да промените мрежовия IP адрес на рутера на друг, например 192.168.2.1.
1. Отворете уеб-базиран интерфейс за управление, като въведете IP адреса на рутера в адресната лента на браузъра (по подразбиране е 192.168.1.1). Натиснете Enter.
2. Въведете вашата парола и потребителско име; както влизането, така и паролата по подразбиране са администрирани.
3. Щракнете върху Network -\u003e LAN от лявата страна на страницата и след това променете IP адреса на рутера (например 192.168.2.1). Кликнете върху Запазване.
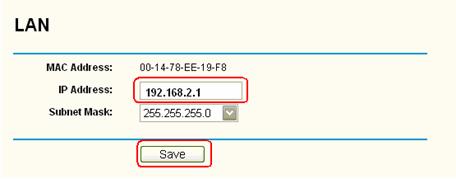
Забележка: след промяна на мрежовия IP адрес, ще трябва отново да влезете в уеб интерфейса, като използвате вече новия IP адрес; вие също трябва да актуализирате IP адреса на вашия компютър.
Метод 3: Клонирайте MAC адреса.
Някои доставчици на интернет регистрират MAC адреса на вашия компютър при първото свързване към мрежата с техния кабелен модем. Ако добавите рутер към вашата мрежа, вашият интернет доставчик няма да ви осигури достъп, защото MAC адресът се е променил. За да премахнете този проблем, трябва да използвате функцията за клониране на MAC адреса.
1. Уверете се, че връзката между рутера и компютъра, който преди това е бил свързан към модема, работи правилно; влезте в уеб интерфейса и изберете Мрежа -\u003e MAC Clone в лявата част на страницата.
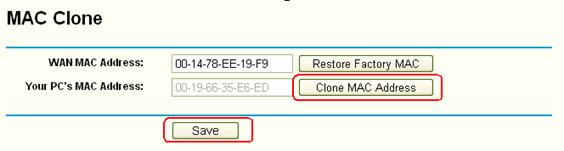
2. Щракнете върху Clone MAN Address - тази функция ще позволи на рутера да клонира MAC адреса на вашия компютър, за да получи достъп до WAN.
Метод 4: Промяна на MTU (Максимално разрешен размер на пакета)
Ако след всички горепосочени инструкции не можете да установите връзка, опитайте да промените максимално разрешения размер на пакета на рутера от 1500 на 1492 или по-малко (1440 или 1420).
Щракнете върху Мрежа -\u003e WAN в лявата част на страницата, намерете полето MTU Size и променете съдържанието му. Щракнете върху Запиши, за да запазите настройките.