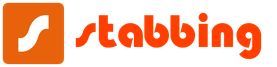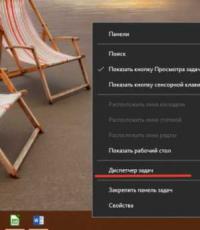Ноут довго завантажується під час увімкнення. Ноутбук працює повільно, що робити? Переповнення автозавантаження операційної системи
Почали зауважувати, що дуже повільно працює ноутбук? Багато користувачів стикаються з подібною проблемою, яка часто дратує та виводить із себе. Не витрачайте свої нерви, поверніть своєму пристрої колишню продуктивність за допомогою наших порад. Читайте нижче, чому ноутбук повільно працює, довго все вантажить, і як із цим боротися.
1. Скупчення пилу
Якщо на вашому лептопі встановлена повітряна система охолодження і він експлуатується вже більше року, варто подумати про профілактичне чищення внутрішніх компонентів від пилу. Справа в тому, що з часом решітки радіатора та елементи системи охолодження покриваються шаром пилу. Це, у свою чергу, призводить до перегріву ноутбука, а також до гальмування та зависання системи. Як почистити лептоп від пилу, читайте у цій статті.
2. Переповнене автозавантаження
Чим довше і активніше використовується пристрій, встановлюються різні програми, тим більше програм потрапляє в автозавантаження. Начебто нічого поганого, але з часом системних ресурсів лептопа не вистачає, щоб запустити всі програми та служби досить швидко. Ситуація посилюється ще тим, що частина цих додатків рідко використовується і часто взагалі не потрібна. Щоб оптимізувати автозавантаження, зробіть таке:

3. Поразка вірусами
Наявність шкідливого програмного забезпечення часто провокує ситуацію, коли повільно працює ноутбук. Якщо ви активно використовуєте інтернет, завантажуєте програми з різним джерелом, і при цьому на вашому пристрої не встановлена хороша антивірусна програма, то рано чи пізно ви зазнаєте вірусного зараження. Іноді складно відразу помітити, що на лептопі з'явилися віруси, проте, якщо несподівано став повільно працювати ноутбук – це знак можливого зараження. Як боротися зі шкідливими програмами, читайте тут.
4. Підвищена фрагментованість жорсткого диска
Якщо на вашому пристрої використовується HDD-диск, з часом інформація, що зберігається на ньому, піддається фрагментації, що уповільнює систему при роботі з даними. Щоб цього уникнути, рекомендується періодично перевіряти стан жорсткого диска та проводити дефрагментацію. Для аналізу диска та запуску дефрагментації зробіть таке:

5. Неправильне налаштування параметрів електроживлення
Для ноутбуків існує кілька режимів роботи:
- економія енергії – використовується під час роботи від батареї, характеризується низькою продуктивністю системи, слабкою яскравістю екрану тощо;
- збалансований - дотримується баланс між продуктивністю та енергоспоживанням;
- висока продуктивність – характеризується підвищеною частотою роботи мікропроцесора, яскравим дисплеєм тощо.
Коли ви підключаєте кабель живлення, переконайтеся, що система автоматично переключається на збалансований режим або високої продуктивності. Адже, якщо встановлено режим економії енергії, лептоп працюватиме набагато повільніше.
6. Ноутбук не відповідає сучасним вимогам
Час не стоїть на місці, і тому з кожним роком з'являються вимогливіші програми, ігри та версії операційних систем. Якщо вашому лептопу вже багато років, можливо, причиною повільної роботи є слабкі за сучасними мірками технічні характеристики пристрою. Для вирішення проблеми необхідно або зробити апгрейд системи, або придбати новий потужніший ноутбук.
34 492 Мітки: оптимізація системи
ProNoutbuki.ru
Оптимізація системи для прискорення роботи ноутбука
Новий ноутбук працює швидко і без збоїв, але згодом виникають проблеми зі швидкістю обробки запитів. Найчастіше причиною зниження продуктивності є дії самих користувачів, тому, якщо у вас повільно працює ноутбук, перегляньте ставлення до його експлуатації. 
Поширені причини
Якщо ноутбук довго все вантажить, то причинами проблеми можуть бути такі фактори:
- Надмірна захаращеність системи файлами та програмами.
- Дія вірусів.
- Переповнений список автозапуску.
- Багато запущених процесів.
- Фрагментованість HDD.
- Використання економічної схеми харчування.
- Засмічення системи охолодження.
- Моральне старіння обладнання.
Рано чи пізно система все одно почне гальмувати, але ви можете самотужки підтримувати її в працездатному стані досить довго, якщо правильно доглядатимете за ноутбуком.
Оптимізація системи
Якщо лептоп почав повільно працювати, зверніть увагу, чи багато вільного місця на жорсткому диску. На системному розділі має залишатися вільним 12-15% загального обсягу. Можна заповнити і більший простір, але тоді виникнуть "гальма", тому що фрагменти файлової таблиці почнуть розкладатися по вільних секторах диска, пошук яких займе більше часу. 
Тому видаляйте зайві файли і деінсталюйте непотрібні програми, щоб не займати корисний обсяг мотлохом. Для деінсталяції програм рекомендується використовувати утиліту Revo Uninstaller, що дозволяє відразу почистити систему від порожніх папок, що залишаються після видалення програм. 
Не забувайте знищувати тимчасові файли та чистити реєстр. Використовуйте безкоштовну програму CCleaner для оптимізації системи – через неї можна виконати всі необхідні дії, від видалення тимчасових файлів до чищення списку автозавантаження. 
Примітка: видаляючи тимчасові файли через CCleaner, знімайте галочки з браузерів, якими ви користуєтеся, щоб не стерти журнал відвідувань та збережені паролі.
Почистити автозавантаження можна за допомогою вбудованих інструментів. У Windows 10 список автозавантаження доступний у диспетчері завдань:

Якщо вже ви перебуваєте в диспетчері завдань, перейдіть на вкладку «Процеси» і подивіться, які програми і як сильно вантажать систему. Якщо є непотрібні процеси (наприклад, запущений Skype, а ви ним не користуєтеся і не чекаєте на повідомлення), завершіть їх, щоб знизити навантаження. 
Якщо Windows 7 повільно завантажується, виконайте такі дії:

Якщо ви залишите мінімум програм, ресурси ноутбука будуть спрямовані на завантаження Windows, а не запуск стороннього софту. Крім того, якщо ноутбук гальмує, обов'язково перевірте його на віруси. Використовуйте не тільки встановлений антивірус, але й утиліту Dr. Web Cure It.
Дефрагментація диска
Якщо в ноутбуці встановлений HDD-накопичувач, не забувайте періодично проводити дефрагментацію. У процесі роботи дані розбиваються частини, тобто фрагментируются. У пошуках елементів файлів головка диска змушена блукати по всій поверхні, що в результаті позначається на швидкості відповіді. Дефрагментація диска дозволяє зібрати частини даних в одному місці.
Увага: якщо в ноутбуці встановлений SSD-накопичувач, то дефрагментація не потрібна і навіть шкідлива, тому що твердотільні носії працюють за іншою технологією, ніж HDD.

Якщо у диска показник фрагментованості більше 10%, виконайте дефрагментацію. Щоб не забувати виконувати цю процедуру постійно, натисніть «Змінити параметри» та увімкніть оптимізацію за розкладом.
Налаштування електроживлення
У параметрах електроживлення ноутбука є кілька схем. Якщо ви не створювали свій план, їх буде три:
- Економія енергії.
- Збалансований.
- Висока продуктивність.
Назва схем прямо говорить про їхнє призначення. Якщо у вас встановлений режим економії енергії, то про хорошу швидкість роботи не може бути й мови – ноутбук намагатиметься споживати мінімум ресурсів. Щоб виправити це, необхідно встановити інший план живлення.
- Відкрийте панель керування. Встановіть режим відображення «Великі значки» та перейдіть до розділу «Електроживлення».
- Позначте план "Збалансований" або "Висока продуктивність".
Спробуйте спершу поставити збалансовану схему, щоб ноутбук був досить продуктивним, але не розряджався за півгодини. Якщо програма або вся система все одно працює дуже повільно, встановіть режим високої продуктивності.
Чищення та оновлення компонентів
Якщо не допомагає ні оптимізація системи, ні навіть повна переустановка Windows, слід звернути увагу на фізичний стан ноутбука. Можливо, він гальмує та зависає, бо засмічена система охолодження. Як це виправити? Розібрати ноутбук та почистити його від пилу, а також замінити термопасту. Можна зробити це самостійно, попередньо знайшовши схему аналізу лептопа, але безпечніше звернутися в сервісний центр. 
Не варто забувати і про те, що розумна техніка швидко застаріває морально. Тому якщо ви користуєтесь старим ноутбуком, то не дивуйтеся, що Windows 8 на ньому гальмує, а деякі програми взагалі не запускаються. Можна оновлювати окремі компоненти (процесор, материнську плату, жорсткий диск, оперативну пам'ять), але у випадку з ноутбуком простіше купити нову модель.
CompConfig.ru
Гальмує ноутбук, повільно завантажується та працює? вам сюди! |
Сьогодні ноутбуки та комп'ютери є практично у кожної людини, але це не означає, що всі вони добре знаються на комп'ютерній техніці і можуть полагодити будь-яку неполадку. Часто, маючи проблеми з роботою свого ПК, користувачі починають хвилюватися за свої дані, панікують і навіть планують покупку нового. Але багато проблем навіть користувачі-початківці можуть вирішити самостійно, потрібно лише взяти себе в руки і зрозуміти, в чому причина неполадки. Одна з основних проблем рядових користувачів, незалежно від того, з якою метою вони використовують ноутбук – для навчання, роботи чи розваг – це надто повільна робота ноутбука. Коли ми тільки включили новий ПК, ми радіємо його високій продуктивності, швидкому виконанню операцій. Але згодом він працює дедалі повільніше, частіше «гальмує» чи навіть відмовляється виконувати найпростіші команди. Ви вже втомилися перезавантажувати комп'ютер і знаєте, що робити? Зараз розберемося.
Завантажений жорсткий диск:
Основна проблема безлічі ноутбуків - надто заповнений жорсткий диск. Іноді ми навіть не помічаємо, як завантажуємо або копіюємо ту чи іншу інформацію на ноутбук, в останню чергу замислюючись про її необхідність. Часто деякі програми нам потрібні для короткого використання, після чого її можна видалити, але ми цього не робимо. До того ж, через часті завантаження файлів з інтернету, на комп'ютері накопичуються марні і непотрібні файли, які дарма займають місце, що, звичайно, впливає на швидкість роботи. Тому, перш ніж панікувати, вам слід ретельно перевірити всі файли та папки на жорсткому диску. Відсортуйте всі дані на потрібні та непотрібні. Перші залиште, а другі видаліть без сорому сумління. Після чищення та перезавантаження комп'ютер, безперечно, почне працювати швидше.
Багато часу, проведеного в інтернеті та часті завантаження мають побічний ефект – зараження вірусами. Людське око не може помітити, коли той чи інший вірус потрапив на його комп'ютер і почав заражати файли та папки, у тому числі системні. Віруси націлені на те, щоб шкодити вашому комп'ютеру, тому вашим основним завданням як користувача є охорона ноутбука. Встановіть якісний антивірус (необов'язково купувати його, адже є багато безкоштовних антивірусів), проскануйте пам'ять ноутбука на наявність вірусів та поставте захист на інтернет-з'єднання. Таким чином, ви позбавите комп'ютер від багатьох вірусів і убезпечите його від подальшого зараження.
Нестача оперативної пам'яті:
Якщо ви незадоволені продуктивністю свого комп'ютера, це можна легко виправити збільшенням обсягу оперативної пам'яті. Припустимо, ваш ноутбук оснащений слотом оперативної пам'яті об'ємом 2 ГБ. Ви можете придбати та поставити ще один слот 2 ГБ, і загалом ви отримаєте 4 ГБ оперативної пам'яті. Після цього швидкість роботи ноутбука невблаганно збільшиться.
Інші заходи:
Якщо ніщо з перерахованого вище вам не допомогло, то потрібно приступити до радикального чищення ноутбука. У цьому вам допоможе дефрагментація системи, яка організує розкидані файли та папки, систематизує їх. Також можна відформатувати диск, але перед цим потрібно створити резервну копію всіх важливих даних – скопіювати її на інші носії або на інший комп'ютер. Ще один спосіб покращити продуктивність комп'ютера – перевстановлення операційної системи. Якщо ви не впевнені в своїх здібностях користувача, то в цьому вам допоможуть фахівці, або знайомі, які розбираються в комп'ютерах. Переустановка системи, як правило, займає трохи більше години. Ось і все, що потрібно знати, щоб поліпшити продуктивність комп'ютера. Але навіть після цього вам не варто пускати все на самоплив. Щоб не допустити повторного забруднення ноутбука, будьте уважно в тому, що ви завантажуєте, найчастіше видаляйте непотрібні файли, перевіряйте ПК на віруси. Завдяки цим простим заходам ваш ноутбук завжди працюватиме швидко і прослужить довго.
comphelpmoscow.ru
Здрастуйте, дорогі читачі! Сьогодні, я хотів би обговорити з Вами тему, яка безпосередньо стосується «гальм» на ноутбуках.
Наша тема звучить так: «Повільно працює ноутбук, що робити, щоб виправити це?». І якщо Вас це зацікавило, то ласкаво просимо. Поїхали!

Повільно працює ноутбук що робити
Передмова
Гальма на ноутбуці, або комп'ютері - це питання часу, з кожним днем користування нашими комп'ютерами, в них засмічується реєстр, фрагментуються файли, а можливо і те, що в них потрапляють віруси. Я вже писав про дефрагментацію, і про віруси написано вже чимало, проте якщо проблеми зі швидкодією комп'ютерів все ще переслідують Вас, тоді давайте розберемося в них:?

Для початку, давайте визначимося з «начинками» Вашого ноутбука або комп'ютера. Не секрет, що основним ядром обробки інформації є процесор, і якщо він у Вас старенький або "слабкуватий", то варто задуматися про перехід на менш вимогливу операційну систему, скажімо з Windows 7 на Windows XP (або 8).
Якщо ж Ви і так користуєтеся XP-шкою, то варто зробити дефрагментацію диска або просканувати комп'ютер на наявність вірусів. Однак є ще одна «ложка дьогтю» - це засмічений реєстр. Я радив би завантажити програму TuneUp, яка вирішує цю проблему в пару кліків.
 TuneUp платна, проте є пробна версія, яка нам цілком підійде, і добре почистить наш комп'ютер «за спасибі»:D
TuneUp платна, проте є пробна версія, яка нам цілком підійде, і добре почистить наш комп'ютер «за спасибі»:D
Однак, хочу зауважити, що якщо у вас ну дуже старий комп'ютер, то його вже ніщо не врятує, подумайте про покупку нового. Звичайно, новий комп'ютер – це зайві витрати, але це і зручність у роботі з ним, а це важливо.

Повільно працює ноутбук що робити
Підсумок
"Повільно працює ноутбук що робити, щоб додати йому продуктивності?" Відповідь саме на це питання ми з Вами і спробували з'ясувати.
Якщо ж у Вас є й інші проблеми, такі як: зникнення звуку, биті сектори на диску, незрозумілий шум або клавіші Fn, що не працюють, то ми раді Вам допомогти. Дякуємо за увагу, стежте за Вашими цифровими помічниками та не забувайте про зір.
c-usec-use.ru
Ноутбук повільно завантажується та працює, що робити?
Незважаючи на те, що можливості сучасних ноутбуків практично зрівнялися за обчислювальною потужністю та швидкістю роботи з настільними системами, їх, як і раніше, можна назвати більш «примхливими» пристроями, які вимагають до себе більше уваги. "Довго завантажується ноутбук", - одна з найпоширеніших причин, яка докучає їх власникам найбільше через певний час використання. Це виявляється у збільшенні часу завантаження, зменшенні швидкості запуску додатків, повільності перегляду веб-вмісту, збільшенні шуму при роботі та зависанні. Іншими словами, ноубук повільно завантажується і працює погано. Причини подібних явищ можуть ховатися як у програмній, так і в апаратній частині, причому й ті та інші неполадки бажано усувати відразу, звертаючись до кваліфікованих фахівців. А якщо ні, то ваш ноутбук може вийти з ладу, і відновлення його працездатності обійдеться значно дорожче, ніж періодична профілактика.

Основні причини повільної роботи ноутбука
Спробуємо розібратися: чому довго завантажується ноутбук? Перш ніж розглядати причини зниження швидкості роботи цього пристрою, варто звернути увагу, що мова піде про уповільнення роботи в процесі експлуатації ноутбука. Очевидно, що пристрій початкового рівня з малим обсягом оперативної пам'яті буде працювати значно повільніше за ноутбук середнього і високого цінового діапазону. Отже, якщо ви помітили, що ваш ноутбук почав працювати повільніше, ніж раніше, причин може бути кілька:
- Засмічення файлової системи великою кількістю тимчасових файлів;
- Висока фрагментація жорсткого диска та нестача вільного місця на ньому;
- Часте встановлення та неправильне видалення різного програмного забезпечення, що призводить до збільшення розміру системного реєстру;
- Наявність великої кількості програм, що прописують себе в автозавантаження;
- Регулярне використання режиму глибокого сну без перезавантаження ноутбука, яке може призвести до появи завислих процесів і зменшення доступного обсягу оперативної пам'яті;
- Зараження файлової системи шкідливим кодом;
- Сильне запилення корпусу та висихання термопасти, що призводять до перегріву процесора та автоматичного зниження його тактової частоти.
Це не повний перелік причин, тому точно визначити, які з них вплинули на уповільнення швидкості роботи можна тільки після проведення всебічної діагностики роботи програмної та апаратної частини ноутбука.
Способи підвищення швидкості роботи ноутбука
Можна виділити два основні шляхи підвищення швидкості роботи пристрою:
- Оптимізація роботи операційної системи та програмного забезпечення за допомогою вбудованих або сторонніх утиліт. Сюди можна зарахувати дефрагментацію диска, видалення непотрібного програмного забезпечення, чищення списку автозавантаження, регулярна перевірка антивірусним програмним забезпеченням. У ряді випадків може допомогти перевстановлення операційної системи, втім, тут потрібно враховувати, що вам доведеться потурбуватися про збереження своїх даних і витратити час на встановлення програмного забезпечення, з яким ви працюєте.
- Виконує апгрейд (модернізацію) вашого ноутбука. Значно підвищити швидкість роботи дозволить встановлення додаткової пам'яті, заміна звичайного жорсткого диска на твердотільний, заміна дискретної відеокарти. Однак у ряді випадків така модернізація просто неможлива через відсутність сумісних комплектуючих.
Також слід пам'ятати і про те, що ноутбук бажано не рідше одного разу на рік здавати в сервіс для чищення від пилу, заміни термопасти, перевірки кулера системи охолодження. Така профілактика дозволить не тільки унеможливити зниження швидкодії через перегрівання, але й дозволить продовжити термін служби пристрою.
У будь-якому випадку, при помітному уповільненні швидкості роботи ноутбука слід звертатися до спеціалізованого сервісного центру. Як правило, профілактика коштує недорого і дозволить уникнути виходу з експлуатації дорогих комплектуючих ноутбука.
Однією з переваг Windows 7, за які систему цінують користувачі, є висока швидкість завантаження. Ніхто не любить чекати, розглядаючи статичну заставку, замість нормально працювати. Однак згодом навіть непрофесіонал починає помічати затримку системи після включення. Комп'ютер завантажується непристойно довго. Про те, чому це відбувається, як і для чого потрібно прибирати з автозапуску зайві програми, читайте у нашій статті.
Комп'ютер або ноутбук довго завантажується: можливі причини
p align="justify"> Комп'ютер є складним пристроєм, швидкодія якого залежить від правильної роботи багатьох компонентів як програмних, так і апаратних. Уповільнення, поломка або неправильне налаштування окремого пристрою, драйвера або програми може уповільнити роботу всієї системи, у тому числі на початку її роботи.
Автозапуск
Чим більше програм має бути запущено під час завантаження системи, тим більше часу цей процес займає. Багато програм обов'язково повинні починати роботу разом із системою, наприклад, антивіруси. Інші ж потрапляють в автозавантаження через бажання виробників змусити користувачів частіше використовувати саме їхній продукт. Слід прибрати зі списку все зайве, не торкнувшись важливих програм.
Віруси
Шкідливі програми завжди намагаються завантажитися в оперативну пам'ять якомога раніше з усіма наслідками. Вони витрачають ресурси комп'ютера, уповільнюючи його роботу, а також інколи навмисно шкодять. Для боротьби із нею застосовуємо антивіруси.
Нестача місця на диску
Windows 7 для роботи використовує вільний простір на жорсткому диску, заощаджуючи оперативну пам'ять. Якщо ж місця на диску мало, системі доводиться звертатися до тих самих областей багаторазово, що значно уповільнює роботу. Диск потрібно почистити від усього зайвого.
Запиленість
Комп'ютер для охолодження втягує повітря з навколишнього приміщення, заразом накопичуючи пил на своїх компонентах. Це веде до перегріву, підвищеного навантаження на апаратну частину, уповільнення роботи. Вирішення проблеми очевидне: слід регулярно чистити комп'ютер від пилу.
Апаратні проблеми
Іноді справа у звичайній поломці. Наприклад, збійний сектор на жорсткому диску, який вчасно не виявлений і не локалізований, затримує всі програми, що звертаються до нього. Спеціальні програми можуть проаналізувати диск та усунути проблему.
Чистимо «Автозавантаження» вбудованими інструментами
Вибираючи, видалити програму з автоматичного завантаження або залишити, необхідно достовірно знати, навіщо вона призначена. Не слід чіпати антивіруси, драйвери пристроїв, системні програми, модулі оновлення, а також програми, що постійно використовуються, наприклад, поштові або комунікаційні. Спокійно можна прибирати програми, які раніше були додані користувачем, а також прикладні програми, наприклад, файлові менеджери. Знайти список програм, що автоматично завантажуються, можна декількома способами.
Через меню "Пуск"
Натискаємо екранну кнопку «Пуск», вибираємо опцію «Всі програми», що знаходиться над нею, після чого знаходимо в списку пункт «Автозавантаження». Клікнувши по ньому правою кнопкою миші, в списку вибираємо «Відкрити загальне для всіх меню».
 У папці "Автозавантаження" вибрати "Відкрити спільне для всіх меню"
У папці "Автозавантаження" вибрати "Відкрити спільне для всіх меню"
У вікні розташовані ярлички додатків, що автоматично завантажуються. Видаляємо зайві, потрібні та невідомі не чіпаємо.
 Видаляємо зайві ярлики
Видаляємо зайві ярлики Видаляючи ярлички зі списку «Автозавантаження», ми не чіпаємо програми. Вони залишилися на комп'ютері, але тепер запускатимуться за командою користувача.
Після перезавантаження зміни набудуть чинності.
Використовуючи "Конфігурацію системи" (команда msconfig)
Доступ до «Конфігурації системи» можна за допомогою командного рядка. Спочатку викликаємо віконце «Виконати», одночасно натискаючи клавіші Win (з прапорцем Windows) та R. У рядку введення (правіше «Відкрити») набираємо команду msconfig і натискаємо екранну кнопку «OK».
 Введіть команду та натисніть «ОК»
Введіть команду та натисніть «ОК»
Якщо все зроблено правильно, з'явиться вікно «Конфігурація системи», де відкриваємо вкладку «Автозавантаження».
 Знімаємо мітки з непотрібних програм
Знімаємо мітки з непотрібних програм Для того, щоб зайве додаток більше не займало пам'ять при запуску системи, необхідно прибрати позначку біля його назви. Після внесення змін залишається натиснути «Застосувати» та «OK». Після перезавантаження видалених програм у пам'яті не буде.
Через редактор реєстру (команда regedit)
Забрати зайві програми можна також за допомогою редактора реєстру, який викликається командою regedit у вікні "Виконати".
 Викликаємо редактор реєстру
Викликаємо редактор реєстру Послідовно переміщаючись по дереву каталогів у лівій частині вікна, відкриваємо розділи:
- HKEY_CURRENT_USER\ Software\ Microsoft\ Windows\ CurrentVersion\ Run
- HKEY_CURRENT_USER\ Software\ Microsoft\ Windows\ CurrentVersion\ RunOnce
 Видаляємо зайві програми
Видаляємо зайві програми - HKEY_LOCAL_MACHINE\ SOFTWARE\ Microsoft\ Windows\ CurrentVersion\ Run
- HKEY_LOCAL_MACHINE\ SOFTWARE\ Microsoft\ Windows\ CurrentVersion\ RunOnce
Тепер діємо за вже відомим алгоритмом: знайомі зайві ярлики видаляємо, корисні та невідомі не чіпаємо.
Відео: 5 способів прискорити завантаження вашого комп'ютера
Використовуємо спеціалізовані програми: Autoruns
Для налаштування "Автозавантаження" існують спеціалізовані програми, з яких однією з найкращих вважається Autoruns. Програма формує список файлів, що завантажуються, скануючи комп'ютер, після чого представляє його в зручному для редагування вигляді.
 Запуск програми розкладені по папках
Запуск програми розкладені по папках Програми розкладені за вкладками з інтуїтивно зрозумілими назвами, а все одразу можна побачити у вкладці Everything. Більшість програм, що містяться в автозавантаженні, знаходиться в Logon. Також корисно буде проінспектувати вкладку Services, щоб усунути з автозапуску непотрібні служби самої системи.
Профільування з Windows Performance Toolkit
Для оптимізації системи, у тому числі й початку її роботи, можна використовувати професійні програми, які надає компанія Microsoft. Пакет Windows Performance Toolkit, що входить до складу Windows SDK, призначений для точного настроювання (профілювання) компонентів системи, у тому числі «Автозавантаження».
Завантажити профільувальник можна на офіційному сайті компанії, вибравши відповідну опцію.
 Вибираємо лише потрібний нам пакет
Вибираємо лише потрібний нам пакет Додаток формує докладні звіти про роботу завантажуваних модулів, програмних та апаратних компонентів системи, представляє їх у зручному вигляді. Передбачається, що програму використовує досвідчений користувач, який розуміє значення виявлених параметрів, суть виявлених проблем та шляхи їх вирішення.
За замовчуванням пакет розпаковується у створюваний каталог C: Program Files Microsoft Windows Performance Toolkit. Для роботи використовується командний рядок, в якому набираємо ім'я файлу (включаючи повний шлях) модуля, що виконується, і опції його запуску. Наприклад, для виведення довідки у вікні «Виконати» вводимо команду C: Program Files Microsoft Windows Performance Toolkit xbootmgr –help
 Щоразу доведеться вказувати повний шлях
Щоразу доведеться вказувати повний шлях Команда C:\Program Files\Microsoft Windows Performance Toolkit\xbootmgr -trace boot негайно перезавантажить систему (не забудьте зберегтися перед запуском!) і сформує звіт у файлі boot_BASE+CSWITCH_1.etl, що зберігається у цьому ж каталозі.
Для того щоб провести повне тестування поведінки операційної системи при запуску, вводимо цю ж команду з додатковим параметром: C: Program Files Microsoft Windows Performance Toolkit xbootmgr -trace boot-prepsystem. Тепер залишається лише спостерігати, як комп'ютер послідовно перезавантажується шість разів поспіль.
Після закінчення роботи команди в нашому каталозі перебуватиме відразу шість звітів з інформацією щодо кожного перезавантаження.
Позасистемні проблеми
Повільно завантажуватися комп'ютер може також через проблеми, не пов'язані з роботою Windows. Налаштування BIOS, що збилися, погана фрагментація або сектори жорсткого диска, що погано читаються, знос апаратної частини можуть значно уповільнити роботу. У цих випадках корисно провести професійну діагностику, після якої приймати рішення щодо способу усунення проблеми.
Прискорити завантаження можна за допомогою підвищення швидкодії самого комп'ютера: замінити звичайний жорсткий диск на твердотільний, розширити операційну пам'ять. Також слід підтримувати порядок і фізично (позбавлятися пилу), і програмно: видаляти непотрібні файли, оновлювати драйвери та антивіруси, запускати дефрагментацію диска та чищення реєстру.
Ноутбук сильно гріється
У процесорах, якими оснащують сучасні комп'ютери, передбачено захист від перегріву. При недостатньому охолодженні поступово знижується їхня тактова частота, що уповільнює швидкість роботи системи. Нагрівшись до критичної температури, десь 70 градусів, ноутбук автоматично вимикається, щоб не допустити поломки. Аналогічно на перегрів реагує і відеокарта. Виявити цю проблему нескладно. Як правило, корпус ноутбука стає дуже теплим, причому не лише днище. Також усередині починає інтенсивно працювати кулер, створюючи багато шуму. Для точного відстеження температури необхідно встановити спеціалізовану утиліту.
Через перегрів ноутбук повільніше працює і з часом це може призвести до поломки. Зазвичай причина криється в пилу, що скупчився на елементах охолодження. Обов'язково необхідно періодично розбирати ноутбук та робити чищення всередині корпусу. Це можна зробити самостійно, але якщо не знаєте як, краще звернутися в сервісний центр.
Автономний режим
Для збільшення часу автономної роботи від акумулятора система знижує частоти процесора, відеокарти та пам'яті. В результаті ноутбук може довше працювати без заряджання, хоча загальна продуктивність трохи знижена. Але й у цьому випадку потужності має вистачати більшість програм.
Якщо ж зниження продуктивності дуже помітне, можна вручну перейти на стандартний режим. Тоді швидкість процесора, відеокарти та пам'яті не обмежуватиметься.
Зараження вірусами
Є багато вірусів, які написані таким чином, що використовують ресурси комп'ютера по максимуму. Причому що довше включений ноутбук, то більше з'їдають ресурсів процесора та оперативної пам'яті. Визначити цю проблему нескладно. Достатньо включити ноутбук і дати йому попрацювати одну-дві години, не запускаючи при цьому будь-яких програм. Потім дивимося в диспетчері завдань: чи підозрілі процеси, які використовують багато оперативної пам'яті і сильно вантажать процесор. Якщо так, то з 99% ймовірністю система заражена вірусами.
Упоратися з проблемою можна будь-якою антивірусною програмою, але рекомендується використовувати відмінний від того, що встановлено у вас зараз. Тільки не забудьте перед встановленням нового антивіруса видалити попередній. Робимо повну перевірку системи та видаляємо віруси. Якщо раптом антивірус не справляється. Тоді за назвою процесу шукаємо вирішення проблеми в Інтернеті. З цією проблемою, швидше за все, стикалися інші користувачі, і вже є шляхи вирішення. Якщо все зроблене не допомагає, потрібно перевстановити операційну систему.
Засміченість реєстру
Багато хто в процесі використання комп'ютера часто встановлює та видаляє програми, ігри. При деінсталяції не завжди коректно видаляється інформація з реєстру. Тому згодом він засмічується, що дуже знижує швидкість роботи ноутбука.
Чистити реєстр потрібно спеціальними програмами. Деякі з них можуть чистити реєстр на повному автоматі за заданим розкладом, а з іншими доведеться запускати процес вручну. Наприклад, добре справляється з таким завданням програми RegCleaner і CСleaner. Також за допомогою них можна почистити списки автозавантаження та видалити програми, якими ви рідко користуєтесь. Це зменшить час завантаження ноутбука.
«Програми-пожирачі» системних ресурсів
Іноді через неправильну установку програми або внаслідок алгоритму їх роботи, програми можуть продовжувати споживати невиправдано багато ресурсів. В результаті ноутбук працюватиме повільніше, ніж звичайно. Виявити такі програми можна у диспетчері завдань.
Якщо без програми не обійтися, можна спробувати перевстановити її або оновити до свіжої версії. Як правило, розробники швидко усувають подібні помилки у роботі програм. У крайньому випадку можна вручну зупиняти процес щоразу після закриття програми.
Не дефрагментовано жорсткий диск
Інформація на вінчестер пишеться у певному ланцюжку. Але щодня тисячі файлів перезаписуються, в результаті фрагменти одного файлу можуть бути розкидані по різних ділянках жорсткого диска. Такі файли називають фрагментованими, і щоб їх вважати зчитувальний пристрій вінчестера доводиться робити безліч «перебіжок» з одного місця на інше. Чим більше таких файлів, тим більше знижується швидкість роботи ноутбука.
Процес дефрагментації наведе лад на жорсткому диску. В окремих випадках швидкість роботи системи може зрости на 50% і більше. У Windows вже передбачено цю функцію. Найпростіше в командному рядку набрати команду "defrag" і натиснути "Enter", потім вибираємо розділи диска, які потрібно дефрагментувати. Також є багато програм сторонніх розробників, які справляються із завданням не гірше. Для нормальної дефрагментації у розділах має бути не менше 15% вільного місця. Процес дефрагментації бажано проводити не менше 1-2 разів на місяць.
Сьогодні ми розглянемо:
Через деякий час після придбання ноутбука ви можете помітити, що ваш лептоп почав завантажуватися все повільніше: напис «Ласкаво просимо» вантажиться все довше, а ярлики на робочому столі набувають свого істинного вигляду через хвилину або два після завантаження операційної системи. Це цілком типова ситуація, але так не має бути. Зараз ми розповімо вам про головні причини, чому ваш ноутбук почав завантажуватись повільніше і дамо поради, як це можна виправити.
Причина 1: багато «сміття» в операційній системі
Багато власників як персональних комп'ютерів, так і ноутбуків не надають особливого значення вільному простору на жорсткому диску. Таким чином, ці люди завантажують пам'ять вінчестера різними файлами до тих пір, поки при такій спробі система не видасть повідомлення про те, що більше вільного місця немає.
Таке «сміття» значно впливає на швидкість роботи операційної системи, особливо якщо це стосується системного розділу жорсткого диска (місця, де встановлена операційна система). Адже річ у тому, що для оптимальної роботи ОС необхідно, щоб на системному диску було понад 10% вільного місця, інакше ви можете помітити часті невеликі підвисання. Все це виправляється дуже просто: видаліть непотрібні програми, файли, що не використовуються, а якщо в системному розділі є ігри, музика або фільми, то перекиньте їх на інший диск, також не забудьте очистити кошик.

Власне, робіть ці процедури до тих пір, поки не побачите, що смужка, що відображає кількість вільного простору на диску, не стане синьою (якщо у вас Windows 7).
Причина 2: програми з автозавантаженням
Деякі програми, встановлені, автоматично ставляться на автозавантаження. Автозавантаження - це коли програма запускається у фоновому режимі разом з операційною системою, постійно вимагаючи оперативної пам'яті.
Для того, щоб прибрати програму з автозавантаження, ми рекомендуємо вам скористатися утилітою Vit Registry Fix, завантажити яку ви можете на офіційному сайті Vitsoft.
Завантаживши та встановивши утиліту, запустіть її, після чого прослідуйте вказівкам нижче:

Важливо!Натискаючи на Видалити, ви не видаляєте саму програму з ноутбука. Ви просто знімаєте програму з автозавантаження.
Коли ви зробите ці дії, перезавантажте ноутбук, щоб подивитися, чи прискорилося завантаження ОС.
Примітка!Якщо вас не влаштовує програма Vit Registry Fix, то можете скористатися вбудованим інструментом Windows для керування автозавантаженням.
Причина 3: вірусне програмне забезпечення
Вірусне програмне забезпечення на комп'ютері або ноутбуці – це досить актуальна тема для тих, хто не користується антивірусами (а даремно), адже велика частина з шкідливих файлів, які можуть потрапити до вас на ноутбук здатна значною мірою пригальмувати швидкість роботи вашого лептопа в кілька разів. роблячи при цьому свої «брудні» справи.
Все, що від вас потрібно - це перевірити ноутбук на наявність шкідливого ПЗ і, за наявності такого, видалити всі потенційно небезпечні файли. Ось вам кілька посилань на антивірусні програми, здатні вам допомогти:
- Dr. Web
- Avast
- Список найкращих антивірусів для Windows 8
Виберіть програму, яка вас влаштовує, та проскануйте операційну систему за її допомогою.
Причина 4: дефрагментація жорсткого диска
Виконайте дефрагментацію засобами Windows або за допомогою інших програм.
Причина 5: забрудненість внутрішніх деталей
Не завжди програмне забезпечення є причиною того, що ваш ноутбук дуже довго вмикається. Часто причиною цього може бути велика кількість пилу всередині корпусу, де розміщені робочі елементи лептопа.
Все що необхідно зробити вам, це повністю знеструмити ноутбук, перевернути його нижньою стороною вгору і відкрутити нижню кришку, щоб дістатися внутрішніх деталей. Акуратно витріть пил з жорсткого диска, кулера та інших компонентів.

Якщо ви не впевнені у своїх діях, то прочитайте матеріал про те, як потрібно поводитися під час чищення ноутбука, щоб той після зворотного збирання знову працював. Даний матеріал ви можете знайти на нашому сайті.
Підсумок
Ось ми і озвучили всі причини, що сприяють тому, що ваш ноутбук дуже довго запускається. Використовуйте наші поради, і ви побачите, як ваш лептоп почне працювати набагато швидше. Як завжди, на всі ваші запитання ми готові дати відповіді у коментарях під цією статтею. Дякую за увагу!
Рано чи пізно користувач Windows 7 може виявити, що завантаження операційної системи починає займати все більше часу, досягаючи того моменту, коли це починає вже дратувати. Терпіти це стає неможливим, і щось потрібно терміново зробити. Але відразу визначити причину повільного завантаження виходить не завжди, тому що може бути дуже багато можливих варіантів, пов'язаних не тільки з програмною, але й апаратною частиною комп'ютера. Щоб розібратися з питанням, що часто виникає, довго вантажитьсяWindows 7 при включенні–що робити, Розглянемо всі ці варіанти, почавши з найбільш часто зустрічається причини тривалого завантаження операційної системи і закінчуючи більш рідкісними. Отже, можливими причинами можуть бути:
- переповнення автозавантаження системи;
- ресурсомісткий антивірус;
- засмічення реєстру системи;
- відсутність вільного місця на вінчестері;
- засмічення Windows 7;
- знос жорсткого диска;
- старіння комп'ютера;
- некоректні налаштування

Переповнення автозавантаження операційної системи
При включенні комп'ютера і завантаженні операційної системи програми, що знаходяться в розділі автозавантаження, запускаються для роботи у фоновому режимі одними з перших. можливо, через це дуже довго завантажуєтьсяWindows 7 при включенні. Звичайно, такі необхідні програмні компоненти, як антивірус, консолі відео та аудіо та ін. обов'язково повинні бути присутніми в автозавантаженні. Але більшість програм просто зайві, тому що використовуються не так часто, і при необхідності їх можна запустити через меню «Пуск» або за допомогою ярлика на робочому столі. Справа в тому, що багато програм при установці за промовчанням пропонують помістити їх автозавантаження, оскільки виробники програмного забезпечення зацікавлені в просуванні свого продукту. Тому коли установник пропонує додати програму в автозавантаження, подумайте, чи потрібна вона вам там. Якщо ні, то зніміть галочку із цієї опції. Щоб видалити непотрібні програми з автозавантаження, виконуємо такі дії: Якщо в результаті цієї процедури з'ясувалося, що ви помилково відключили важливі програми, їх можна повернути аналогічним способом.
Якщо в результаті цієї процедури з'ясувалося, що ви помилково відключили важливі програми, їх можна повернути аналогічним способом. Ресурсоємний антивірус
Якщо після внесених змін автозавантаження все одно комп'ютер довго вантажиться при включенні, причина може полягати в антивірусі, який при завантаженні перевіряє всі модулі, що підвантажуються, що займає певний час.Можна, звичайно, прибрати антивірус із автозавантаження, щоб система завантажувалася швидше, але при цьому не гарантується безпека комп'ютера. Єдине, що можна порадити, – це спробувати змінити антивірус на інший, який вимагає при завантаженні та роботі менше ресурсів комп'ютера. Але й тут, швидше за все, доведеться обирати між ефективністю виявлення загроз і швидкістю роботи програми. Перш ніж перейти на інший антивірус, ознайомтеся з відповідними порівняльними оглядами антивірусних програм та відгуками користувачів про них.

Шкідливі програми
Коли довго завантажується комп'ютерWindows 7 при включенні, Виною тому може бути проникнення вірусів та іншого шкідливого програмного забезпечення (трояни, черв'яки і т. д.).Такі шкідливі програми необов'язково призводять до краху системи, але працюючи паралельно коїться з іншими процесами Windows, можуть значно загальмовувати швидкість його роботи (зокрема і завантаження).
 Запустіть у встановленому антивірусі глибоке сканування системи на шкідливе програмне забезпечення. Навіть якщо ваш антивірус нічого не знайде, слід підстрахуватися та скористатися іншим антивірусом, тому що не всі вони однаково ефективні.
Запустіть у встановленому антивірусі глибоке сканування системи на шкідливе програмне забезпечення. Навіть якщо ваш антивірус нічого не знайде, слід підстрахуватися та скористатися іншим антивірусом, тому що не всі вони однаково ефективні. Сміття реєстру системи
Іншою причиною, чому довго завантажується комп'ютер під час увімкнення, можливо засмічення реєстру Windows 7.У реєстрі операційної системи зберігаються записи про всі встановлені програми, про їх оновлення, зміну, видалення, а також міститься список команд, які повинна виконати система по відношенню до того чи іншого процесу програми. Таких записів при встановленні великої кількості програм з часом може накопичитися в реєстрі дуже багато, а коли деякі з них видаляються, в реєстрі можуть залишитися уривчасті відомості цих додатків, які системі все одно по порядку доводиться постійно зчитувати.
 У зв'язку з цим бажано час від часу чистити реєстр. Зробити це можна за допомогою спеціальних програм, яких випущено чимало. Наприклад, можна скористатися безкоштовним додатком CCleaner, встановивши і запустивши який натискаємо на кнопку «Реєстр» панелі інструментів, а далі – кнопку «Пошук проблем». Програма сама знайде помилки в реєстрі і те, що можна видалити.
У зв'язку з цим бажано час від часу чистити реєстр. Зробити це можна за допомогою спеціальних програм, яких випущено чимало. Наприклад, можна скористатися безкоштовним додатком CCleaner, встановивши і запустивши який натискаємо на кнопку «Реєстр» панелі інструментів, а далі – кнопку «Пошук проблем». Програма сама знайде помилки в реєстрі і те, що можна видалити.  Але перед тим як натиснути кнопку «Виправити», рекомендується все одно самостійно перевірити список змін, що пропонуються, щоб програма випадково не видалила діючі записи.
Але перед тим як натиснути кнопку «Виправити», рекомендується все одно самостійно перевірити список змін, що пропонуються, щоб програма випадково не видалила діючі записи. Відсутність вільного місця на вінчестері
Причиною, чому комп'ютер довго завантажується при включенні, також можливо відсутність вільного місця на жорсткому диску.Для нормальної роботи операційній системі Windows 7 необхідний певний вільний простір на тому диску, де вона встановлена (не менше 5 гігабайт, а бажано – 10), оскільки в процесі завантаження та роботи системи створюються спеціальні часові файли. Тому якщо вільного місця замало, завантаження системи може уповільнюватися.
 Перевірте вільний обсяг диска, і якщо його недостатньо, перемістіть або видаліть зайві файли.
Перевірте вільний обсяг диска, і якщо його недостатньо, перемістіть або видаліть зайві файли. Засмічення Windows 7
Чим довше використовується операційна система Windows 7, тим більше в ній накопичується встановлених програм, пакетів оновлень, тимчасових файлів та інших компонентів, які можуть уповільнювати роботу системи загалом і бути причиною того, що довго завантажується комп'ютер під час увімкнення.
 За допомогою згаданої вище програми CCleaner або стандартної функції Windows "Очищення диска", яка доступна в "Властивості" диска на вкладці "Загальні", можна почистити систему від зайвих даних, тим самим прискоривши її роботу.
За допомогою згаданої вище програми CCleaner або стандартної функції Windows "Очищення диска", яка доступна в "Властивості" диска на вкладці "Загальні", можна почистити систему від зайвих даних, тим самим прискоривши її роботу. У разі якщо комп'ютер дуже довго завантажується при увімкненніНайімовірніше проблема в жорсткому диску, який має певний ресурс роботи.Згодом вінчестер зношується, і на його магнітній поверхні можуть з'явитися пошкоджені або биті кластери, при зверненні до яких у спробі рахувати інформацію витрачається більше часу або дані неможливо прочитати взагалі.
 Щоб діагностувати стан жорсткого диска, можна скористатися стандартною утилітою Windows 7, клацнувши по диску правою кнопкою миші і вибравши «Властивості». Потім потрібно перейти на вкладку Сервіс, де можна запустити програму перевірки диска.
Щоб діагностувати стан жорсткого диска, можна скористатися стандартною утилітою Windows 7, клацнувши по диску правою кнопкою миші і вибравши «Властивості». Потім потрібно перейти на вкладку Сервіс, де можна запустити програму перевірки диска.  Якщо в результаті перевірки диска виявиться багато «поганих» секторів, слід придбати новий вінчестер. При використанні комп'ютера протягом кількох років рано чи пізно він старіє, від цього нікуди не дінешся. Нові програми, які ви встановлюєте, будуть вимагати все більше ресурсів комп'ютера (потужність процесора, розмір оперативної та відеопам'яті), яких у вас вже буде недостатньо для повноцінного їх функціонування. Все це відображатиметься на швидкості роботи та завантаження Windows 7.
Якщо в результаті перевірки диска виявиться багато «поганих» секторів, слід придбати новий вінчестер. При використанні комп'ютера протягом кількох років рано чи пізно він старіє, від цього нікуди не дінешся. Нові програми, які ви встановлюєте, будуть вимагати все більше ресурсів комп'ютера (потужність процесора, розмір оперативної та відеопам'яті), яких у вас вже буде недостатньо для повноцінного їх функціонування. Все це відображатиметься на швидкості роботи та завантаження Windows 7.  У такому випадку вам потрібно буде задуматися про покупку нового комп'ютера або про його «апгрейд» (удосконалення).
У такому випадку вам потрібно буде задуматися про покупку нового комп'ютера або про його «апгрейд» (удосконалення). Некоректні налаштування BIOS
Ще однією причиною тривалого завантаження комп'ютера можуть бути неправильні установки BIOS, де встановлюється порядок завантаження різних накопичувачів.Там, наприклад, може бути встановлена наступна послідовність: спочатку з приводу CD/DVD/Blu-ray, потім з флеш-накопичувача, а потім вже з жорсткого диска (HDD). І доки комп'ютер перебере два попередні варіанти завантаження і дійде до вінчестера, пройде кілька секунд. Щоб перевірити налаштування послідовності завантаження накопичувачів, зайдіть у BIOS до запуску Windows 7.
 Сподіваємося, що з перерахованих вище варіантів ви знайшли одну або кілька причин, чому ваш стаціонарний комп'ютер або ноутбук довго завантажується при включенніWindows 7, і благополучним чином вирішили цю проблему.
Сподіваємося, що з перерахованих вище варіантів ви знайшли одну або кілька причин, чому ваш стаціонарний комп'ютер або ноутбук довго завантажується при включенніWindows 7, і благополучним чином вирішили цю проблему.