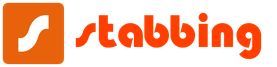Windows 10 da 2 foydalanuvchini qanday yaratish mumkin. Eng yaxshi Rig: Challenge
Ehtimol, birinchi ishga tushirilgandan so'ng darhol Windows-ni o'rnatishda eng muhim nuqta hisobni ro'yxatdan o'tkazish, ya'ni Windows va boshqa dasturlarning Microsoft-dan nusxasi bog'lanadigan hisob. Ushbu yondashuv biz uchun yangilik emas: biz barcha Android qurilmalarini Google hisobiga, Apple gadjetlarini esa Apple hisob qaydnomasiga ulashimizga biz azaldan o'rganib qolganmiz. Microsoft-da hisob qaydnomalari uzoq vaqtdan beri mavjud, ammo uy foydalanuvchilarining aksariyati ularni e'tiborsiz qoldirishdi. Korporativ tarmoqlar - bu boshqa masala, lekin nima uchun uyda bezovtalanish kerak?
Ammo agar Windows 7-da Microsoft-dagi akkaunt ba'zi bir ixtiyoriy variantlar ro'yxatiga kiritilgan bo'lsa, unda Windows 10-da biz "oyna" ga o'z kalitimizni tanlashimiz kerak. Aytgancha, mashhur afsonadan farqli o'laroq, "pirat" versiyasining foydalanuvchilari ham buni qilishlari mumkin.
Hisob yaratish
- Boshlash menyusiga o'ting (Boshlash tugmasi), so'ng Sozlamalar\u003e Hisob qaydnomalari\u003e Hisob qaydnomangizni tanlang.
- Microsoft hisob qaydnomasi bilan "Kirish" -ni tanlang.
- Microsoft hisob qaydnomangizga o'tish uchun ko'rsatmalarga amal qiling. Sizga tasdiqlash kodini kiritish orqali shaxsingizni tasdiqlashingiz kerak bo'lishi mumkin.

Biroq, bugungi kunda Windows uchun asosiy "qayd yozuvi" mahalliy hisob emas, balki tarmoq hisob qaydnomasi bo'lib, uning yordamida sizning tizimingiz markaziy Microsoft serveri bilan bog'lanadi. Va allaqachon ushbu katta "pasport" da siz har biringiz uchun o'z sozlamalari, parametrlari va dasturlarini yaratib, o'zingizning barcha uylaringiz uchun mahalliy hisoblarni kiritishingiz mumkin.
Windows 10 ning xususiyatlari
Microsoft hisob qaydnomasi nafaqat Windows uchun "kalit", balki yangi pochta qutisi, OneDrive serveridagi fayllaringiz uchun shaxsiy bulut qutisi, shaxsiy fotoalbom va, albatta, Windows do'konidan foydalanish qobiliyatidir. Bundan tashqari, bir necha yil oldin Windows tarkibiga kirgan Skype "terish vositasi" xuddi shu qayd yozuviga ulanadi.
Bundan tashqari, yangi, "kafellangan" interfeys uchun dasturlarning piggy banki, fotoalbom va hujjatlar papkasi sizning hisob qaydnomangiz bilan sinxronlashtiriladi, shuning uchun har qanday kompyuterdan yoki mobil gadjetdan Windows 10 bilan o'z hisob qaydnomangiz ostida kirganingizda, darhol o'zingizni odatdagi ish muhitida topasiz. ...
Hisob qaydnomangizni o'rnatgandan so'ng, Windows sizni mobil telefon raqamingizga (biz buni o'rnatish paytida ham ko'rsatamiz) yoki elektron pochta qutingizga yuborilgan kod yordamida tasdiqlashingizni so'raydi. Yangi qayd yozuvini yaratishda siz ushbu bosqichni o'tkazib yuborishingiz mumkin, ammo kelajakda tizim sizni qayta-qayta xafa qiladi va mobil telefon raqamingizni so'raydi.
Vaqti-vaqti bilan (masalan, kompyuteringizning apparatini yangilashda yoki tizimni qayta o'rnatishda) Windows sizdan "haqiqiyligini" tasdiqlashingizni so'raydi: buning uchun siz tizimni bog'lagan elektron pochta manzilingizni ko'rsatishingiz va keyin maxsus maydonga tasdiqlash kodini kiritishingiz kerak bo'ladi bu qutiga keladi. Qo'rqmang - bu protsedura sizning Windows nusxangizning qonuniyligini tekshirishga hech qanday aloqasi yo'q va hatto "qaroqchilar" da ham muvaffaqiyatli amalga oshirilmoqda.
Windows-ni hisobingizga bog'lab qo'ygandan so'ng, har safar kompyuteringizni yuklaganingizda, tizim sizdan parolni kiritishingizni so'raydi. Bu unchalik qulay emas (axir Android bizdan bunday qurbonliklarni talab qilmaydi). Ammo sizning Windows nusxangizda bitta hisob bo'lsa, siz avtomatik yuklash rejimini parolsiz faollashtirishingiz mumkin.
Afsuski, agar Windows-ni o'rnatishda Internet mavjud bo'lmasa (masalan, nogironlar bilan o'rnatish paytida) tarmoq adapteri), keyin tizim hali ham o'rnatiladi, lekin Tarmoqqa ulanmagan mahalliy hisob qaydnomasi bilan. Ushbu turdagi hisoblarning farqi bitta: mahalliy hisob qaydnomangiz kontaktlaringizni, fotosuratlaringizni, taqvimingizni va boshqa narsalarni Microsoft serveri bilan sinxronlashtirishga imkon bermaydi. Siz ko'rganingizdek, Windows 10-ning afzalliklarining aksariyati yo'q.
Videoda Windows 10-da mahalliy hisob qaydnomasini yaratish haqida batafsil ma'lumot.
Windows-ning deyarli barcha oldingi versiyalari singari, bu ko'p foydalanuvchi OS. Bu shuni anglatadiki, bitta Windows 10 kompyuteridan bir nechta foydalanuvchi foydalanishi mumkin, har bir foydalanuvchi o'zining ish stoli sozlamalariga, foydalanuvchi profillariga va boshqalarga ega. Windows 10-da uch xil foydalanuvchi qayd yozuvlari mavjud (administrator, standart va bolalar), foydalanuvchilarga har xil darajadagi huquqlar va OS ustidan boshqarish huquqini beradi.
Biroq, Windows 10-ga yangi foydalanuvchilarni qo'shish haqida gap ketganda (ayniqsa, Vista va Win7 kabi Windows-ning eski versiyalari bilan taqqoslaganda, bu jarayon Windows 8-ga deyarli o'xshash), ishlar biroz boshqacha.
Windows 10-ga yangi foydalanuvchi qanday qo'shiladi?
Windows 10-ga yangi foydalanuvchini qo'shish juda oson, shunchaki shaxsiy kompyuteringiz sozlamalari orqali biroz o'rganishingiz kerak. Shunday qilib:
1-qadam: Yugurish ilova H kompyuter sozlamalarini tanlang Foydalanuvchilar va hisob qaydnomalari chap oynada.

2-qadam: Keyin tanlang Boshqa foydalanuvchilar chap ustunda. Endi foydalanuvchi boshqaruvining ba'zi variantlari o'ng oynada paydo bo'ladi. D. boshlash uchundurang Foydalanuvchini qo'shish.

3-qadam: Endi sizda hisob yaratish uchun ekran mavjud. Bu erda siz yangi foydalanuvchi hisobini mavjud bo'lgan Microsoft hisob qaydnomasi bilan bog'lashni (turli tizimlarda ilovalarni, sozlamalarni va boshqalarni sinxronlashtirish uchun zarur) yoki mahalliy hisob qaydnomasi sifatida yaratishni tanlashingiz mumkin. Ustiga bosing Bundan tashqari,qanday qaror qildingiz dan Tanlash.

4-qadam: Keyingi qadam - yangi foydalanuvchi hisob qaydnomasi (foydalanuvchi nomi, parol va boshqalar) bilan ta'minlash. Ma'lumotni kiriting va bosing Keyinchaliksozlamalarni bajarish uchun.

5-qadam: Hammasi! Siz Windows 10-ga yangi foydalanuvchi qo'shdingiz, ma'mur sifatida har doim boshqarish va o'zgartirish mumkin muhim parametrlarstandart hisoblar va bolalar bilan bog'liq. DA Har qanday vaqtda msiz hisob turini o'zgartirishingiz mumkin (administrator, standart yoki bola).
Chiqish
Windows 10-da qayta ishlangan, ammo yangi foydalanuvchilarni qo'shishning juda oson usuli mavjud. Siz bir nechta foydalanuvchi hisoblarini osongina qo'shishingiz va boshqarishingiz, hisob turlarini o'zgartirishingiz va boshqa ko'p narsalarni qilishingiz mumkin.
Fikringizni qoldiring!
Faqatgina siz kompyuterdan foydalanayotganingizda juda oddiy. Agar boshqa hisob qaydnomasini qo'shishingiz kerak bo'lsa, masalan, sizning oilangizdan kimdir. Windows 10-da yangi foydalanuvchini qo'shish jarayoni xuddi shu "etti" bilan taqqoslaganda oddiy, ammo biroz chalkash.
Windows 10-da hisob qaydnomasini qanday yaratish kerak
Windows 10-ga foydalanuvchi qo'shish uchun ochiq Boshlash - Sozlamalar - Hisob qaydnomalari
Yorliqqa o'ting "Oila va boshqa foydalanuvchilar" va elementni tanlang " Ushbu kompyuter uchun foydalanuvchi qo'shish "
Yangi hisob yaratish uchun elementni tanlang "Menda bu shaxsning kirish ma'lumotlari yo'q."yoki mavjud bo'lgan Microsoft hisob qaydnomasidan ma'lumotlarni kiriting
Ushbu oynada siz yangi Microsoft hisob qaydnomasini ro'yxatdan o'tkazishingiz yoki mahalliy hisob qaydnomangizni yaratishingiz mumkin. Agar siz ikkinchi variantni tanlasangiz, rasmdagi kabi qiling.
Microsoft hisob qaydnomasi va mahalliy hisob qaydnomasi o'rtasidagi farq nima? Microsoft hisob qaydnomasi yordamida siz dastur do'konidan foydalanishingiz va sozlamalar, fayllar va boshqalarni saqlashingiz mumkin. "Bulut" da. Agar siz yangi kompyuter sotib olib, Microsoft hisob qaydnomangiz ma'lumotlarini kiritsangiz, sozlamalaringiz shu kompyuterga o'tkaziladi.
Bu erda siz yangi foydalanuvchi uchun nom va parolni tanlashingiz kerak (agar kerak bo'lsa), keyin "Keyingi" tugmasini bosing.
Hammasi tayyor, endi kompyuterni yoqsangiz, qaysi hisobga kirishni tanlashingiz mumkin.
Windows 10-ga foydalanuvchini qo'shish yana bir usul
Bir vaqtning o'zida Win + R tugmachalarini bosing va matnni kiriting:
Keyingi oynada "Qo'shish" tugmasini bosing

Bu erda biz Microsoft hisob qaydnomasidan elektron pochtani ko'rsatamiz yoki elementni tanlaymiz - usiz kiriting
Keyingi oynada biz yana uni yaratishni taklif qilamiz, "Mahalliy hisob" tugmachasini bosing.
Keyingi oynada, agar kerak bo'lsa, foydalanuvchi nomini, keyin parolni tanlang va shu bilan tugadi.
Windows 10-da hisob qaydnomasini qanday o'chirish mumkin
Windows 10-da hisobni olib tashlash faqat administrator tomonidan amalga oshiriladi. Win + R tugmachalarini bosing, u erga kiring:
oK tugmasini bosing va kompyuterdagi barcha foydalanuvchilar ro'yxatini ko'ring. Endi kerak bo'lmaganini tanlang va "O'chirish" tugmasini bosing.

Tizim yana sizdan so'raydi, Ha tugmasini bosing
Shundan so'ng, C: \\ Users \\ papkasiga o'ting va avval o'chirilgan foydalanuvchi nomi bilan katalogni o'chirib tashlang. Hammasi bo'lib, kompyuterdan hisobni o'chirish tugadi.
Eslatma
Foydalanuvchining papkasi birinchi kirganda yaratiladi. Agar siz ushbu foydalanuvchi ostida hali tizimga kirmagan bo'lsangiz, unda C: \\ Users \\ da uning nomi yozilgan papka bo'lmaydi.
Ba'zan, hatto uy kompyuterlarida ham Windows 10-ga foydalanuvchini qanday qo'shish masalasini hal qilish kerak, buni bir nechta asosiy variantlardan foydalanish mumkin. Darhol ko'pchilik nima uchun bunga ehtiyoj borligi haqida savol tug'diradi. Javob oddiy: oila a'zolaringiz uchun cheklangan huquqlarga ega bo'lgan bir nechta qayd yozuvlarini yaratishingiz mumkin, shunda ular tizim sozlamalarini o'zgartira olmaydi yoki unga zarar etkaza olmaydi. Ikki yoki undan ortiq xizmatchi ishlashi mumkin bo'lgan ofis kompyuterlari haqida nima deyishimiz mumkin?
Windows 10-ga foydalanuvchini qanday qo'shish kerak: birinchi usul
Asosiy usul - Windows sozlamalarini ishlatish (ikkinchi "Boshqarish paneli"). Ushbu bo'limga standart Boshlash menyusi orqali kirish mumkin, ammo soddalashtirilgan versiyada Win + I tezkor kombinatsiyasidan foydalanish yaxshiroqdir.
Bu erda siz hisob qaydnomalari bo'limini tanlaysiz, shundan so'ng chap tomondagi ustunda joylashgan oila va boshqa foydalanuvchilar menyusiga o'tasiz. Oynaning o'ng tomonida siz boshqa foydalanuvchilar uchun bo'limni tanlashingiz va ortiqcha bilan ko'rsatilgan yangi foydalanuvchini qo'shish uchun tugmani bosishingiz kerak. Keyin sizdan manzilni kiritish talab qilinadi elektron pochta yoki telefon. Biroq, Windows 10-da siz mahalliy foydalanuvchini bu holda qo'shishingiz mumkin. Siz faqat quyidagi havolani bosishingiz kerak (sizda ma'lumot yo'q). Agar siz buxgalteriya hisobini yaratishni umuman rejalashtirmasangiz, bu foydalidir.

Keyingi oyna uni yaratishni taklif qiladi. Shunga qaramay, Windows 10-da foydalanuvchini qanday qo'shish kerakligi haqidagi savol bunday ro'yxatdan o'tmasdan qo'shish satridan foydalanadi. Va nihoyat, yangi foydalanuvchi nomini ko'rsatish, xavfsizlikni ta'minlash, parolni yaratish va uni yo'qotish yoki unutish mumkin bo'lgan holatlarga ishora qilish kifoya. Darhol ta'kidlash joizki, yangi ro'yxatdan o'tish doimiy foydalanuvchi deb ataladi, ya'ni tizim sozlamalarini o'zgartirish uchun administrator huquqlariga ega bo'lmaydi.
Windows 10-da yangi foydalanuvchini qanday qo'shish kerak: ikkinchi usul
Asos sifatida siz Windows-ning oldingi versiyalarida ishlatilgan standart tartibdan ham foydalanishingiz mumkin. Ushbu usul avval Boshqarish panelini chaqirishdir (eng oson yo'li - Ishga tushirish menyusida boshqaruvni kiritish).

Bu erda siz hisoblar bo'limiga o'tishingiz, boshqa hisobni boshqarishni tanlashingiz kerak va keyin yangi foydalanuvchi qo'shish uchun havolani bosishingiz kerak. Shundan so'ng, siz yuqorida muhokama qilingan variantlar menyusiga yo'naltirilasiz. Shunday qilib, bunday protseduralarni amalga oshirish uchun siz ikkala usuldan ham foydalanishingiz mumkin (kim qulayroq).
Buyruq satridan foydalanish
Windows 10-da foydalanuvchini qanday qo'shish masalasi buyruq satridan foydalanishni o'z ichiga olgan teng darajada samarali usul bilan hal qilinishi mumkin. Ammo, u administrator sifatida ishga tushirilishi kerak (yoki ishga tushirish konsolida cmd yoki Ishga tushirish tugmasi uchun RMB menyusi orqali yoki System32 katalogida RMB orqali cmd.exe faylini ochish orqali).

Parol bilan foydalanuvchini qo'shish buyrug'i quyidagicha ko'rinadi: aniq foydalanuvchi NAME PASSWORD / add, bu erda NAME yangi foydalanuvchi nomi, va PASSWORD parol (bu qiymatlar o'zboshimchalik bilan). Shundan so'ng, Enter tugmachasi bosiladi va yangi foydalanuvchi tizim foydalanuvchilari ro'yxatida paydo bo'ladi, lekin yana administrator huquqiga ega bo'lmaydi.
Foydalanuvchini guruhga qo'shish
Keling, Windows 10-da foydalanuvchini guruhga qanday qo'shishni ko'rib chiqamiz (masalan, administrator). Buning uchun avval ushbu tizim vositasini ishga tushirish konsolida lusrmgr.msc kombinatsiyasini kiritish orqali ishga tushirish kerak (Win + R). Birinchidan, foydalanuvchi papkasi tanlanadi va sichqonchaning o'ng tugmachasini bosish menyusidagi markaz maydonida yangi foydalanuvchini qo'shish uchun qator ishlatiladi. Keyinchalik, kerakli ma'lumotlar kiritiladi va yaratish tugmasi bosiladi. Shundan so'ng, guruhga a'zo bo'lish qismi tanlanadi, PCM orqali ro'yxatdan o'tish yozuvini qo'shish uchun qator tanlanadi va kerakli guruh ko'rsatiladi (masalan, "Administratorlar").
Huquqlarni tayinlash
Ro'yxatdan o'tgandan keyin yangi foydalanuvchi ega bo'lganligi sababli, administratorga ro'yxatdan o'tish turini o'zgartirish orqali kengaytirilishi mumkin. Bitta usul allaqachon muhokama qilingan (guruhga a'zolik), ammo siz buni boshqacha qilishingiz mumkin. Parametrlar bo'limida foydalanuvchi yaratgandan so'ng, siz boshqa foydalanuvchilar menyusiga o'tishingiz va hisob turini o'zgartirishni bosishingiz kerak. Ro'yxatda "Administrator" tanlangan, undan so'ng o'zgarishlar saqlanadi. Shunga qaramay, ushbu parametrlarni o'zgartirishga kirish odatiy "Boshqarish paneli" orqali amalga oshirilishi mumkin.

Buyruqlar satridan yangi foydalanuvchini qo'shish bo'yicha operatsiyalarni bajarishda siz ham bunday huquqlarni tayinlashingiz mumkin. Buning uchun net localgroup Administrator NAME / add buyrug'idan foydalaning, bu erda NAME yangi foydalanuvchi nomi.
Xulosa
Aslida, bu Windows 10 uchun yangi ro'yxatdan o'tishni yaratish bilan bog'liq bo'lib, yuqoridagi usullardan qaysi biri yaxshiroq ekanligini aytish qiyin. Bu erda hamma unga ishlash uchun qulayroq bo'lgan narsani tanlaydi, garchi samaradorlik va olingan natija bo'yicha ularning barchasi bir-biriga mutlaqo tengdir. Ammo, agar biz amaliy fikrlardan kelib chiqsak, bir vaqtning o'zida foydalanuvchini qo'shish va unga ma'mur huquqlarini berish kerak bo'lganda, eng oson yo'li buyruq konsolidan foydalanishdir. Hech bo'lmaganda, bu turli xil bo'limlar va menyular bo'ylab sayohat qilishdan ancha kam vaqt talab etadi.
Agar siz boshqa odamlar bilan shaxsiy kompyuterdan foydalansangiz, har bir kishining o'z hisobi bo'lishi tavsiya etiladi. Bunday holda, har bir foydalanuvchi o'z profilini shaxsiylashtirishi mumkin. Hisob qaydnomalari, shuningdek, foydalanuvchilar qaysi fayllar va dasturlardan foydalanishi va kompyuterlariga qanday o'zgartirishlar kiritishi mumkinligini boshqarishga yordam beradi. Hisobning ikki turi mavjud:
- Mahalliy - faqat ushbu kompyuterda ishlatilishi mumkin bo'lgan foydalanuvchi profilini o'z ichiga oladi. Foydalanish uchun foydalanuvchi nomini tanlashingiz kerak va agar kerak bo'lsa parolni kiritishingiz kerak.
- Microsoft - Windows 10-dan Microsoft xizmatlariga kirish uchun elektron pochta manzili va parolidan foydalanadi, shuning uchun profil sozlamalari ma'lum bir kompyuterga bog'lanmagan, ammo boshqa qurilmalar bilan sinxronlashtirilishi mumkin.
Ushbu qo'llanmada biz Windows 10 mahalliy turida qanday qilib yangi foydalanuvchi yaratishni ko'rib chiqamiz. alohida maqola uchun mavzu. Profil fayllari yangi hisobga birinchi kirgandan so'ng yaratiladi. O'quv mashg'ulotlarini bajarish uchun administrator bo'lishingiz kerak.
Parametrlar orqali qo'shish
+ Kombinatsiyasi bilan men parametrlarga o'taman. Hisoblar bo'limiga tashrif buyuring.
Chap tomonda "Oila va boshqa odamlar" ni tanlang. O'ng tomondagi yangi foydalanuvchini qo'shish uchun havolani bosing. 
Keyinchalik, ushbu shaxs uchun kirish ma'lumotlari etishmasligini ko'rsatadigan havolani bosing. 
Keyingi qadam, Microsoft hisob qaydnomasiz foydalanuvchi qo'shish havolasini bosishdir. 
Foydalanuvchining ismini yozing. Agar kerak bo'lsa, parol o'rnating va uni tasdiqlang. Paroldan foydalanganda, xavfsizlik bo'yicha 3 ta savolni tanlang va javoblarni to'ldiring. Keyingisini bosing. 
Endi hisob yaratildi. Hisobga birinchi kirish amalga oshirilgandan so'ng darhol profil papkasi qo'shiladi. Odatiy bo'lib, yangi hisob qaydnomasiga "Standart foydalanuvchi" turi beriladi, ammo agar kerak bo'lsa, uni "Administrator" bilan almashtirishingiz mumkin. Buning uchun LMB yashirin tugmalar paydo bo'lishi uchun yangi qayd yozuvini bosing. Keyin, hisob turini o'zgartirish uchun tugmani bosing. 
Ushbu oynada kerakli hisob turini ko'rsating. OK tugmasini bosing.
Netplwiz orqali yaratish
Kirish qatoriga netplwiz yozing, OK tugmasini bosing. 
Foydalanuvchi nomi va parolni talab qilish yonidagi katagiga belgi qo'yilganligiga ishonch hosil qiling. Qo'shish-ni bosing. 
Microsoft-ga tegishli bo'lmagan kirish havolasini bosing, tavsiya etilmaydi. 
Shunga ko'ra, mahalliy hisobni tanlashni tanlang. 
Agar kerak bo'lsa, ismingizni kiriting, parol va maslahat o'rnating. "Keyingi" tugmasini bosing. 
Hisobni Windows 10-ga qo'shish uchun Finish-ni bosing. 
Netplwiz oynasida yangi hisob paydo bo'ladi, uning guruhi "Foydalanuvchilar". Guruhni o'zgartirish uchun "Xususiyatlar" tugmachasini bosib hisobni tanlang. 
Kirish darajasini belgilash orqali Guruhga a'zolik yorlig'iga o'ting, masalan, Administrator. OK va OK ni bosing. 
Mahalliy foydalanuvchilar va guruhlar orqali qo'shish
Mahalliy foydalanuvchilar va guruhlar birikmasi Windows 10 Home versiyasida mavjud emas. Agar sizning nashringiz yuqorida bo'lsa, ushbu usuldan foydalanishingiz mumkin. Yugurishni boshlang (Win + R). OK bilan lusrmgr.msc kiriting. 
"Foydalanuvchilar" bo'limiga bosing. O'ng tomonda menyudan "Yangi foydalanuvchi" ni tanlab, "Qo'shimcha harakatlar" tugmasini bosing. 
"Foydalanuvchi" maydonini to'ldiring. Kerakli boshqa maydonlarni to'ldiring. Oynaning pastki qismida siz tasdiqlash qutilarini sukut bo'yicha qoldirishingiz mumkin. Foydalanuvchini qo'shish uchun Yangi tugmasini bosing. Keyin oynani yoping. 
Foydalanuvchiga ma'mur huquqlarini olish uchun "Xususiyatlar" ni tanlab yangi RMB qayd yozuvini bosing. 
"Guruhga a'zolik" bo'limida "Qo'shish" tugmasini bosing. Pastki kirish maydoniga OK va OK tugmachasini yana bir marta bosish orqali "Administratorlar" yozing. 
Cmd orqali yaratish
Shuningdek, buyruq satri orqali foydalanuvchini Windows 10-ga qo'shishingiz mumkin. Cmd-ni yuqori huquqlar bilan ishga tushiring (o'qing). Quyidagi qurilishga kiring:
aniq foydalanuvchi "XXXX" / qo'shish
Bu erda XXXX foydalanuvchi nomi. Ismingizni berganingizdan so'ng, Enter tugmasini bosing. Yuqoridagi konstruktsiya foydalanuvchini parol himoyasiz yaratadi, uni himoya qilish uchun quyidagi konstruktsiyadan foydalaning:
aniq foydalanuvchi "XXXX" "YYYY" / qo'shish
Bu erda XXXX foydalanuvchi nomi va YYYY sizning parolingiz. Konstruktsiyalarni kiritgandan so'ng Enter tugmasini bosishni unutmang. Bu "standart foydalanuvchi" hisob turini yaratadi. Agar u administrator maqomini qo'shishi kerak bo'lsa, quyidagi qurilishdan foydalaning:
net localgroup Administratorlar "XXXX" / qo'shish
XXXX, allaqachon aniq bo'lganidek, foydalanuvchining nomi. Enter tugmasini bosing.
Yuqoridagi usullardan birini qo'llash natijasida foydalanuvchi qo'shiladi. "Ishga tushirish" tugmachasini bosing, so'ngra yangi ismlarni ko'radigan hisob qaydnomasini boshqarish belgisiga kerakli birini tanlang. Keyin profil shakllanishini kuting. 
Endi siz Windows 10-da hisob qaydnomasini turli usullar bilan qanday yaratishni bilasiz. Agar bitta kompyuterda ikkita foydalanuvchi bo'lsa, albatta ikkinchi profilni qo'shishingiz kerak, yoki hatto bir nechtasini. Buxgalteriya hisobini ma'muriy maqomga o'tkazish ham muhim jihatdir.