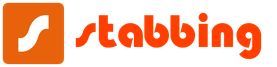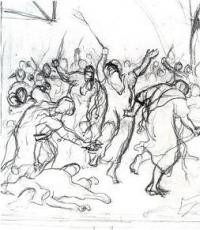Panou expres Chrome. Cum se adaugă marcaje vizuale și bara expresă în browserul Google Chrome
Îmi amintesc câți ani în urmă am întâlnit prima dată un astfel de concept ca „Internet” și internetul în sine.
Colegii mei avansați au instalat pe computerul meu un program - browserul "Netscape Navigator" (navigator netscape), ocupând în acel moment o poziție de lider printre programe - browserele de internet.
Se pare că au tastat în bara de adrese www.rambler.ru, au arătat cum să folosesc căutarea informațiilor de pe Internet și ... lasă-mă să plutesc liber peste mările și oceanele nemărginite ale internetului.
Toate acestea, le-am prins, „tastând”, destul de repede - cum și unde să sap. Dar pentru mine atunci mi-a apărut o problemă, sau mai bine zis un inconvenient care m-a otrăvit „săpând” pe internet.
Am notat site-urile și paginile de pe Internet care mi-au plăcut sau, mai bine zis, adresele lor, într-un blocnotes, pentru ca ulterior să pot tasta bara de adrese și să revin la site-ul sau pagina site-ului de care aveam nevoie. Și a fost lung, incomod și foarte enervant.
După următoarele jurământuri, colegii mei s-au milostivit de mine și mi-au arătat un instrument pentru automatizarea acestei navigări pe internet - bara de marcaje.
Bara de marcaje este prezentă în toate programele - browserele într-o formă sau alta. Diferențele sunt nesemnificative, iar principiul funcționării este același pentru toți.
Vreau să vă spun și să vă arăt cum să lucrați cu bara de marcaje a browserului (google chrome). De ce browserul Google Chrome? În primul rând, pentru că îmi place cel mai mult. În al doilea rând, este un browser foarte popular. Și în al treilea rând, acest browser continuă să câștige popularitate.
Cu siguranță o voi face scurtă recenzie despre bara de marcaje diferite browsere, dar vreau să arăt în detaliu exemplul Google Chrome.
Tot. Versuri destule. Deci bara de marcaje Google Chrome.
Deschideți browserul. Faceți clic dreapta pe comanda rapidă „Google Chrome”. Apoi mutați indicatorul mouse-ului la elementul de meniu „Deschideți” și faceți clic pe el cu butonul stâng al mouse-ului.
Vom deschide o fereastră de browser. Aducem indicatorul mouse-ului la „cheie”, care în rusă înseamnă „Setări” și facem clic pe el cu butonul stâng al mouse-ului. În meniul care se deschide, mutați indicatorul mouse-ului la elementul de meniu „Marcaje”. Ar trebui să se deschidă încă un meniu (dacă nu s-a deschis, faceți clic stânga pe elementul de meniu „Marcaje”).
În meniul care se deschide, mutați indicatorul mouse-ului la elementul de meniu „Afișați bara de marcaje” și faceți clic pe el cu butonul stâng al mouse-ului.

O bară gri va apărea în partea de sus sub câmpul barei de adrese, care, de fapt, este bara de file. Dacă tocmai ați instalat, atunci această bandă va arăta la fel ca în imaginea de ecran.

Acum putem adăuga marcaje la acest panou, ceea ce vom face acum. Să adăugăm un marcaj pe site-ul pe care ne aflăm în prezent, adică http://www.google.ru
Pentru a face acest lucru, mutați indicatorul mouse-ului la „stea” și faceți clic pe el cu butonul stâng al mouse-ului. Avem un meniu în care suntem informați că marcajul a fost adăugat cu numele „Google” și salvat în folderul „Bara de marcaje”. Dacă doriți, putem schimba atât numele marcajului, cât și folderul, dar deocamdată acest lucru nu este necesar (acest lucru se poate face oricând).

Să introducem acum un alt site în bara de adrese, de exemplu http://www.yandex.ru și să adăugăm acest site la bara de marcaje exact în același mod.

Astfel, pentru exemplul nostru, am pus 10 marcaje pentru diferite site-uri în bara de marcaje pentru a vă arăta ce se va întâmpla.

Notă. În partea vizibilă bare de marcaje Mă potrivesc doar 7 marcaje, restul nu sunt vizibile. Pentru a vedea restul marcajelor, trebuie să mutați indicatorul mouse-ului la pictograma „\u003e\u003e” așa cum se arată în figură și să faceți clic pe el cu butonul stâng al mouse-ului. În lista derulantă, vom vedea restul marcajelor pe care le-am făcut navigând pe Internet (în exemplul meu, 3 site-uri).
Deci asta este. Acum, pot oricând să accesez site-ul sau resursa de pe Internet, care este salvat în bara de marcaje. Este suficient să mutați indicatorul mouse-ului la inscripția necesară și să faceți clic pe el cu butonul stâng al mouse-ului.
De exemplu, dacă mut indicatorul mouse-ului la inscripția „@ MAIL.RU: mail, p ...” și fac clic pe el cu butonul stâng al mouse-ului, atunci voi merge imediat pe site-ul http://www.mail.ru. Și dacă mut indicatorul mouse-ului către inscripția „Google” și fac clic pe el cu butonul stâng al mouse-ului, atunci voi merge imediat pe site-ul http://www.google.ru.
Pe lângă toate marcajele salvate, puteți efectua diverse acțiuni, plus orice altceva. Și acest lucru se face în manager de marcaje.
Pentru a intra în managerul de marcaje, urmați acești pași.
Aduceți indicatorul mouse-ului la „cheie” și faceți clic pe el cu butonul stâng al mouse-ului. În meniul care se deschide, mutați indicatorul mouse-ului la elementul de meniu „Marcaje” și faceți clic pe acesta cu butonul stâng al mouse-ului. În meniul care se deschide, mutați indicatorul mouse-ului la elementul de meniu „Manager marcaje” și faceți clic pe acesta cu butonul stâng al mouse-ului.

Vom deschide fereastra „Manager marcaje”, în care vom vedea toate marcajele salvate în folderul „Bara de marcaje” cu descrierea lor relativ completă.

Puteți face multe aici. Dar în această parte a articolului vreau să vă arăt cum puteți „sorta” marcajele în funcție de gradul de nevoie al acestora pentru noi în acest moment.
Lasă-mă să explic. De exemplu, vreau ca mail.ru să fie pe primul loc în marcaje, nu în Google.
Ce fac. Mut indicatorul mouse-ului pe linia „@ MAIL.RU: poștă, căutare pe Internet, știri, serviciu, divertisment. Mail @ Mail.Ru - numărul de e-mail gratuit 1 ", apăs butonul stâng al mouse-ului și, ținând apăsat butonul stâng al mouse-ului, trag această inscripție în sus, chiar deasupra inscripției" Google ".

Eliberați butonul stâng al mouse-ului. Acum, pe primul loc în listă și pe primul loc în bara de marcaje, marcajul mail.ru este pe primul loc.

Astfel, puteți „reordona” ordinea marcajelor, în funcție de marcajele relevante pentru dvs. pentru o anumită perioadă de timp.
În principiu, acesta ar putea fi sfârșitul articolului despre bara de marcaje a browserului Google Chrome, deoarece această metodă de lucru cu marcaje poate dura între un an și jumătate, dacă aveți de la 20 la 50 de marcaje.
Dacă există mai multe semne de carte, este destul de incomod să căutăm site-ul de care avem nevoie în această listă.
Pentru a face acest lucru, puteți sorta marcajele în funcție de subiect. Apoi navigarea prin aceste file va deveni foarte convenabilă.
Voi vorbi despre acest lucru în a doua parte a articolului „Bara de marcaje Google Chrome”. Asta este tot. Mult noroc și succes creativ pentru toată lumea. 🙂
În era tehnologiei web și a internetului, oricine are acces la o cantitate extraordinară de conținut, informații și divertisment. Cu ajutorul sistemului de marcare Google Chrome, puteți să vă organizați site-urile preferate și să obțineți acces rapid la fiecare dintre ele în orice moment. Așa-numitele marcaje vizuale ale Google Chrome sunt în special iubite de utilizatori. Sunt imagini cu pagini miniaturale ale site-urilor cu un hyperlink care vă redirecționează către resursa dorită. Acest articol oferă un ghid despre cum să creați și să configurați un panou expres în Google Chrome.
Din păcate, spre deosebire de mulți concurenți, Google încă nu va implementa propriul său panou expres. Prin urmare, nu sunt furnizate file vizuale în interfața standard Chrome. Cu toate acestea, designul modular al browserelor moderne facilitează conectarea funcțiilor necesare sub formă de suplimente compacte - pluginuri. Rețeaua conține o abundență imensă de diverse extensii care vă permit să creați un panou expres pentru fiecare gust: aplicații de la Yandex, de la Mail.ru, 3D SpeedDial original și multe alte produse. Cele mai multe dintre ele pot fi descărcate din catalogul Google Store.
Conexiune plugin
Orice panou expres este instalat pe Google Chrome în același mod ca și alte extensii. Să luăm în considerare procesul folosind exemplul unui produs de la Yandex:
Astfel, ați conectat un nou panou expres în Google Chrome. Alte interfețe se conectează la Chrome în mod similar.
Marcaje de la Yandex
Când panoul expres de la Yandex este instalat pe Chrome, trebuie să îl configurați și să îl faceți cât mai convenabil:

Folosind butonul stâng al mouse-ului, puteți „trage” imaginile dintr-un loc în altul, aranjându-le într-o ordine convenabilă pentru dvs. Pentru a deschide meniul de gestionare a marcajelor, trebuie doar să plasați cursorul deasupra acestuia. Puteți repara obiectul de la „tragere” accidentală, ștergeți-l sau apelați setările. În ele, puteți edita adresa resursei către care duce hyperlinkul și imaginea.
Pentru a adăuga un element nou, faceți clic dreapta oriunde în fereastra Chrome și invocați meniul derulant. În acesta, selectați elementul „Adăugați la panoul expres” - și marcajul va fi creat. O altă modalitate este să ștergeți una dintre cele existente și să faceți clic pe semnul Plus care s-a format în spațiul liber. Completați câmpurile de adresă și nume ale hyperlinkului și creați un obiect nou.
Salutări pentru cititorii blogului Start-Luck! Astăzi vreau să vă povestesc despre un mic mit, ai cărui protagoniști sunt utilizatorii Google Chrome. Când deschid o filă nouă, văd apelarea rapidă, dar este? Desigur că nu: de fapt, acestea sunt site-uri frecvent utilizate pe care le-ați vizitat recent. Ordinea lor se schimbă constant, deci nu ar trebui să vă bazați pe siguranța resurselor dvs. web preferate. Ce sa fac?
Cred că ți-a devenit deja clar că inițial panoul nu există, ca, de exemplu, în Opera. Apropo, din acest motiv este folosit atât de des: fără file vizuale într-un web uriaș, nicăieri! Ce se întâmplă dacă vă spun cum să configurați un panou expres în Google Chrome? Continuați să citiți și veți afla câteva modalități simple de a face acest lucru.
Ce să folosiți pentru a configura
Apelare rapidă
Acest software arată destul de bine. Am fost deosebit de mulțumit de oportunitatea de a seta modul 3D pentru miniaturile site-urilor mele preferate: arată foarte tare! De asemenea, Apelarea rapidă vă permite să faceți dintr-un panou expres o pagină de start, să instalați și să sincronizați datele. Din păcate, acest instrument nu se aplică telefoanelor cu platformă sau iOS.
Pentru a instala Apelare rapidă, accesați magazinul web Chrome și introduceți numele extensiei în bara de căutare. După finalizarea căutării, căutăm instrumentul nostru magic și facem clic pe butonul „Instalare” din dreapta acestuia:

Acum, când deschideți o filă nouă, vă puteți bucura de panoul expres.
Pentru a modifica setările acestei extensii, găsiți pictograma în formă de roată în colțul superior și faceți clic pe ea. Setările software de bază se vor deschide. Pentru a completa panoul cu un anumit site, faceți clic pe semnul plus. În linia superioară a adresei URL, lipiți linkul copiat și faceți clic în partea de jos pe elementul „Adăugați un site”.
Extensia de apelare rapidă este afișată în limba rusă, deci nu va exista probleme cu utilizarea acesteia.
Tabsbook - marcaje și panou expres
Această extensie este una dintre cele mai utilizate, deoarece include un număr mare de caracteristici și setări:

Instalați Tabsbook într-un mod cunoscut și apoi deschideți unul nou pentru a vă familiariza cu panoul. Aș dori să observ că procesul de adăugare a site-urilor nu diferă mult de acțiunile similare din Speed \u200b\u200bDial, așa că nu mă voi repeta. Puteți adăuga cu ușurință resursele dvs. web preferate la panoul expres, astfel încât să le puteți accesa rapid și în orice moment al zilei.
La linia de sosire
Odată nu am avut nici idee despre cum să-mi obțin propriul panou expres în Chrome. Și cine știe câte lucruri utile aș fi pierdut dacă nu s-ar fi prezentat la timp curs de la Evgeny Popov , și este dedicat muncii productive la computer.

Desigur, puteți spune că mai mult de un kilobyte de informații utile sunt disponibile gratuit, dar întrebați-vă: aveți suficient timp pentru a le rezolva? Acest lucru a fost deja făcut - și la un preț simbolic. Studiază-l - și nu vei regreta nici o secundă.
Ei bine, asta e tot, de fapt. Sper că acest articol despre panourile expres din Google Chrome ți-a fost de ajutor. Nu uitați să vă abonați la actualizări regulate pe blogul meu și nu ratați grupul VKontakte ... În acest fel, cu siguranță nu veți pierde nimic interesant și veți îmbunătăți utilizarea computerului în toate direcțiile.
Vă doresc mult succes dragi prieteni! Păstrați întotdeauna pânzele pregătite.
Poate că nu există un astfel de utilizator al cunoscutului browser de la Google care ar fi complet mulțumit de panoul expres pentru Google Chrome. Deși dezvoltatorii au luat în considerare dorințele oamenilor și au dezvoltat funcția de a crea automat cele mai frecvente legături de internet pe ecranul principal, flexibilitatea și comoditatea care erau, de exemplu, în versiunile mai vechi de Opera, sunt încă foarte departe.
Cu toate acestea, marcajele vizuale standard ale Chrome pot fi înlocuite foarte rapid cu o soluție mai optimă - Apelare rapidă sau Apelare rapidă. Rețineți că multe browsere realizate pe motorul Chromium, în prezent publicitate activă (același browser Yandex), sunt deja furnizate inițial cu un sistem încorporat pentru acces rapid la resurse, ceea ce este o veste bună. Vom vorbi despre cum să selectați și să instalați în mod independent marcajele vizuale ale Chrome.
Sarcina fiecărui utilizator este de a găsi soluția „lui”
Toate modulele de acces rapid disponibile pot fi găsite în resursa de asistență pentru utilizator a browserului Chrome numită „Magazin online”. Fără ele, munca devine mult mai dificilă, deoarece dezvoltatorii de browsere au abandonat bara de adrese obișnuită, unde puteai vedea toate resursele vizitate anterior. Astfel, acum utilizatorii sunt obligați fie să păstreze toate adresele în memorie, fie să instaleze un panou expres pentru Google Chrome.

Deci, să începem să căutăm și să alegem. Pentru a face acest lucru, veți avea nevoie, de fapt, de browserul în sine și de o conexiune activă la Internet. După lansarea Google Chrome, trebuie să faceți clic pe imaginea dungilor paralele din lista de meniu sus, care va deschide setările și fereastra de control. Aici trebuie să urmați lanțul „Instrumente - Extensii”. Dacă ceva este deja instalat în browser, va fi afișată o listă de programe de completare. În orice caz, există un link Mai multe extensii în partea de jos a ecranului pe care ar trebui să faceți clic. Această acțiune simplă îl va duce pe utilizator la magazinul online, unde este timpul să se piardă. Pentru a nu căuta un panou expres pentru Google Chrome în lista imensă, trebuie să tastați „apelare rapidă” în bara de căutare din colțul din stânga sus și să apăsați Enter. Acum trebuie să selectați butonul „Extensii” deasupra rezultatelor, să faceți clic pe cel care vă place și să vedeți descrierea și capturile de ecran.
Pregătirea pentru instalare
Pentru a adăuga o extensie, trebuie să vă amintiți numele căsuței poștale și parola pentru aceasta în sistemul Gmail. Dacă nu, atunci ar trebui să creați. Din păcate, fără aceasta, instalarea utilizând mijloacele standard ale magazinului online este imposibilă.

Instalați panoul expres pentru Google Chrome
Să presupunem că e-mailul este creat și că este selectat Quick Shell. De exemplu, să presupunem că este apelare rapidă FVD (majoritatea descărcărilor). Trebuie să faceți clic o dată cu butonul stâng al mouse-ului pe butonul „Gratuit” (în colțul din dreapta sus). Va începe procesul de instalare a extensiei. Dacă este necesară o repornire după finalizare, va fi afișat un mesaj corespunzător. O pictogramă de extensie va apărea în browserul de lângă ea, făcând clic pe care puteți intra în setările sale. De obicei, pentru a utiliza funcția de apelare rapidă pe orice pagină deschisă, apăsați butonul din dreapta al mouse-ului și selectați elementul de creare a legăturii din meniul care apare. Dacă, dintr-un anumit motiv, suplimentul utilizatorului nu se potrivește utilizatorului, atunci în „Setări - Instrumente - Extensii” puteți debifa caseta de selectare corespunzătoare dezactivând-o sau șterge-o complet arătând spre imaginea coșului de gunoi.
Datorită panoului expres, utilizatorul are acces rapid la acele site-uri pe care le vizitează cel mai des. Toate browserele de astăzi sunt echipate cu această opțiune. Cu toate acestea, ele nu sunt dezvoltate în toate.
Funcțiile panoului pentru Google Chrome
Apelarea rapidă în Google Chrome are unele limitări. Sub bara de căutare există doar opt dale cu miniaturi ale paginilor web generate de vizitele dvs. (cu cât vizitați mai mult, cu atât este mai probabil să apară site-ul acolo). Nu veți putea adăuga dale folosind instrumentele browserului - trebuie să instalați extensii.
Un alt dezavantaj al panoului expres din Google este că acesta dispare dacă ștergeți istoricul de navigare.
Înlocuirea panoului Express
De asemenea, puteți salva pagini în bara de marcaje, deci poate fi considerată un fel de alternativă. Avantajul este că aici aveți dreptul să alegeți ce va fi afișat și ce nu. Cum o activez?
1. Deschideți meniul făcând clic pe pictograma cu trei bare și selectați „Setări”.
2. În blocul „Aspect”, verificați elementul „Afișați întotdeauna bara de marcaje”. Acum va apărea o linie suplimentară sub bara de navigare, în care linkurile pe care le salvați vor fi plasate în viitor.

3. Pentru a adăuga o adresă, accesați site-ul web și faceți clic pe pictograma stea. Setați parametrul „Bara de marcaje” în meniul derulant. Marcajul va fi adăugat imediat în partea de sus a browserului.

Numărul de marcaje este nelimitat. Deoarece nu toate marcajele se pot încadra pe o linie, vor fi vizibile doar opt marcaje. Va trebui să faceți clic pe săgeata din dreapta liniei pentru a deschide întreaga listă de pagini salvate.

Panoul browserului Yandex
Cei obișnuiți să obțină frâu liber vor alege această opțiune pentru Google Chrome. Extensia este disponibilă chiar în magazinul browserului. Cum să ajungem acolo?
1. Introduceți adresa: chrome: // extensions /.

2. Coborâți până la sfârșitul paginii și faceți clic pe inscripția „Mai multe extensii”. Veți fi condus la director.
3. Găsiți extensia „Marcaje vizuale” în magazin. Aveți nevoie exact de „Yandex Elements”.

4. Faceți clic pe „Instalați”.
După instalarea cu succes, reporniți browserul și după deschidere veți vedea că noul panou expres poate fi deja utilizat. Este logic ca linia de căutare să nu mai fie Google, ci Yandex.
Fila filelor poate fi personalizată. Pentru a face acest lucru, trebuie doar să faceți clic pe butonul „Setări” situat în partea dreaptă jos.

Te rog selecteaza suma necesară marcaje. Poate fi micșorat sau mărit - totul depinde de dorința ta. Numărul maxim de celule este 48. Puteți decide, de asemenea, asupra imaginii de fundal a paginii de pornire a browserului: alegeți dintre opțiunile disponibile sau încărcați-vă propria dvs. Bifați caseta din stânga „Afișați bara de marcaje”, dacă este necesar.

Dacă doriți să ștergeți un marcaj, faceți clic pe crucea din colțul din dreapta sus al celulei cu miniatura site-ului.
Ajutor de la Apelare rapidă 2
Aceasta este o alternativă demnă la tabloul de bord Yandex Express, dar de la un alt dezvoltator. Poate fi instalat și prin intermediul magazinului de extensii.
1. Accesați magazinul de extensii folosind metoda descrisă mai sus.
2. Introduceți Apelare rapidă 2 în bara de căutare pentru a găsi rapid suplimentul printre numeroasele aplicații.
3. Faceți clic pe „Gratuit” sau „Instalați”.

4. Deoarece extensia instalată necesită confirmare, faceți clic pe „Adăugați”. Apoi, după un timp, va apărea o notificare că Speed \u200b\u200bDial 2 a fost adăugat.

5. Următoarea notificare va apărea într-o filă nouă:

6. Faceți clic pe „Continuați” pentru opțiuni sau „Omiteți salutarea”. Vă puteți înregistra la serviciu, dar acest lucru este opțional.
7. O bară de instrumente de acces rapid goală arată astfel:

Utilizatorul nu și-a creat încă propria bară de activități.
8. Pentru a adăuga o pagină, faceți clic pe plus și scrieți adresa. Apoi, faceți clic pe „Salvați”.
În acest panou expres, pentru a șterge un marcaj, trebuie să faceți clic dreapta pe celulă și să selectați „Ștergeți” din meniul contextual.
Pentru a șterge întregul tabel cu ferestre, trebuie să accesați lista de extensii și să dezactivați add-on-ul Speed \u200b\u200bDial 2 mutându-l pe marca Off.
Pagină filă nouă IOS7: iOS simulat
Aici, în loc de celule cu o imagine de pagină, apar widgeturi - o imitație a sistemului iOS. Aplicația oferă propriul set de widget-uri cu servicii. În cea mai mare parte, panoul conține resurse în limba engleză, deci aceasta este o extensie pentru Google Chrome.

Puteți elimina un widget de site web păstrându-l. Doar aici trebuie să folosiți nu degetul, ci butonul stâng al mouse-ului. Va apărea o cruce, o pictogramă care va însemna ștergere. Cu o simplă glisare și fixare, puteți schimba marcajele.

Câteva avantaje:
- Desktop-uri virtuale, unde pictogramele site-urilor selectate sunt sortate după subiect.
- Comenzi rapide statice în partea de jos a ferestrei. Acestea nu se răsucesc când trec de la un desktop la altul. Printre cele fixate se află și site-ul Google. Cele mai vizitate pagini sunt salvate aici. Cu toate acestea, ele pot fi schimbate.
Cum puteți personaliza? pentru a se schimba aspect panoul expres, accesați secțiunea Setări (pictograma roată din colțul din dreapta jos).
În fereastră, puteți pune fundalul dorit, puteți adăuga un marcaj (pentru aceasta trebuie să introduceți adresa manual). Este posibil și importul setărilor.

Unul dintre dezavantaje este calitatea slabă a imaginii widget. Acest lucru se datorează faptului că extensia nu poate găsi întotdeauna o imagine pentru pictogramă.

Ce se întâmplă dacă panoul dispare?
Uneori, utilizatorii se plâng că panoul cu marcaje vizuale a dispărut. De ce se întâmplă asta?
Există două opțiuni: fie aceasta este o defecțiune a extensiei în sine, fie sunteți conectat la un alt cont Google, sub care extensia nu este instalată. Pentru a începe, accesați contul pe care ați instalat programul de completare. Dacă nu v-ați schimbat contul, dezinstalați extensia și instalați-o din nou. Problema trebuie rezolvată.
Fiecare utilizator are dreptul să creeze un panou expres în Google Chrome. În special, sunt utilizate diferite extensii pentru aceasta. Rezultatul este o interfață de program frumoasă și ușor de utilizat.