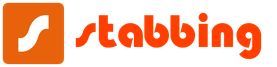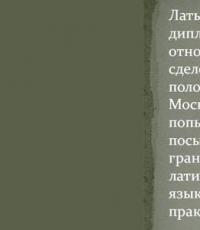Cum se creează 2 utilizatori pe Windows 10. Cel mai bun platformă: Provocare
Poate că cel mai important punct în configurarea Windows imediat după primul început este înregistrarea contului, adică contul la care va fi legată copia noastră de Windows și alte programe de la Microsoft. Această abordare nu este nouă pentru noi: ne-am obișnuit de mult cu faptul că conectăm toate dispozitivele Android la un cont Google și gadgeturile Apple la un cont Apple. La Microsoft, conturile există și de mult, dar majoritatea utilizatorilor casnici le-au ignorat pur și simplu. Rețelele corporative sunt o altă problemă, dar de ce să vă deranjați acasă?
Dar dacă în zilele de Windows 7 un cont la Microsoft era listat ca un fel de opțiune opțională, atunci în Windows 10 trebuie să ne selectăm propria cheie pentru „fereastră”. Apropo, contrar legendei populare, utilizatorii versiunii „piratate” pot face acest lucru.
creează cont
- Mergeți la meniul Start (butonul Start) și apoi selectați Setări\u003e Conturi\u003e Contul dvs.
- Selectați „Conectați-vă” cu un cont Microsoft.
- Urmați instrucțiunile pentru a trece la contul dvs. Microsoft. Poate fi necesar să vă verificați identitatea introducând un cod de verificare.

Cu toate acestea, principalul „cont” pentru Windows astăzi nu este un cont local, ci un cont de rețea, datorită căruia sistemul dvs. comunică cu un server Microsoft central. Și deja în acest „pașaport” mare puteți adăuga conturi locale pentru toată casa dvs., creând pentru fiecare dintre ele propriul set de setări, parametri și programe.
Caracteristicile Windows 10
Un cont Microsoft nu este doar o „cheie” pentru Windows, ci și o nouă cutie poștală, o cutie cloud personală pentru fișierele dvs. de pe serverul OneDrive, un album foto personal și, desigur, capacitatea de a utiliza Magazinul Windows. În plus, „dialerul” Skype, care a devenit parte a Windows în urmă cu câțiva ani, va fi conectat la același cont.
În plus, o pungă de programe pentru o nouă interfață „cu gresie”, un album foto și un folder de documente vor fi sincronizate cu contul dvs., astfel încât atunci când vă conectați de pe orice computer sau gadget mobil cu Windows 10 în contul dvs., vă veți găsi imediat în mediul dvs. obișnuit de lucru ...
După configurarea contului dvs., Windows vă va cere să îl confirmați folosind un cod trimis către numărul dvs. de telefon mobil (îl indicăm și în timpul instalării) sau către căsuța de e-mail. Când creați un cont nou, puteți sări peste acest pas, dar în viitor, sistemul vă va bătăi în mod repetat și vă va implora numărul de telefon mobil.
Din când în când (de exemplu, când actualizați hardware-ul computerului sau reinstalați sistemul) Windows vă va cere să confirmați „autenticitatea” dvs.: pentru a face acest lucru, va trebui să indicați adresa de e-mail la care ați conectat sistemul și apoi introduceți codul de verificare într-un câmp special care va veni în această cutie. Nu vă fie teamă - această procedură nu are nimic de-a face cu verificarea legalității copiei dvs. de Windows și este realizată cu succes chiar și pentru pirați.
După conectarea Windows la contul dvs., de fiecare dată când porniți computerul, sistemul vă va cere să introduceți o parolă. Nu este foarte convenabil (la urma urmei, Android nu necesită astfel de sacrificii de la noi). Dar dacă există un singur cont pe copia dvs. de Windows, puteți activa modul de pornire automată fără o parolă.
Din păcate, dacă în momentul instalării Windows Internetul nu este disponibil (de exemplu, în timpul instalării cu dezactivat adaptor de retea), atunci sistemul va fi în continuare instalat, dar cu un cont local care nu este legat de rețea. Diferența dintre aceste tipuri de conturi este un lucru: un cont local nu permite sincronizarea contactelor, fotografiilor, calendarului și a altor lucruri cu serverul Microsoft. Ceea ce, vedeți, neagă majoritatea beneficiilor Windows 10.
Videoclipul detaliază cum să creați un cont local în Windows 10.
Ca aproape toate versiunile anterioare de Windows, este un sistem de operare multi-utilizator. Aceasta înseamnă că un computer Windows 10 poate fi utilizat de mai mulți utilizatori, fiecare utilizator are propriile setări de desktop, profiluri de utilizator etc. Windows 10 are, de asemenea, trei tipuri de conturi de utilizator (administrator, standard și copii), oferind utilizatorilor diferite grade de drepturi și control asupra sistemului de operare.
Cu toate acestea, când vine vorba de adăugarea de noi utilizatori la Windows 10 (mai ales în comparație cu versiunile mai vechi de Windows, cum ar fi Vista și Win7, deși procesul este destul de similar cu Windows 8), lucrurile stau puțin diferit.
Cum se adaugă un utilizator nou în Windows 10?
Adăugarea unui nou utilizator în Windows 10 este destul de ușoară, trebuie doar să săpați puțin prin setările computerului. Asa de:
Pasul 1: Alerga apendice H setări PC, Selectați Utilizatori și conturi în panoul din stânga.

Pasul 2: Apoi selectați Alți utilizatori în coloana din stânga. Acum, câteva opțiuni de gestionare a utilizatorilor vor apărea în caseta din dreapta. D pentru a incepeapăsați Adăugați utilizator.

Pasul 3: Acum aveți un ecran pentru crearea unui cont. Aici puteți alege să conectați contul noului utilizator la un cont Microsoft existent (necesar pentru a sincroniza aplicații, setări etc. între diferite sisteme) sau să îl creați ca un cont local. Clic Mai departe,cum ai decis din Alegere.

Pasul 4: Următorul pas este să furnizați acreditările (numele de utilizator, parola etc.) pentru noul cont de utilizator. Introduceți informații și faceți clic Mai departepentru a finaliza setările.

Pasul 5: Toate! Tocmai ați adăugat un utilizator nou în Windows 10. În calitate de administrator, puteți controla și schimba oricând parametrii importanțilegate de conturile standard și de copii. ÎN Oricând mputeți schimba tipul de cont (administrator, standard sau copil).
Concluzie
Windows 10 are un mod reproiectat, dar mult mai ușor de a adăuga noi utilizatori. Puteți adăuga și gestiona cu ușurință mai multe conturi de utilizator, puteți modifica tipurile de cont și multe altele.
Lasă-ți comentariul!
Este simplu când ești singurul care folosește un computer. Dar dacă trebuie să adăugați un alt cont, de exemplu, cineva din familia dvs. Procesul de adăugare a unui nou utilizator în Windows 10 este simplu, dar puțin confuz, comparativ cu același „șapte”.
Cum să creați un cont în Windows 10
Pentru a adăuga un utilizator la Windows 10 deschideți Start - Setări - Conturi
Accesați fila „Familia și alți utilizatori” și selectați elementul " Adăugați un utilizator pentru acest computer "
Pentru a crea un cont nou, selectați elementul „Nu am datele de conectare ale acestei persoane.”sau introduceți date dintr-un cont Microsoft existent
În această fereastră, puteți înregistra un nou cont Microsoft sau puteți crea un cont local. Dacă alegeți a doua opțiune, faceți ca în imagine.
Care este diferența dintre un cont Microsoft și un cont local? Cu un cont Microsoft, puteți utiliza magazinul de aplicații și puteți salva setări, fișiere și multe altele. în „Nor”. Dacă cumpărați un computer nou și introduceți acreditările contului dvs. Microsoft, setările dvs. vor fi transferate pe acel computer.
Aici trebuie să selectați un nume pentru un utilizator nou și o parolă (dacă este necesar), apoi faceți clic pe „Următorul”.
Totul este gata, acum când porniți computerul, puteți alege în ce cont să vă conectați.
Adăugarea unui utilizator în Windows 10 este o altă modalitate
Apăsați simultan tastele Win + R și tastați textul:
În fereastra următoare, faceți clic pe butonul „Adăugați”

Aici indicăm e-mailul din contul Microsoft sau selectăm elementul - introduceți fără acesta
În fereastra următoare ni se oferă din nou să o creăm, apăsați butonul „Cont local”.
În fereastra următoare, selectați un nume de utilizator, dacă este necesar, apoi o parolă și atât.
Cum să ștergeți un cont în Windows 10
Eliminarea unui cont în Windows 10 este posibilă numai de către un administrator. Apăsați Win + R, introduceți acolo:
faceți clic pe OK și vedeți o listă cu toți utilizatorii de pe computer. Selectați-l pe cel care nu mai este necesar și apăsați butonul „Ștergeți”.

Sistemul va întreba din nou, faceți clic pe Da.
După aceea, accesați folderul C: \\ Users \\ și ștergeți directorul cu numele utilizatorului șters anterior. Gata, ștergerea contului de pe computerul dvs. este completă.
Notă
Dosarul utilizatorului este creat la prima conectare. Dacă nu v-ați conectat încă ca utilizator, atunci nu va exista niciun folder cu numele său în C: \\ Users \\.
Uneori, chiar și pe computerele de acasă, este necesar să se rezolve problema cum să adăugați un utilizator la Windows 10. Acest lucru se poate face folosind câteva opțiuni de bază. Imediat, mulți au o întrebare despre motivul pentru care este necesar acest lucru. Răspunsul este simplu: puteți crea mai multe conturi cu drepturi limitate pentru membrii familiei dvs., astfel încât aceștia să nu poată modifica setările sistemului sau să le afecteze. Și ce putem spune despre computerele de birou, pe care pot lucra doi sau mai mulți funcționari?
Cum să adăugați un utilizator la Windows 10: prima metodă
Metoda principală este utilizarea setărilor Windows (al doilea „Panou de control”). Această secțiune este accesată prin meniul Start standard, dar în versiunea simplificată, este mai bine să utilizați combinația rapidă Win + I.
Aici selectați secțiunea conturi, după care accesați meniul familiei și altor utilizatori, situat în coloana din stânga. În partea dreaptă a ferestrei, trebuie să selectați secțiunea pentru alți utilizatori și să faceți clic pe butonul pentru adăugarea unui utilizator nou, indicat printr-un plus. Apoi, vi se va solicita să introduceți adresa e-mail sau telefon. Cu toate acestea, în Windows 10, puteți adăuga un utilizator local fără acest lucru. Trebuie doar să faceți clic pe linkul de mai jos (nu aveți date). Acest lucru este util dacă nu intenționați deloc să creați contabilitate Microsoft.

Următoarea fereastră va oferi să o creați. Din nou, întrebarea cum să adăugați un utilizator în Windows 10 folosește șirul de adăugare fără o astfel de înregistrare. În cele din urmă, rămâne doar să indicați numele noului utilizator, să asigurați securitatea, să creați o parolă și să introduceți un indiciu pentru cazurile în care poate fi pierdut sau uitat. Trebuie remarcat imediat că noua înregistrare va corespunde așa-numitului utilizator obișnuit, adică nu va avea drepturi de administrator pentru a modifica setările sistemului.
Cum se adaugă un utilizator nou în Windows 10: metoda a doua
În principiu, puteți utiliza și schema standard care a fost utilizată în versiunile anterioare de Windows. Această metodă este de a invoca mai întâi Panoul de control (cel mai simplu mod este să tastați control în meniul Executare).

Aici trebuie să accesați secțiunea conturi, să alegeți să gestionați un alt cont, apoi să faceți clic pe link pentru a adăuga un nou utilizator. După aceea, veți fi redirecționat către meniul de opțiuni, despre care s-a discutat mai sus. Deci, pentru a efectua astfel de proceduri, puteți utiliza ambele metode (cine este mai convenabil).
Folosind linia de comandă
Problema modului de a adăuga un utilizator în Windows 10 poate fi rezolvată și cel puțin metodă eficientăceea ce implică utilizarea liniei de comandă. Cu toate acestea, acesta trebuie rulat ca administrator (fie cmd în consola Run, fie prin meniul RMB pentru butonul Start, fie prin deschiderea fișierului cmd.exe prin RMB în directorul System32).

Comanda pentru adăugarea unui utilizator cu o parolă arată astfel: net user NAME PASSWORD / add, unde NAME este numele noului utilizator, iar PASSWORD este parola (aceste valori sunt arbitrare). După aceea, este apăsată tasta Enter și noul utilizator va apărea în lista utilizatorilor de sistem, dar din nou fără a avea drepturi de administrator.
Adăugarea unui utilizator într-un grup
Acum să vedem cum să adăugați un utilizator la un grup (de exemplu, un administrator) în Windows 10. Pentru a face acest lucru, trebuie mai întâi să lansați acest instrument de sistem introducând combinația lusrmgr.msc în consola Run (Win + R). În primul rând, este selectat folderul utilizatorului, iar în câmpul central din meniul cu clic dreapta se folosește linia pentru adăugarea unui nou utilizator. Apoi, se introduc informațiile necesare și se apasă butonul de creare. După aceea, se selectează secțiunea de apartenență la grup, prin intermediul PCM, se selectează linia pentru adăugarea unei înregistrări de înregistrare și se indică grupul dorit (de exemplu, „Administratori”).
Atribuirea drepturilor
Întrucât noul utilizator după înregistrare posedă, ca să spunem așa, poate fi extins schimbând tipul de înregistrare în administrator. O metodă a fost deja discutată (apartenența la grup), dar o puteți face diferit. După crearea unui utilizator în secțiunea de parametri, trebuie doar să accesați meniul celorlalți utilizatori și să faceți clic pe schimbarea tipului de cont. „Administrator” este selectat în listă, după care modificările sunt salvate. Din nou, accesul pentru a modifica acești parametri se poate face prin „Panoul de control” obișnuit.

Când efectuați operațiuni pentru adăugarea unui nou utilizator din linia de comandă, puteți atribui asemenea drepturi. Pentru aceasta, utilizați comanda net localgroup Administratori NAME / add, unde NAME este numele noului utilizator.
Concluzie
De fapt, este vorba despre crearea unei noi înregistrări pentru Windows 10. Este dificil de spus care dintre toate metodele de mai sus este mai bună. Aici fiecare alege cu ce este mai convenabil pentru el să lucreze, deși în ceea ce privește eficiența și rezultatul obținut, toate sunt absolut egale între ele. Cu toate acestea, dacă pornim de la considerații practice, atunci când este necesar să adăugați simultan un utilizator și să îi acordați drepturi de administrator, cel mai simplu mod este să folosiți consola de comandă. Cel puțin, va dura mult mai puțin timp decât călătoria prin diferite secțiuni și meniuri.
Dacă utilizați un computer cu alte persoane, este recomandabil ca fiecare persoană să aibă propriul cont. În acest caz, fiecare utilizator își poate personaliza profilul. De asemenea, conturile vă ajută să controlați ce fișiere și aplicații pot utiliza utilizatorii și ce modificări pot face pe computerul lor. Există două tipuri de conturi:
- Local - conține un profil de utilizator care poate fi utilizat doar pe acest computer. Pentru a utiliza, trebuie să selectați un nume de utilizator și să introduceți o parolă, dacă este necesar.
- Microsoft - utilizează o adresă de e-mail și o parolă pentru a vă conecta la serviciile Microsoft din Windows 10, astfel setările profilului nu sunt legate de un anumit computer, ci pot fi sincronizate cu alte dispozitive.
În acest tutorial, vom analiza cum să creați un nou utilizator pe tipul local Windows 10. subiect pentru un articol separat. Fișierele de profil sunt create după prima conectare la un cont nou. Trebuie să fii administrator pentru a finaliza pașii de tutorial.
Adăugarea prin intermediul parametrilor
Cu combinația + mă duc la parametri. Accesați secțiunea Conturi.
În stânga, selectați „Familia și alte persoane”. În dreapta, faceți clic pe linkul pentru adăugarea unui nou utilizator. 
Apoi, faceți clic pe linkul care indică lipsa informațiilor de conectare pentru această persoană. 
Următorul pas este să faceți clic pe linkul Adăugare utilizator fără cont Microsoft. 
Scrieți numele utilizatorului. Dacă este necesar, setați o parolă și confirmați-o. Când utilizați o parolă, asigurați-vă că selectați 3 întrebări de securitate și completați răspunsurile. Faceți clic pe Următorul. 
Contul a fost creat acum. Dosarul profilului va fi adăugat imediat ce se face prima autentificare în cont. În mod implicit, noului cont i se va atribui tipul „Utilizator standard”, dar îl puteți înlocui cu „Administrator” dacă este necesar. Pentru a face acest lucru, LMB faceți clic pe noul cont, pentru ca butoanele ascunse să apară. Apoi, faceți clic pe butonul pentru schimbarea tipului de cont. 
În această fereastră, specificați tipul de cont de care aveți nevoie. Faceți clic pe OK.
Crearea prin netplwiz
Tastați netplwiz în linia de intrare, faceți clic pe OK. 
Asigurați-vă că este bifată caseta de selectare de lângă numele de utilizator și parola necesară. Faceți clic pe Adăugare. 
Faceți clic pe linkul de conectare non-Microsoft, ceea ce nu este recomandat. 
În consecință, alegeți un cont local. 
Introduceți un nume, setați o parolă și un indiciu, dacă este necesar. Faceți clic pe Următorul. 
Faceți clic pe Finalizare pentru a adăuga un cont la Windows 10. 
În fereastra netplwiz va apărea un cont nou, al cărui grup este „Utilizatori”. Pentru a schimba grupul, selectați contul făcând clic pe „Proprietăți”. 
Navigați la fila Membrii grupului setând nivelul de acces, de exemplu Administrator. Faceți clic pe OK și OK. 
Adăugarea prin intermediul utilizatorilor și grupurilor locale
Completarea utilizatorilor și grupurilor locale nu este disponibilă în ediția Windows 10 Home. Dacă ediția dvs. este mai sus, puteți utiliza această metodă. Porniți Run (Win + R). Tastați lusrmgr.msc cu OK. 
Faceți clic pe secțiunea „Utilizatori”. În dreapta, faceți clic pe „Mai multe acțiuni” alegând „Utilizator nou” din meniu. 
Completați câmpul „Utilizator”. Completați alte câmpuri după cum aveți nevoie. În partea de jos a ferestrei, puteți lăsa în mod implicit casetele de selectare. Pentru a adăuga un utilizator, faceți clic pe Nou. Apoi închide fereastra. 
Pentru ca utilizatorul să dobândească drepturi de administrator, faceți clic pe noul cont RMB selectând „Proprietăți”. 
În secțiunea „Membrii grupului”, dați clic pe „Adăugați”. În câmpul de intrare inferior, scrieți „Administratori” făcând clic pe OK și din nou pe OK. 
Crearea prin Cmd
De asemenea, puteți adăuga un utilizator la Windows 10 prin linia de comandă. Rulați Cmd cu drepturi ridicate (citiți). Introduceți următoarea construcție:
utilizator net „XXXX” / adăugați
Unde XXXX este numele de utilizator. După ce vă dați numele, faceți clic pe Enter. Construcția de mai sus creează un utilizator fără protecție prin parolă, pentru a fi protejat, utilizați următoarea construcție:
utilizator net „XXXX” „AAAA” / adăugați
Unde XXXX este numele de utilizator, iar AAAA este parola dvs. Nu uitați să apăsați Enter după introducerea constructelor. Aceasta va crea tipul de cont „utilizator standard”. Dacă trebuie să adauge starea de administrator, atunci folosește următoarea construcție:
net localgroup Administratori "XXXX" / adăugați
Unde XXXX, așa cum este deja clar, este numele utilizatorului. Faceți clic pe Enter.
Ca urmare a utilizării uneia dintre metodele de mai sus, va fi adăugat un utilizator. Faceți clic pe „Start”, apoi pe pictograma de gestionare a contului, unde veți vedea noile nume, selectați-l pe cel de care aveți nevoie. Apoi, așteptați formarea profilului. 
Acum știi cum să creezi un cont în Windows 10 într-o varietate de moduri. Dacă există doi utilizatori pe un singur PC, cu siguranță trebuie să adăugați un al doilea profil, sau poate chiar mai mulți. De asemenea, un aspect important este transferul contabilității la un statut administrativ.