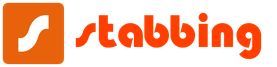2 felhasználó létrehozása a Windows 10 rendszeren. Legjobb felszerelés: Kihívás
Talán a legfontosabb pont a Windows beállításában az első indítás után számla regisztráció, vagyis azt a fiókot, amelyhez a Windows és a Microsoft más programjainak másolatát összekapcsoljuk. Ez a megközelítés számunkra nem új keletű: régóta megszoktuk, hogy az összes Android-eszközt egy Google-fiókhoz, az Apple-modulokat pedig az Apple-fiókhoz csatlakoztatjuk. A Microsoftnál a számlák is régóta léteznek, de az otthoni felhasználók többsége egyszerűen figyelmen kívül hagyta őket. A vállalati hálózatok egy másik kérdés, de miért kell otthon fáradni?
De ha a Windows 7 napjaiban egy Microsoft-fiókot felsoroltak valamilyen opcionális lehetőségként, akkor a Windows 10-ben ki kell választanunk a saját kulcsunkat az "ablakhoz". Egyébként a népszerű legendákkal ellentétben a "kalóz" verzió felhasználói is megtehetik ezt.
Fiók létrehozása
- Lépjen a Start menübe (Start gomb), majd válassza a Beállítások\u003e Fiókok\u003e Saját fiók lehetőséget.
- Válassza a „Bejelentkezés” lehetőséget egy Microsoft-fiókkal.
- Kövesse az utasításokat a Microsoft-fiókra való váltáshoz. Lehet, hogy igazoló kód megadásával kell igazolnia személyazonosságát.

A Windows fő "fiókja" azonban ma nem egy helyi, hanem egy hálózati fiók, amelynek köszönhetően a rendszere kommunikál egy központi Microsoft szerverrel. És már ebben a nagy "útlevélben" megadhatja az összes otthoni fiókot, létrehozva mindegyik számára saját beállításait, paramétereit és programjait.
A Windows 10 jellemzői
A Microsoft-fiók nemcsak "kulcs" a Windows számára, hanem egy új postafiók, a OneDrive szerveren található fájlok személyes felhőmezője, egy személyes fotóalbum és természetesen a Windows Store használatának lehetősége is. Ezenkívül a Skype "tárcsázó", amely néhány évvel ezelőtt a Windows részévé vált, ugyanahhoz a fiókhoz fog kapcsolódni.
Ezenkívül egy új, "csempézett" felülethez tartozó programok piggy bankját, egy fényképalbumot és egy dokumentummappát szinkronizálunk a fiókjával, így amikor bármely számítógépről vagy mobileszközről bejelentkezik a Windows 10 alatt a fiókja alatt, azonnal a szokásos munkakörnyezetbe kerül. ...
Fiókja beállítása után a Windows felkéri Önt, hogy erősítse meg a mobiltelefonszámára (ezt a telepítés során is jelezzük) vagy az e-mail postaládájába küldött kód segítségével. Új fiók létrehozásakor ezt a lépést kihagyhatja, de a jövőben a rendszer többször is téged fog tönkretenni és kérni fogja mobiltelefonszámát.
Időről időre (például a számítógép hardverének frissítésekor vagy a rendszer újratelepítésekor) a Windows felkéri Önt, hogy erősítse meg a "hitelességét": ehhez meg kell adnia az e-mail címét, amelyhez a rendszert kapcsolta, majd meg kell adnia az ellenőrző kódot egy speciális mezőben ami erre a dobozra kerül. Ne féljen - ennek az eljárásnak semmi köze a Windows másolatának jogszerűségének ellenőrzéséhez, és még a "kalózokon" is sikeresen végrehajtják.
A Windows és a fiók összekapcsolása után a rendszer minden alkalommal, amikor elindítja a számítógépet, jelszó megadását kéri. Nem túl kényelmes (elvégre az Android nem igényel tőlünk ilyen áldozatokat). De ha csak egy fiók van a Windows példányán, jelszó nélkül aktiválhatja az automatikus indítási módot.
Sajnos, ha a Windows telepítésének idején az Internet nem áll rendelkezésre (például letiltott telepítéskor) hálózati adapter), akkor a rendszer továbbra is telepítésre kerül, de nem a Hálózathoz kötött helyi fiókkal. Az ilyen típusú fiókok közötti különbség egy dolog: egy helyi fiók nem teszi lehetővé a névjegyek, fényképek, naptár és egyéb dolgok szinkronizálását a Microsoft szerverrel. Ami látja, tagadja a Windows 10 legtöbb előnyét.
A videó részletesen bemutatja, hogyan lehet helyi fiókot létrehozni a Windows 10 rendszerben.
Mint a Windows szinte minden korábbi verziója, ez is egy többfelhasználós operációs rendszer. Ez azt jelenti, hogy egy Windows 10 számítógépet több felhasználó is használhat, minden felhasználónak megvannak a saját asztali beállításai, felhasználói profiljai stb. A Windows 10 háromféle felhasználói fiókkal is rendelkezik (rendszergazda, normál és gyerekek), amelyek különböző szintű jogokat és ellenőrzést biztosítanak az operációs rendszer felett a felhasználóknak.
Azonban, amikor új felhasználókat kell hozzáadni a Windows 10-hez (különösen összehasonlítva a Windows régebbi verzióival, például a Vista és a Win7, bár a folyamat nagyjából hasonlít a Windows 8-hoz), a dolgok kissé eltérnek egymástól.
Hogyan adhatunk hozzá új felhasználót a Windows 10 rendszerhez?
Új felhasználó felvétele a Windows 10-be meglehetősen egyszerű, csak egy kicsit be kell ásnia a számítógép beállításait. Így:
1. lépés: Fuss függelék H pC beállítások, válassza ki Felhasználók és fiókok a bal oldali ablaktáblán.

2. lépés: Következő kiválasztás Egyéb felhasználók a bal oldali oszlopban. Néhány felhasználókezelési opció megjelenik a jobb oldali mezőben. D kezdeninyomja meg Felhasználó hozzáadása.

3. lépés: Most van egy képernyője a fiók létrehozásához. Itt kiválaszthatja, hogy összekapcsolja-e az új felhasználói fiókot egy meglévő Microsoft-fiókkal (az alkalmazások, beállítások stb. Szinkronizálásához szükséges a különböző rendszereken), vagy helyi fiókként hozza létre. Kattintson További,hogy döntöttél tól től Választás.

4. lépés: A következő lépés az új felhasználói fiók hitelesítő adatainak (felhasználónév, jelszó stb.) Megadása. Adja meg az adatokat, majd kattintson a gombra Továbbia beállítások befejezéséhez.

5. lépés: Összes! Most új felhasználót vett fel a Windows 10 rendszerbe. Rendszergazdaként bármikor vezérelhet és módosíthat fontos paramétereka szokásos számlákkal és a gyermekekkel kapcsolatos. BAN BEN Bármikor mmegváltoztathatja a fiók típusát (rendszergazda, normál vagy gyermek).
Kimenet
A Windows 10 újratervezett, de sokkal könnyebb módja az új felhasználók felvételének. Könnyedén hozzáadhat és kezelhet több felhasználói fiókot, módosíthatja a fióktípusokat és egyebeket.
Hagyja megjegyzését!
Ez egyszerű, ha egyedül számítógépet használ. De mi van akkor, ha hozzá kell adnod egy másik fiókot, például valakit a családodból. Az új felhasználó felvétele a Windows 10 rendszerbe egyszerű, de kissé zavaró, ugyanahhoz a "héthez" képest.
Fiók létrehozása a Windows 10 rendszerben
Nyissa meg a felhasználó hozzáadását a Windows 10 rendszerhez Start - Beállítások - Fiókok
Lépjen a fülre "Család és más felhasználók" és válassza ki az elemet " Felhasználó hozzáadása ehhez a számítógéphez "
Új fiók létrehozásához válassza ki az elemet - Nincs ennek a személynek a bejelentkezési adatai.vagy adjon meg adatokat egy meglévő Microsoft-fiókról
Ebben az ablakban regisztrálhat új Microsoft-fiókot, vagy létrehozhat helyi fiókot. Ha a második lehetőséget választja, akkor tegye a képen látható módon.
Mi a különbség a Microsoft-fiók és a helyi fiók között? Microsoft-fiókkal használhatja az alkalmazásboltot, mentheti a beállításokat, fájlokat és még sok minden mást. a "Felhőben". Ha új számítógépet vásárol, és megadja a Microsoft-fiók hitelesítő adatait, a beállítások átkerülnek arra a számítógépre.
Itt ki kell választania egy új felhasználó nevét és jelszavát (ha szükséges), majd kattintson a "Tovább" gombra.
Minden készen áll, most, amikor bekapcsolja a számítógépet, kiválaszthatja, melyik fiókba jelentkezzen be.
Felhasználó hozzáadása a Windows 10 rendszerhez egy másik módszer
Nyomja meg egyszerre a Win + R gombokat, és írja be a szöveget:
A következő ablakban kattintson a "Hozzáadás" gombra

Itt jelezzük a Microsoft-fiók e-mailjét, vagy kijelöljük az elemet - írja be anélkül
A következő ablakban ismét felajánljuk annak létrehozását, nyomja meg a "Helyi fiók" gombot.
A következő ablakban válassza ki a felhasználónevet, ha szükséges, majd egy jelszót, és ennyi.
Fiók törlése a Windows 10 rendszerben
Fiók eltávolítása Windows 10 rendszerben csak rendszergazda által lehetséges. Nyomja meg a Win + R billentyűt, írja be:
kattintson az OK gombra, és megtekintheti a számítógép összes felhasználójának listáját. Válassza ki azt, amelyre már nincs szükség, és nyomja meg a "Törlés" gombot.

A rendszer újra megkérdezi Önt, kattintson az Igen gombra.
Ezt követően lépjen a C: \\ Users \\ mappába, és törölje a könyvtárat a korábban törölt felhasználó nevével. Ennyi, a fiók törlése a számítógépről befejeződött.
jegyzet
A felhasználó mappája akkor jön létre, amikor először bejelentkezik. Ha még nem jelentkeztél be ezzel a felhasználóval, akkor a C: \\ Users \\ mappában nem lesz a nevét tartalmazó mappa.
Néha, még otthoni számítógépeken is, meg kell oldani azt a problémát, hogy miként lehet felhasználót hozzáadni a Windows 10 rendszerhez. Ez néhány alapvető lehetőség segítségével megtehető. Azonnal sokaknak felmerül a kérdés, hogy miért van erre szükség. A válasz egyszerű: Több, korlátozott jogokkal rendelkező fiókot hozhat létre családtagjai számára, hogy azok ne változtathassák meg a rendszerbeállításokat és ne sérthessék azt. És mit mondhatunk az irodai számítógépekről, amelyeken két vagy több ügyintéző dolgozhat?
Felhasználó hozzáadása a Windows 10 rendszerhez: első módszer
A fő módszer a Windows beállításainak használata (a második "Vezérlőpult"). Ez a szakasz a szokásos Start menüből érhető el, de az egyszerűsített változatban jobb a Win + I gyorskombinációt használni.
Itt válassza ki a fiók szakaszt, amely után a bal oldali oszlopban található családi és más felhasználók menüre lép. Az ablak jobb oldalán ki kell választania a részt a többi felhasználó számára, és kattintson az új felhasználó hozzáadására szolgáló gombra, amelyet plusz jelez. Ezután a rendszer kéri a cím megadását email vagy telefonon. A Windows 10 rendszerben azonban e nélkül hozzáadhat egy helyi felhasználót. Csak rá kell kattintania az alábbi linkre (nincs adat). Ez akkor hasznos, ha egyáltalán nem tervezi a Microsoft könyvelésének létrehozását.

A következő ablak felajánlja annak létrehozását. Ismételten az a kérdés, hogy miként lehet felhasználót hozzáadni a Windows 10 rendszerhez, az ilyen karakterlánc nélkül használja az add stringet. Végül nem marad más, mint az új felhasználó nevének feltüntetése, a biztonság érdekében, jelszó létrehozása és egy tipp megadása azokra az esetekre, amikor elveszhet vagy elfelejthető. Rögtön érdemes megjegyezni, hogy az új regisztráció megfelel az úgynevezett rendes felhasználónak, vagyis nem lesz rendszergazdai joga a rendszerbeállítások megváltoztatására.
Új felhasználó hozzáadása a Windows 10 rendszerhez: második módszer
Elvileg használhatja azt a szokásos elrendezést is, amelyet a Windows korábbi verzióiban használtak. Ezzel a módszerrel először a Vezérlőpultot kell meghívni (a legegyszerűbb mód a vezérlés beírása a Futtatás menübe).

Itt lépjen a fiókok szakaszba, válassza ki a másik fiók kezelését, majd kattintson az új felhasználó hozzáadására szolgáló linkre. Ezt követően a rendszer átirányítja az Opciók menübe, amelyet fentebb tárgyaltunk. Tehát az ilyen eljárások elvégzéséhez mindkét módszert használhatja (aki kényelmesebb).
A parancssor használata
Felhasználó hozzáadásának problémája a Windows 10 rendszerben ugyanolyan hatékony módszerrel oldható meg, amely magában foglalja a parancssor használatát. Ezt azonban rendszergazdaként kell futtatni (vagy cmd-t a Futtatás konzolon, vagy a Start gomb RMB menüjén keresztül, vagy a cmd.exe fájl RMB-n keresztül történő megnyitásával a System32 könyvtárban).

A jelszóval rendelkező felhasználó hozzáadására szolgáló parancs a következőképpen néz ki: net user NAME PASSWORD / add, ahol a NAME az új felhasználó neve, és PASSWORD a jelszó (ezek az értékek tetszőlegesek). Ezt követően megnyomja az Enter billentyűt, és az új felhasználó megjelenik a rendszer felhasználói listájában, de ismét adminisztrátori jogok nélkül.
Felhasználó hozzáadása egy csoporthoz
Most nézzük meg, hogyan adhat hozzá felhasználót egy csoporthoz (például rendszergazdához) a Windows 10 rendszerben. Ehhez először el kell indítania ezt a rendszereszközt azáltal, hogy beírja a lusrmgr.msc kombinációt a Run konzolba (Win + R). Először a felhasználói mappa kerül kiválasztásra, és a jobb egérgombbal a menü középső mezőjében az új felhasználó felvételére szolgáló sor kerül felhasználásra. Ezután megadjuk a szükséges információkat, és megnyomjuk a létrehozás gombot. Ezt követően kiválasztják a csoporttagság szakaszát, a PCM-en keresztül kiválasztják a regisztrációs rekord felvételére szolgáló sort, és megjelölik a kívánt csoportot (például "Rendszergazdák").
Jogok kiosztása
Mivel az új felhasználó a regisztráció után úgymond rendelkezik, kibővíthető a regisztráció típusának rendszergazdává változtatásával. Az egyik módszerről már volt szó (csoporttagság), de ezt másképp is megteheti. Miután létrehozott egy felhasználót a paraméterek részben, csak el kell mennie a többi felhasználó menüjébe, és kattintson a fiók típusának megváltoztatására. A „Rendszergazda” van kiválasztva a listában, amely után a módosítások mentésre kerülnek. Ezeknek a paramétereknek a megváltoztatásához a szokásos "Vezérlőpulton" keresztül lehet hozzáférni.

Ha új felhasználó parancssorból történő hozzáadásával kapcsolatos műveleteket hajt végre, hozzárendelhet ilyen jogokat is. Ehhez használja a net localgroup Administrators NAME / add parancsot, ahol a NAME az új felhasználó neve.
Következtetés
Ez valójában egy új regisztráció létrehozásáról szól a Windows 10 rendszeren. Nehéz megmondani, hogy a fenti módszerek közül melyik a jobb. Itt mindenki azt választja, hogy mi a kényelmesebb számára a munka, bár a hatékonyság és az elért eredmény szempontjából mindannyian abszolút egyenlőek egymással. Ha azonban gyakorlati megfontolásokból indulunk ki, amikor szükség van egy felhasználó hozzáadására és rendszergazdai jogok megadására, akkor a legegyszerűbb a parancskonzolt használni. Legalább sokkal kevesebb időbe telik, mint a különféle szakaszok és menük közötti utazás.
Ha másokkal használ PC-t, ajánlatos, hogy mindenkinek legyen saját fiókja. Ebben az esetben minden felhasználó személyre szabhatja profilját. A fiókok segítenek szabályozni, hogy mely fájlokat és alkalmazásokat használhatják a felhasználók, és milyen változtatásokat hajthatnak végre a számítógépükön. Kétféle fiók létezik:
- Helyi - olyan felhasználói profilt tartalmaz, amely csak ezen a számítógépen használható. A használathoz ki kell választania egy felhasználónevet, és szükség esetén meg kell adnia egy jelszót.
- Microsoft - e-mail címmel és jelszóval jelentkezik be a Microsoft szolgáltatásaiba a Windows 10-ből, így a profilbeállítások nincsenek egy adott számítógéphez kötve, de szinkronizálhatók más eszközökkel.
Ebben az oktatóanyagban megvizsgáljuk, hogyan lehet új felhasználót létrehozni Windows 10 helyi típuson. külön cikk témája. A profilfájlok az első új bejelentkezés után jönnek létre. A bemutató lépéseinek végrehajtásához rendszergazdának kell lennie.
Hozzáadás paraméterekkel
A + kombinációval megyek a paraméterekhez. Látogasson el a Fiókok szakaszra.
A bal oldalon válassza a "Család és más emberek" lehetőséget. A jobb oldalon kattintson az új felhasználó felvételére szolgáló linkre. 
Ezután kattintson arra a linkre, amely jelzi az adott személy bejelentkezési adatainak hiányát. 
A következő lépés a felhasználói fiók linkre kattintás Microsoft-fiók nélkül. 
Írja be a felhasználó nevét. Ha szükséges, állítson be egy jelszót és erősítse meg. Jelszó használatakor feltétlenül válasszon 3 biztonsági kérdést, és töltse ki a válaszokat. Kattintson a Tovább gombra. 
A fiók most elkészült. A profilmappa hozzáadásra kerül, amint az első bejelentkezés megtörténik a fiókba. Alapértelmezés szerint az új fiókhoz a "Normál felhasználó" típust rendelik, de szükség esetén kicserélheti az "Adminisztrátor" kifejezésre. Ehhez az LMB kattintson az új fiókra, hogy megjelenjenek a rejtett gombok. Ezután kattintson a fiók típusának megváltoztatására szolgáló gombra. 
Ebben az ablakban adja meg a szükséges fiók típusát. Kattintson az OK gombra.
Készítés a netplwiz-en keresztül
Írja be a netplwiz parancsot a beviteli sorba, kattintson az OK gombra. 
Győződjön meg arról, hogy be van jelölve a felhasználónév és jelszó megkövetelése melletti jelölőnégyzet. Kattintson a Hozzáadás gombra. 
Kattintson a nem Microsoft bejelentkezési linkre, amely nem ajánlott. 
Ennek megfelelően válasszon egy helyi fiókot. 
Adjon meg egy nevet, állítson be jelszót és egy tippet, ha szükséges. Kattintson a "Tovább" gombra. 
Kattintson a Befejezés gombra egy fiók hozzáadásához a Windows 10 rendszerhez. 
Egy új fiók jelenik meg a netplwiz ablakban, amelynek csoportja a "Felhasználók". A csoport megváltoztatásához válassza ki a fiókot a "Tulajdonságok" gombra kattintva. 
A hozzáférési szint beállításával navigáljon a Csoporttagság fülre, például rendszergazda. Kattintson az OK és az OK gombra. 
Hozzáadás helyi felhasználókon és csoportokon keresztül
A Helyi felhasználók és csoportok beépülő modul nem érhető el a Windows 10 Home kiadásban. Ha a kiadásod fent van, használhatod ezt a módszert. Indítsa el a Futtatást (Win + R). Írja be az lusrmgr.msc parancsot az OK gombra. 
Kattintson a "Felhasználók" szakaszra. A jobb oldalon kattintson a További műveletek elemre az új felhasználó kiválasztásával a menüből. 
Töltse ki a "Felhasználó" mezőt. Töltsön ki további mezőket igény szerint. Az ablak alján alapértelmezés szerint elhagyhatja a jelölőnégyzeteket. Felhasználó hozzáadásához kattintson az Új gombra. Ezután csukja be az ablakot. 
Annak érdekében, hogy a felhasználó rendszergazdai jogokat szerezzen, kattintson a "Tulajdonságok" kiválasztásával az új RMB fiókra. 
A "Csoporttagság" részben kattintson a "Hozzáadás" gombra. Az alsó beviteli mezőbe írja be az "Adminisztrátorok" parancsot az OK és az OK gombra való kattintással. 
Létrehozás a Cmd-n keresztül
A felhasználót a parancssoron keresztül is felveheti a Windows 10 rendszerbe. Futtassa a Cmd-t megemelt jogokkal (olvassa). Adja meg a következő felépítést:
nettó felhasználó "XXXX" / add
Ahol XXXX a felhasználónév. Miután megadta a nevét, kattintson az Enter gombra. A fenti konstrukció jelszóvédelem nélküli felhasználót hoz létre, amelyet védeni kell, használja a következő konstrukciót:
nettó felhasználó "XXXX" "ÉÉÉÉ" / add
Ahol a XXXX a felhasználónév, az YYYY pedig a jelszavad. Ne felejtse el megnyomni az Enter billentyűt a konstrukciók megadása után. Ez létrehozza a "standard felhasználói" fióktípust. Ha hozzá kell adnia az admin állapotot, akkor használja a következő felépítést:
net localgroup rendszergazdák "XXXX" / add
Ahol XXXX, amint az már egyértelmű, a felhasználó neve. Kattintson az Enter gombra.
A fenti módszerek egyikének eredményeként hozzáadódik egy felhasználó. Kattintson a "Start" gombra, majd a számlavezetés ikonon, ahol láthatja az új neveket, válassza ki a kívánt nevet. Ezután várja meg a profil kialakítását. 
Most már tudja, hogyan hozhat létre fiókot a Windows 10 rendszerben többféle módon. Ha két felhasználó van egy számítógépen, akkor feltétlenül hozzá kell adnia egy második profilt, vagy akár többet is. Ugyancsak fontos szempont a könyvelés adminisztratív státusba történő áthelyezése.