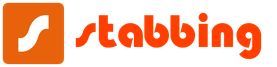Comment créer 2 utilisateurs sur 10 fenêtres. Meilleur Snap: Défi
Peut-être le point le plus important de la configuration de Windows immédiatement après le premier lancement - enregistrement du Compte, Je veux dire le compte auquel notre copie de Windows et d'autres programmes Microsoft sera liée. Une telle approche n'est pas nouvelle pour nous: nous avons longtemps été habitués au fait que tous les appareils Android que nous nous connectons au compte Google et «Apple» Gadgets au compte Apple. Dans Microsoft, des comptes existaient également depuis assez longtemps, mais la plupart de leurs utilisateurs de domicile leur ont simplement ignoré. Réseaux d'entreprise - une autre chose, et à la maison pourquoi les messages?
Mais si au cours de Windows 7, le compte dans Microsoft a été répertorié par une option facultative, puis dans Windows 10, nous devons choisir votre propre clé pour "Fenêtre". Au fait, contrairement à la légende des produits de base, faites-le peut également des utilisateurs de la version pirate.
Créer un compte
- Allez au menu Démarrer (bouton de démarrage), puis sélectionnez Paramètres\u003e Comptes\u003e Votre compte.
- Sélectionnez "Connexion" à l'aide de Microsoft Compte.
- Suivez les instructions pour accéder au compte Microsoft. Vous devrez peut-être confirmer votre identité en entrant le code de confirmation.

Toutefois, le principal "compte" pour Windows aujourd'hui n'est pas un compte local, mais un réseau, grâce auquel votre système est associé au serveur Microsoft Central. Et déjà dans ce grand passeport, vous pouvez entrer des comptes locaux pour toute votre maison, créer votre propre ensemble de paramètres, paramètres et programmes pour chacun d'eux.
Caractéristiques Windows 10.
Compte Microsoft n'est pas seulement une "touche" de Windows, mais aussi une nouvelle boîte aux lettres, une piggye de nuages \u200b\u200bpersonnels pour vos fichiers sur le serveur OneDrive, l'album photo personnel et, bien sûr, la possibilité d'utiliser des applications Windows Store. De plus, le "numéroteur" Skype sera lié au même compte, il y a plusieurs années, qui fait partie de Windows.
En outre, le programme de programmes pour une nouvelle interface "carrelé", un album photo et un dossier de document sera synchronisé avec votre compte, alors en entrant n'importe quel ordinateur ou gadget mobile avec Windows 10 sous votre compte, vous trouverez immédiatement vous-même dans votre habituel. environnement de travail.
Après avoir configuré le compte Windows, il vous demandera de confirmer l'utilisation du code envoyé à votre numéro. téléphone mobile (Nous l'indiquons également lors de l'installation) ou sur une boîte de courrier électronique. Lors de la création d'un nouveau compte, cette étape peut être ignorée, mais à l'avenir, le système vous répétera toujours et piquer le numéro de téléphone mobile.
De temps en temps (par exemple, lors de la mise à jour du "fer" de votre ordinateur ou de la réinstallation du système), Windows vous demandera de confirmer votre "authenticité": pour cela, vous devez spécifier votre adresse e-mail à laquelle vous avez attaché le système. , puis entrez le code de vérification dans un champ spécial qui viendra dans cette case. N'ayez pas peur - aucun lien avec la vérification de la légalité de votre copie de Windows, cette procédure ne passe pas et réussit même sur "Pirates".
Après la liaison des fenêtres sur le compte, avec chaque chargement de l'ordinateur, le système nécessitera Saisir un mot de passe. Ce n'est pas très pratique (à la fin, Android ne nécessite pas de telles victimes de nous). Mais si le compte de votre copie de Windows est un, vous pouvez activer le mode de démarrage automatique sans mot de passe.
Hélas, mais si au moment de l'installation Windows Internet sera indisponible (par exemple, lors de l'installation avec déconnecté adaptateur de réseau), le système sera toujours installé, mais avec une locale, non liée au compte réseau. La différence entre ces types de comptes est l'une: le compte local ne vous permet pas de synchroniser vos contacts, vos photos, votre calendrier, etc. avec le serveur Microsoft. Quoi, vous voyez, nie la plupart des avantages de Windows 10.
La vidéo testée en détail sur la création d'un compte local dans Windows 10.
Comme presque toutes les versions précédentes de Windows sont un système d'exploitation multijoueur. Cela signifie qu'un ordinateur sous Windows 10 peut être utilisé par plusieurs utilisateurs, chaque utilisateur dispose de ses propres paramètres de bureau, de profils utilisateur, etc. Windows 10 dispose également de trois types de comptes d'utilisateurs (administrateur, standard et enfants), fournissant diverses degrés de droits et contrôle sur le système d'exploitation pour les utilisateurs.
Cependant, lorsqu'il s'agit d'ajouter de nouveaux utilisateurs sous Windows 10 (en particulier par rapport aux versions plus anciennes de Windows, telles que Vista et Win7, bien que ce processus soit largement similaire à Windows 8), la situation est un peu différente.
Comment ajouter un nouvel utilisateur dans Windows 10?
Ajouter un nouvel utilisateur dans Windows 10 est assez facile, il vous suffit de manger un peu dans les paramètres PC. Donc:
Étape 1: Lancer attachement N. installations de PC, Sélectionnez Utilisateurs et comptes dans le volet de gauche.

Étape 2: Suivant, sélectionnez Autres utilisateurs dans la colonne de gauche. Maintenant, dans le champ de droite affichera certains paramètres de gestion des utilisateurs. RÉ. la a commencépresse Ajouter un utilisateur.

Étape 3: Maintenant, votre écran de création de compte est maintenant. Ici, vous pouvez choisir d'associer un nouveau compte utilisateur avec un compte Microsoft existant (requis pour synchroniser les applications, les paramètres, etc. dans divers systèmes), ou la créer comme compte local. Cliquez sur Plus loin,quel avenir de Choix.

Étape 4: Dans la prochaine étape, vous devez spécifier des informations d'identification (nom d'utilisateur, mot de passe, etc.) pour un nouveau compte utilisateur. Entrez les informations et cliquez sur Plus loinPour compléter les paramètres.

Étape 5: Tout! Vous venez d'ajouter un nouvel utilisateur sous Windows 10. En tant qu'administrateur, vous pouvez toujours contrôler et changer paramètres importantsLiés aux comptes standard et aux enfants. DANS À tout moment M.changer le type de compte (administrateur, standard ou enfant).
Production
Windows 10 a une manière modifiée, mais beaucoup plus simple d'ajouter de nouveaux utilisateurs. Vous pouvez facilement ajouter et gérer plusieurs comptes d'utilisateurs, modifier les types de comptes, etc.
Laisse ton commentaire!
Tout est simple lorsque vous utilisez l'ordinateur. Mais si s'il y avait un besoin d'ajouter un autre compte, par exemple, une personne de votre famille. Le processus d'ajout d'un nouvel utilisateur dans Windows 10 est simple, mais est légèrement confus, en comparaison avec le même "sept".
Comment créer un compte dans Windows 10
Pour ajouter un utilisateur à Windows 10 Ouvrir Démarrer - Paramètres - Comptes
Aller à l'onglet "Famille et autres utilisateurs" et choisissez l'article " Ajouter un utilisateur à cet ordinateur "
Pour créer un nouveau compte, choisissez l'article "Je n'ai pas de données pour entrer cette personne"soit entrer des données à partir du compte Microsoft existant
Dans cette fenêtre, vous pouvez enregistrer un nouveau compte Microsoft ou créer un compte local. Si vous choisissez la deuxième option, alors faites comme dans l'image.
Quelle est la différence entre le compte Microsoft à partir du compte local? Compte Microsoft vous permet d'utiliser le magasin d'applications, ainsi que des paramètres d'enregistrement, des fichiers, etc. Dans le nuage. Si vous achetez un nouvel ordinateur et que vous entrez des données de Microsoft Compte, vos paramètres seront transférés sur ce PC.
Ici, vous devez sélectionner un nom pour un nouvel utilisateur et un nouvel mot de passe (si nécessaire), après avoir cliqué sur "Suivant".
Tout est prêt, maintenant lorsque vous allumez l'ordinateur, vous pouvez choisir le compte pour effectuer une entrée.
Ajout d'un utilisateur à Windows 10 - Autre moyen
Cliquez simultanément sur les touches WIN + R et tapez le texte:
Dans la fenêtre suivante, cliquez sur le bouton Ajouter.

Ici vous spécifiez le courrier électronique à partir du compte Microsoft ou choisissez l'élément - entrez sans elle
Dans la fenêtre suivante, nous proposons de la créer à nouveau, appuyez sur le bouton "Compte local".
Dans la fenêtre suivante, sélectionnez le nom d'utilisateur, si nécessaire, le mot de passe et tout.
Comment supprimer un compte dans Windows 10
La suppression d'un compte dans Windows 10 n'est qu'un administrateur que. Appuyez sur Win + R, entrez-vous:
cliquez sur OK et voir une liste de tous les utilisateurs de votre ordinateur. Sélectionnez un qui n'est plus nécessaire et cliquez sur le bouton Supprimer.

Le système demandera, appuyez sur Oui.
Après cela, allez au dossier C: \\ utilisateurs et supprimez le répertoire nommé par l'utilisateur précédemment distant. Tout, supprimez un compte de votre ordinateur est terminé.
Noter
Le dossier utilisateur est créé lorsqu'il entre d'abord dans le système. Si vous n'avez pas connecté cet utilisateur, les dossiers avec son nom en C: \\ utilisateurs \\ ne seront pas.
Parfois, même à la maison, il est nécessaire de résoudre le problème de la manière d'ajouter un utilisateur sous Windows 10. Ceci peut être effectué en utilisant plusieurs options de base. Immédiatement, beaucoup de gens ont une question sur la raison pour laquelle cela est nécessaire. La réponse est simple: pour les membres de votre famille, vous pouvez créer plusieurs informations d'identification avec des droits limités afin qu'ils ne puissent pas modifier les paramètres du système ni le nuire. Et que pouvons-nous parler d'ordinateurs de bureau sur lesquels deux employés ou plus peuvent travailler?
Comment ajouter un utilisateur dans Windows 10: le premier moyen
La méthode principale est considérée comme utilisée des paramètres de Windows (deuxième "Panneau de configuration"). L'accès à cette section est effectué dans le menu START START, mais dans la version simplifiée, il est préférable d'utiliser une combinaison rapide de Win + I.
La section Comptes est sélectionnée ici, après quoi la transition vers le menu de la famille et les autres utilisateurs situées dans la colonne de gauche sont sélectionnées. À droite dans la fenêtre, vous devez sélectionner la section d'autres utilisateurs et cliquer sur le bouton d'appel du nouvel utilisateur, indiqué par le plus. Ensuite sera invité à entrer l'adresse e-mail ou téléphone. Cependant, dans Windows 10, ajouter un utilisateur local peut être sans elle. Il vous suffit de cliquer sur le lien ci-dessous (vous n'avez pas de données). Ceci est utile si le "compte" de Microsoft n'est pas prévu pour être créé du tout.

La fenêtre suivante est juste proposée pour le créer. Encore une fois, sur la manière d'ajouter un utilisateur sous Windows 10, la ligne d'ajout est utilisée sans cet enregistrement. Enfin, il reste seulement de spécifier le nom du nouvel utilisateur, afin d'assurer la sécurité de la création d'un mot de passe et de saisir le conseil pour les cas où il peut être perdu ou oublié. Il convient immédiatement à noter que la nouvelle inscription correspondra à l'utilisateur dit ordinaire, c'est-à-dire qu'il n'aura pas de droits d'administration pour modifier les paramètres système.
Comment ajouter un nouvel utilisateur dans Windows 10: la deuxième méthode
En principe, vous pouvez utiliser le diagramme standard utilisé dans les versions antérieures de Windows. Cette méthode consiste à appeler d'abord le "Panneau de configuration" (le moyen le plus simple d'entrer la commande de contrôle dans le menu "Exécuter").

Ici, vous devez accéder à la section Comptes, sélectionner le contrôle d'un autre compte, puis cliquez simplement sur le lien pour ajouter un nouvel utilisateur. Après cela, il sera redirigé vers le menu des paramètres, qui a été discuté ci-dessus. Ainsi, pour la mise en œuvre de telles procédures, les deux méthodes peuvent être utilisées (ce qui est plus pratique).
Utilisation de la ligne de commande
Le problème de Comment ajouter un utilisateur dans Windows 10 peut être résolu et non moins méthode efficacequi implique l'utilisation de la ligne de commande. Cependant, vous devez exécuter au nom de l'administrateur (ou CMD dans la console "Exécution", ou via le menu PCM pour le bouton de démarrage, ou le fichier cmd.exe s'ouvre via le PCM dans le répertoire System32).

Une commande d'ajout d'un utilisateur avec un mot de passe ressemble à ceci: NET Nom d'utilisateur Mot de passe / Ajouter, où nom est le nom du nouvel utilisateur et le mot de passe est un mot de passe (ces valeurs sont spécifiées arbitratrairement). Après cela, la touche d'entrée est enfoncée et le nouvel utilisateur apparaîtra dans la liste des utilisateurs du système, mais à nouveau sans la présence de droits d'administration.
Ajout d'un utilisateur au groupe
Voyons maintenant comment dans Windows 10 ajoutez un utilisateur à un groupe (par exemple, administrateur). Pour ce faire, vous devez d'abord démarrer cet outil système par entrée dans la console «Exécuter» (Win + R) Console Combinaisons LUSRMGR.MSC. Premièrement, le dossier utilisateur est sélectionné et une chaîne d'ajout d'un nouvel utilisateur est utilisée dans le champ Center dans le menu de clic droit. Les informations suivantes sont entrées et le bouton Création est enfoncé. Après cela, la section de membre du groupe est sélectionnée, une ligne d'ajout d'un enregistrement d'enregistrement est sélectionnée via le PCM et le groupe souhaité est spécifié (par exemple, "Administrateurs").
But des droits
Étant donné que le nouvel utilisateur après inscription a, pour ainsi dire, ils peuvent être élargis en modifiant le type d'inscription à l'administrateur. Une méthode a déjà été discutée (adhésion au groupe), mais vous pouvez faire autrement. Après avoir créé un utilisateur, dans la section Paramètres, il vous suffit de passer au menu d'autres utilisateurs et de cliquer sur la modification du type de compte. La liste sélectionne "Administrateur", après quoi les modifications sont enregistrées. Encore une fois, l'accès à la modification de ces paramètres peut être effectué via le "Panneau de configuration" habituel.

Lors de l'exécution des opérations pour ajouter un nouvel utilisateur de la ligne de commande, vous pouvez également attribuer de tels droits. Pour ce faire, utilisez le nom de la commande LocalGroup Net / Ajouter des administrateurs, où nom est le nom du nouvel utilisateur.
Conclusion
Ici, en fait, tout ce qui concerne la création d'une nouvelle inscription à Windows 10. Quelle méthode de tout ce qui précède est meilleure, à dire difficile. Ici, tout le monde choisit de quoi il est plus pratique de travailler avec, bien que en termes d'efficacité et de résultat résultant, tous sont absolument équivalents équivalents. Toutefois, si vous procédez à des considérations pratiques, lorsqu'il est tenu de simultanément et d'ajouter un utilisateur, et de lui fournir des droits d'administration, le moyen le plus simple d'utiliser la console de commande. Au moins, cette fois prendra beaucoup moins que de voyager par différents types de sections et de menus.
Si vous utilisez un PC avec d'autres personnes, il est souhaitable que chaque personne ait son propre compte. Dans ce cas, chaque utilisateur peut configurer personnellement son profil. Les comptes aident également à contrôler quels fichiers et applications peuvent utiliser des utilisateurs et quels changements peuvent être apportés à l'ordinateur. Il y a deux types de compte:
- Local - Contient un profil utilisateur qui ne peut être utilisé que sur cet ordinateur. Pour utiliser, vous devez sélectionner le nom d'utilisateur et entrez le mot de passe si nécessaire.
- Microsoft - utilise une adresse email et un mot de passe pour saisir les services Microsoft avec Windows 10, par ainsi que les paramètres de profil ne sont pas connectés à un ordinateur spécifique et peuvent être synchronisés avec d'autres périphériques.
Dans ce manuel, déterminez comment créer un nouvel utilisateur sur Windows 10 local local. Le sujet d'un article séparé. Les fichiers de profil sont créés après la première entrée dans un nouveau compte. Pour effectuer les étapes du manuel, vous devez être administrateur.
Ajout de paramètres via
Combinaison + je vais sur les paramètres. Visitez la section "Comptes".
À gauche, sélectionnez "Famille et autres personnes". Faites un clic droit sur le lien Ajouter un nouveau utilisateur. 
Ensuite, cliquez sur le lien, ce qui indique le manque de données pour entrer cette personne. 
L'étape suivante consiste à appuyer sur le lien pour ajouter un utilisateur sans comptabilité Microsoft. 
Écrivez le nom de l'utilisateur. Si vous avez besoin de spécifier le mot de passe et de le confirmer. Lorsque vous utilisez le mot de passe, assurez-vous de sélectionner 3 questions de contrôle et de saisir les réponses. Cliquez sur Suivant". 
Maintenant, le compte est créé. Le dossier de profil est ajouté dès que la première entrée est effectuée. Par défaut, le nouveau compte se verra attribuer le type "Utilisateur standard", mais vous pouvez le remplacer par "Administrateur" au besoin. Pour cela, cliquez sur le nouveau compte pour apparaître des boutons masqués. Ensuite, cliquez sur le bouton Modifier le type de compte. 
Dans cette fenêtre, définissez le type de compte dont vous avez besoin. Cliquez sur OK.
Création via Netplwiz
Tapez la chaîne de saisie Netplwiz, cliquez sur OK. 
Assurez-vous que la case à cocher est sélectionnée sur les options de saisie du nom d'utilisateur et du mot de passe. Cliquez sur "Ajouter". 
Cliquez sur le lien d'entrée sans compte Microsoft, qui n'est pas recommandé. 
En conséquence, faites un choix vers le compte local. 
Entrez un nom, définissez le mot de passe et l'invite. Cliquez sur Suivant". 
Pour ajouter un compte dans Windows 10, cliquez sur Terminer. 
Dans la fenêtre Netplwiz, un nouveau compte, un groupe dont les "utilisateurs" apparaissent. Pour changer le groupe, mettez en surbrillance le compte en cliquant sur «Propriétés». 
Déplacez-vous à l'onglet "Adhésion de groupe" en définissant le niveau d'accès, tel que l'administrateur. Cliquez sur OK et ok. 
Ajouter via des utilisateurs et des groupes locaux
L'équipement des utilisateurs et des groupes locaux ne sont pas disponibles dans l'édition Home Windows 10 (Home). Si votre édition est supérieure, vous pouvez utiliser cette méthode. Exécutez "Run" (Win + R). Tapez lusrmgr.msc en cliquant sur OK. 
Cliquez sur la section "Utilisateurs". Faites un clic droit sur «Actions supplémentaires» en sélectionnant le nouvel utilisateur dans le menu. 
Remplissez le champ "Utilisateur". D'autres domaines remplissent votre besoin. Au bas de la fenêtre, vous ne pouvez pas toucher les cases à cocher, mais laissez la valeur par défaut. Pour ajouter un utilisateur, cliquez sur Créer. Prochaine ferme la fenêtre. 
Pour que l'utilisateur acquiert les droits de l'administrateur, cliquez sur le nouveau compte PCM en sélectionnant «Propriétés». 
Dans la section "Adhésion dans les groupes", cliquez sur "Ajouter". Dans le champ d'entrée inférieur, écrivez "Administrateurs" en cliquant sur OK et OK à nouveau. 
Créer via cmd.
Ajouter un utilisateur à Windows 10 peut également être via la ligne de commande. Exécutez la cmd avec des droits élevés (lu). Entrez un tel design:
utilisateur net "xxxx" / ajouter
Où xxxx est le nom de l'utilisateur. En spécifiant votre nom, cliquez sur Entrée. La conception ci-dessus crée un utilisateur sans protection par mot de passe, pour protéger, utiliser la conception suivante:
uTILISATEUR NET "XXXX" "AAAYY" / Ajouter
Où XXXX est le nom de l'utilisateur et votre mot de passe AAA AAAI. N'oubliez pas d'appuyer sur Entrée après avoir entré les structures. En conséquence, le type de compte utilisateur standard sera créé. S'il doit ajouter un statut d'administrateur, utilisez cette conception:
administrateurs LocalGroup Net "XXXX" / Ajouter
Où xxxx, comme déjà clair, est le nom de l'utilisateur. Cliquez sur Entrée.
À la suite de l'utilisation de l'une des méthodes ci-dessus, un utilisateur est ajouté. Cliquez sur "Démarrer", puis sur l'icône de gestion de compte où vous verrez de nouveaux noms, sélectionnez le souhaité. Ensuite, attendez quand le profil est formé. 
Maintenant, vous savez comment créer un compte sous Windows 10 diverses manières. Si un PC est deux utilisateurs, il faut sans ambiguïté d'ajouter un deuxième profil et peut-être même plusieurs. Un aspect important est également de transférer un compte au statut administratif.